Как исправить проблему отсутствия калькулятора windows 10 2021
Содержание:
- Как открыть калькулятор в Windows 10
- Что делать, если не работает калькулятор Windows 10
- Где находится калькулятор в Windows 10 и как его запустить
- Возвращение привычного калькулятора
- Что делать, если не запускается
- Установка аналогичного калькулятора на Windows 10
- Запуск «Калькулятора» в Виндовс 10
- Простые способы проверить работоспособность и точность работы калькулятора
- Что делать, если калькулятор не запускается
- Где находится калькулятор в Windows 10 и как его запустить
- Как запустить калькулятор на разных версиях Windows
- Калькулятор²
Как открыть калькулятор в Windows 10
Калькулятор – это инструмент, доступный по умолчанию на каждом компьютере с операционной системой Windows 10. Иногда его бывает очень сложно найти среди множества ярлыков и папок. Но, в то же время, существует около десятков способов запустить приложение.

Поиск
Легче всего найти калькулятор с помощью поисковой строки. Для ее запуска нужно кликнуть по иконке в виде лупы, которая располагается в системной панели снизу. Альтернативный вариант – горячие клавиши «Win» + «S». После выбора наиболее подходящего метода остается ввести запрос «Калькулятор» и открыть приложение в выдаче.
На заметку. Среди доступных калькуляторов Windows 10 есть обычный, инженерный, «программист» и «вычисление даты».

Пуск
В системной панели Рабочего стола Windows 10 можно обнаружить иконку в виде фирменного логотипа ОС. Она располагается в левом нижнем углу экрана. Кликнув по ней левой кнопкой мыши, пользователь открывает список доступных инструментов. Среди них есть тот самый калькулятор. А еще Пуск можно запустить нажатием клавиши «Win», не используя сочетания нескольких кнопок.

«Выполнить»
Еще один интересный инструмент ОС – окно «Выполнить». Оно предназначено для запуска тех или иных приложений при помощи коротких команд. Вызов окна осуществляется комбинацией клавиш «Win» + «R». Также «Выполнить» открывается через меню Пуск.

После открытия данного интерфейса необходимо ввести команду «calc». Для подтверждения используется нажатие клавиши «Enter» или кнопки «ОК». Далее на экране компьютера появляется привычное оформление встроенного калькулятора.

Командная строка
Следующий вариант – использование Командной строки. Это интерфейс, в некотором смысле напоминающий окно «Выполнить». В отличие от предыдущего инструмента, здесь осуществляется ввод более сложных команд. Однако это не мешает запустить калькулятор:
Запустите окно «Выполнить» или меню «Пуск».
В зависимости от того, что вы сделали на первом этапе, введите запрос «cmd» или сразу же откройте Командную строку.

Введите команду «calc».

Нажмите клавишу «Enter».
Теперь главное меню приложения для выполнения вычислений появится на экране компьютера. В дальнейшем можно использовать любой другой способ запуска инструмента.
PowerShell
PowerShell – это самая продвинутая оболочка среди интерфейсов Windows 10, предназначенных для обработки команд. Чтобы запустить консоль, необходимо ввести ее название в поисковой строке компьютера. Как только оболочка откроется, нужно ввести запрос «calc» и нажать клавишу «Enter». Таким образом, представленный метод не отличается от ранее рассмотренных вариантов, когда использовались окно «Выполнить» и Командная строка.

Диспетчер задач
Также калькулятор можно открыть через Диспетчер задач, в котором отображается список запущенных процессов. Выполняется операция по следующей инструкции:
- Зажмите клавиши «Ctrl» + «Shift» + «Esc», чтобы получить доступ к Диспетчеру задач.
- Щелкните ЛКМ по вкладке «Файл».

Выберите «Запустить новую задачу».

- Введите запрос «calc».
- Нажмите клавишу «Enter».

Важно. Если калькулятор уже был запущен, вы сможете найти его во вкладке «Процессы» ДЗ
При этом запуск через «Файл» также доступен.
Подобный вариант запуска помогает в том случае, когда калькулятор не открывается встроенными средствами Виндовса. Через создание задачи выполняется любой запрос по усмотрению пользователя.
Папка приложения на диске
Калькулятор – это одно из множества приложений, доступных на Windows 10 изначально или после установки самим пользователем. Следовательно, инструмент вычислений можно запустить через exe-файл, расположенный в корневой папке программы:
- Откройте «Проводник».
- Перейдите в директорию C:\Windows\System32.

- Отыщите в списке файл «calc.exe».
- Запустите его двойным щелчком левой кнопки мыши.

Для упрощения поиска нужной директории можно вбить запрос «C:\Windows\System32\calc.exe» в поисковой строке Проводника. Тогда не придется самостоятельно перебирать папки компьютера.
Что делать, если не работает калькулятор Windows 10
Если калькулятор не запускается, можно попробовать выполнить следующие действия (за исключением тех случаев, когда вы видите сообщение о том, что он не может быть запущен из встроенной учетной записи Администратора, в этом случае вам стоит попробовать создать нового пользователя, с именем, отличным от «Администратор» и работать из под него, см. Как создать пользователя Windows 10)
После этого попробуйте снова запустить калькулятор.
Еще одна возможная причина того, что калькулятор не запускается — отключенный контроль учетных записей (UAC) Windows 10, попробуйте включить — Как включить и отключить UAC в Windows 10.
Если это не сработало, а также проблемы запуска возникают не только с калькулятором, но и другими приложениями, вы можете попробовать способы, описанные в руководстве Не запускаются приложения Windows 10 (обратите внимание, что способ сброса приложений Windows 10 с помощью PowerShell иногда приводит к обратному результату — работа приложений нарушается еще больше)
Где находится калькулятор в Windows 10 и как его запустить
Калькулятор в Windows 10 по умолчанию присутствует в виде плитки в меню «Пуск» и в списке всех программ под буквой «К».
Если по какой-то причине найти его там не удается, вы можете начать набирать слово «Калькулятор» в поиске на панели задач для запуска калькулятора.

Еще одно расположение, откуда возможен запуск калькулятора Windows 10 (и этот же файл можно использовать, чтобы создать ярлык калькулятора на рабочем столе Windows 10) — C: Windows System32 calc.exe

В том случае, если ни поиском ни в меню Пуск обнаружить приложение не удается, возможно, оно было удалено (см. Как удалить встроенные приложения Windows 10). В такой ситуации вы легко можете переустановить его, зайдя в магазин приложений Windows 10 — там он находится под именем «Калькулятор Windows» (и там же вы обнаружите множество других калькуляторов, которые, возможно, вам приглянутся).

К сожалению, нередко случается, что даже при наличии калькулятора, он не запускается или же закрывается сразу после запуска, разберемся с возможными способами решения этой проблемы.
Возвращение привычного калькулятора
Если по каким-то причинам новый калькулятор, появившийся в Windows 10, вам не подходит, можете установить его привычную версию из Windows 7. Единственный способ получить старый калькулятор — скачать его с любого стороннего сайта. На сайте Microsoft устаревшая версия отсутствует, поэтому придётся искать на ресурсах, распространяющих приложения для Windows 10 бесплатно.
Скачиваем и устанавливаем калькулятор из Windows 7
Для поиска лучше всего использовать запрос Old Calculator for Windows 10:
- Находим сайт со старым калькулятором и загружаем его.Скачиваем установочный файл
- Открываем установочный файл. Начнётся стандартная процедура установки: нужно будет указать место для хранения программы и стоит ли создавать ярлыки и иконки быстрого доступа.Проходим процедуру установки
- После завершения операции вы сможете открыть калькулятор любым из способов, описанных выше для стандартного калькулятора. Например, из списка всех программ, расположенного в меню «Пуск».Ищем калькулятор в меню «Пуск» и открываем его
В Windows 10 калькулятор можно открыть при помощи меню «Пуск», поисковой строки, окошка «Выполнить» и проводника. Если он перестанет работать, придётся выполнить сброс его настроек. При этом вы можете вернуть старую версию калькулятора из Windows 7, скачав её с любого стороннего сайта.
В этой инструкции подробно о том, что делать, если не работает калькулятор в Windows 10 (не открывается или закрывается сразу после запуска), где находится калькулятор (если вдруг вы не можете найти, как его запустить), как использовать старую версию калькулятора и другая информация, которая может оказаться полезной в контексте использования встроенного приложения «Калькулятор».
Что делать, если не запускается
Если необходимое приложение не удается активировать указанными способами, нужно сделать сброс калькулятора:
- нажать кнопку «Пуск» на мониторе персонального компьютера (стационарного или портативного);
- перейти в раздел «Параметры», затем подраздел «Система»;

откроется дополнительное рабочее окно, где в левой части нужно выбрать пункт «Приложения и возможности»;

ползунком мыши прокрутить вниз по списку, левой кнопкой мыши нажать на строку «Калькулятор», выбрать пункт «Дополнительные параметры»;

появится дополнительная панель, где в верхней части нужно нажать «Сбросить».
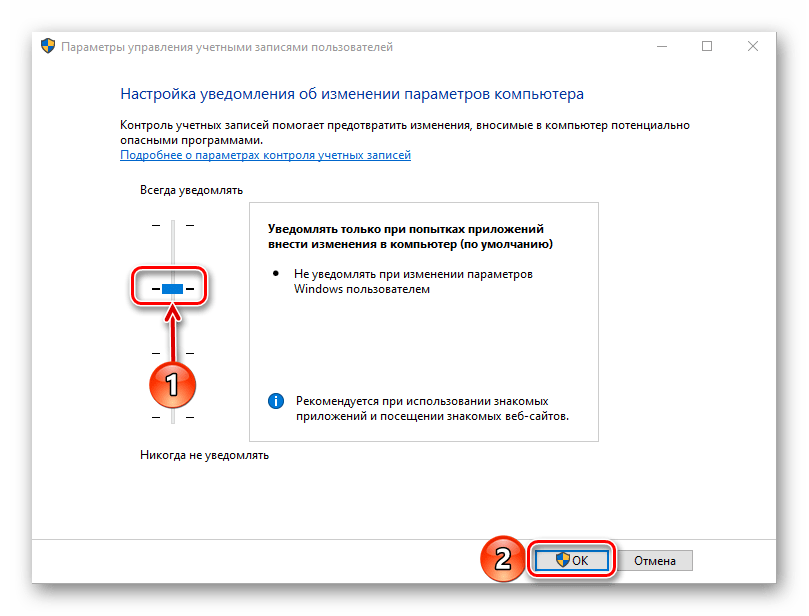
Внимание! После выполнения указанных шагов требуется перезагрузить компьютер в принудительном порядке (клавиша «Пуск», значок выключения, соответствующий пункт списка действий). В противном случае внесенные изменения не будут сохранены
После перезапуска ПК необходимо переустановить программу – ошибок больше не должно быть.
Установка аналогичного калькулятора на Windows 10
Чтобы скачать и установить аналогичный калькулятор, воспользуемся магазином Windows. Зайдите в него и введите в поиске соответствующее слово или фразу. В результатах вы увидите множество калькуляторов, некоторые из которых имеют больше возможностей, чем стандартное приложение.
Второй вариант – ввести в поисковике ключевую фразу и найти какой-нибудь калькулятор для Windows. Например, есть программка — Old Calculator для Windows 10. Это приложение возвращает калькулятор от Windows 7. Думаю, кому-то это будет интересно.
Скачать программу можно с официального сайта разработчика: http://winaero.com/blog/get-calculator-from-windows-8-and-windows-7-in-windows-10/. Там есть и другие полезные приложения для «десятки» и интересные статьи.
Запуск «Калькулятора» в Виндовс 10
Как и любое предустановленное в Windows 10 приложение, «Калькулятор» может быть открыт несколькими способами. Ознакомившись с ними, вы сможете подобрать наиболее простой и удобный для себя.

Способ 1: Поиск
Наиболее простой и быстрый метод запуска любого стандартного приложения и компонента операционной системы заключается в использовании поиска, который в десятой версии Виндовс работает особенно хорошо.
Вызовите окно поиска с панели задач или воспользуйтесь горячими клавишами «WIN+S», после чего начните вводить в строку запрос с названием искомого элемента – Калькулятор. Как только он появится в результатах выдачи, нажмите по нему левой кнопкой мышки (ЛКМ) для запуска или воспользуйтесь кнопкой «Открыть», расположенной справа.

Способ 2: «Пуск»
Как и в предыдущих версиях Виндовс, в «десятке» запуск многих компонентов можно осуществить через стартовое меню «Пуск». Есть там и интересующее нас сегодня средство для выполнения расчетов.
Откройте «Пуск», нажав на его иконку или воспользовавшись клавишей «WIN» на клавиатуре, после чего прокрутите вниз список представленных там элементов. Найдите «Калькулятор» и запустите его.

Способ 3: «Выполнить»
Используя оснастку «Выполнить», можно так же быстро, как и через поиск, вызывать различные предустановленные в Windows 10 компоненты, главное – знать команды, которые за ними закреплены. В случае с «Калькулятором» она имеет следующий вид.
Нажмите правой кнопкой мышки (ПКМ) по значку меню «Пуск», выберите там пункт «Выполнить» и введите в открывшееся окно представленную выше команду. Для непосредственного запуска приложения воспользуйтесь кнопкой «ОК» или клавишей «ENTER».

Способ 4: «Командная строка»
Обозначенную в предыдущем способе команду можно использовать не только в оснастке «Выполнить» но и в системной консоли, которая хоть и предназначена для решения более сложных задач и конфигурации ОС, не хуже справляется и с простыми.
Вызовите «Командную строку» (для этого можно ввести запрос cmd в поиск или окно «Выполнить» либо использовать упомянутое выше контекстное меню кнопки «Пуск»), введите в нее команду calc и нажмите «ENTER» для ее выполнения.

Способ 5: PowerShell
Оболочка PowerShell, интегрированная в десятую версию операционной системы от Майкрософт, является более функциональным аналогом консоли, к которой мы обращались выше, и хорошо справляется со всеми задачами последней. Запуск «Калькулятора» с ее помощью осуществляется так же, как и в «Командной строке», а саму оболочку можно найти через поиск.

Способ 6: «Диспетчер задач»
Известный многим пользователям Виндовс «Диспетчер задач», помимо основной своей функциональности, наделен еще и инструментом для быстрого запуска служб, процессов и приложений. Визуально последний выглядит практически так же, как окно «Выполнить», работает по тому же принципу.
Вызовите «Диспетчер задач» (клавиши «CTRL+SHIFT+ESC» или ПКМ по панели задач и выбор одноименного пункта контекстного меню), откройте меню «Файл» и выберите пункт «Запустить новую задачу». В появившееся окно введите уже знакомую по предыдущим способам команду calc , после чего нажмите «ОК» или «ENTER».

Способ 7: Папка приложения на диске
«Калькулятор» — это обычное приложение, которое хоть и является предустановленным в Windows 10, все же имеет свое место на диске и ярлык для быстрого запуска. Расположен он по следующему адресу:

Если нужно инициировать его непосредственный запуск, скопируйте указанный выше путь, вставьте его в адресную строку «Проводника» (можно открыть клавишами «WIN+E» или через контекстное меню кнопки «Пуск») и нажмите «ENTER». Если же требуется получить доступ к исполняемому файлу приложения, в файловом менеджере перейдите на шаг выше – в расположение C:\Windows\System32\ , а далее уже самостоятельно отыщите в этой директории calc.exe.

Простые способы проверить работоспособность и точность работы калькулятора
Перед использованием калькулятора или его покупкой стоит произвести простые вычислительные действия. Сделать это можно легко в любой момент, когда у вас появиться подобная потребность или возникнут сомнения в правильности выполненных расчетов. Никаких дополнительных инструментов и приспособлений не понадобиться – достаточно только самого калькулятора.
Простые способы
- Попробуйте сложить или перемножить большие числа, если калькулятор не выдаст ошибки и не отключить, то можно считать, что первый тест успешно пройдет.
- Набрать на дисплее число 12345679 (все простые числа кроме восьмерки) и умножить его на число 9. В итоге должно получиться, если калькулятор работает правильно, — 111111111. Это говорит о том, что калькулятор считает правильно и не глючит.
- Если ввести пример 1111*1111, то устройство должно в ответ выдать число 1234321, если ввести пример 12345678-123456789, то результатом вычислений должно стать число -111111111
- Если набрать число 111111111, а затем возвести его в квадрат, то должно получиться 12345678987654321, это свидетельствует о корректности работы устройства.
- Этот пример позволит проверить не только логику расчета, но работоспособность всего дисплея: 12345679*72 в ответ должны получить 88888888888. Чтобы проверить все цифры, можно использовать вот эти примеры:
Серьезные способы проверки работы калькулятора
Бывают ситуации, когда нужна абсолютная уверенность в точности работы вычислительного устройства, например, при расчете в научных или технических процессов. Тут будет крайне важна точность, а не приблизительность вычислений. Как показывает практика, вычисления на простых бытовых калькуляторах могут выдавать довольно существенные погрешности в десятки, а иногда и сотни раз. Для определения точности расчетов вычислительного устройства использует более сложная формула
Вводить ее важно не частями, а сразу целым массивом данных
Если полученный ответ приблизительно будет равен «-1», то можно смело доверять вашему калькулятору самые сложные расчеты, и не беспокоиться за точность вычислений.
Что делать, если калькулятор не запускается
Иногда пользователи сталкиваются с тем, что калькулятор перестаёт открываться. Происходит это из-за повреждения некоторых системных файлов, связанных со стандартными приложениями. Чтобы восстановить калькулятор, необходимо выполнить следующие действия:
- Развернуть параметры компьютера.Открываем параметры компьютера
- Перейти к блоку «Приложения».Открываем блок «Приложения»
- Найти в общем списке приложений калькулятор и открыть дополнительные настройки.Открываем раздел «Дополнительные настройки»
- Кликнуть по кнопке «Сбросить», чтобы вернуть параметры калькулятора к значениям по умолчанию.Нажимаем кнопку «Сбросить»
После успешного выполнения вышеописанных шагов калькулятор снова начнёт запускаться и полноценно работать.
Восстановление удалённого калькулятора
Калькулятор — системное приложение, поэтому удалить его обычным способом, позволяющим стереть любую стороннюю программу, не получится. Но в некоторых случаях калькулятор может оказаться удалённым. Если вы обнаружите, что на вашем компьютере его нет, придётся выполнить нижеописанные действия, которые помогут загрузить его в Windows снова:
- Откройте приложение Windows Store или же «Магазин». Оно установлено по умолчанию на всех компьютерах с Windows Найти его можно с помощью поисковой системной строки, меню «Пуск» или иконки в виде пакета с логотипом Microsoft, расположенной на панели быстрого доступа.Открываем приложение Windows Store
- Введите в поисковую строку запрос «Калькулятор». Магазин предложит вам список бесплатных приложений, среди них будет и стандартный калькулятор. Выберите его и кликните по кнопке «Получить», чтобы начать установку.Выбираем калькулятор и устанавливаем его
После того как программа будет загружена, вы снова сможете получить доступ к калькулятору, используя вышеописанные способы из раздела «Как открыть калькулятор».
Где находится калькулятор в Windows 10 и как его запустить
Калькулятор в Windows 10 по умолчанию присутствует в виде плитки в меню «Пуск» и в списке всех программ под буквой «К».
Если по какой-то причине найти его там не удается, вы можете начать набирать слово «Калькулятор» в поиске на панели задач для запуска калькулятора.

Еще одно расположение, откуда возможен запуск калькулятора Windows 10 (и этот же файл можно использовать, чтобы создать ярлык калькулятора на рабочем столе Windows 10) — C:\ Windows\ System32\ calc.exe

В том случае, если ни поиском ни в меню Пуск обнаружить приложение не удается, возможно, оно было удалено (см. Как удалить встроенные приложения Windows 10). В такой ситуации вы легко можете переустановить его, зайдя в магазин приложений Windows 10 — там он находится под именем «Калькулятор Windows» (и там же вы обнаружите множество других калькуляторов, которые, возможно, вам приглянутся).

К сожалению, нередко случается, что даже при наличии калькулятора, он не запускается или же закрывается сразу после запуска, разберемся с возможными способами решения этой проблемы.
Как запустить калькулятор на разных версиях Windows
Вычисление в этом быстро развивающемся обществе стало неотъемлемой частью жизни и работы.
Оно используется во всех областях, таких как бизнес, администрация, образование, развлечения и даже в записи личных доходов и расходов.
Поэтому люди становятся более зависимыми от физического, а также от виртуального калькулятора (т. е. на телефоне и компьютере). Как включить калькулятор в различных версиях ОС – читайте дальше.
Как открыть приложение на 7
Каждый ПК и ноутбук содержит встроенный софт, поэтому вам не нужно делать вычисления вручную. Его нелегко найти в Windows 7, и, если у вас возникли проблемы с поиском, вы попали в нужное место. Ниже приведено руководство по открытию такого помощника в семёрке.
Через меню Пуск
- Нажмите «Пуск» в нижнем левом углу экрана (панель задач).
- Введите «calc» в поле поиска внизу.
- Откройте программу.
Открытие калькулятора через Пуск в Windows 7
Через локальный диск
- Откройте локальный диск C.
- Откройте папку «Windows».
- Откройте папку «System 32».
- Откройте файл «calc». Теперь вы можете использовать программу.
Открытие калькулятора через локальный диск в Windows 7
Если вы часто используете калькулятор на компьютере с Windows 7, вы можете создать для него ярлык, щёлкнув правой кнопкой мыши на файле и выбрав вариант «Создать ярлык». Это позволит создать ярлык для вашего рабочего стола. После этого откроется диалоговое окно, подтверждающее, что система создаст ярлык на рабочем столе. Выберите «Да», и всё готово.
Как получить доступ в 8/8.1
Как найти калькулятор в Windows 8? Что касается софта на компьютере с ОС 8/8.1, некоторые люди понятия не имеют, где оно находится, что иногда приводит к большим неудобствам. Ниже будут представлены три метода доступа к утилите на компьютере под управлением ОС версии 8/8.1.
Доступ из интерфейса приложения
- На экране «Пуск» щёлкните правой кнопкой мыши значок или любую пустую область, а затем выберите «Все приложения».
- После входа в экран меню найдите нужную программу в Accessories и одним щелчком мыши получите к нему доступ.
Выберите из результатов поиска
- Одновременно нажмите клавишу Win и клавишу F, чтобы включить панель поиска, введите «калькулятор» в пустое поле и выберите «Приложения».
- Когда слева появятся результаты поиска, нажмите «Калькулятор», чтобы открыть его.
Доступ из меню «Пуск», добавленный вручную на панель задач
- Вручную добавьте меню «Пуск» на панель задач.
На компьютере с ОС версии 7 получить доступ можно напрямую из меню «Пуск», а на компьютере с Windows 8/8.1 такого меню нет. Однако вы можете добавить кнопку в панель задач на рабочем столе самостоятельно.
- После того, как в панели задач добавлено меню «Пуск», щёлкните стрелку вправо рядом с кнопкой и перейдите к «Программы – Accessories – Calculator».
Где находится калькулятор в Windows 10?
Где находится калькулятор в Windows 10? Система версии 10 использует новую утилиту. Если вы хотите изменить его по умолчанию, потому что предпочитаете работать со старым классическим видом, у вас есть несколько вариантов решения.
- Установите Калькулятор Plus с microsoft.com на Windows
После установки запустите программу Calculators Plus через Пуск или откройте папку: C:\Program Files (x86)\Microsoft Calculator Plus
Вы также можете скопировать старый файл calc.exe из старых систем 8.1, 7, XP в 10 (используйте версию x32).
Путь: C:\Windows\System32\calc.exe или % windir%\System32\calc.exe
- Найдите и используйте предустановленное приложение по умолчанию в ОС 10.
Вы также можете использовать вызов установленного калькулятора на своём компьютере под управлением Windows 10, поскольку новый выглядит немного по-другому. Чтобы вернуть утилиту, укажите путь:
C:\Windows\System32\calc.exe
Где калькулятор в Windows 10? Вы можете использовать эту программу для выполнения простых вычислений, таких как сложение, вычитание, умножение и деление. Он также предлагает расширенные возможности программирования, научного и статистического анализа и т. д.
Вы можете выполнять вычисления, щёлкая на кнопках программы, или вводить вычисления с помощью клавиатуры – использовать цифровую клавиатуру для ввода чисел и операторов, нажав Num Lock.
История вычислений отслеживает все вычисления, которые выполняет программа и доступна в стандартном и научном режимах. Вы можете изменить значения в вычислениях в своей истории. Пока вы редактируете историю вычислений, в области результатов отображается итог выбранной калькуляции.
Калькулятор²

Это универсальное приложение с удобным интерфейсом. Имеет научные, финансовые и программные калькуляторы, которые предоставляют исчерпывающий набор математических функций и констант. Конвертер валют с обновлением курсов в режиме реального времени.
- Основной — простой и удобный калькулятор для быстрых повседневных вычислений. По внешнему виду и функциональности похож на стандартный калькулятор Windows.
- Научный — калькулятор с полным набором математических функций, включая тригонометрические, гиперболические, логарифмические, экспоненциальные, факториалы, комбинации и т. д. Доступно более 125 математических и физических констант.
- Программиста — инструмент для преобразования десятичной, шестнадцатеричной, восьмеричной и двоичной системы счисления с уникальным представлением для ввода ключей ASCII. Доступны побитовые операции, включая AND, OR, XOR и NOT.
- Финансовый — калькулятор с множеством функций для выполнения расчётов, таких как определение ежемесячных платежей по кредиту или цены объекта после уплаты налогов. Идеально подходит для желающих проверить результаты расчёта временной стоимости.
- Конвертер — валютный обеспечивает точный перевод между 150+ мировыми валютами и комплексный конвертер единиц измерения с более чем 200 единицами измерения в 26 категориях, включает температуру, расход топлива, вязкость, радиацию и многое другое.




