Как настроить smart tv на телевизорах марки lg: первичная настройка, подключение каналов
Содержание:
- Как подключить сеть на устройство со Smart TV через Wi-Fi?
- Что дает подключение к Wi-Fi
- Как подключить телефон на iOS и «Андроид» к телевизору «Самсунг»
- Что дает подключение к Wi-Fi
- Можно ли подключить телевизор к интернету, если нет функции Smart TV
- Настройка бесплатных каналов на Смарт ТВ через IPTV
- Возможные проблемы и способы их решения
- Способы подключения
- Как транслировать экран компьютера на дисплей телевизора?
- Перезагрузка оборудования
- ТОП-рейтинг лучших адаптеров для подключения к телевизору
- Методы подключения
- Требования к ТВ
- Подключаемся с использованием LAN кабеля
- Подключение Smart — телевидения через Wi—Fi
- Как включается Wifi Direct на Windows 10
Как подключить сеть на устройство со Smart TV через Wi-Fi?
После того как вы настроили раздачу интернета, осталось подключить к сети телевизор Смарт. В данной статье мы рассмотрим процесс подключения на более популярных моделях Samsung. Подключение:
- Нажимаем кнопку Menu на пульте или самом телевизоре.
- Откроется меню настроек, выбираем в них пункт «Сеть», далее «Настройки сети».
- На экране появится окно, где нужно будет выбрать тип соединения, выбираем беспроводное и жмем далее.
- Смарт ТВ начнет поиск и выдаст список доступных сетей.
- В нем находим свой телефон, выступающий в качестве роутера. Вводим ранее установленный пароль и подключаемся.
- Все, телевизор подключен к интернету, жмем «Ок».
На других моделях телевизоров подключение отличается только названием пунктов в настройках.
Что дает подключение к Wi-Fi
Соединение бытового прибора с Wi-Fi дает возможность неограниченного доступа ко всем функциям глобальной сети. Это может быть живое общение через мессенджеры или социальные сети, серфинг в Интернете, просмотр цифровых каналов, игры и другие развлечения. Без сетевого соединения устройство может поддерживать только кабельные услуги телевидения, которые предоставляют худшее изображение, а также не обладают функциями остановки, перемотки и прочими удобными условиями.
Обзор и настройка модема D-Link Dir-320
Кроме этого, соединение позволяет обмениваться данными, выводить фото и видео с других гаджетов на большой экран, набирать текст.
Важно! При отсутствии Интернета телевизор превратится в бесполезный ящик. Поэтому не помешает подключение к надежному оператору или установка кабельного ТВ в качестве резервного варианта

Как подключить телефон на iOS и «Андроид» к телевизору «Самсунг»
Рассмотрим все актуальные варианты подключения телефона к телевизору «Самсунг».
С помощью Screen Mirroring
Если у вас телефон тоже от «Самсунга», используйте для соединения фирменную технологию компании Screen Mirroring — всё, что происходит на экране телефона, будет дублироваться на дисплей ТВ.
Перед подключением убедитесь, что ваш ТВ поддерживает функцию, особенно если у вас более старая модель ТВ. Узнать о поддержке можно из документации к устройству (в технических характеристиках). Если нет доступа к документации, отыщите информацию на официальном сайте «Самсунга». Серии телевизоров F, J, K, M точно должны поддерживать технологию.
Процесс подключения зависит от версии «Андроида». Рассмотрим сначала инструкцию для старых версий 4 и 5:
-
Включите ТВ-устройство. С помощью специальной кнопки на пульте управления вызовите список «Источники». В меню выберите плитку Screen Mirroring, чтобы активировать опцию.
- Теперь зайдите в настройки своего телефона от «Самсунг». Откройте раздел Screen Mirroring.
- Укажите в меню на свой телевизор. Подождите, пока закончится синхронизация. В итоге картинка с вашего смартфона появится на телевизоре.
Для «Андроида» версии 6 процедура упрощается:
-
Опускаем верхнюю шторку на смартфоне с разными значками. Тапаем по круглой иконке слева «Быстрое подключение».
-
В перечне сразу находим свой телевизор.
-
В открывшемся меню выбираем первую цель «Экран устройства на ТВ». Ждём, когда связь между девайсами установится.
Если у вас версия «Андроида» уже выше семёрки, вам нужно сделать следующее:
-
Как и в предыдущем случае опускаем шторку.
-
Делаем свайп влево, чтобы перейти на вторую страницу с иконками.
-
Выбираем опцию Smart View.
-
В диалоговом окошке тапаем по названию своего ТВ. Ждём, когда завершится сопряжение.
С помощью Smart View и одной локальной сети «Вай-Фай»
Этот метод подойдёт для всех моделей телефонов, на которых стоит «Андроид» версии не ниже 4.1 или iOS не ниже 7.0. Перед подключением и телефон, и телевизор нужно подключить к одной сети «Вай-Фай», чтобы устройства находились в одной «локалке». После этого делаем следующее:
В функционал входит дублирование экрана, управление ТВ с помощью телефона как пультом, использование телефона как игрового джойстика, выключение ТВ или активация спящего режима телевизора.
Miracast
Miracast или Wi-Fi Direct — функции, которые позволяют связать два устройства по беспроводной связи, но без использования посредника — роутера. То есть телевизор и в нашем случае смартфон не должны быть подключены к одной сети «Вай-Фай». Условие — телефон и ТВ должны поддерживать функцию Miracast.
Рассмотрим подробнее процесс подключения на примере смартфона Sony Xperia:
- Включите «Миракаст» на ТВ-устройстве.
-
Зайдите в блок «Подключения Xperia» в настройках. Выберите там пункт «Дублирование дисплея». Щёлкните по «Начать».
- Система телефона начнёт поиск устройств. В появившемся списке выберите свой ТВ — картинка должна продублироваться на экран телевизора.
Технология MHL
Все предыдущие технологии были основаны на беспроводных технологиях. Здесь мы будем использовать кабельное подключение. Чтобы соединить два устройства, нам понадобится провод с выходами HDMI и Micro USB. При этом и ТВ, и смартфон должны поддерживать технологию MHL. Узнать о поддержке можно опять же из документации.
Если поддержки нет, нужно будет докупить адаптер MHL-HDMI. Лучше всего приобретать фирменный переходник от «Самсунга». Но можно найти и более дешёвые аналоги от других производителей.
Как организовать соединение с помощью адаптера и кабеля:
-
Подключите адаптер MHL-HDMI к смартфону через слот Micro USB.
- В противоположный конец вставьте кабель HDMI от телевизора. Второй конец шнура HDMI подключите к самому ТВ (к одноимённому выходу).
- В переходник (в выход сбоку) вставьте кабель питания, который идёт к розетке или к Power Bank.
- На телевизоре выберите источник сигнала HDMI (чтобы попасть в меню с источниками, нажмите на соответствующую кнопку на пульте).
Видео: как соединить смартфон с телевизором от «Самсунга»
Если у вас телефон тоже от «Самсунга», выбирайте технологию Screen Miroring — настраивается такая связь очень просто. Если у вас «Андроид» от другого производителя или «Айфон», используйте стороннее приложение Samsung Smart View — скачайте его с «Плей Маркета» или App Store. Ещё один беспроводной вариант связи — Miracast. Если беспроводное соединение вам не подходит, используйте кабель HDMI-Mirco USB.
Что дает подключение к Wi-Fi
Соединение бытового прибора с Wi-Fi дает возможность неограниченного доступа ко всем функциям глобальной сети. Это может быть живое общение через мессенджеры или социальные сети, серфинг в Интернете, просмотр цифровых каналов, игры и другие развлечения. Без сетевого соединения устройство может поддерживать только кабельные услуги телевидения, которые предоставляют худшее изображение, а также не обладают функциями остановки, перемотки и прочими удобными условиями.
Кроме этого, соединение позволяет обмениваться данными, выводить фото и видео с других гаджетов на большой экран, набирать текст.
Важно! При отсутствии Интернета телевизор превратится в бесполезный ящик. Поэтому не помешает подключение к надежному оператору или установка кабельного ТВ в качестве резервного варианта
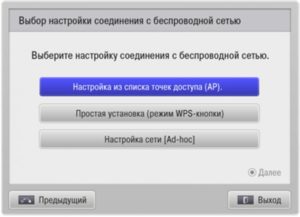
Можно ли подключить телевизор к интернету, если нет функции Smart TV

Сразу скажем – это невозможно, но только при стандартных обстоятельствах. Объясним. Дело в том, что именно Smart TV является той движущей силой, которая обеспечивает телевизору выход в интернет и работу со всеми интернет-программами. Так что если у вас телевизор не обладает этой функцией, то и в интернет вы не сможете никак выйти. И да, в этом случае Lan-интерфейс будет означать не возможность выхода в интернет, а возможность подключения телевизора к домашней сети, например, чтобы вы могли обмениваться данными с компьютера на телевизор, с телевизора на телефон и т.д.
Однако, как мы уже сказали выше, подключение невозможно при обычных обстоятельствах. Под этим мы подразумевали отсутствие дополнительных девайсов. Современный рынок обладает огромным количеством Smart-приставок. По сути эти устройства способны наделить функцией Smart телевизоры, которые как раз-таки не обладают ни Smart TV, ни выходом в интернет. Кроме того, такие приставки являются отличным решением для устаревших телевизоров, где программы работают медленно, а половина современного функционала и вовсе недоступна.
Большая часть таких приставок работают на ОС Android или Android TV, но есть также и приставки от Apple. Что касается ее подключения к телевизору, то сделать это можно либо через USB, либо через HDMI, либо через RCА (если у вас старая модель телевизора). В любом случае, в наши дни существуют различные переходники, которые помогут вам выполнить подключение.
Заглавный экран приставки выглядит также, как и обычный Smart TV телевизора на Android, а подключение выполняется уже не к телевизору, а непосредственно к приставке. Т.е., уже приставка должна ловить сигнал Wi-Fi или именно к ней должен подключаться Wi-Fi-адаптер или интернет-кабель.
Настройка бесплатных каналов на Смарт ТВ через IPTV
Метод можно применить к любому из телевизоров с функцией Smart TV — LG, Sony, Samsung, Philips. Вам понадобится специальное приложение для просмотра бесплатных телеканалов через сеть Wi-Fi. Вы загружаете его, запускаете, и телеканалы готовы к просмотру.
- Зайдите в магазин приложений.
- В поиске введите «ViNTERA.TV«.
- После загрузки и установки запустите приложение.
 Интерфейс программы Vintera.TV
Интерфейс программы Vintera.TV
- Если у вас Samsung 2010-2013 г.г. выпуска, скачать программу можно в магазине приложений «ApplicationStore» в разделе «Видео».
- Если ваш Самсунг младше 2014 года, ищите приложение в «Categories» в разделе «Видео».
- На всех LG выпущенных в 2014 году и позднее, приложения устанавливаются из официального магазина LG Smart World.
- В телевизорах Филипс приложение нужно искать в «App Gallery».
- В ТВ Sony весь софт ставится через «OperaTV Store».
После запуска приложения в правом верхнем углу вы найдёте несколько разделов — «Интернет ТВ», «ТВ провайдеров», «Избранное», «Настройки». Выберите какие каналы и как будете смотреть. Некоторые из них работают при низкой скорости интернета (500 кб/сек) – полезно, если у вас ещё не провели оптоволокно.
Возможные проблемы и способы их решения
Типы подключения телевизора к сети интернет Настройка Wi-Fi соединения после подключения адаптера не всегда происходит успешно с первого раза. В некоторых случаях на экране появляется сообщение об ошибке сети и отсутствии интернет-соединения. Чтобы устранить проблему, нужно определить причину её возникновения.
Неверная автоматическая настройка
Если из всех устройств с Wi-Fi соединением, которые имеются в помещении, проблемы с подключением к интернету возникают только у телевизора, причиной этому может быть неверная автоматическая настройка TV приёмника. В этом случае нужно в настройках прописать вручную DNS адрес от Google. Для этого необходимо:
- Нажать кнопку «Меню» пульта ДУ и открыть «Настройки».
- Зайти в раздел «Сеть» и далее в подраздел «Подключение к сети Wi-Fi».
- Выбрать пункт «Расширенные настройки».
- Нажать кнопку «Изменить».
- Убрать галочку возле слова «Автоматически».
- Указать адрес DNS — 8.8.8.8.
- Нажать кнопку «Подключение».
Если причина неполадок была в автоматических настройках, на экране появится сообщение об успешном подключении к интернету. Следует помнить, что пользовательский интерфейс телевизоров разных производителей не всегда совпадает, поэтому последовательность шагов при настройке адаптера и устранении проблем может незначительно отличаться.
Проблемы с оборудованием или ПО
В процессе эксплуатации Smart TV могут накапливаться ошибки ПО, что приводит к проблемам с подключением телевизора к интернету. Чтобы не допустить подобных неполадок, следует периодически выполнять обновление программного обеспечения телевизора. Это можно сделать:
- с помощью беспроводной сети;
- через кабель интернет-соединения;
- с использованием флэшки или жёсткого диска.
Если Wi-Fi соединение отсутствует, перепрошивка выполняется через кабель или с помощью внешнего USB-накопителя. Инструкция по обновлению ПО публикуется, как правило, на сайте производителя телевизора. Следует помнить, что использование сторонней прошивки может привести к потере права на гарантийное обслуживание техники.

ПО телевизора необходимо периодически обновлять, чтобы не накапливались ошибки и не снижалось качество Wi-Fi сигнала
Проблемы на стороне провайдера
Отсутствие Wi-Fi соединения может быть связано и с проблемами на стороне провайдера. Самый простой способ убедиться, что причина неполадок не в провайдере — позвонить оператору обслуживающей компании и уточнить, не ведутся ли сервисные работы и не устраняется ли авария. Если дозвониться не удаётся, можно проверить сигнал от провайдера самостоятельно
Для этого необходимо обратить внимание на индикаторы роутера: если лампа WLAN светится, а WAN/DSL — нет, то маршрутизатор работает, но не получает сигнала от провайдера. В этом случае можно обесточить роутер на 5–10 минут и включить повторно: если проблема осталась — дело в провайдере. Чтобы правильно выбрать Wi-Fi адаптер для вашего телевизора, следует сопоставить технические характеристики съёмного модуля с параметрами роутера и телевизора
После подключения адаптера выполняется настройка интернет-соединения. Принцип настройки одинаков для всех марок телевизоров, но могут отличаться некоторые пункты из-за разницы пользовательских интерфейсов. Если после выполненной настройки установить Wi-Fi связь не удалось, можно попытаться устранить проблему самостоятельно или обратиться к специалисту
Чтобы правильно выбрать Wi-Fi адаптер для вашего телевизора, следует сопоставить технические характеристики съёмного модуля с параметрами роутера и телевизора. После подключения адаптера выполняется настройка интернет-соединения. Принцип настройки одинаков для всех марок телевизоров, но могут отличаться некоторые пункты из-за разницы пользовательских интерфейсов. Если после выполненной настройки установить Wi-Fi связь не удалось, можно попытаться устранить проблему самостоятельно или обратиться к специалисту.
Способы подключения
 Неопытные пользователи часто переживают, что подключение «умного» девайса к сети вызовет у них затруднения, поскольку еще мало кто знаком с такими технологиями. В действительности же манипуляция выполняется гораздо легче, чем кажется. Нужно только определиться с конкретным методом соединения. Чаще всего выбирают один из двух вариантов — с помощью роутера и через ноутбук.
Неопытные пользователи часто переживают, что подключение «умного» девайса к сети вызовет у них затруднения, поскольку еще мало кто знаком с такими технологиями. В действительности же манипуляция выполняется гораздо легче, чем кажется. Нужно только определиться с конкретным методом соединения. Чаще всего выбирают один из двух вариантов — с помощью роутера и через ноутбук.
Первый способ мало чем отличается от обычного подключения техники к сети — для этого используется традиционный маршрутизатор. Особенности проведения процедуры заключаются в следующем:
- Сначала требуется установить соединение, осуществить настройку роутера;
- Следует войти в настройки телевизора, где манипуляции выполняются отдельно. Нужно найти в меню настройки сети и выбрать режим беспроводного соединения, после чего связь устанавливается в автоматическом порядке за счет наличия встроенной опции DHCP;
- На этом действия не заканчиваются — требуется снова зайти в меню, в пункт «Настройки сети» и следовать возникающим на экране подсказкам;
- На дисплее появится список возможных устройств, к которым можно подключиться, следует выбрать свое.
Интересно! Наличие дополнительной полезной функции WPS значительно упростит и ускорит процесс. Она присутствует только на современных девайсах. При включении телевизионный девайс автоматически осуществляет поиск доступных сетей и соединяется с подходящей.
Применение ноутбука для манипуляции выбирают в том случае, если отсутствует роутер. Для этого потребуется создать отдельный канал для связи двух устройств, что дополнительно позволит воспроизводить файлы различных форматов на телевизоре с компьютера. При наличии интернета на последнем получится выходить в сеть и с телеприемника.
Для подключения на ноутбуке создается точка доступа, что сделать не так уж сложно благодаря наличию встроенного беспроводного модуля, аналогичного роутеру. Обычно такое соединение гораздо надежней и стабильней, нежели внешние устройства. Дальше нужно создать отдельную группу для подсоединения, для чего необходимо выполнить ряд последовательных действий:
- Активировать командную строку;
- Ввести код «netsh wlan set hostednetwork mode=allow ssid=My_virtual_WiFi key=12345678 keyUsage=persistent», убедившись, что не допущены ошибки;
- После нажатия Enter запускается команда и происходит автоматическая загрузка драйверов для раздачи;
- Команда «netsh wlan start hostednetwork» предназначена для запуска сети.
Полезно! Независимо от того, какой производитель и модель SMART-TV, принцип действий мало отличается друг от друга.
 Способы подключения
Способы подключения
Что делать, если нет доступа при подключенном Wi-Fi
 Порой бывают ситуации, когда все настройки проведены верно, интернет работает исправно, а телевизор выдает ошибку доступа к системе. Некоторые пользователи ошибочно полагают, что проблема заключается в неисправности телевизионного аппарата. На самом деле чаще всего виной всему маршрутизатор, который не передает сигнал. В связи с этим и проверку нужно начинать с него.
Порой бывают ситуации, когда все настройки проведены верно, интернет работает исправно, а телевизор выдает ошибку доступа к системе. Некоторые пользователи ошибочно полагают, что проблема заключается в неисправности телевизионного аппарата. На самом деле чаще всего виной всему маршрутизатор, который не передает сигнал. В связи с этим и проверку нужно начинать с него.
Можно попробовать исправить неприятность своими силами, выполнив несколько несложных операций:
- Проверку осуществляют на ноутбуке или стационарном компьютере, использующем подключение по беспроводной сети;
- Необходимо ввести в адресную строку IP адрес роутера, перейти в раздел «Точка доступа»;
- При запросе логина и пароля оба раза ввести слово admin;
- Открывается меню расширенных настроек, где нужно выбрать пункт «Основные настройки»;
- Напротив поля «Включить беспроводное соединение» следует поставить галочку.
После выполнения этих нехитрых действий проблема должна исчезнуть и появится возможность пользоваться интернетом на ТВ.
Рекомендация! Следует быть готовым выложить приличную сумму за приобретение качественного надежного агрегата, который будет исправно работать без помех. Если пытаться сэкономить на такой покупке, можно получить разочарование вместо ожидаемого наслаждения от эксплуатации.
Посмотрите видео о том как подключить телевизор к сети Wi-fi
Как транслировать экран компьютера на дисплей телевизора?
Данная функция необходима, если нам нужно не открывать определенные файлы, а именно переносить или транслировать все то, что происходит у нас на компьютере. Это полезно, если Вы хотите поиграть в компьютерную игру, но картинку желаете видеть на телевизоре, используя его в качестве монитора.
Итак, для того, чтобы обеспечить транслирование в реальном времени, существует два вида софта: Miracast и Wi-Di. Обе технологии работают в порядке взаимозаменения, а поэтому не будем рассматривать каждую из них по отдельности, а на примере Miracast покажем алгоритм подключения. Ведь он является общим для обеих технологий.
Miracast и Wi-Di
Wi-Di – технология, разработанная компанией Intel. А потому она предъявляет определенные требования к компьютеру, с которого планируется производиться трансляция. Так, на компьютере должен присутствовать процессор Intel как минимум третьего поколения, а также видеокарта (или графический адаптер) Intel Graphics. На ОС Windows 10 могут возникать проблемы при воспроизведении – для их устранения скачайте драйвера, предоставляемые компанией Intel на своем официальном сайте.
Процедура подключения и использования Miracast не отличается сложностью, а потому справиться с ней может даже начинающий пользователь. Итак, вот алгоритм действий:
- В настройках телевизора ищем пункты Miracast или Wi-Di. Проверяем их активность, они должны быть включены по умолчанию. Если они отсутствуют, то это значит, что телевизор не предназначен для беспроводного соединения.
- Находим функцию под названием “Трансляция” или нечто подобное. Например, в телевизорах компании Samsung она называется “Зеркальное отображение экрана”.
- Заходим в раздел “Сеть” и активируем функцию трансляции.
- В разделе под названием “Устройства” находим пункт “Проектор”, также активируем и его.
- Нажимаем “да” во всплывшем окне “Добавить беспроводное подключение.
Перезагрузка оборудования
Если телевизор не подключается к интернету по Wi-Fi, то первое, что следует сделать – перезагрузить ТВ и роутер. Иногда сбой вызван ошибками драйверов или программного обеспечения, а перезапуск позволяет вернуть им работоспособность без жестких мер.
Для перезагрузки ТВ достаточно кнопкой питания на ПДУ выключить его и включить. Если устройство имеет функцию поддержки интернет — соединения даже после отключения, то перезагрузку следует сделать, вытянув вилку из розетки.
Роутер перезагружается аналогично – включением и выключением. Но при этом нужен перерыв на 15-20 секунд. За это время завершится предыдущая сессия, то есть подключение будет осуществляться заново с обновленными настройками.

После повторного включения маршрутизатора и смарт ТВ попробуйте выполнить их повторную синхронизацию.
ТОП-рейтинг лучших адаптеров для подключения к телевизору
Как и говорилось выше, на марку вай-фай модуля для TV нужно обращать пристальное внимание. На данный момент есть несколько распространённых брендов, которые заслуживают детального рассмотрения. Бюджетные модели вай-фай адаптеров для TV
Бюджетные модели вай-фай адаптеров для TV
Wi-Fi адаптер LG AN WF100
Данный блок имеет несколько особенностей:
- наличие встроенного Bluetooth модуля;
- поддержка стандарта 802.11.g, который обеспечит высокую скорость передачи информации;
- настройка без пульта. Этот адаптер можно настроить и без пульта дистанционного управления для TV. На его корпусе имеются необходимые кнопки;
- подключение осуществляется через USB-кабель, который поставляется в комплекте.
Sony UWA-BR100
Считается одним из лучших адаптеров, который предоставляет пользователям следующие возможности:
- подключение к телевизору как через провод, так и напрямую в разъём БСБ;
- простая настройка. Настроить данный модуль Wi-Fi можно, не заглядывая в инструкцию;
- высокая вероятность совместимости с различными моделями телевизоров;
- низкая стоимость по сравнению с аналогами;
- поддержка технологии безопасной настройки WPS.
Обратите внимание! Адаптер Sony UWA-BR100 не сможет работать на частоте 5 ГГц
Stream TV DIB-200 от D—Link
У данного устройства выделяют несколько отличительных особенностей:
- модуль можно подключить к телевизору через разъём HDMI;
- совместимость с несколькими моделями ТВ;
- низкая стоимость. Данная модель относится к бюджетному сегменту;
- отсутствие лишнего провода для подключения;
- простая и быстрая настройка в соответствии с инструкцией.
Адаптер Stream TV DIB-200 от D-Link
Samsung WIS12ABGNXNWT
У этого адаптера есть несколько преимуществ:
- поддержка технологии DNLA. Благодаря этой функции пользователь сможет просматривать на экране телевизора фотографии и видеоролики с других устройств;
- возможность объединения нескольких устройств в единую сеть. Это полезная функция, которая позволяет обмениваться информацией между домашними приборами. Речь идёт о ПК, смартфоне или ноутбуке;
- увеличение радиуса действия за счёт использования кабеля.
Philips PTA01/00
Одна из бюджетных, но эффективных моделей, обладающая следующими особенностями:
- наличие встроенной антенны, которая обеспечивает высокое качество и стабильность сигнала, исходящего от роутера;
- поддержка беспроводных клавиатур, с помощью которых можно управлять TV;
- низкий показатель совместимости с телевизорами. Даже не все модели TV Philips могут быть совместимы с этим адаптером.
Важно! Филипс PTA01/00 может работать в диапазоне частот от 2,4 до 5 ГГц. Любой маршрутизатор вписывается в этот интервал
Samsung WIS10/12ABGNX Fenvi FV-n700
Отличный модуль Wi-Fi для ТВ, обладающий несколькими преимуществами:
- относительно невысокая цена;
- стабильность работы обеспечена даже на низких частотах;
- отсутствие дополнительных проводов для подключения. В комплекте есть цифровой переходник;
- поддержка режима безопасной настройки;
- совместимость с различными моделями телевизоров.
Адаптер Samsung Fenvi FV-n700
TP-Link Archer T2UH
У данного аппарата выделяют следующие особенности:
- наличие встроенной антенны, предназначенной для улучшения качества сигнала сети;
- возможность синхронизации с компьютером, ноутбуком, планшетом или смартфоном;
- поддержка всех стандартов сигнала;
- подключение осуществляется по USB.
Toshiba WLM-20U2
Эта модель Wi-Fi адаптера для телевизоров имеет спорные оценки. Обладает следующими преимуществами:
- высокая вероятность совместимости со Смарт TV от компании Toshiba;
- компактность. С виду передатчик выглядит как обыкновенная флешка;
- надёжность шифрования данных.
Однако Тошиба WLM-20U2 имеет свои отрицательные стороны:
- данная модель несовместима с телевизорами от других брендов;
- низкий диапазон частот. Вследствие этого обстоятельства адаптер может не подойти к некоторым маршрутизаторам, частота работы которых выше;
- низкий радиус действия из-за отсутствия встроенной антенны. Некачественный прием сигнала;
- отсутствие стандарта 802.11n, который обеспечивает высокую скорость передачи информации.
Обратите внимание! Toshiba WLM-20U2 можно подключить как в USB-порт, так и в разъём HDMI
Вай-фай адаптер Toshiba WLM-20U2
Методы подключения
На сегодняшний день есть два основных метода:
- Подключен.
- Беспроводной.
Первый более устойчивый, но вся квартира загромождена тросами. Это нарушает эстетику интерьера и вызывает серьезный дискомфорт. Другими недостатками проводного соединения являются следующие:
- Использование сетевого кабеля для телевизора лишает возможности использовать Интернет на других устройствах.
- Большинство провайдеров обновляют свои стандарты. Часто приходится вручную указывать данные для настройки соединения.
Эти недостатки можно компенсировать с помощью маршрутизатора. Однако многие пользователи не хотят беспокоиться об этой программе и ее настройках. Поэтому, в основном, предпочтение отдается второму методу.
Существуют модели со встроенным адаптером и модификациями для его подключения. Текущие приемники также имеют сетевой разъем. Это обеспечивает соединение с помощью обоих методов.
Но если у вашего телевизора нет Wi-Fi-адаптера и возможности его подключить, вам придется использовать только первый метод.

Требования к ТВ
Чтобы иметь возможность транслировать изображение с работающего монитора компьютера на телевизор используют беспроводную связь. Для этого задействуют специальный адаптер, позволяющий подключить оборудование к такому прибору как роутер.
Этого не требуется в моделях телевизоров нового поколения, таких как Sony Bravia, LG и так далее. Они при производстве адаптированы к технологии Wi-Fi Direct. Программа проецирует беспроводную сеть на все окружающее пространство и других устройств не требует.
Важно! Однако посмотреть видео можно на приемнике, не имеющем адаптер или встроенную программу Wi-Fi Direct. Достаточно наличия разъема HDMI
В этом случае есть возможность настроить просмотр картинки с мини ПК.
Подключаемся с использованием LAN кабеля
В основном пользователи полагают, что данный метод подключения менее удобный и практичный по сравнению с вай-фай. Основные трудности, с которыми сталкиваются пользователи, заключаются в необходимости выполнять предварительные монтажные работы в помещении. Если роутер подключен к интернету, то понадобится дополнительный источник, так как Ethernet-канал выполняет направление сигнала только к одному прибору. Но не стоит забывать, что при необходимости возможно подключение телевизора LG напрямую к сети через маршрутизатор. Метод с использованием LAN кабеля имеет также и другой существенный недостаток. Даже самые современные модели телевизоров LG поддерживают не все современные стандарты сетей, с которыми работают российские провайдеры. К примеру, часто возникают проблемы с синхронизацией, когда интернет подключается через L2T или PPPoE. Телевизор попросту не сможет определить кабель, который пользователь вставил в разъем. Как быть с настройками интернета в данном случае? Воспользуйтесь своим маршрутизатором и уже через него выполните подключение сервера PPPoE. Если ваша аппаратура не оснащается встроенным вай-фай адаптером, можно купить отдельно маршрутизатор для ТВ марки LG.

Подключение Smart — телевидения через Wi—Fi
Современные Smart -телевизоры оснащены встроенными Wi—Fi модулями. Если модель телевизора не имеет такого модуля, то нужно приобрести адаптер для подключения к беспроводным сетям. Подключается он через USB — разъем на телевизоре. Настройки большинства Smart — телевизоров не отличаются, поэтому алгоритм действий общий для популярных на российском рынке моделей. Через Wi—Fi настройка проводится следующим образом:
- включить Wi—Fi роутер и убедиться, что он находится в рабочем состоянии;
- настраивать его не нужно – настройки на нём стандартны для всех принимающих устройств. Уточнить функциональность раздаваемого интернета можно через смартфон;
- подключить адаптер к телевизору (если он встроен, никаких действий делать не нужно);
- на пульте от телевизора нажать кнопку «меню»;
- перейти в раздел «сеть»;
 Настройка сети
Настройка сети
- нажать опцию «настройки сети»;
- проверить ещё раз раздачу Wi—Fi, после этого нажать «Пуск»;
- телевизор запустит автоматический поиск сетей и покажет их в виде списка: выбрать название своей сети и ввести пароль от Wi—Fi.
 Поиск подключения
Поиск подключения
Здесь следует помнить, что при ошибочном выборе Wi—Fi соседей интернет — соединение будет постоянно пропадать, поэтому внимательно смотрим на название сети.
Отдельные сложности у многих начинающих владельцев «умных» телевизоров возникают с введением пароля, ввиду забывчивости, утери данных. Найти его можно либо на тыльной стороне роутера, либо в телефоне или планшете. Нужно зайти на гаджете в раздел «свойства соединения» — там есть опция «разрешить открыть окно пароля»
Аналогичный алгоритм подключения Smart ТВ через компьютер. Здесь следует учитывать, что соединение получится только через сеть Wi—Fi. Если синхронизировать ПК и Smart телевизор с помощью HDMI-кабеля, то монитор последнего будет просто транслировать изображение с компьютера.
Как включается Wifi Direct на Windows 10

Wi-Fi стал новинкой и вскружил всем головы, но наука не останавливается на этом открытии. Все привыкли подключаться к интернету без всяких мешающих проводов для компьютера и не ждать целую вечность пока мобильный интернет закачивает что-то на ваш телефон. Теперь для всей этой техники используется Wi-Fi.
Небольшой роутер, который может раздавать интернет для нескольких устройств одновременно — вот технологии реальности. Данный вид доступа к интернету уже вошел в привычку всей планеты и трудно представить свою жизнь без его использования. Когда мы приходим к кому-либо погостить, нашим первым вопросом будет, как называется точка доступа Wi-Fi и пароль от нее.
Wi-Fi Direct — пару слов о технологии
Сейчас очень активно набирает популярность беспроводное подключение Wi-Fi Direct (еще его называют Wi-fi Peer-to-Peer). Сейчас подробно будет описано, что это за вид соединения и как оно должно включаться.
Для чего создана эта новинка
Он необходим для исключения роутера из цепочки передачи данных. Это значит, что вы сможете подключить одно устройство к другому, при этом не будете использовать роутер. Если вы понятия не имеете, что из себя представляет Wi-Fi Direct, то вам необходимо вспомнить, как происходила передача файлов через Bluetooth. Эту новинку можно использовать почти на каждом новом устройстве. Также Wifi Direct возможно включить и на Windows 10. Если у вас есть ноутбук, то эта функция станет очень удобной.
Wifi direct windows 10 — как включить
Если адаптер поддерживает данную технологию, то включить wifi direct на windows 10 можно, войдя в свойства сетевого подключения.
- Допустим на вашем принтере есть такая функция, то на компьютере, который поддерживает ее, ищем сеть и в качестве сети выбираем принтер. Соединиться с ним необходимо с помощью ввода пароля. После этого можно смело приступать к распечатке информации. Это является главной целью технологии, которая поможет вам подключаться напрямую, без лишней головной боли.
- Также можно подключить телевизор и наслаждаться просмотром фильмов на большом экране, при этом роутер использоваться не будет. Для такого подключения требуется всего пару факторов: наличие этой функции на обеих устройствах и настройка сети DLNA на вашем ПК, предоставив общий доступ к его папкам.
- Можно подключать не только два устройства, но и создавать целые группы устройств. Так, например, владелец ноутбука может быть подключен к группе и с помощью этой уникальной технологии осуществлять раздачу интернета. В подключении нет ничего сложного, нужно нажать всего одну кнопку.




