Как сделать скриншот на iphone x, 8, 7, 6, se
Содержание:
- Что делать, если кнопки не срабатывают или возникают проблемы
- Программные альтернативы
- Как отредактировать скриншот
- Скриншот, через экранное меню
- Хитрости
- Основной способ
- Как использовать AssistiveTouch для создания скриншота
- Как сделать скрин, если не работает кнопка «Home» на айфоне
- Как сделать скрин на айпаде мини
- Куда сохраняется созданный снимок экрана в айпаде
- Как сделать скрин, если не работает кнопка «Power»?
- Снимок экрана на iphone 7, 8 plus
- Рекомендации для старых моделей 5s, 6, 6s, 7 и младше
- Как делать скриншоты на старых Айфонах
- Как просмотреть и отправить сохраненный скриншот на Айфоне X и 8?
- Зачем вообще делать скриншот на iPhone?
- Как делается скриншот на айфоне?
- Как сделать скриншот на Айфоне 11
- Универсальный способ
- Как сделать скриншот на iPhone через компьютер
- Какие кнопки использовать для создания скриншота на iPhone
Что делать, если кнопки не срабатывают или возникают проблемы
Давайте рассмотрим, как сделать скриншот на 11 айфоне, если создать скрин кнопками не получается. В этом случае на помощь придут скрытые функции смартфона, которые не очевидны неопытным пользователям.
Фотографирование экрана функцией AssistiveTouch
На новых версиях iPhone встроено приложение-скриншотер под названием AssistiveTouch. Этот инструмент позволяет делать снимки экрана при помощи специальной кнопки, но по умолчанию он находится в спящем состоянии. Чтобы сделать с помощью этой опции скрин, предварительно потребуется ее включить.

Пошаговое включение нужной опции
- Откройте настройки вашего телефона.
- Найдите раздел «Основные», затем «Универсальный доступ».
- Отыщите опцию «Моторно-двигательный аппарат» и в списке функций найдите «Касание».
- Переведите тумблер напротив функции «AssistiveTouch» в состояние «Вкл».
Когда вы включите этот инструмент, справа сборку появится плавающая иконка. Зажав кнопку, вы можете переместить ее в любое место экрана.

Принцип действия AssistiveTouch
- Откройте нужное приложение или сайт.
- Чтобы вызвать меню опций, коснитесь иконки и кликните «Аппарат».
- В новом окошке раскройте кнопку «Еще».
- Среди инструментов найдите опцию «Снимок экрана».
Кликнув на эту кнопку, вы получите фотографию открытой в данный момент области, после чего можете изменить скриншот или поделиться им в интернете.
Двойное постукивание
Еще один весьма удобный, но почему-то по умолчанию скрытый от пользователей способ сделать скриншот на iphone 11 – двойным стуком по корпусу айфона. Как и в предыдущем варианте, эту функцию сначала нужно активировать.

Включение функции скриншотинга при помощи касания
- Зайдите в настройки смартфона и раскройте раздел «Универсальный доступ».
- Выберите инструмент «Касание». Прокрутите страницу вниз и найдите пункт «Коснуться сзади».
- Откроется окошко настроек инструмента. Вы можете выбрать создание скрина двойным или тройным касанием по задней крышке устройства.
- На новой странице найдите и отметьте пункт «Снимок экрана».
Теперь для создания изображения вам нужно просто дважды тапнуть на задней крышке смартфона, например, по логотипу яблока. После этого устройство автоматически сфотографирует экран и сохранит снимок. Этот вариант будет действовать не только в 11 версии айфона, но также в 12 и в более ранних моделях.
Программные альтернативы
Если универсальный метод кажется вам неудобным или на устройстве не работает одна из кнопок, сделать скриншот можно иными способами: с помощью средства операционной системы — AssistiveTouch, или сторонних приложений.
Как сделать скриншот с помощью AssistiveTouch
AssistiveTouch — это стандартная функция iOS, предназначенная для управления устройством при помощи жестов. По умолчанию она неактивна.
Для включения AssistiveTouch зайдите в настройки айфона или айпэда, откройте раздел «Основные» и следом — «Универсальный доступ». Возле пункта «AssistiveTouch» (в разделе «Физиология и моторика») отметьте «Включено».
Когда вы это выполните, на дисплее появится плавающая кнопка AssistiveTouch (ее можно расположить в любом месте экрана и свободно перемещать по нему). Касанием данной кнопки открывается меню доступных действий, в числе которых есть команда «Сделать скриншот».
Awesome Screenshot
Awesome Screenshot — это бесплатное расширение мобильного веб-браузера Safari. С его помощью можно делать снимки всей страницы открытого в браузере сайта или только его видимой части.
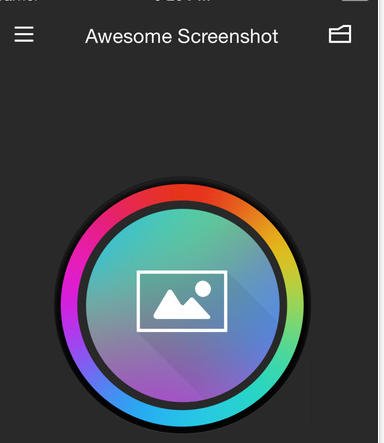
После установки иконка программы не появится на рабочем столе — она будет скрыта в разделе «Actions» (действия) браузера Safari. Чтобы активировать функцию создания скриншотов, зайдите в указанный раздел и передвиньте ползунок «Screenshot» в положение «Включено».
Как только снимок будет готов, он сразу отправится во встроенный в программу мини-редактор. С помощью этого редактора вы сможете обрезать края изображения, отметить нужные места стрелками и добавить на картинку текстовые надписи.
Awesome Screenshot официально поддерживается устройствами, которые работают под управлением iOS 8: iPhone 4s, iPhone 5, iPhone 5s, iPad, iPad Air и Air2, iPad mini, iPod Touch и других. Поддержка iOS 9, 10 и более ранних версий производителем не заявлена.
Activator из Cydia (для «джейлбрейкнутых» айфонов)
Activator — еще одно бесплатное приложение, точнее, твик для iPhone с джейлбрейком, который позволяет делать скриншоты без кнопки блокировки. Вернее, создание скринов не является его основной функцией: он просто дает пользователю возможность назначить это действие, например, кнопке «Home». И при «фотографировании» экрана нажимать только ее. Кстати, вместо кнопок эту операцию допустимо назначить какому-либо жесту (проведению пальцем по экрану, щипку, растягиванию и т. д.) или движению (встряхиванию телефона).
Activator официально поддерживает iOS 9 (iPhone 6s) и более ранние выпуски системы. Поддержка iOS 10 пока не заявлена, но, вероятно, будет реализована в ближайшее время.
Скриншот экрана с помощью сторонних программ
Как снять скриншот на Айфоне, используя для этого сторонние сервисы? Очень просто: достаточно выбрать подходящее приложение в AppStore, установить его на свой «яблочный» фаблет и пользоваться в свое удовольствие. Сами владельцы iPhone выделяют 2 продвинутых софта, достойных внимания. Стоит рассказать о них подробнее.
Как отредактировать скриншот
Сделанный скрин можно отправить, удалить, а также отредактировать. Он сохраняется в телефоне, как обычное изображение. Это значит, что его можно редактировать в фоторедакторе или же встроенными средствами смартфона.
Во втором случае понадобится перейти в меню «Фото» и открыть соответствующее изображение. После этого, нажать на команду «Изменить» или «Править». На дисплее отобразится стандартное меню редактирования со стандартными командами. С помощью которых можно:
- изменять размер изображения, поворачивать его или обрезать;
- применять стандартные фильтры iPhone;
- поработать с цветокоррекцией, отрегулировать яркость, контрастность и другое.
Все эти стандартные функции находятся в нижней части окна. В любой момент пользователь может отменить свои действия. Как только редактирование будет завершено, следует нажать на кнопку «Готово».

Также, пользователь может удалить все редактирование, даже, если изображение уже было сохранено. Для этого следует нажать на «Вернуть». После этого на экране появится сообщение, в котором необходимо подтвердить действия.
В правом верхнем углу экрана будет находится функция автоматической коррекции фото. Она выглядит как волшебная палочка. После нажатия на этот значок, фотография будет отредактирована автоматически. Но данная команда редко применяется для скриншотов, в отличие от рисования.
Чтобы перейти в нужный раздел, пользователю следует нажать на значок трех точек, который расположен в верху экрана или же правом нижнем углу, в зависимости от версии операционной системы. На экране отобразится окно, в котором следует выбрать пункт «Разметка». После этого будет предоставлен набор инструментов для рисования.
Здесь пользователь может выбирать цвет и форму карандаша. Кроме того, в этом же окне на фото можно добавлять подписи, текст, различные рисунки и лупу.
Скриншот, через экранное меню
Чтобы появилось меню, следуйте по шагам: 1 Заходим в меню “Настройки”.

2 п. “Основные”.

3 п. “Универсальный доступ”.

4 п. “AssistiveTouch”.

5 Активируем ползунок.

6 Внизу должна появиться иконка меню.

7 Теперь переходим на то место, которое нужно заснять (у меня для примера это будет просто главный экран с иконками), затем нажимаем на значок меню, после чего откроется дополнительное меню.

8 п. “Аппарат”.

9 п. “Еще”.

10 п. “Снимок экрана”.

Для готовых скриншотов можно сделать красивую рамку в форме айфона. Для этого существует бесплатное приложение под названием “Screenshot — Frame Maker”.
Хитрости
Как и обещали, расскажем о некоторых особенностях iOS, позволяющих ускорить обмен информацией, при котором требуется отправить снимок экрана.
Быстрое выделение
Чтобы не заниматься редактированием готового скриншота, когда надо быстро обозначить собеседнику последовательность действий в настройках телефона, прибегнем к маленькой хитрости. Удерживаем палец на нужном пункте и делаем снимок. В результате, как показано стрелкой на картинке, он будет подсвечен серым цветом.
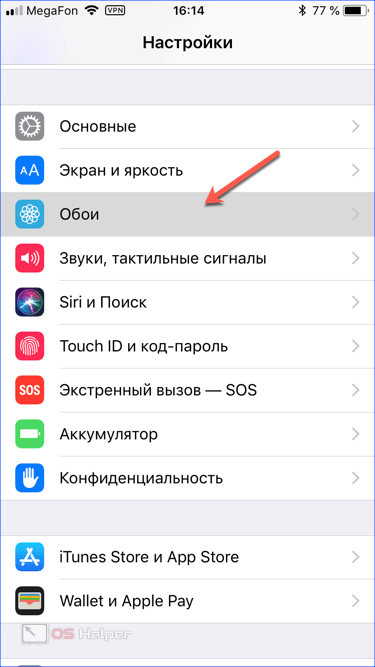
Меню «Поделиться»
После последнего крупного обновления iOS готовый скриншот в виде миниатюры некоторое время отображается в углу экрана. Нажав на нее, можно открыть инструменты редактирования и добавить нужные пометки.
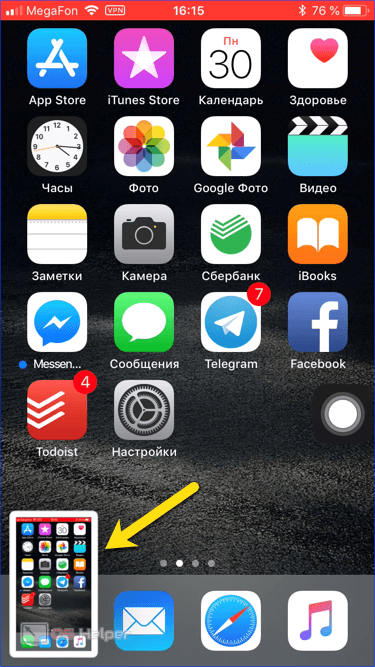
Если удерживать палец на миниатюре, откроется меню «Поделиться», показанное на следующем снимке. С его помощью можно сразу с главного экрана отправить картинку собеседнику, не тратя время на ее поиски в программе «Фото».
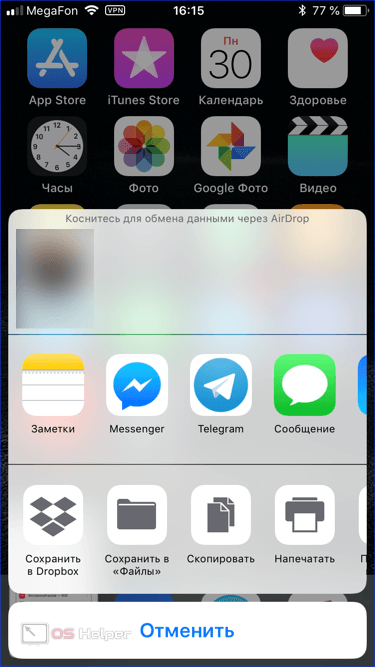
Основной способ
Во многих вопросах Apple твердо придерживается традиций. В результате пользователи получают привычный набор функций в каждом устройстве.
- Снимок экрана на iPhone 7, 8 и более ранних моделях делается одинаково. Нужно одновременно нажать на кнопки «Домой» и выключения питания. До 5S включительно она располагалась на верхнем торце устройства, но с увеличением диагонали экрана «переехала» на правую грань.

Последний моделью, которая позволяет делать принтскрин таким способом, стала 8 Plus. В iPhone X кнопка «Домой» отсутствует. Его владельцам нужно запомнить другое сочетание. Фото с дисплея выполняется одновременным нажатием кнопки выключения и повышения громкости.
Как использовать AssistiveTouch для создания скриншота
Как и в предыдущих моделях, в iPhone X имеется функция универсального доступа AssistiveTouch. Её функционал настраивается из «Меню верхнего уровня». С помощью этой виртуальной кнопки можно не только управлять смартфоном, но и сделать снимок экрана. А для этого её необходимо активировать. Делается это так: переходим в системные настройки, далее «Основные» и открываем «Универсальный доступ». В списке находим опцию AssistiveTouch и переводим переключатель в положение «включено». После чего на дисплее появится кнопка круглой формы, которая легко перемещается в любое место экрана на айфоне.
Теперь можно управлять устройством, не прибегая к физическим кнопкам. А для снимка экрана в диалоговом окне нажмите кнопку «Аппарат», затем «Еще» и «Снимок экрана». Вы увидите, как с экрана на iPhone ненадолго исчезнет аналог кнопки домой и скриншот будет сделан.
Значок AssistiveTouch не испортит изображение, так как попросту не попадает в скриншот, поэтому отключать эту функцию нет необходимости.
Как сделать скрин, если не работает кнопка «Home» на айфоне
Хотя смартфоны Apple считаются лучшими, они, как и любая техника, могут некорректно работать. Порой пользователи сталкиваются с плохим откликом при нажатии на кнопку «Home». А если данная клавиша работает некорректно, то сделать скриншот может быть весьма проблематично.
Однако разработчики позаботились о том, чтобы пользователи могли в полной мере эксплуатировать функционал смартфона, даже если возникают проблемы с клавишами.
Чтобы сделать фото экрана на смартфоне с неработающей кнопкой «Home», необходимо:
- Зайти в меню телефона.
- Открыть «Настройки».
- Перейти в пункт «Основные».

Зайти в раздел «Универсальный доступ».

Перейти в подраздел «AssistiveTouch» и перевести рычажок в активный режим.
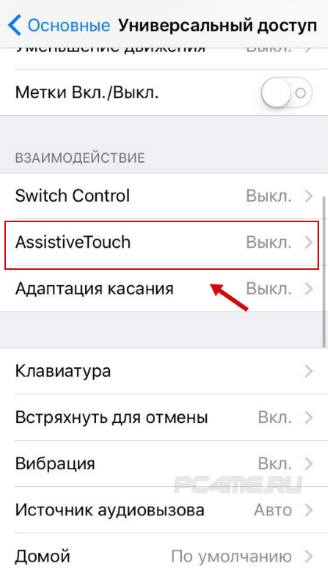
Теперь на домашней странице смартфона появится новая кнопка, нажав на которую можно сделать снимок экрана.
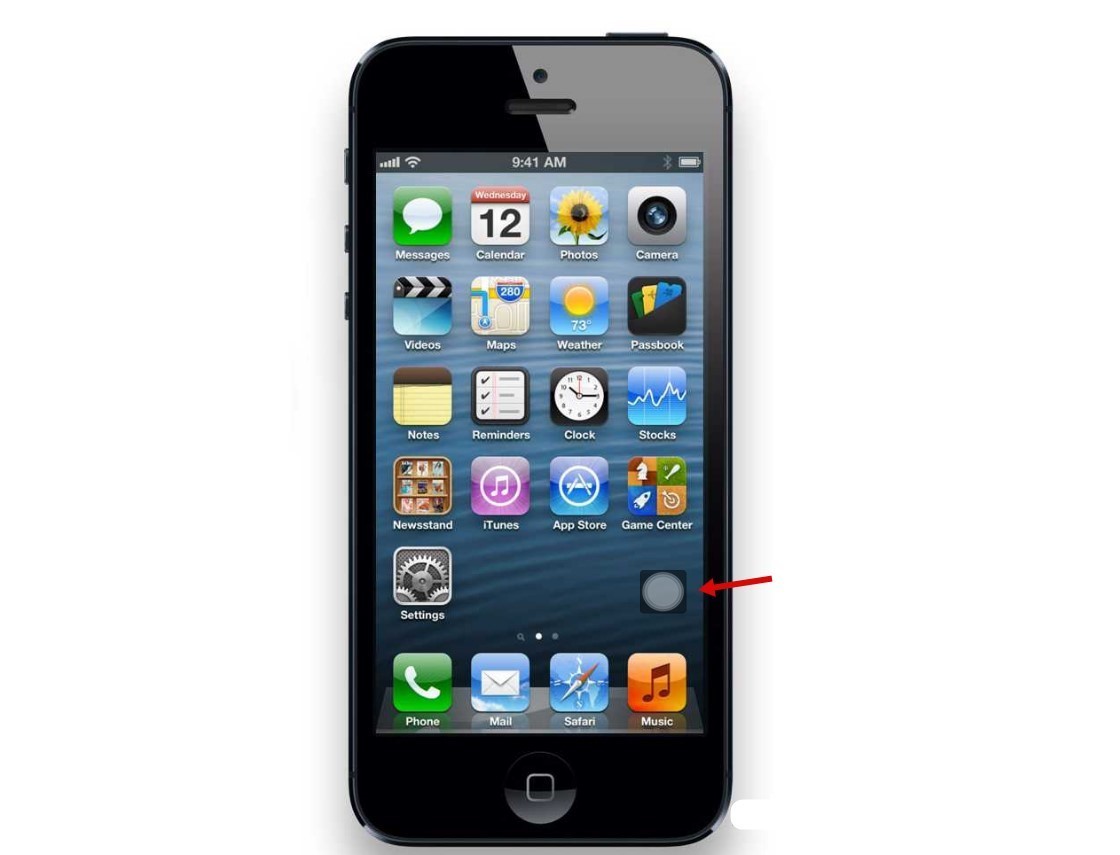
При этом сама эта кнопка не отразится на ScreenShot.
Как сделать скрин на айпаде мини
В этой статье мы посмотрим как на айпаде сделать скриншот, то есть сохраним снимок с экрана iPad нажав на нужные кнопки.
Для чего делать скрины на айпаде? для того чтоб быстро сохранить нужную информацию.
Так же многие делятся своими достижениями в играх, приложениях, сохраняют и делятся переписками в соц сетях или можно сохранить любую картинку не загружая его с интернета.
И так давайте посмотрим как делать на iPad скриншот экрана и какие кнопки нужно нажать. Одновременно нужно нажать и отпустить две кнопки на айпаде: кнопка “Home” и кнопка “Power”.
Для тех, кто не знает расположение указанных кнопок iPad: “Home” — кнопка домой находится внизу посередине, “Power” — кнопка включения/выключения находится на верхнем торце устройства.
После того как вы одновременно нажмете на кнопки вы услышите щелчок как при съемке фото с камеры и экран моргнет, это означает что скрин на айпаде создан и сохранен в папке.
Вы не знаете где сохраняются скриншоты на iPad?
Как сделать скриншот на Apple iPad mini 2
Чтоб посмотреть сделанный скриншот откройте фотографии там и будут скрины.
Если у вас не получилось сделать на айпаде скриншот попробуйте еще раз, возможно кнопки были нажаты не одновременно или одна из кнопок не нажалась вовсе. У вас обязательно получится!
Статью прислал Чернов А. Статус проверки и оплаты за статью: Проверен и оплачен.
- Надеюсь, что вам помогла данная статья и вы нашли информацию как сделать скриншот на айпаде, снимок с экрана iPad.
- Мы будем очень рады, если вы добавите отзывы, комментарии, полезные советы и будете оказывать взаимную помощь.
- Возможно, именно ваш совет поможет в решении проблемы пользователям iPad.
- Спасибо за отзывчивость, взаимную помощь и полезные советы!
Как сделать скриншот на Айпаде
Для чего делать скрины на айпаде? для того чтоб быстро сохранить нужную информацию.
Так же многие делятся своими достижениями в играх, приложениях, сохраняют и делятся переписками в соц сетях или можно сохранить любую картинку не загружая его с интернета.
И так давайте посмотрим как делать на iPad скриншот экрана и какие кнопки нужно нажать. Одновременно нужно нажать и отпустить две кнопки на айпаде: кнопка “Home” и кнопка “Power”.
Для тех, кто не знает расположение указанных кнопок iPad: “Home” — кнопка домой находится внизу посередине, “Power” — кнопка включения/выключения находится на верхнем торце устройства.
После того как вы одновременно нажмете на кнопки вы услышите щелчок как при съемке фото с камеры и экран моргнет, это означает что скрин на айпаде создан и сохранен в папке.
Если у вас не получилось сделать на айпаде скриншот попробуйте еще раз, возможно кнопки были нажаты не одновременно или одна из кнопок не нажалась вовсе. У вас обязательно получится!
Статью прислал Чернов А. Статус проверки и оплаты за статью: Проверен и оплачен.
- Надеюсь, что вам помогла данная статья и вы нашли информацию как сделать скриншот на айпаде, снимок с экрана iPad.
- Мы будем очень рады, если вы добавите отзывы, комментарии, полезные советы и будете оказывать взаимную помощь.
- Возможно, именно ваш совет поможет в решении проблемы пользователям iPad.
- Спасибо за отзывчивость, взаимную помощь и полезные советы!
Как работать со скриншотами на iPad, iPad Pro и iPad mini
Так же многие делятся своими достижениями в играх, приложениях, сохраняют и делятся переписками в соц сетях или можно сохранить любую картинку не загружая его с интернета.
И так давайте посмотрим как делать на iPad скриншот экрана и какие кнопки нужно нажать. Одновременно нужно нажать и отпустить две кнопки на айпаде: кнопка “Home” и кнопка “Power”.
Для тех, кто не знает расположение указанных кнопок iPad: “Home” — кнопка домой находится внизу посередине, “Power” — кнопка включения/выключения находится на верхнем торце устройства.
После того как вы одновременно нажмете на кнопки вы услышите щелчок как при съемке фото с камеры и экран моргнет, это означает что скрин на айпаде создан и сохранен в папке.
Если у вас не получилось сделать на айпаде скриншот попробуйте еще раз, возможно кнопки были нажаты не одновременно или одна из кнопок не нажалась вовсе. У вас обязательно получится!
Статью прислал Чернов А. Статус проверки и оплаты за статью: Проверен и оплачен.
- Надеюсь, что вам помогла данная статья и вы нашли информацию как сделать скриншот на айпаде, снимок с экрана iPad.
- Мы будем очень рады, если вы добавите отзывы, комментарии, полезные советы и будете оказывать взаимную помощь.
- Возможно, именно ваш совет поможет в решении проблемы пользователям iPad.
- Спасибо за отзывчивость, взаимную помощь и полезные советы!
Куда сохраняется созданный снимок экрана в айпаде
Все скриншоты на айпаде автоматически сохраняются в указанную папку корневого каталога. Обычно она имеет название «Screenshots», но в случае необходимости можно зайти в меню настроек и выбрать другие варианты для изменения.
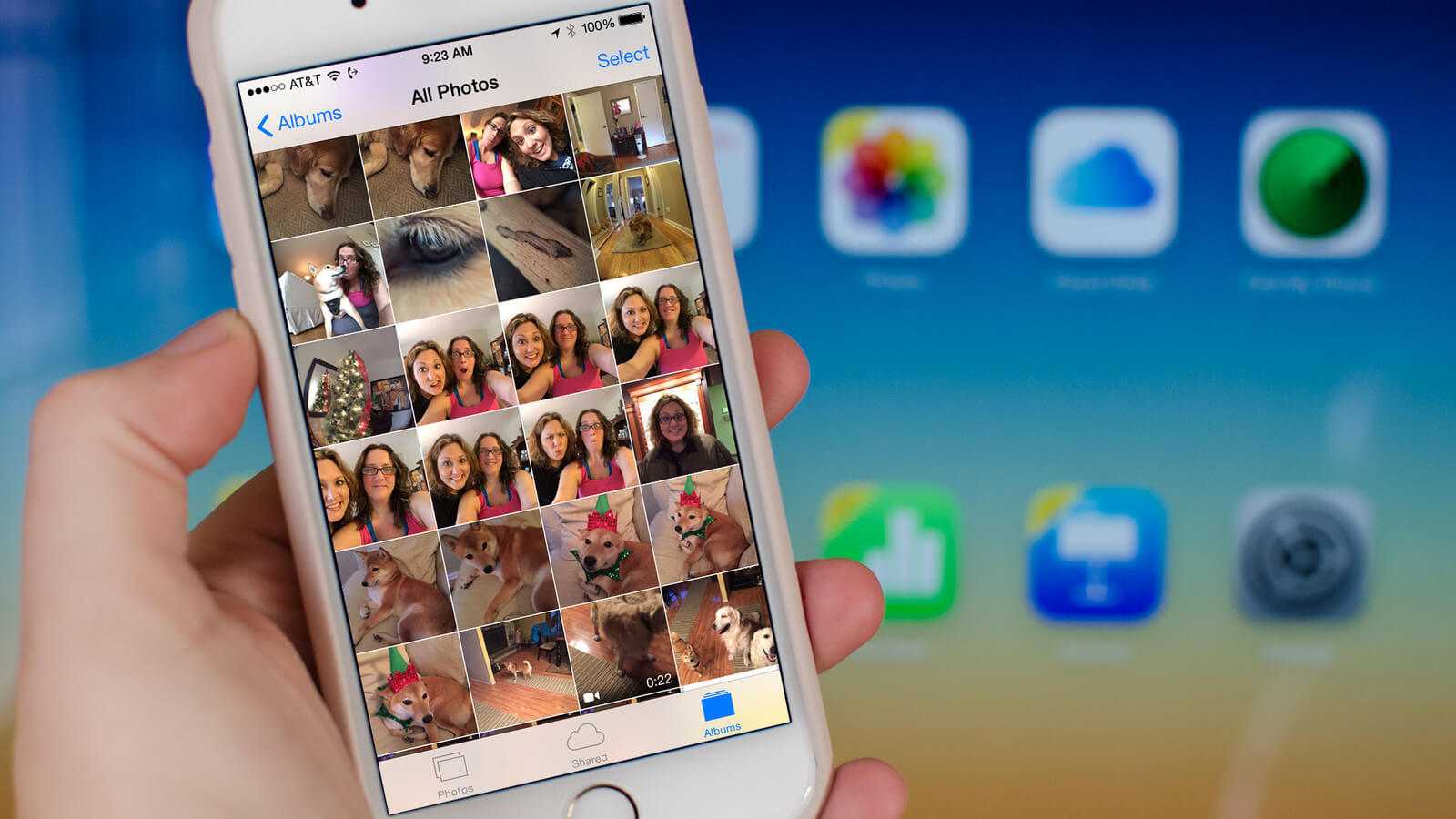
Медиатека iCloude
Скриншоты могут также сохраняться в облачном хранилище, но для этого необходимо использовать специальное программное обеспечение. Например, программу Joxy – это оптимальный вариант для тех, кому нужно делать такие картинки часто. Чтобы не засорять память устройства, можно отправлять их сразу «на облако» и при этом не переживать за сохранность и безопасность информации.
Внимание! Те пользователи, у которых есть iCloud, автоматически синхронизированы с их другими устройствами, работающими на iOS, поэтому можно делать снимки экрана на одном гаджете, но при этом иметь к сохраненным картинкам доступ на других планшетах или смартфонах. Нет ничего сложного в сохранении изображений с экрана на устройствах от Apple. Проблемы могут возникнуть лишь из-за того, что опция активируется разными вариантами клавиш на каждой модели
Именно поэтому производитель рекомендует сразу же после покупки устройства ознакомиться с переводом официальной инструкции к нему, чтобы можно было с самых первых дней использовать по максимуму все функции гаджета
Проблемы могут возникнуть лишь из-за того, что опция активируется разными вариантами клавиш на каждой модели. Именно поэтому производитель рекомендует сразу же после покупки устройства ознакомиться с переводом официальной инструкции к нему, чтобы можно было с самых первых дней использовать по максимуму все функции гаджета
Нет ничего сложного в сохранении изображений с экрана на устройствах от Apple. Проблемы могут возникнуть лишь из-за того, что опция активируется разными вариантами клавиш на каждой модели. Именно поэтому производитель рекомендует сразу же после покупки устройства ознакомиться с переводом официальной инструкции к нему, чтобы можно было с самых первых дней использовать по максимуму все функции гаджета.
Как сделать скрин, если не работает кнопка «Power»?
Сделать скрин на Айфоне можно и без использования механических клавиш – для этого нужно воспользоваться функцией «Assistive Touch» (о которой многие пользователи, увы, и не догадываются). Действуйте так:
Шаг 1. На устройстве пройдите по пути «Настройки» — «Основные» — «Универсальный доступ» и в блоке «Физиология и моторика» найдите «Assistive Touch».
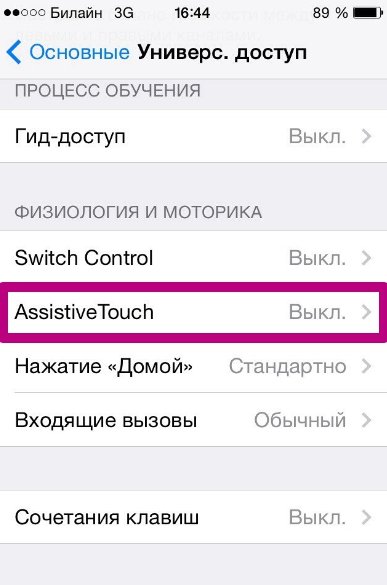
Шаг 2. Активируйте тумблер напротив «Assistive Touch», и вы увидите, что на экране образовалась прозрачная круглая кнопка.
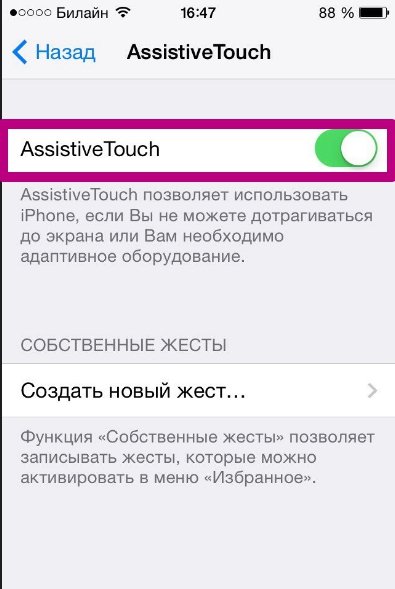
Шаг 3. Нажмите на прозрачную кнопку – появится такое меню:
Шаг 4. Выберите «Аппарат», а в следующем подменю – «Еще», и вы окажетесь здесь:

Шаг 4. Нажмите «Снимок экрана», и скрин будет сделан. Однако меню программы «Assistive Touch» вы на этом изображении не увидите.
Снимок экрана на iphone 7, 8 plus

На более ранних моделях – iphone 7, 8 снимок экрана можно сделать с помощью верхней кнопки звука или с кнопкой блокировки, совмещая с кнопкой «домой». После создания снимка также появится звук камеры и возникнет миниатюра на экране, сообщающая, что скриншот успешно сделан и сохранен в соответствующем разделе.
Снимок можно тут же отредактировать, для этого нужно нажать на миниатюру изображения, для того чтобы оно открылось в полномасштабном режиме. Используя функцию «Разметка» можно вставить текст, добавить рисунок на свое усмотрение. Если изображение удерживать нажав, то появится опция, позволяющая тут же отправить его другому получателю по мессенджерам или интернету. Если снимок пока не нужен, и вы не хотите продолжать с ним работать, то миниатюру просто отводят влево, в таком случае рисунок сохранится в соответствующем альбоме.
Однако не у всех сразу получается приловчиться и нажать одновременно две клавиши, иногда телефон может заблокироваться, либо открыться другое приложение. В таком случае можно воспользоваться приложением, умеющим делать скриншоты, — Assistive Touch. Это приложение создает снимки экрана только одним нажатием, что гораздо удобнее. Однако прежде нужно запустить самое приложение через настройки и «универсальный доступ». После этого открывается меню, в котором есть опция «скриншот». Если выбрать этот раздел меню, то на экране появится маленькая серая точка, нажатие которой сделает снимок экрана устройства.
Рекомендации для старых моделей 5s, 6, 6s, 7 и младше
В старых моделях опция видеоскриншота отсутствует. Но обычные скрины здесь так же доступны. Отличие заключается лишь в комбинации клавиш: «Питание» + «Громкость» либо «Питание» + «Домой». Не работает этот универсальный способ только в айфонах до третьего поколения. Но такие уже вряд ли у кого найдутся.
И еще один нюанс: на устройствах с сенсорной кнопкой «Домой» (речь идет о седьмом поколении) зажимать ее следует с умеренной силой. Простое касание телефон может не распознать, и соответственно, скрин не получится.

Собственно, ничего сложного. Главное – запомнить нужную комбинацию. А об успешности выполнения снимка айфон сам проинформирует своего пользователя звуком щелчка затвора камеры и веселым «подмигиванием» экрана.
Как делать скриншоты на старых Айфонах
Если у пользователя модель Айфона без распознавания лица, а также на нем есть кнопка, то такая модель считается относительно старой. Для того, чтобы сделать скрин экрана на такой модели, также необходимо зажать некоторые кнопки:
- Открываем ту страничку, которую необходимо заскринить;
- После этого зажимаем боковую кнопку включения, а также кнопку «Домой» одновременно;
- Теперь отпускаем их;
- Миниатюра скриншота также появится в левом нижнем углу. Если пользователю необходимо её убрать, то он может смахнуть эту мини-картинку влево.
Таким образом создавать скриншоты можно как и на старых моделях от компании Apple, так и на более новых, на которых нет кнопки, но есть функция распознавания лица.
Как просмотреть и отправить сохраненный скриншот на Айфоне X и 8?
Можете отправлять скриншоты из приложения «Фото» (Photos) или меню приложения. Способ отправки зависит исключительно от ваших предпочтений, так как он не влияет на качество или скорость отправки файла.
Как отправить скриншот через «Фото»
1. Откройте приложение «Фото» (Photos).
2. Войдите в «Альбомы» (Albums) и откройте альбом «Скриншоты» (Screenshots).
3. Прокрутите альбом и в конце найдете сохраненный скриншот. Нажмите на него, чтобы открыть.
4. Нажмите на иконку «Поделиться» со стрелкой вверх в левом верхнем углу экрана, и сможете отправить скриншот через нужное вам приложение.
В iOS 11 Apple упростила доступ к просмотру, отправке, нанесению меток и обрезке скриншота.
Как отправить скриншот через меню приложения
1. Первое, что вам необходимо сделать, это зайти в приложение, которое поддерживает возможность отправки фото (зачастую это мессенджеры или приложения поддерживающие функцию чата).
2. Прикрепите фото с помощью встроенного приложением инструмента (зачастую он находится слева от строчки ввода сообщения или справа в верхнем углу).
Зачем вообще делать скриншот на iPhone?
Скриншот – это один из способов обмена информацией.
Например, скриншотом можно отправить какое-то смешное сообщение или картинку, которую видел в Инстаграм или Фейсбуке. Это чуть быстрее, чем если бы сохранять картинку на телефон.
Еще скриншотом можно делиться различной полезной информацией, например, увидели рецепт или классную песню – сделали скриншот экрана и выслали другу, или сохранили себе, чтобы потом вернуться к этому. Это удобно. Не забывайте только очищать телефон от скринов. Для этого, Apple специально придумала отдельный раздел в приложении “Фото” под скриншоты, оно так и называется – “Снимки экрана“. Заходите время от времени туда и очищайте от ненужных скринов. Как видите, у меня уже накопилось их достаточное количество.
Как делается скриншот на айфоне?
Сделать скриншот экрана на айфоне можно буквально за несколько секунд. Причем вам не надо заходить в какие-либо меню и подменю, активировать разные режимы и пр. Задействуются лишь две кнопки, а пользователю при этом требуется проделать следующее:
Нужно включить смартфон. Вдруг по каким-то причинам он у вас выключен. Для этого зажимаем на пару секунд правую верхнюю кнопку.
Как только устройство включится, нужно выбрать фотографию или картинку, скриншот которой мы будем делать. Если вы решили просто потренироваться, то можно сохранить снимок рабочего стола.
Выбрав изображение, которое хотите «заскринить», нажимаем одновременно на кнопки «Home» (на фронтальной панели – по центру в самом низу под дисплеем) и «Power» (ее еще называют кнопкой блокировки, режим сна, питания и пр.). После чего сразу же отпускаем их. Удерживать долго не надо! Нажимать кнопки лучше всего двумя руками: «Power» – той, в которой держите устройство, «Home» – другой.
Услышали характерный звук или щелчок, который появляется при фотографировании? Да и экран будто засветился вспышкой? Значит, вы все сделали правильно. Скриншот будет сохранен по умолчанию в фотогалерее.
Главное, не удерживать кнопки слишком долго! Достаточно одной секунды. Иначе вместо скриншота система предложит вам перезагрузить или выключить устройство. В таком случае придется жать отмену, и начинать всю процедуру заново.
Как сделать скриншот на Айфоне 11
Когда возникнет необходимость создать скриншот Айфоне 11, необходимо точно знать, что для этого нужно сделать. Далее рассмотрены пошаговые процедуры, которые позволят получить копию экрана в нужный момент времени.
Разработчики предоставляют возможность делать скриншоты Айфоне 11 встроенными средствами. Это позволяет обойтись без использования специализированных утилит.
iPhone 11 pro впервые поступил в продажу в 2019 году. В нём были сделаны нововведения, изменившие в некоторых случаях интерфейс. Те, кто перешли на новый гаджет с iPhone 6s или других моделей, должны освоить произошедшие изменения и привыкнуть ими пользоваться.
Посмотрев этот видеоролик, можно увидеть, как получить скриншот на Айфоне 11
В этом Айфоне отсутствует кнопка «Домой». Раньше именно она использовалась для одного из способов создания скриншота на Айфоне 11. Вместо прежнего способа, в новой модели предложен другой вариант получения скриншота.
Чтобы получить снимок экрана, нужно выполнить такие действия:
- Необходимо нажать и держать кнопку для блокировки. Она расположена на боковой стороне Айфона.
- Нужно также сделать нажатие на кнопку увеличения громкости. В этот момент будет выполнен снимок экрана. Он должен сопровождаться характерным звуком. При этом на короткое время изображение на экране станет белесым.
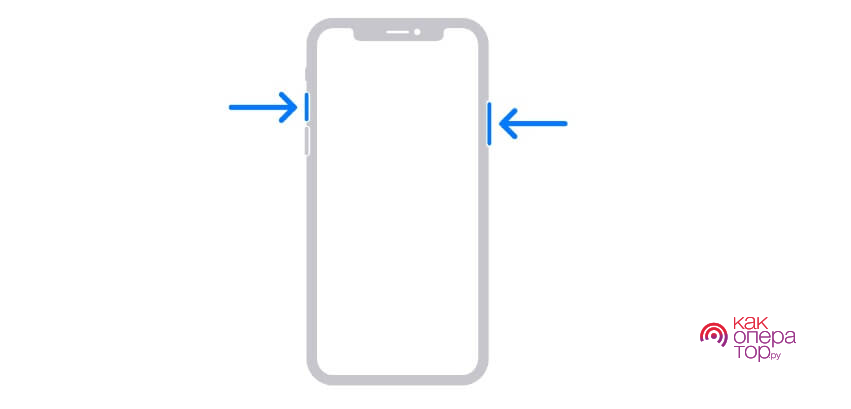
Готовый скрин будет показан в виде миниатюры в нижней левой части экрана. Она продержится несколько секунд и затем исчезнет. Если нажать на неё, то появится меню. Здесь имеется опция iPhone, при выборе которой, изображение откроется в графическом редакторе. Другие варианты предусматривают удаление, сохранение или просмотр скриншота. При этом в изображение экрана можно будет внести нужные коррективы. При выполнении сохранения будут оставлены оба изображения — оригинальное и отредактированное.
После создания скриншота на Айфоне 11 в левом верхнем углу экрана iPhone появится кнопка «Готово». В нём будет предложено только два варианта: сохранить или удалить картинку. Если не нажимать на эту кнопку или на миниатюру в нижней части экрана, то сохранение фото произойдёт в автоматическом режиме.
На устройстве Apple опускается выполнение нескольких скриншотов подряд. Для этого не требуется ждать, пока исчезнет миниатюра ранее сделанного изображения. Каждый раз эта миниатюра будет относиться только к последнему снимку.
Универсальный способ
Этот способ называется универсальным потому, что работает на абсолютном большинстве Apple-устройств: iPhone 7, iPhone 6, iPhone 5, 5s, 4, 4s, 3, iPad, iPad mini и iPod Touch. Исключение составляют айфоны первого поколения, а также плееры iPod Classic и Nano.
Чтобы «сфоткать» экран «яблокофона», достаточно нажать на нем комбинацию кнопок «Блокировка» плюс «Домой», секунду подержать и отпустить.
На аппаратах с сенсорной кнопкой «Домой» (iPhone 7 и iPhone 7 Plus) давите на последнюю с умеренной силой. Слабое касание телефон, скорее всего, не распознает, и скриншот не получится.
Во время создания скриншота аппарат издает звук, напоминающий щелчок затвора камеры, и «подмигивает» экраном (если быть точнее, экран на секунду становится белым — имитирует вспышку). Готовый снимок сохраняется в одной папке с фотографиями, сделанными камерой.
Как сделать скриншот на iPhone через компьютер
Вы уже знаете, что существуют приложения, которые способны захватывать картинку дисплея мобильного устройства и выводить его на экран компьютера. В прошлой статье вы познакомились с таким приложением для Android. Сегодня — очередь яблочных гаджетов, а программа, о которой пойдет речь, называется Reflector.

Reflector использует стандартную технологию Apple — AirPlay, которая обеспечивает беспроводную потоковую передачу мультимедиа с одного устройства на другое. Например, с «яблокофона» или «яблокопланшета» на экран ПК. Он попросту эмулирует приемник AirPlay, причем даже на тех девайсах, которые эту технологию не поддерживают.
Функция, позволяющая нам получить скриншот с айфона или айпэда, называется «видеоповтор» — динамическое повторение всего, что происходит на дисплее гаджета, в отдельном окошке на ПК.
Итак, чтобы «заскриншотить» iPhone через Reflector, сделайте следующее:
- Установите приложение на компьютер.
- Убедитесь, что мобильный девайс и ПК подключены к одной сети Wi-Fi.
- На айфоне (айпэде) зайдите в «Центр управления», откройте раздел «AirPlay» и в качестве приемника сигнала выберите компьютер. Здесь же активируйте видеоповтор (сдвиньте ползунок в положение «On»).
- После этих манипуляций на экране ПК откроется окошко в виде iPhone или iPad, внутри которого будет отображаться все, что происходит на дисплее гаджета.
- Reflector имеет встроенную функцию записи видео с мобильного устройства (команда «Start recording» в контекстном меню), а чтобы сделать скриншот, достаточно остановить кадр и воспользоваться любым инструментом, который есть на ПК (например, приложением «Ножницы» в Windows или горячими клавишами Alt+PrintScreen).
Reflector совместим со всеми выпусками iOS, начиная с пятой (это iPhone 3GS, iPhone 4 и 4с, iPad первого поколения, iPod Touch третьего поколения и более современные устройства).
Установщик Reflector выпускается в четырех вариантах — для Mac OS X, iOS, Windows и Android. Приложение платное, но недорогое. Стоимость одной лицензии составляет $14.99 (для ПК) и около 500 рублей для мобильных устройств. Бесплатная пробная версия работает в течение 7 дней, но и в этот короткий период попользоваться ею не удастся. При записи видео с экрана программа отображает на его фоне свой логотип, убрать который без активации невозможно. Поэтому тем, кто настроен ее использовать, предстоят некоторые траты или поиски старых версий, где подобного безобразия еще не было.
Какие кнопки использовать для создания скриншота на iPhone
Чтобы сделать скриншот, достаточно одновременно нажать справа клавишу Power и слева кнопку увеличения громкости. Порядок действий в данном случае будет следующий:
- Открываете на экране айфона информацию, которую нужно заскринить.
- Нажимаете одновременно кнопку блокировки и кнопку «Громче» и удерживаем – именно одновременно, тут нужна небольшая сноровка.
- Белая вспышка на экране iPhone и характерный щелчок камеры станут свидетельством того, что сделан снимок экрана.
- Тут же появится изображение в нижнем углу слева. Скриншот на iPhone можно сразу же отредактировать – добавить текст, выделить что-то, стрелкой показать или обвести в круг, а после сохранить или отправить по назначению в мессенджер или на почту.
Все скриншоты хранятся в приложении Фото. Чтобы их найти нужно войти в приложение, выбрать «Альбомы» и в папке «Снимки экрана» обнаружите все снимки экранов, которые вы когда-либо делали на телефон. Самые последние скриншоты будут всегда внизу экрана. Снимок будет дублироваться в обычной фото-галерее.




