Что такое точки доступа и для чего они нужны
Содержание:
- Роутер и точка доступа
- Настройка APN
- Принцип работы, характеристики, на какой частоте работает
- Список популярных фирм, которые производят внешние Access Point
- Что лучше выбрать?
- Плюсы и минусы режима
- Определяемся с выбором
- Отличия от модема
- Зачем нужна точка доступа и что это такое?
- Блокировка режима моста
- Кнопки и индикаторы
- Роутер: что это за устройство и как оно работает?
- Выбор хорошего вай фай маршрутизатора по типу подключения интернета в доме или квартире
- Настройка роутера в режиме моста
- Точка доступа Wi-Fi — что это такое, для чего нужна
- Режимы работы передатчика
- Определяемся с выбором
- Где можно размещать
- Меры безопасности при использовании точки доступа
- Обзор популярных АДСЛ роутеров
- На чем остановить выбор
Роутер и точка доступа
Чтобы вам было легче понять, что же такое точка доступа для начала давайте разберёмся про роутер. По другому его ещё называют маршрутизатор это такая маленькая коробочка, которая принимает сигнал от провайдера по сетевому интернет кабелю. Грубо говоря именно к нему идёт подключение интернета.
Далее по названию, можно понять, что этот передатчик строит таблицу маршрутизации, в которую записывает все подключенные устройства. Как вы наверно уже знаете подключиться к сети роутера можно двумя способами:
- По проводу обычное подключение в один из свободных LAN или локальных портов. Чаще всего обозначаются жёлтым цветом. Туда можно подключиться телевизор, компьютер, ноутбук, сетевой принтер, камеры видеонаблюдения и т.д.
- По Wi-Fi это технология, позволяющая передавать и принимать данные с помощью радиоволн. В роутере есть встроенный модуль или WiFi передатчик, который отправляет и принимает сигналы от других устройств.

Если говорить проще, то роутер принимает интернет, строит локальную сеть, подключает к ней устройства и раздаёт по этой локальной сети интернет пакеты. Не путайте интернет и Wi-Fi это разные вещи. Плюс роутер может иметь:
- Защиту от вирусов;
- Блокировщик сайтов и опасного контента;
- Настройку локального медиа-сервера;
- Межсетевую защиту.
Функционал может быть ещё шире. Но самое главное, по умолчанию во всех роутерах включен DHCP-сервер это такая штучка, которая автоматически настраивает на любом подключенном устройстве: IP-адрес, маску сети, шлюз и DNS-сервера. Без этого устройство не сможет подключиться к роутеру.
Тут всё как на почте ведь для того, чтобы отправить сигнал или пакет с данными, роутеру нужно знать адрес куда отправлять. А без адреса аппарат просто не поймёт куда отправлять интернет или другие данные.
Точка доступа или по английский «Access Point» (AP) это устройство, которое принимает сигнал по проводу и в данной зоне раздаёт уже имеющуюся локальную сеть по беспроводной технологии Wi-Fi. Давайте расскажу на примере.
Василий живёт за городом, у него большой шикарный дом. Также он решил построить маленький домик рядом для своей матушки. Строил-строил и достроил. Дома у него стоит мощный маршрутизатор, которая в целом хватает для охвата всей площади и Wi-Fi есть в каждом углу.

Но вот не задача как провести интернет в дом к маме? Если пользоваться обычными повторителями, то связь будет плохая. Так как на улице у него стоит генератор, линии электропередач, а ещё он иногда пытается вызывать дождь с помощью бубна и старого отцовского свитера. Понятно дело, всё это будет гасить сигнал повторителя.
Но Ваську пришла идея провести провод до маминого дома. Там не много прокладывать всего 20 метров. Вот он прокинул провод. Теперь другой вопрос как раздать с роутера (к которому подключен провод в один LAN-портов) уже имеющуюся сеть с интернетом.

Вот как раз для таких целей и существует точка доступа. Она просто по проводу принимает сеть с интернетом и в локальной области раздаёт её на все устройства. Теперь мама счастлива и сможет читать книги, смотреть фильмы и спокойно сидеть в интернете.
Если говорить очень грубо точкой доступа может выступать любое устройства, которая способна принимать уже имеющуюся сеть и раздавать её по вай-фай. Кстати роутер также может выступать в режиме «Точки доступа» и просто принимать и распределять трафик от основного маршрутизатора.
Настройка APN
В большинстве случаев точку доступа настраивается автоматически, как только получает доступ к интернету. Но в будущем вы сможете её перенастроить, выполнив следующие действия:
- Некоторые компании предоставляют специальную программу, позволяющую управлять APN. Но в большинстве случаев предоставляется локальный веб-сайт, запускаемый через браузер. Узнать, какой способ используется в вашем случае, можно в инструкции. Мы рассмотрим второй вариант — для входа на сайт обычно, но не всегда, используется адрес 192.168.0.1 или 192.168.1.1. Для входа потребуется логин и пароль, используется по умолчанию. Данные для входа также находятся в инструкции или на сайте производителя.
- Интерфейс точек от разных производителей отличается, но общая логика сохраняется: найдите раздел «Настройка сети» или «Быстрая настройка» и перейдите к нему.
-
В нём вы сможете выбрать сеть, название для неё, установить пароль для подключения, выбрать способ шифрования и мощность сигнала. Также тут находятся более детальные настройки (стандарт, частота, VMM), которые не стоит трогать, если вы не знаете, на что они влияют.
Принцип работы, характеристики, на какой частоте работает
Среди всех точек доступа выделяют:
- Внешние (наружные) — используются на открытых местах и улицах. Ими оснащаются летние кафе, парки, остановки общественного транспорта. Отличаются от стандартной аппаратуры повышенными показателями мощности и защитой от неблагоприятных погодных условий.
- Офисные — предназначены для домашнего обихода и работы. Диапазон вещания не выходит за пределы определенного помещения или здания.
- Портативные — относится к автономным разновидностям. Применяются для организации покрытия в любом месте, обладают достаточной мощностью и скоростью передачи данных. Их можно направить в любом направлении.
Основные характеристики устройств представлены частотой и мощностью сигнала.
Частота
Большинство аппаратов функционирует при показателях 2,4 или 5 ГГц. Изначально оборудование с первым параметром получило быстрое распространение и выпускалось в масштабных количествах. Со временем получился переизбыток частот в одном диапазоне, что отразилось на качественных характеристиках связи.
Пользователи стали предъявлять жалобы на смешивание волн, перехват одной линией других, регулярное появление помех и посторонних шумов.
Производители решили проблему выпуском гаджетов, функционирующих на чистоте 5 ГГц. Такой подход помог уменьшить сбои, повысить эффективность устройства. Но вопросы с помехами решились не до конца: многие бытовые приборы работают с аналогичными показателями. В перечень входят микроволновые печи, домашние телефоны и пр.
К положительным характеристикам новейшего оборудования относят повышенную пропускную способность, наличие 23 выделенных каналов. Аппаратура со стандартом в 2,4 ГГц ограничена пятью выходами, но обладает большей дальностью передачи сигнала.
 Основные характеристики
Основные характеристики
Мощность антенны
У каждого аппарата своя конструкция, с 1-3 трансляторами. В зависимости от их количества будет изменяться сигнал — по качественным характеристикам и области покрытия. Для стабильной связи с хорошими параметрами скорости необходимо подбирать устройство с максимальной:
- мощностью — коэффициент усиления замеряется в милливаттах или дБи;
- чувствительностью — показатель находится в пределе отрицательных значений, измеряется в дБм.
Для офиса и дома не требуются мощные встроенные антенны. Подходят стандартные приборы с 2-3 единицами. На производстве лучше применять специализированные точки доступа. Сведения о технических характеристиках оборудования прописаны в прилагаемой документации.
 Общая информация
Общая информация
Список популярных фирм, которые производят внешние Access Point
Выделяют следующих лидеров рынка, которые производят наружные точки доступа вай-фай:
- TP-Link. Данная компания производит оборудование средней и высокой ценовой категории. При этом каждая модель имеет хорошие технические характеристики и укомплектовывается программным обеспечением, которое позволяет контролировать трафик и гибко настраивать точку доступа;
- Mikrotik. Компания производит качественное оборудование, которое может похвастаться хорошими характеристиками. Производитель оснащает точки доступа влагозащитным корпусом, что продлевает срок эксплуатации. Помимо этого, модели из среднего ценового диапазона оборудованы мощными передатчиками, что позволяет получить стабильный и качественный сигнал;
- Ubiquiti. Оборудование данного производителя позволяет клиентам получить качественную уличную точку доступа, где будет присутствовать большое сетевое покрытие, встроенный усилитель сигнала, а также совместимость со всеми стандартами Wi-Fi.

Оборудование фирмы Ubiquiti
Что лучше выбрать?
Если вы хотите узнать, что лучше для интернета – роутер или модем, то мы готовы помочь вам в этом. На самом деле, все будет зависеть от ваших потребностей, в разных случаях можно использовать разные виды техники.
Первый вариант подходит в таких случаях:

- Подключение множества устройств;
- Беспроводная и проводная работа одновременно;
- Служит для создания локальной сети.
Эти возможности позволят вам кроме, например, компьютера, подключить еще телефон, телевизор и тд, и все это параллельно будет работать от 1 роутера, а с модемом так сделать к сожалению не получится. Но при этом помните, что у вас могут возникнуть некоторые трудности с этим устройством. Например, пользователи часто жалуются, что режется скорость через роутер.
А вот модем будет идеален в таких случаях:

- Нужен мобильный переносной девайс;
- Требуется устойчивое соединение в удаленных местах;
- Нет возможности провести специальный кабель.
Поэтому нельзя сказать, что лучше – USB-модем или роутер, оба этих устройства хороши по-своему, и все зависит только от ваших пожеланий. Основывайте выбор на наших рекомендациях и собственных возможностях.
Плюсы и минусы режима
У функции «bridge» есть как достоинства, так и недостатки. Из плюсов отмечают:
- простота подсоединения одного роутера к другому;
- девайс функционирует как прямой канал между поставщиком Интернета и получателем (не блокируются порты, нет ограничений);
- повышается зона охвата беспроводной сети Вай-Фай.
Минусы:
- нет возможности подключиться к провайдеру (даже если вставить соответствующий провод);
- не будет работать опция DHCP-сервер, которая автоматически «раздает» IP-адреса прочим устройствам в сети;
- недоступность межсетевого экрана, что понижает безопасность;
- снижение скорости соединения на 50% (первый роутер тоже раздает Интернет);
- сложности подсоединения сетевого оборудования разных производителей;
- необходимо устанавливать статический канал (бывает, что он загружен).
По факту «bridge» делает из роутера обычного посредника, при этом большая часть его функционала урезается. Отсюда и ряд минусов.
Определяемся с выбором
Мы уже определились с точкой доступом и что это такое. Теперь перейдем к выбору.
Прежде всего нужно выбрать то, в каком режиме будет использоваться ваш передатчик, варианты:
- Если вы хотите создать wi-fi на уже имеющейся проводной сети, то выбирайте режим «точка доступа»
- Если нужно соединить две сети в одну, то выбирайте поддержку режима «мост».
- При желании расширить зону покрытия одной wi-fi сети необходимо выбирать модели с поддержкой репитера.
После того, как определитесь с режимом работы переходите к выбору скорости интернет-соединения. Распространенный диапазон — 2,4ГГц. Он дешевле, чем другие варианты. 5 ГГц подходит жителям многоэтажек, для которых требуется меньшая загруженность сети.
- Загруженность сети 2,4 ГГц
- Загруженность 5 ГГц
Также в выборе скорости учитывайте, что устройства должны поддерживать одинаковые стандарты подключения.
Читайте далее:

«Неопознанная сеть без доступа к Интернету» — причины возникновения, решение проблемы
Роутер ASUS RT-N56U: пошаговые настройки и подробное описание модели
Настройка роутера D LINK DIR 300: подробно, по пунктам
Отличия от модема
Разница между этими двумя гаджетами существенна – рассмотрим, в чем она заключается. Дадим определение модему – преобразующее устройство, которое получает и расшифровывает сигнал. В отличие от точки доступа – отдельно функционирующее устройство для определенных нужд.
Существует множество разновидностей техники. Основные таковы:
USB – передают информацию на основе сотового сигнала;

- 3G/4G – используются системы связи 3G или 4G;
- ADSL-модемы – работают на основании каналов телефонной связи.

Обратите внимание на следующие параметры:
- Модем не имеет собственного айпи-адреса;
- Он может обеспечить обмен данными только для двух устройств. Тогда как роутер создает разветвленную сеть для множества гаджетов;
- Второе отличие – модем может преобразовать сигнал с помощью кабеля или радиоволн, его функциональность ограничена. Поэтому вероятность, что придется усиливать сигнал модема достаточна высока.
Зачем нужна точка доступа и что это такое?
По принципу своей работы точка доступа напоминает тройник или удлинитель, только вместо электрического тока передает по воздуху соединение с интернетом.
Принято различать два типа точек доступа в зависимости от их использования:
-
Домашняя или SOHO. В данном случае устройство используется в пределах одной квартиры, дома либо офиса, имеет подключение к сети Интернет и раздает данное соединение всем обладающим доступ к нему по сети Wi-Fi.
-
Промышленная. Данный тип точки доступа с сильным ретранслятором используется для раздачи доступа к сети интернет через Wi-Fi на большое количество пользователей и расстояние.
У некоторых моделей существует режим репитера, который использует сеть Wi-Fi одновременно как для получения доступа к сети интернет, так и для его раздачи пользователям. Недостаток данного режима заключается в том, что при его эксплуатации существенно снижается скорость подключения конечного пользователя к глобальной сети.
В основном все точки доступа работают по одному принципу и при увеличении количества подключенных пользователей делят канал поровну. Как правило, проводной интерфейс устройства ограничивается одним входом LAN и кабелем питания.
Блокировка режима моста
Как подключить 2-й девайс разобрались, теперь рассмотрим, как блокировать bridging. Для этого откройте настройки дополнительного роутера, который подключен к основному, и установите режим «Routing» или «Беспроводной роутер». Данный пункт на разных моделях сетевого оборудования располагается по-разному. Например, у ASUS RT-N18U это раздел «Mode», на TP-Link TL-WR840N — «Рабочий режим».

После переключения и сохранения настроек внешний вид меню сразу изменится — появится выбор соединения, возможность ввода логина и пароля от точки доступа. При желании IP-адрес можно вернуть на тот, что был. После вноса изменений потребуется перезагрузка оборудования.
Кнопки и индикаторы
Состояние работы роутера отражается при помощи индикации на передней панели. Значки могут отличаться в зависимости от модели или производителя, но в большинстве случаев они схожи у всех.
Первый значок отвечает за питание, показывает, включено ли устройство.

- Второй и третий показывают состояние сети вайфай. В этом случае их два, потому что маршрутизатор работает в сетях 2.4 Гц и 5Гц. Если бы работал только в одном диапазоне, то и значок был бы один. Если они не горят, значит беспроводная сеть не включена, если просто горят, то сеть активна. Мигание означает, что идет обмен данными по сети.
- Третий значок показывает состояние подключения интернета от провайдера. Если не горит, то не воткнут кабель или нет сигнала. Если горит, то все в порядке, в случае мигания идет обмен данными.
- Следующие 4 значка обозначают проводное подключение к самому роутеру. Кабели втыкаются сзади, каждое гнездо подписано. Индикация означает то же, что и в случае кабеля провайдера.
- Следующий значок обозначает USB подключение, оно есть не у всех маршрутизаторов. Используется для подключения модемов или накопителей. Если горит, то все работает хорошо, если мигает, то модем еще подключается или роутер не смог его опознать.
- WPS позволяет быстро подключать устройства при нажатии кнопки на задней панели. Медленное моргание означает подключение, а быстрое его сбой, если горит, не мигая, то все в порядке.

На задней панели расположены разъемы для подключения кабелей, а также кнопка для подключения WPS. На правой стороне находится кнопка включения роутера, а рядом с ней есть небольшое отверстие. Там прячется маленькая кнопка, на которую надо нажимать тонким предметом (желательно не острым). Если нажать и подержать эту кнопку (10-15 секунд), то произойдет сброс всех настроек на заводские. Пригодится в том случае, если вы забыли пароль, который поставили на роутер. Вот только настраивать его придется заново.
Роутер: что это за устройство и как оно работает?
Все мы знаем, что это такая небольшая коробочка, как правило с антеннами (или одной), которая дает нам возможность подключатся к интернету по Wi-Fi.
Если кратко и по-простому, то роутер, это устройство, которое распределяет интернет между подключенными к нему устройствами. По сетевому кабелю (компьютеры, телевизоры и т. д.), или по Wi-Fi (смартфоны, планшеты, ноутбуки).
Или так: роутер объединяет все устройства в локальную сеть (в которой они могут обмениваться файлами, или можно поиграть в игры) с возможностью выхода в интернет (если интернет подключен и настроен).
И пускай простят меня специалисты, которые точно буду плеваться на мое объяснение (особенно на слово «распределяет»), но я думаю, что так намного проще понять, что это за устройство.
Немного подробнее. У нас дома есть интернет, как правило, это:
- Ethernet – обычный сетевой кабель, который сразу подключается в сетевую карту компьютера, или ноутбука.
- ADSL – когда телефонная линия подключается к модему (часто с возможностью раздачи Wi-Fi, по сути модем с функцией роутера, или наоборот), а от модема уже к компьютеру по сетевому кабелю.
- Или, интернет через 3G/4G USB модем – это когда мы просто наш модем подключаем в USB разъем компьютера и пользуемся интернетом. Для примера: настройка 3G интернета от Интертелеком.
Это три основных и самых популярных способа подключения к интернету. У всех этих подключений есть один большой минус: нельзя подключать к интернету сразу несколько устройств и нельзя подключать устройства по Wi-Fi. Так как у нас либо один кабель, либо один модем.
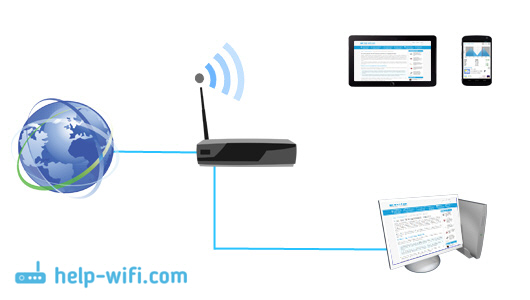
Именно для этого нужны Wi-Fi роутеры. Они могут раздать интернет на много устройств. Как по кабелю, так и по беспроводной сети Wi-Fi.
Это может пригодится: рекомендации по выбору Wi-Fi роутера.
Принцип работы маршрутизатора:
По пунктам:
- Подключаем в роутер кабель, который проложил в наш дом интернет-провайдер (или кабель от ADSL модема). Если у вас ADSL интернет (по телефонному кабелю), и нет отдельного модема, то можно купить Wi-Fi роутер со выстроенным модемом. К которому сразу можно подключить телефонный кабель. А если у вас интернет через USB модем, то подключаем к роутеру модем. Но в этом случае нужен специальный роутер с поддержкой USB модемов.
- Настраиваем роутер на работу с вашим провайдером, или модемом (ADSL, или USB). Лучше всего, это делать по инструкции, которая написана именно для вашего устройства. Можете поискать такую статью на нашем сайте в разделе «Настройка роутера». Так же, нужно задать имя для вашей Wi-Fi сети, установить пароль на сеть.
- Подключаем к роутеру все устройства, на которых вы хотите пользоваться интернетом. Обычно, маршрутизатор устанавливают те, кто хочет пользоваться интернетом по Wi-Fi на своих мобильных устройствах. Поэтому, подключаем к своей Wi-Fi сети свои телефоны, планшеты, ноутбуки, телевизоры и т. д. А те устройства, которые не могут подключатся по беспроводной сети (обычно, это стационарные компьютеры), можно подключить к интернету по сетевому кабелю (LAN). Как правило, на роутере есть 4 LAN разъема, это значит, что по кабелю можно подключить 4 устройства.
А если не хотите заморачиваться с кабелями для стационарного компьютера, то можно купить для него Wi-Fi приемник и подключить по беспроводной сети.
Получается, что маршрутизатор просто устанавливает соединение с интернетом и делится им между всеми подключенными к нему устройствами. Вот такая у него задача.
Чем отличается роутер от маршрутизатора?
Если вы читали эту статью с самого начала, то возможно заметили, что я писал либо роутер, либо маршрутизатор. Да, это одно и то же устройство. Они абсолютно ничем не отличаются и между ними нет никакой разницы.

Просто роутер (router) – это по-английски. А на русский это слово переводится как маршрутизатор. Вот и все. И так и так будет правильно. Я когда пишу статьи, использую оба названия.
196
Сергей
Полезное и интересное
Выбор хорошего вай фай маршрутизатора по типу подключения интернета в доме или квартире
WiFi роутеры бывают нескольких типов, поэтому прежде, чем ответить на основной вопрос, давайте зададимся другим — какой у вас в квартире тип соединения с интернетом?
Пройдемся по трем основным.
Ethernet
Самый распространенный — в квартиру проведен кабель — витая пара с разъемом RG-45 на конце. В этом случае выбор сделать очень просто — подходит как точка доступа, в которой имеется хотя бы один вход для такого кабеля, так и роутер (или маршрутизатор, как его еще называют), с несколькими разъемами, которые внешне визуально чуть больше, чем розетка для телефона и все они при этом, включая интернетовский (WAN), должны быть одинаковые.
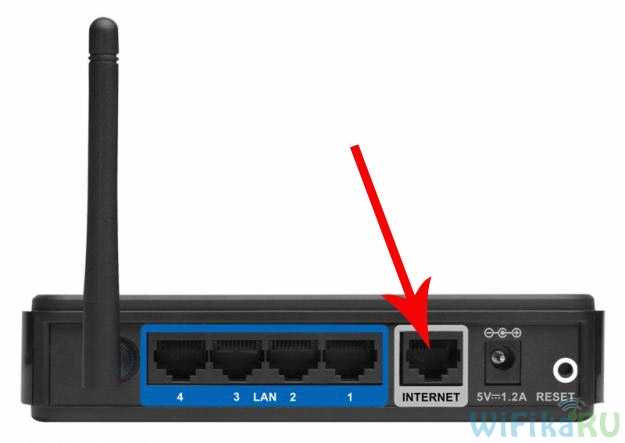
ADSL
ADSL — это когда интернет проведен через телефонный шнур. Часто данный тип подключения практикуют провайдеры, которые предоставляют услуги телефонии, ТВ и интернета. При таком типе нужно либо:
- Совмещенное устройство, которое одновременно является и ADSL-модемом и wifi точкой доступа и имеющее, соответственно, разъем для телефонной вилки и поддерживающий ADSL соединение. Такая точка, как и в предыдущем примере, будет только раздавать интернет, но невозможно будет создать локальную сеть.
- Если розеток на устройстве несколько, то это уже полноценный роутер для создания беспроводной локалки и определить, есть ли у него поддержка ADSL, легко — одна из розеток обязательно визуально должна быть чуть меньше других.
- Возможен также вариант, когда провайдер уже предоставил модем, который не имеет модуля Wi-Fi, то его можно соединить с обычным роутером.

Через 3G/4G модем
Относительно новый тип подключения без проводов. Его сейчас предоставляют все мобильные операторы и заключается он в получении сигнала через установленную в них сим-карту. Для того, чтобы раздать такой интернет, нужен роутер с USB портом, поддерживающий ту модель модема, через которую вы имеете доступ в сеть. Также операторы выпускают свои собственные модели 3G или 4G роутеров, которые по умолчанию уже имеют поддержку продаваемых ими модемов и настроены на работу в этих сетях. Выбор роутера с таким типом соединения предпочтителен, если стоит задача провести интернет на даче.

Также наличие USB является хорошим плюсом, поскольку к нему можно будет впоследствии подключить разные устройства и настроить их на совместное использование всеми копьютерами в домашней сети.
Я думаю, что большинство приобретают роутер не только для того, чтобы подключить к интернету больше устройств, чем один компьютер, к которому по стандарту идет кабель провайдера, но и для того, чтобы связь везде была беспроводная во избежание протяжки паутины проводов через всю квартиру. Поэтому нужно заранее позаботиться о приобретении для всех стационарных ПК беспроводных адаптеров.
Также заранее необходимо продумать место расположения маршрутизатора. Часто при проектировке ремонта помещения его располагают в распределительном щитке, однако оптимально, когда он находится по центру квартиры, чтобы сигнал равномерно распространялся по всем комнатам. Если же все-таки будете ставить его в щиток возле входной двери, то плюсом будет наличие мощного передатчика и внешних антенн.
Настройка роутера в режиме моста
Чтобы настроить роутер в режиме моста Вам нужно сначала сменить пароль на роутере, настроить Wi-Fi. А потом зайти в настройки роутера и открыть меню SETUP и выбрать Network Setting. В открывшемся окне нужно выставить режим Wan Port Mode в режим Bridge Mode(мост).

Настройка bridg режима
Такое же по функциональности подключение можно создать, если составить схему из двух устройств. С одной стороны должно быть устройство, работающее в режиме AP, а с другой стороны подключена точка доступа, которая работает в режиме AP-client.

Типы точек доступа
Это подключение может обеспечить очень хорошую производительность. Единственным недостатком здесь будет то, что SSID сети транслируется в эфир, лишая Вашу сеть свойства невидимости.
Точка доступа Wi-Fi — что это такое, для чего нужна
Под точкой доступа вай-фай подразумевается оборудование, раздающее сигнал от основного аппарата. Специалисты выделяют два типа ТД по назначению:
- промышленного — обладает сильными ретрансляторами, подходит для обеспечения связью большого количества абонентов, охватывает внушительные расстояния;
- домашнего — подходит для дома, офиса или обычной квартиры, подключается к интернету напрямую и передает сигнал всем устройствам, включенным в систему.
Отдельные модели аппаратуры имеют встроенный режим трансляции, репитер предоставляет право удаленного доступа и получение абонентами соединения. К недостаткам устройства относят низкие показатели скорости передачи данных.
У Wi-Fi точек аналогичные принципы действия, при подключении нового пользователя общая мощность канала равномерно делится на все аппараты. В проводном интерфейсе устройства есть единственный провод питания и LAN-выход.
 Принцип работы оборудования
Принцип работы оборудования
Чем отличается от роутера и маршрутизатора
Стандартный роутер — это сетевой прибор, используемый для распределения информационных пакетов между гаджетами. С его помощью настраиваются уникальные IP-адреса для каждого мобильного устройства, проводится защита оборудования. В то же время он может функционировать как Wi-Fi точка доступа.
Смешивание понятий о роутере, маршрутизаторе и ТД возникло после комплектации двух первых аппаратов специальными модулями, не требующих присоединения проводов. Изначально они относились к проводным адаптерам, с большим количеством портов. Позже конструкция была изменена на предельно удобный вариант, с раздачей вай-фай.
Несмотря на путаницу, назначение и особенности функционала у приборов отличаются. Специалисты выделяют следующие нюансы:
- ТД способна выполнять одну задачу. Роутер — выступает маршрутизатором и точкой доступа, относится к многофункциональному оборудованию.
- Маршрутизатор монтируется только в зданиях и является компонентом локальной связи. ТД может находиться как в помещении, так и на улице (зависит от конструкции).
- У роутера один ЛАН-порт входа и несколько — выхода. Вай-фай точка ограничена единственным LAN, который соединяется к сетевому оборудованию провайдера.
 Основные отличия в приборах
Основные отличия в приборах
Режимы работы передатчика
Самый популярный и используемый режим работы, который создает wi-fi сеть для подключения устройств. Также возможно создать сеть на основании уже имеющейся.
Мост
Мост соединяет две беспроводные сети вместе. Это увеличивает дальность действия и возможности.
Репитер
Точка доступа wi-fi используется, как ретранслятор сигнала. Позволяет повторять уже имеющийся сигнал, что сильно увеличивает зону покрытия сети.
WISP
Это то, что позволяет из получаемого беспроводного сигнала делать проводной. Используется для стационарных компьютеров.
Роутер
Позволяет создать новое wi-fi соединения со своими настройками.
Определяемся с выбором
Мы уже определились с точкой доступом и что это такое. Теперь перейдем к выбору.
Прежде всего нужно выбрать то, в каком режиме будет использоваться ваш передатчик, варианты:
- Если вы хотите создать wi-fi на уже имеющейся проводной сети, то выбирайте режим «точка доступа»
- Если нужно соединить две сети в одну, то выбирайте поддержку режима «мост».
- При желании расширить зону покрытия одной wi-fi сети необходимо выбирать модели с поддержкой репитера.
После того, как определитесь с режимом работы переходите к выбору скорости интернет-соединения. Распространенный диапазон — 2,4ГГц. Он дешевле, чем другие варианты. 5 ГГц подходит жителям многоэтажек, для которых требуется меньшая загруженность сети.
- Загруженность сети 2,4 ГГц
- Загруженность 5 ГГц
Также в выборе скорости учитывайте, что устройства должны поддерживать одинаковые стандарты подключения.
Читайте далее:

«Неопознанная сеть без доступа к Интернету» — причины возникновения, решение проблемы
Роутер ASUS RT-N56U: пошаговые настройки и подробное описание модели
Настройка роутера D LINK DIR 300: подробно, по пунктам
Где можно размещать
Мобильная точка доступа: что это такое и как ее включить
Уличный Wi-Fi роутер необходимо устанавливать вдали от предметов, которые создают помехи: телевизионные и спутниковые антенны, радиоприемники и радиотелефоны. Также рекомендуется воздержаться от установки оборудования под крышами металлических козырьков, ангаров и щитов. Связано это с тем, что часть сигнала от всенаправленной антенны будет отражаться, и появятся помехи на пути радиоволн. Из-за этого снизится скорость передачи данных, и часто будет обрываться соединение.
Важно! Если роутер был поставлен рядом с высокими деревьями или другими естественными препятствиями, то скорость передачи будет низкой, а сигнал непостоянный. Связано это с тем, что у деревьев достаточно плотная крона, а в листьях содержится большое количество воды
Вода в свою очередь отражает радиоволны, что ухудшает прием сигнала.
Рекомендуется устанавливать оборудование в местах, где отсутствуют металлические конструкции и бетонные армированные стены.

Правильное размещение точки доступа
Меры безопасности при использовании точки доступа
Проблема с использованием публичных горячих точек заключается только в том, что они открыты для публики. Вы можете в любое время поделиться информацией с кем угодно. Точка доступа – это не защищенный паролем маршрутизатор Wi-Fi дома или офиса. Нечестивые хакеры могут взломать публичную точку доступа
Однако, вы можете принять определенные меры предосторожности, прежде чем войти в свою первую точку доступа:
- Отключите общий доступ к файлам в любых папках общего доступа на ноутбуке или других устройствах.
- Установите антивирусную защиту для своего телефона Android, iPad или любого другого устройства, которое вы используете в публичной точке доступа. Кроме того, активируйте брандмауэр на своем устройстве, чтобы предотвратить передачу вредоносных программ с зараженного устройства, которое делит точку доступа с вами.
- Узнайте, как ваш ноутбук или мобильное устройство обмениваются файлами, и ужесточите привилегии. Например, ноутбуки Mac используют AirDrop. В зависимости от ваших настроек, хакер может отправить ваш Mac файл через AirDrop без вашего ведома.
- Установите VPN на своем устройстве. Виртуальная частная сеть шифрует весь ваш веб-трафик, поэтому даже если вы взломаны, ваши данные невозможно прочитать.
- Отключите автоматическое подключение к ближайшим сетям.
Отключить автоматические сетевые подключения
Некоторые ноутбуки и мобильные устройства автоматически подключаются к горячей точке, когда она находится в зоне действия, но это плохая идея из соображений безопасности, особенно когда горячая точка не защищена паролем. В большинстве случаев вы можете использовать настройки меню, чтобы предотвратить это. Расположение зависит от устройства.
Примеры включают в себя:
- На iPhone нажмите «Настройки» → «Wi-Fi» и переместите ползунок рядом с «Запросить подключение к сети» в положение «Вкл.».
- Многие устройства Android имеют параметр «Настройки» → «Подключения» → «Wi-Fi» → «Дополнительно», который можно отключить.
- На компьютерах Macintosh перейдите в «Системные настройки» → «Сеть» и установите флажок Запросить подключение к новым сетям.
Обзор популярных АДСЛ роутеров
- DSL. Данная модель обеспечивает адсл сети беспроводным . Прибор оснащен модулем вай-фай. Скорость беспроводного подключения до трехсот Мбит/сек. Аппарат имеет два юсб-порта, рассчитан на поддержку технологии MIMO. Управлять можно при помощи мобильного приложения.
- Netgear DGN2200. Маршрутизатор, предназначенный для организации Wi-Fi сети с использованием АДСЛ технологии. Скорость передачи данных через кабель составляет 24 Мбит/сек. Если использовать беспроводное подключение, скорость может достигать 300 Мбит/сек. Простая настройка и доступная стоимость делают данный аппарат популярным на рынке сетевого оборудования.
- D Link DSL-2650U/RA. Маршрутизатор функционирует с сетями ADSL и дает возможность пользоваться беспроводным соединением. Модель оснащается USB-портом, чтобы можно было подключить накопители. Скорость передачи данных по вай-фай составляет максимум 150 Мбит/сек.
- TP-Link TD-W8951ND. Универсальный прибор, дает возможность настроить беспроводное соединение с помощью телефонных линий DSL. Настройки простые и доступные.
- Асус DSL router — N14U. Это универсальный роутер DSL, совмещающий в себе функции модема и роутера. Аппарат поддерживает технологию MIMO. Скорость передачи данных по вай-фай – 300 Мбит/сек. Оснащен специальной функцией контроля стабильности ADSL подключения.
- Wireless n150 ADSL2 modem router. Оснащен четырьмя LAN портами, имеет внешнюю антенну.
Несмотря на растущую популярность других способов подключения интернета, технология ADSL все еще используется абонентами, поэтому и роутеры, поддерживающие данную технологию, остаются востребованными.
На чем остановить выбор
Кто такие интернет провайдеры и чем они занимаются
Даже изучив вопрос и определив все отличия между рассматриваемыми устройствами, обычный пользователь будет резонно интересоваться, на чем остановить выбор, если стоимость идентична, как и внешний вид оборудования. Для ответа на вопросы следует рассмотреть определенные параметры создания сетей на всех типах оборудования.
Маршрутизатор:
- Соединяется с сетью оператора от собственного имени. Просто следует настроить подключение к провайдеру на приборе и установить условия раздачи данных по домашней сети. Далее все оборудование функционирует только совместно с роутером, то есть для подключения к интернету не требуется конфигурировать всю аппаратуру в сети.
- Доступная организация внутренней сети между всеми типами офисного или домашнего оборудования. Функционал роутера сам передаст IP-адрес всем приборам.
- Маршрутизатор имеет встроенный файервол и межсетевой экран. Эти особенности придают дополнительную защиту домашнему оборудования от удаленного неподтвержденного доступа извне. Это является хорошим дополнением стандартным программам-антивирусам на ПК, ноутбуке.
- Повышение скорости соединения до наибольшего, благодаря чему можно подключиться напрямую через ЛАН к роутеру. В вай-фай роутере есть функция установки параметров скорости соединения по каждому из абонентов.
- Гибкая установка адресов необходима для нормального функционирования некоторого ПО. Роутер способен предоставить такую возможность.
ТД:
- Прибор только обеспечивает соединение. Если во внутренней сети присутствует множество ноутбуков или ПК, то их требуется настраивать по отдельности. Такая система не подходит для небольших поставщиков услуг, которые самостоятельно занимаются конфигурацией сети и освобождают абонентов от персональной настройки соединения.
- Организация внутренней сети между оборудованием может протекать проблемно. Для решения вопросов требуется задействовать оператора.
- ТД не предоставляет подключению с глобальной сетью защиту, однако имеет шифрование. Защитой соединения занимается оператор самостоятельно.
- Для получения наибольшей скорости от поставщика услуг, необходимо подключиться к сети при помощи ЛАН, в обход ТД. Однако общая скорость соединения подходит для выполнения всех задач. Необходимости в увеличении быстродействия почти не возникает.
- ТД максимально четко указывает адрес IP без предоставления возможности внесения изменений. Этот фактор может расцениваться как негативный, так и позитивный, в зависимости от выполняемых задач.




