Айфон не видит вай фай
Содержание:
- Иные ситуации
- Почему айфон не подключается к вайфаю
- Проверка корректности работы сети
- Как подключить вай-фай на айфоне: возможные решения
- 3. Обновите Windows 10 и iOS
- Зона приема Wi-Fi и помехи
- Что делать, если не включается вай-фай на Айфоне
- Как использовать HTTP-прокси на iPhone и iPad
- Настройка Интернета на iPhone
- Правильная последовательность действий
- Что я могу сделать, если Windows 10 не подключается к точке доступа Wi-Fi iPhone?
- Лимит доступа
- Программные ошибки в IOS
- Почему не работает вай-фай на Айфоне
Иные ситуации
Если невозможно получить точку доступа в кафе или другом публичном месте, нужно обратиться за помощью к руководству или работникам. Но перед этим следует проверить исправность своего устройства. Нужно попросить кого-то рядом подключиться при помощи такого же телефона (этой же марки). Если срабатывает, следует искать решение в своем Айфоне. Сервисные центры iPhone способны помочь в настройках сети.
Если и чужое устройство не будет реагировать, следует подумать о неисправностях со стороны провайдера. Рекомендуется совершить подключение в другом кафе, чтобы удостовериться в том, что существует неисправность со стороны роутера.
Также следует подумать об обновлении прошивки до последней версии. Для этого следует обратиться к настройкам, чтобы получить информацию о том, какие устройства контактируют
Важно иметь в списке используемую модель iPhone. Если не знаете, как и что делать для обновления прошивки, за дополнительной информацией следует обращаться к сервисному центру
Если разобраться в описанных выше проблемах, опробовать каждый метод нахождения сети, можно спустя несколько минут подключиться. Но, если нет навыков в настраивании роутера или телефона, лучше доверить это дело специалисту. В противном случае потеряется связь с интернетом не только на одном устройстве, но и на остальных.
Почему айфон не подключается к вайфаю
В настройках смартфона можно установить автоматическое подключение – для этого потребуется ввести пароль и установить флажок напротив строки «Запомнить пароль». После совершения описанных действий девайс будет автоматически подключаться к сети, главное – включить модуль вайфай.
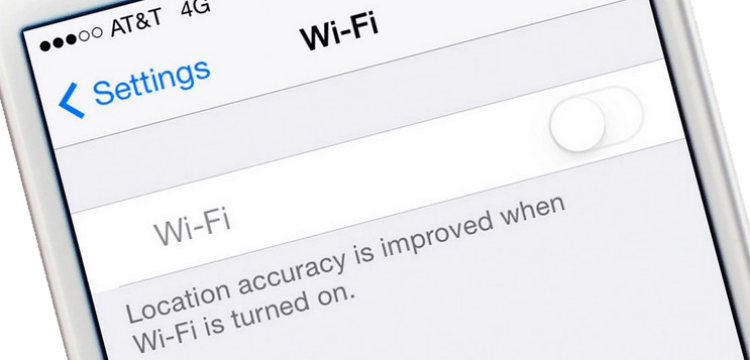
Однако возникают такие ситуации, когда айфон не может подключиться к сети Wi-Fi. Проблема может быть связана с потерей самой сети, отсутствием передачи данных или низкой скорости соединения. В любом случае пользователю нужно попробовать исправить дефект самостоятельно. В противном случае устройство придется отправлять в ремонтный центр.
К самым распространенным причинам, из-за которых телефон не подключается к беспроводной сети, можно отнести:
- Программные или аппаратные ошибки гаджета;
- Попадание незначительного количества жидкости в корпус;
- Случайный или специальный сброс до заводской конфигурации;
- Получение механических дефектов в результате удара или падения устройства.
Если проблема заключается в системных ошибках, пользователь сможет возобновить работу модуля с помощью приведенных ниже инструкции. В противном случае владельцу айфона понадобится обращаться в сервисный центр.
Проверка корректности работы сети
Когда отсутствует возможность выбора сети, нельзя подключиться или Интернет работает очень медленно, то причина может быть не в телефоне, а в самом устройстве, раздающем связь. Есть несколько факторов, которые могут быть сигналом неверной работы маршрутизатора. Их требуется знать, чтобы у пользователя была возможность определить причину отсутствия подключения к сети Интернет. Факторы, наличие которых может спровоцировать неполадки в устройстве, раздающем сигнал:
- отсутствие возможности видеть устройство подключения;
- отсутствие возможности подключиться к точке доступа;
- значок беспроводной сети серого цвета;
- зависание сети вай-фай через определенное время после подключения;
- низкая скорость соединения;
- отсутствие сетевых настроек.
Обратите внимание! Некоторые из перечисленных факторов могут также свидетельствовать о сбое в работе самого телефона. Перед проверкой корректности работы маршрутизатора необходимо убедиться в том, что сам телефон правильно настроен
Даже несмотря на то, что техника компании «Эппл» считается надежной и многократно протестированной, часто случаются системные сбои и у нее. Если такой произошел, то самостоятельно его можно решить, в отличие от аппаратного нарушения, которое может устранить только мастер в сервисном центре
Перед проверкой корректности работы маршрутизатора необходимо убедиться в том, что сам телефон правильно настроен. Даже несмотря на то, что техника компании «Эппл» считается надежной и многократно протестированной, часто случаются системные сбои и у нее. Если такой произошел, то самостоятельно его можно решить, в отличие от аппаратного нарушения, которое может устранить только мастер в сервисном центре.
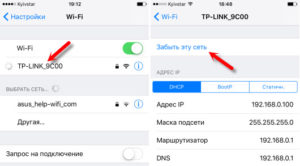
Наиболее распространенные ошибки в телефоне, почему Айфон не подключается к вай-фай:
Надпись: «Не удалось подключиться к сети». По данным отзывов пользователей, эта неполадка является наиболее распространенной. После нажатия кнопки подключения надпись может долго не пропадать;
Надпись «Неверный пароль». Также является часто встречающейся неполадкой при попытке подключиться. В этом случае рекомендуется начать с проверки пароля, так как чаще всего пользователи на самом деле указывают неверные цифровые комбинации
Стоит обратить внимание, что пароль чувствителен к регистру (заглавная буква и строчная считаются разными). Это можно проверить на другом устройстве или в настройках маршрутизатора
Если ничего не помогло, и телефон все равно пишет, что пароль неверный, можно попробовать установить другой в настройках и поставить какой-то простой из восьми цифр;
Как решить проблему «Небезопасная сеть Wi-Fi для Iphone»? Данное сообщение является предупреждением, которое можно увидеть на устройстве при подключении к незащищенной Wi-Fi сети. Нажав на саму сеть, появляются рекомендации по безопасности. Данная функция доступна с iOS 10-й версии. Если подключение происходит к домашней сети, то рекомендуется установить пароль на нее. Если сеть общественная, то можно просто пользоваться небезопасным подключением;
Отсутствие возможности нажать переключатель сети, поскольку он не является активным;
Подключение присутствует, однако нет передачи данных. В таком случае часто загорается надпись: «Нет подключения к Интернету». Когда мобильное устройство к сети подключилось успешно, но сайты в браузере не открываются и программы не могут получить доступ к Интернету, причина, скорее всего, на стороне точки доступа. В таком случае также возле названия сети может появиться подобная надпись. Для начала следует проверить, работает ли Интернет на другом устройстве, которое подключено через этот же роутер. Если нет, то маршрутизатор нужно перезагрузить. Если и это не поможет, то сделать сброс настроек сети;
Отсутствие автоматического соединения с ранее используемой сетью;
Когда телефон вообще не может опознать ни одной Wi-Fi сети. Это изначально может сигнализировать о механической поломке, поскольку, скорее всего, нарушилась работа антенны для приема сигнала;
Подключение невозможно, если в качестве раздающего сигнала устройства используется ноутбук или персональный компьютер. Скорее всего, проблема в данном случае не в самом телефоне, а в настройках сети передающего аппарата.
Как подключить вай-фай на айфоне: возможные решения
Как можно включить вай-фай на айфоне? Существует несколько вариантов исправления сложившейся ситуации. Специалисты предлагают проверить видимость сети, провести перезагрузку мобильного и сбросить параметры входа в Интернет.
Проверка видимости сети с другого устройства
Указанный способ позволит найти источник проблемы соединения: передающий аппарат или сотовый. Для проверки берут любое оборудование (планшет, ноутбук, телефон) и пробуют выйти с него во Всемирную паутину.
Важно! При отсутствии результата вопрос заключается в нарушении работоспособности маршрутизатора или сбоях у поставщика услуг
Перезагрузка айфона
Она происходит по двум принципам. Первый подразумевает стандартную функцию выключения сотового. До появления новых моделей смартфонов кнопка «выкл/вкл» находилась на верхней части устройства, после их прихода на рынок она располагается справа.
Для перезагрузки используют обычную схему:
- После нажатия клавиши питания ее удерживают 10 сек.
- На дисплее появляется надпись «Выключить».
- Ее тянут на нижнюю сторону смартфона, и аппарат отключается.
Через несколько минут после включения на гаджете полностью пустой кэш, большинство сбоев и нестабильной работы программ исчезает самостоятельно. Такой метод используется при зависании девайса. В отдельных случаях он не помогает: аппарат не реагирует на нажатия и требует проведения более серьезной перезагрузки.
Для осуществления процедуры нужно зажать клавиши «Домой» и «Блокировка» в течение 10-15 сек. По окончании этого времени устройство начнет перезагружаться.
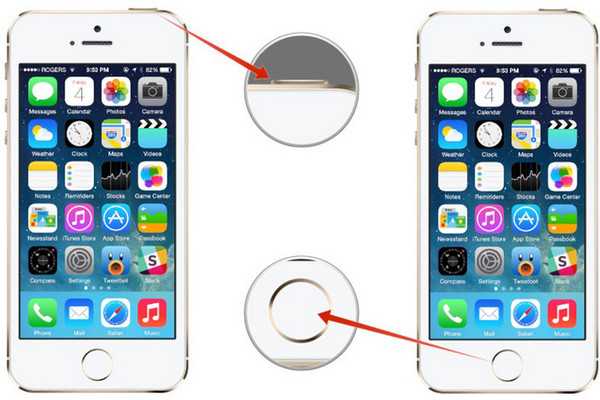
Перезагрузка айфона
Важно! Если за указанный срок ничего не произошло, нужно еще немного подождать. При отсутствии реакции от смартфона «лечением» должны заниматься специалисты сервисного центра
Сброс параметров сети на айфоне
Сброс параметров — попытка заставить гаджет «забыть» вай-фай и ее настройки, а позже сделать к ней переподключение. Процедура требует выполнения следующих шагов:
- После входа в меню «Настройки» перемещаются в подраздел «Wi-Fi».
- Выбирают вход в проблемную беспроводную сеть.
- Нажимают клавишу «Забыть эту сеть».
- Выполняют поиск всех точек доступа и переподключаются при введении пароля.
Важно! После сброса настроек нужно заново вводить пароль. Перед этим стоит убедиться, что он не забыт устройством. Если способ не дал ожидаемого результата, то в ход идут более сложные варианты
К последнему типу восстановления функциональности точки доступа относят полный сброс настроек гаджета, выполнение которого проходит по алгоритму:
Если способ не дал ожидаемого результата, то в ход идут более сложные варианты. К последнему типу восстановления функциональности точки доступа относят полный сброс настроек гаджета, выполнение которого проходит по алгоритму:
- После входа в «Настройки» перемещаются в «Основные».
- Ищут графу «Сброс».
- Выбирают пункт «Сбросить настройки».
- Подтверждают действие, нажав клавишу «Сбросить».
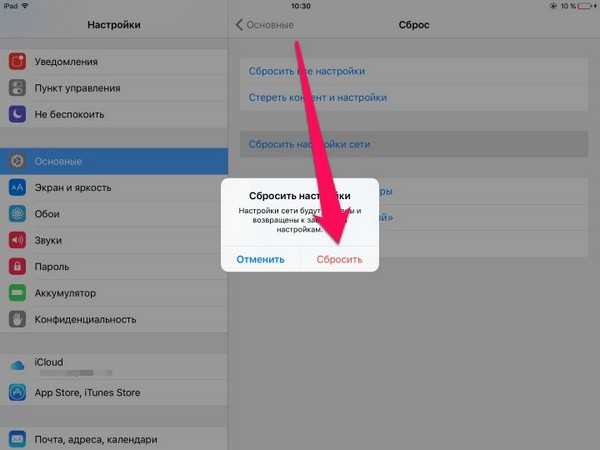
Сброс параметров сети
После их восстановления можно проверять работоспособность оборудования. Если проблема остается нерешенной, то нужна консультация оператора технической поддержки провайдера.
3. Обновите Windows 10 и iOS
Используете ли вы последнюю версию Windows 10 и iOS на обоих устройствах? Если нет, пришло время обновить. На вашем iPhone откройте приложение «Настройки», выберите «Основные» и нажмите «Обновление программ».




Если для вашего iPhone доступно обновление, вы увидите красную точку уведомления рядом с обновлением программного обеспечения. Выберите Загрузить и установить.


Обычно обновления для Windows 10 устанавливаются автоматически, но, возможно, из-за какой-то ошибки возникли проблемы. Для принудительного обновления вручную нажмите Windows + I, чтобы запустить «Настройки», и нажмите «Обновление и безопасность». Или вы можете просто найти Центр обновления Windows в окне поиска «Найти настройки».


Нажмите «Обновление Windows» в левой части окна и выберите «Проверить наличие обновлений».


Если есть обновление, Windows попросит вас загрузить его. Установите обновление, перезагрузите систему и попробуйте снова подключиться к точке доступа iPhone.


Зона приема Wi-Fi и помехи
Удостоверьтесь, что между iPhone (iPad) и роутером нет толстых стен или экранирующих покрытий. Если они есть, но раньше все было хорошо – проверьте аппарат, подключившись к другой сети в помещении, где таких препятствий нет. Если помещение пусто, но уже через несколько метров сигнал пропадает – возможно, проблема в Wi-Fi модуле телефона или планшеа.
Причиной слабого или отсутствующего сигнала может быть чехол девайса.
Другие телефоны, ноутбуки, роутеры, рации и даже микроволновки могут создавать сильные электромагнитные помехи на пути сигнала. Убедитесь, что подобные устройства выключены, прежде чем производить дальнейшую диагностику.
Что делать, если не включается вай-фай на Айфоне
Если пользователь iOS столкнулся с данной проблемой, то ему потребуется выполнить ряд простых действий на своём гаджете. Это можно сделать самостоятельно, не разбирая аппарат и не отдавая его в ремонт. Далее будут рассмотрены основные способы исправления ошибки, каждый из которых заслуживает особого внимания.
Перезагрузить Айфон и роутер
Перезапустить iPhone можно по следующей схеме:
- Попасть на рабочий стол устройства, нажав на кнопку включения экрана.
- Зажать одновременно клавиши «Домой» и включения устройства и удерживать на протяжении нескольких секунд.
- Дождаться появления фирменного логотипа Apple. Если «Яблоко» отобразилось на дисплее, то телефон начал перезагружаться. Пользователю останется немного подождать, пока не появится рабочий стол. После этого надо попробовать ещё раз подключиться к точке доступа Wi-Fi и проверить, устранился ли системный сбой.
Перезагрузка роутера выполняется следующим образом:
- Осмотреть заднюю сторону устройства, на которой располагаются разъёмы для подключения проводов.
- Нажать на кнопку питания маршрутизатора, тем самым выключив аппарат.
- Подождать несколько секунд и снова включить router.
- Убедиться, что подключение Айфона возможно.
Повторно подключиться к сети Wi-Fi
После перезагрузки оборудования пользователю надо будет ещё раз синхронизировать гаджет с точкой доступа Wi-Fi. Процесс выполнения поставленной задачи можно разделить на несколько пунктов:
- Включить роутер и дождаться, пока устройство загрузится.
- Открыть меню настроек на рабочем столе Айфона, кликнув по значку шестерёнки.

- В представленном списке параметров отыскать раздел «Wi-Fi сети». Может называться по-разному в зависимости от версии iOS.
- Включить технологию беспроводной передачи данных, переведя ползунок в активное положение.
- Найти название своей точки доступа и синхронизироваться с ней, введя пароль.

- После синхронизации удерживать по названию точки доступа для открытия окна её настроек.
- Поставить галочку напротив строчки «Подключаться автоматически», чтобы каждый раз не вводить пароль.
Сбросить настройки Wi-Fi сети
Сброс параметров вай-фай на операционных системах iOS выполняется по следующему алгоритму:
- Зайти в меню настроек девайса.
- Тапнуть по параметру «Основные», пролистав до конца представленного списка.
- В новом окошке также необходимо пролистать до конца списка и кликнуть по параметру «Сброс».
- В меню специальных возможностей нужно будет нажать по значению «Сбросить настройки сети».
- При необходимости ввести пароль, который установлен на телефоне, для подтверждения действия.
- Дождаться завершения идентификации и тапнуть по строке «Сбросить настройки» в следующем отобразившемся окошке.
- После осуществления вышеуказанных манипуляций устройство автоматически перезапустится, после чего настройки Wi-Fi будут сброшены до заводского уровня.
Обновить iOS
Большинство проблем, связанных с функционированием операционной системы на iPhone решается после обновления операционки. Функционирование модуля Wi-Fi не является исключением. Процесс загрузки нового обновления для iOS можно разделить на несколько этапов:
- Подключиться к мобильному интернету или другой вай-фай сети.
- Открыть «Настройки» аппарата.
- По схеме, представленной в предыдущем разделе, переключиться в раздел «Основные».
- В высветившемся списке найти строку «Обновление ПО» и тапнуть по ней один раз.
- Начнётся процедура поиска новых обновлений, которая может продлиться на протяжении нескольких секунд.
- Если система найдёт новое обновление, то пользователю надо будет нажать по кнопке «Обновить сейчас», если нет, то user увидит соответствующее уведомление.
- Перед загрузкой обновления необходимо согласиться с системным оповещением и убедиться, что уровень заряда мобильника не ниже 50 процентов.
- Система может обновляться в течение нескольких секунд. В процессе телефон уйдёт в перезагрузку.
Сделать Hard Reset
Это технология аппаратного сброса настроек Айфона. С помощью такой процедуры можно решить проблему с неработающим Wi-Fi в кратчайшие сроки. Чтобы сбросить параметры мобильника, пользователю потребуется выполнить несколько простых шагов по алгоритму:
- Нажать на кнопку включения аппарата и клавишу увеличения громкости одновременно. После этого мобильник начнёт перезапускаться.
- После появления логотипа Apple нажать один раз на кнопку «Домой» в нижней части корпуса.
- Дождаться окончания перезагрузки.
При появлении рабочего стола настройки аппарата будут сброшены до заводского уровня. При этом пользователю потребуется заново настраивать свой девайс, скачивать необходимый софт и т.д.
Как использовать HTTP-прокси на iPhone и iPad
Если вы предпочитаете использовать HTTP-прокси-сервер для увеличения безопасности и конфиденциальности, вы можете сделать через настройки Wi-Fi.
- Зайдите в Настройки с главного экрана.
- Нажмите на Wi-Fi.
- Нажмите на сеть, к которой подключено ваше устройство.
- Нажмите Настроить прокси.
- Выберите, в каком режиме вы хотите настроить HTTP-прокси: Ручной или Автоматически.
- Введите всю необходимую информацию для выбранного вами метода.
- Нажмите Сохранить.
Если вы используете службу VPN для обеспечения конфиденциальности в сети, вы также можете настроить её на свой iPhone или iPad.
Настройка Интернета на iPhone
В зависимости от модели смартфона настройка происходит по-разному. Изменения в инструкциях, несмотря на это, незначительны, но стоит рассмотреть отдельные списки пошаговых действий для популярных айфон 4, айфон 5 и 5s, айфон 6, айфон 7 и новых моделей. Ниже эти инструкции будут представлены.
Как настроить Интернет на айфоне 4
Как отследить айфон с Андроида — подробное описание способов
Для настройки мобильного Интернета на айфоне 4 нужно:
- Перейти в меню «Настройки».
- Выбрать раздел «Основные» и подраздел «Сеть».
- В нем будет параметр «Сотовая сеть передачи данных».
- Необходимо создать новое подключение и указать данные APN, имя пользователя и пароль. Это зависит от выбранного оператора мобильных данных.
Обратите внимание! После установки всех параметров необходимо тщательно их проверить, выполнить сохранение и перезапустить айфон. Если Интернет не появился, то рекомендуется обратиться за помощью к оператору
Как настроить Интернет на айфоне 5 и 5s
Пошаговая инструкция по настройке Сети в пятой модели выглядит так:
- Перейти в меню и выбрать пункт «Настройки».
- Войти в раздел «Сотовая связь» и подраздел «Сотовые данные».
- Выбрать пункт «Настройка APN» и указать значения APN, имени пользователя и пароль.
- Сохранить точку доступа и перезагрузить телефон.

Шторка быстрого доступа — полезная вещь, так как позволяет включать Интернет
Как настроить Интернет на айфоне 6
На шестой модели настройка осуществляется следующим образом:
- Открыть меню телефона и найти значок настроек.
- Выбрать раздел «Сотовая связь» и подраздел «Сотовая сеть передачи данных».
- Указать для новой точки доступа точно такие же параметры, что и в предыдущем случае.
- Выполнить сохранение и рестарт девайса.
Как настроить Интернет на айфоне 7
Седьмые айфоны укомплектованы 10 версией операционной системы iOS, для которой предусмотрена такая поэтапная инструкция:
- Открыть главное меню смартфона и перейти в приложение «Настройки».
- Найти раздел «Сотовая связь» и перейти в него.
- Далее перейти в подраздел «Параметры данных» и вложенный пункт «Сотовая сеть передачи данных».
- Создать новую точку доступа с такими же параметрами: APN, имя пользователя и пароль от услуг.
- Выполнить сохранение и перезагрузку аппарата.
Правильная последовательность действий
iOS упрощает процесс максимально, решая три варианта подключений.
Незащищённая сеть
- Откройте экран Домой.
- Жмите Настройки → Wi-Fi.
- Кликните нужное имя точки.
- Появление левее надписи галочки означает успешное окончание процедуры. Верхний левый угол теперь содержит значок Wi-Fi.

Защищённая сеть
- Проделайте первые три шага подключения к незащищённой сети.
- Введите ключ.
- Кнопка активации соединения осталась неактивной – введён неверный пароль.
- Признаки подключения прежние (см. раздел незащищённая сеть).
Скрытая точка доступа
- Откройте окно Домой.
- Жмите Настройки → Wi-Fi.
- Ниже списка доступных вариантов жмите надпись Другая.
- Безошибочно введите имя (выдаёт хозяин ресурса).
- Жмите кнопку Безопасность.
- Заполните требуемые поля (тип шифрования, пароль).
Что я могу сделать, если Windows 10 не подключается к точке доступа Wi-Fi iPhone?
Многие пользователи, как правило, используют свои iPhone для создания беспроводных точек доступа, но иногда могут возникать проблемы с беспроводными точками доступа. Поскольку это такая распространенная проблема, мы рассмотрим следующие вопросы:
- Windows 10 не может подключиться к точке доступа iPhone — это довольно распространенная проблема с Windows 10, но вы должны быть в состоянии исправить ее с помощью одного из наших решений.
- Ноутбук не будет подключаться к iPhone 6, точка доступа 7 — эта проблема касается как ноутбуков, так и настольных ПК. Стоит также отметить, что вы можете столкнуться с этой проблемой как на iPhone 6, так и на 7.
- Windows 10 iPhone hotspot Не удается подключиться к этой сети — это довольно распространенная проблема с WiFi. Мы уже рассмотрели, как исправить Windows 10 Не удается подключиться к этому сетевому сообщению в одной из наших старых статей, поэтому обязательно ознакомьтесь с ней.
- Windows 10 iPhone WiFi не остается подключенным, отключается, случайным образом отключается — если ваш Wi-Fi часто отключается в Windows, вы можете столкнуться со многими проблемами. Тем не менее, мы уже писали, как исправить эту проблему в одной из наших предыдущих статей, поэтому обязательно ознакомьтесь с ней.
- Windows 10 iPhone WiFi желтый треугольник, восклицательный знак — Если у вас возникли проблемы с сетью Wi-Fi, в правом нижнем углу вы увидите желтый треугольник или восклицательный знак. Чтобы узнать, как решить эту проблему, мы рекомендуем вам ознакомиться с нашей статьей о том, как исправить восклицательный знак Wi-Fi в Windows 10.
- Windows 10 iPhone Точка доступа Wi-Fi не работает — большая проблема может быть связана с невозможностью использовать точку доступа Wi-Fi. Однако мы уже написали руководство о том, что делать, если ваша мобильная точка доступа не работает в Windows 10.
Как вы можете видеть, это произошло и в Windows Vista, а также с iPhone 4.
Прежде всего, чтобы убедиться, что компьютер под управлением Windows 10 является виновником, попробуйте подключить другое устройство к точке доступа WiFi, которую вы создали с помощью своего iPhone.
Если проблема не устранена, вот что вы можете сделать:
Лимит доступа
Официальные лица сообщают: 1 декабря 2014 года москвичи, объезжающие поезда метрополитена, получили бесплатный Wi-Fi. Ежесуточно регистрируется свыше 2,5 млн. подключений. Объем трафика составил 70 ТБ. Предел скорости машиниста достиг точки 100 Мбит/с, при общем битрейте метрополитена – 20 Гбит/с. Оборудовано более 500 вагонов, установлено 900 базовых станций.
Сеть бывает перегружена. Устройство роутера обеспечивает фиксированную скорость. Лимит легко посчитает учащийся первого класса:
100 Мбит/с / число вагонов / число пользователей.
Планшеты держит каждый третий студент, некоторые ловят интернет, пытаясь смотреть кино. Делаем прямой намёк. Видите – нет подключения к интернету – оглянитесь вокруг. К роутеру выстроилась слишком длинная очередь.
Настройка московской версии протокола считается уникальной. Жители столицы могут подключиться к Wi-Fi даже на ходу. Поэтому проблема нехватки трафика сильно усугубляется.
Домашний роутер также поддерживает ограничение количества одновременно подключённых абонентов. См. Панель администратора, раздел Wi-Fi.
Программные ошибки в IOS
Если на айфоне не работает вай фай из-за программной ошибки, чаше всего, это лечиться просто. Различаются несколько основных типов ошибок при глюках ПО
- Не возможно включить Wi-Fi в настройках (переключатель серого цвета)
- Постоянно отваливается интернет соединение
Резервная копия — спасение телефона в нужный момент
Обе проблемы можно отнести к системным, т. е. необходима перепрошивка аппарата, но как вариант, можно попробовать восстановить 5s и 4s из резервной копии. Делается это с помощью утилиты от Apple, под названием iTunes, скачать ее можно по этой ссылке. Устанавливается быстро и без проблем — следуйте мастеру установки
Процедура создания копии со смартфона описана здесь, ее стоит делать хотя бы раз в месяц, что бы уберечь себя от полной потери информации, включая фотографии, настройки почты, и другой важной информации
Перепрошивка iPhone
С помощью iTunes можно не только восстановить работоспособность wifi на айфоне, но и перепрошить гаджет, что бы избежать проблем с подключением к вайфаю в будущем. Как перепрошивать айфон с помощью данной утилиты, смотрите в видео. В данном действии нет ничего сложного, не стоит пугаться и просить сервисменов сделать это, достаточно следовать инструкции и все получится.
Глюки после обновления iOs
Бывает айфон не подключается к wifi сразу после обновления iOS, почему это происходит? Все просто, иногда прошивки выходят «сырые», недоработанные, благо разработчики в ближайшие пару дней исправляют косяки в программном коде и выкладывают новое обновление. Если iphone не работает должным образом и вы не хотите ждать пару дней, на помощь опять придет утилита iTunes.
Сброс настроек на заводские
Сброс настроек поможет в случае когда не включается wifi на iphone 6, 6 plus, 7, 7 plus, 8, 8 plus, 5, 5S и более младших сериях. Сброс жесткий, т. е. удаляются все данные, настройки и параметры. Перед данной процедурой рекомендуется сделать полный бэкап айфона. В дальнейшем, с помощью резервной копии, можно будет восстановить фотографии, программы и остальные настройки, вернув телефон в рабочее состояние. После сброса на заводские настройки, пробуем подключить Wi-Fi на айфоне, все будет работать. Если интернет не подключился, остается версия с механическими повреждениями, как отдельно модуля wifi, так и материнской платы.
Почему не работает вай-фай на Айфоне
Опытные специалисты выделяют несколько распространённых причин данного обстоятельства:
- Технический сбой. В первую очередь, рекомендуется перезагрузить как смартфон, так и Wi-Fi маршрутизатор. Возможно, произошёл системный сбой, который спровоцировал неработоспособность функции.
- Проблемы с точкой доступа. Возможно, в данный момент на линии провайдера ведутся технические работы, и выход в интернет приостановлен. В сложившейся ситуации пользователю потребуется проверить работоспособность вай-фай с другого устройства. Если результат аналогичен, то стоит подождать некоторое время, когда сеть будет налажена.
- Неправильная настройка Wi-Fi на iPhone. Чтобы устранить такую проблему, человеку потребуется настроить свой гаджет под конкретную точку доступа. О том, как это сделать, будет рассказано далее.
- Устаревшая версия операционной системы. Необходимо обновить iOS до последней версии через меню настроек телефона. После обновления операционки также удастся устранить ряд проблем с её функционированием.
- Неисправность или неправильная настройка маршрутизатора. Чтобы исключить этот вариант, нужно подключиться к роутеру с другого девайса. Если маршрутизатор не раздаёт интернет на компьютер, к которому он подключен, то и на Айфоне Wi-Fi не будет работать.
- Встроенный модуль Wi-Fi на смартфоне неисправен. Устранить подобную проблему можно будет в сервисном центре. Самостоятельно разбирать устройство и менять компонент не рекомендуется во избежание неприятных последствий.




