Как установить запись с диктофона на звонок айфон
Содержание:
- Перенос записей на компьютер
- Джейлбрейк и твики: лучший способ записать разговор
- Как прослушать запись с диктофона на устройствах андроид
- Использование диктофона в телефонах андроид
- Как включить диктофон на айфоне и айпаде
- Как осуществить запись разговора на айфон?
- Как перенести запись с диктофона iPhone без iTunes
- Как настроить диктофон на айфоне
- Как обрезать запись на диктофоне на айфоне и айпаде
- Запись телефонных разговоров
- Как прослушать запись с диктофона на устройствах андроид
- Отправка аудиофайла электронной почтой
- Особенности работы микрофона на Айфоне
- Перенос записей на компьютер
- Восстановление через iCloud
- Где в Айфоне диктофон находится?
- Способ 1: «Диктофон»
- Сделайте аудио твиты с транзистором
- Подключение специальных приспособлений
Перенос записей на компьютер
Когда синхронизированная голосовая запись удаляется из iTunes, она остается на устройстве, на котором она была записана, но удаляется со всех iPhone и iPod touch, на которые она была синхронизирована. Если синхронизированная голосовая запись была удалена на iPhone, то она копируется назад на iPhone при следующей синхронизации устройства с iTunes, но ее нельзя снова синхронизировать в iTunes во второй раз.
Синхронизация голосовых записей с iTunes.
Подключите iPhone к компьютеру, затем выберите его в программе iTunes. Выберите «Музыка» в верхней части экрана (между «Программами» и «Фильмами»), выберите синхронизацию музыки, выберите «Включать голосовые записи» и нажмите «Применить».
Голосовые записи, синхронизированные с iPhone на Ваш компьютер, появятся в списке «Музыка» и в плейлисте «Голосовые записи» в iTunes. Голосовые записи, синхронизированные с компьютера, появятся в программе «Диктофон» на iPhone, но не в программе «Музыка».
Владельцам iPhone наверняка знакомо приложение «Диктофон
», позволяющее с помощью встроенного микрофона быстро записать голосовую заметку, создать напоминание или еще что-нибудь важное. Качество записи звука весьма приличное, и вы можете сохранить и отправить совместимый аудиофайл другим пользователям iPhone, Android-устройств, компьютеров Mac или ПК на базе Windows
Встроенный в iPhone микрофон улавливает звук даже на некотором расстоянии, но для более высокого качества лучше держать его поближе. Как вариант, можно использовать входящие в комплект к смартфону , которые также оснащены встроенным микрофоном.
Джейлбрейк и твики: лучший способ записать разговор
Продвинутые пользователи, желающие легко и бесплатно записывать разговоры, могут попробовать сделать джейлбрейк. Это специальная операция для работы с файловой системой, то есть фактически взлом системы iOS.
Владелец Айфона получает права суперпользователя. Они позволяют расширять стандартный функционал устройства и обходить установленные ограничения, включая запрет на запись разговоров.
Правда, джейлбрейк таит в себе потенциальные проблемы для владельца iPhone:
- Лишение гарантийных прав. Сотрудники Apple могут отказаться ремонтировать находящийся на гарантии iPhone, если на нем сделан джейлбрейк. Правда, чтобы скрыть факт доступа к файловой системе, пользователю достаточно вернуть устройство к заводским настройкам;
- При неумело проведенной процедуре iPhone можно привести к так называемому состоянию «кирпича», то есть он теряет все свои рабочие функции и вернуть его работоспособность крайне затруднительно;
- Устанавливаемые твики (неофициальные приложения) могут содержать вирусы. В App Store же каждая программа проходит строгий контроль.
Для джейлбрейка надо скачать специальную программу и следовать инструкции к ней. После чего из Cydia (аналог App Store) следует установить твики для записи разговоров. В отличие от официальных приложений из App Store, многие твики бесплатны. К их числу относится:
- AudioRecorder 2. Поддерживает как ручной, так и автоматический режим записи;
- CallRecorder. Твик находится в активной разработке и постоянно совершенствуется. В последних версиях создатели значительно улучшили качество записи за счет использования аудио-фильтров;
- Super Recorder. За дополнительную плату пользователь получает доступ к двум полезным настройкам: повышение громкости и изменение голоса.

Как прослушать запись с диктофона на устройствах андроид
Как уже было сказано, записи приложения хранятся в специальной папке, которую создает программа. Чтобы получить к ним доступ, необходимо установить любой файловый менеджер из официального магазина Плей Маркет или воспользоваться стандартным диспетчером файлов и папок.
Как включить запись разговора на андроиде — подробная инструкция
Для прослушивания файлов необходимо найти их в каталоге и нажать на любой из них. Если файловый менеджер обладает функцией воспроизведения, то запись будет сразу же запущена. Если же нет, то откроется стандартный проигрыватель или список приложений на выбор пользователя, которые могут работать с таким типом и расширением аудиофайла.
Важно! Аудиофайлы можно прослушать и просмотреть в самом приложении. Для этого следует перейти в программу и найти значок из трех горизонтальных линий или вертикального троеточия и выбрать тот или иной файл

Стандартный музыкальный плеер на сяоми
Использование диктофона в телефонах андроид
Диктофон является очень полезным прибором, который дает возможность записывать музыкальные композиции, голоса людей и прочие звуки, включая природу. Он был изобретен до сотовых телефонов, но потом, как и многие другие приборы, перекочевал в качестве программы в смартфоны под управлением различных операционных систем. Звуки, записанные в этом приложении, можно сохранять, прослушивать в любой момент времени и давать им названия. Кроме этого, записанные файлы могут экспортироваться в любые другие программы, поддерживающие их расширения.
К сведению! Диктофон позволяет легко выполнить запись важных для человека моментов: совещания на работе, лекции в университете или голоса человека. Это позволит не забыть нужную информацию и обратиться к ней в любое удобное время.
Для использования диктофона на смартфоне под управлением операционной системы Android вовсе не нужно скачивать и устанавливать стороннее программное обеспечение. Все, что нужно простому пользователю, есть в стандартных функциях устройства, которые ограничены лишь его техническими характеристиками.
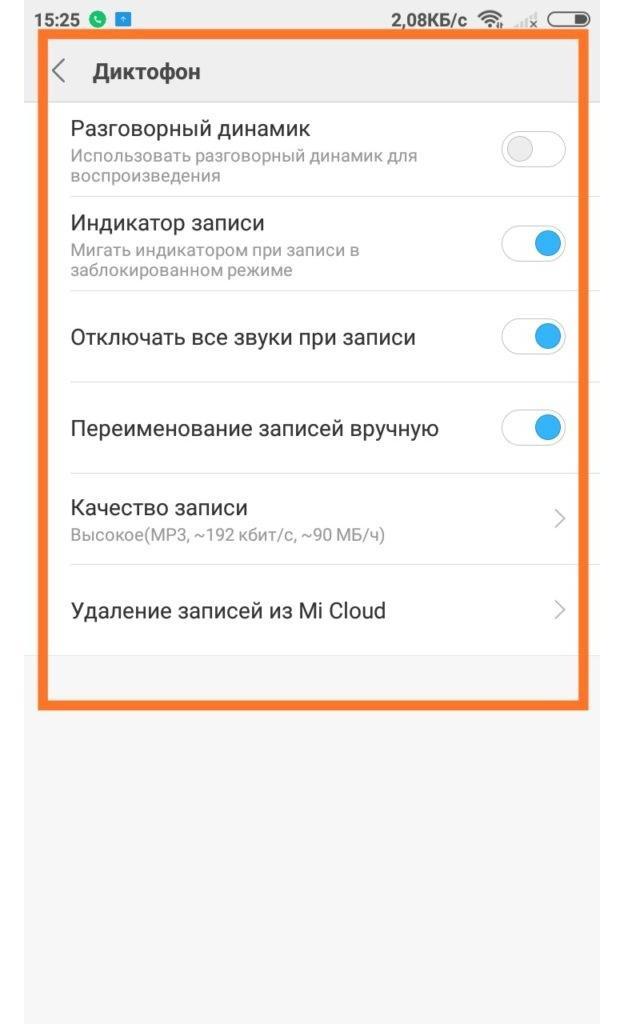
Настройки стандартного приложения
Как включить диктофон на айфоне и айпаде
Как включить диктофон или как записать аудио на айфоне? После запуска приложения появляется рабочий экран на белом фоне с уже имеющимися записями. В низу экрана размещается черная полоса с красной сенсорной кнопкой, по размерам и внешнему виду повторяющая кнопку «Домой».
После нажатия на кнопку начала записи в черной рамке появятся надпись «Новая запись», датчик времени и звуковая дорожка. Во время работы диктофона останется одна рабочая кнопка, представляющая собой круг с красным квадратом в нем. В этом режиме можно лишь начать запись и завершить ее нажатием на красную кнопку.
Важно! Режим подходит для записи короткой информации или для того, чтобы сохранить записанное отдельными файлами. При необходимости выборочной записи, но сохранения ее в одном документе нужно развернуть черный рабочий экран
Появятся кнопки «Пауза» и «Возобновить». В режиме паузы можно прослушать записанную информацию. Во время записи можно работать с другими приложениями смартфона, нажав на кнопку «Домой». Диктофон продолжит записывать в фоновом режиме
При необходимости выборочной записи, но сохранения ее в одном документе нужно развернуть черный рабочий экран. Появятся кнопки «Пауза» и «Возобновить». В режиме паузы можно прослушать записанную информацию. Во время записи можно работать с другими приложениями смартфона, нажав на кнопку «Домой». Диктофон продолжит записывать в фоновом режиме.

Чтобы записать телефонный разговор с айфона, требуется специальное приложение или устройство
Обратите внимание! Записать на iPhone, iPad можно лишь информацию с внешних носителей. Если возникнет необходимость записать телефонный разговор, техника Apple в этом не поможет
В базовой комплектации такая возможность отсутствует. Сделать это можно лишь через дополнительно установленные приложения. Компания с особой серьезностью относится к вопросам конфиденциальности личной информации.
Как осуществить запись разговора на айфон?
Стандартного способа записать телефонный разговор в айфоне нет, т.к. компания Apple позаботилась о том, чтобы все разговоры с собеседником оставались конфиденциальными. Работающий диктофон в iOS просто отключается, когда происходит звонок. Конечно можно просто включить телефон на громкую связь и записать разговор с помощью другого устройства, но это не всегда удобно, да и качество будет не самым лучшим.
Самый лучший (на мой взгляд) и бесплатный способ – это сделать джейлбрейк и установить приложение из Cydia. Например, это может быть “Audio Recorder 2“. Тогда можно будет настроить даже автоматическую запись всех разговоров iPhone. Также есть ручной режим включения, для этого программа добавляет специальную кнопку на стандартный экран вызова. Выглядит это так:

Если вы не хотите делать джейлбрейк, то в AppStore существуют специальные приложения, но они платные. Рассмотрим некоторые из них.
Как перенести запись с диктофона iPhone без iTunes
Программа iTunes – хорошее решение при частом подключении мобильного устройства к ПК для синхронизации и создании резервных копий, но если вы используйте iTunes редко или программа вовсе не установлена на компьютер, удобнее будет перенести диктофонные записи иным способом.
Способ 1 – файловые менеджеры для iOS. Программа, вроде широкоизвестной iFunbox, устанавливается на компьютер. Мобильное устройство подключается к декстопу, после чего через программу вы находите нужную диктофонную запись и копируете аудиофайл на ПК.

Способ 2 – облачные хранилища данных. Если вы активно используйте сервисы облачного хранения файлов, данный способ – самое простое решение. Вам не понадобятся кабель, программа iTunes и альтернативные менеджеры. Достаточно экспортировать запись, например, в Dropbox, дождаться синхронизации данных и забрать её уже из папки Dropbox на компьютере.
Если вы не нашли ответа на свой вопрос или у вас что-то не получилось, а в комментаряих ниже нет подходящего решения, задайте вопрос через нашу . Это быстро, просто, удобно и не требует регистрации. Ответы на свой и другие вопросы вы найдете в разделе.
В этом руководстве описаны функции iOS 7 для iPhone 4/4S/5/5c/5s.
Как настроить диктофон на айфоне
Функция создания аудиозаписей была доступна еще со времен операционной системы iOS 3.0. Первый диктофон имел ограниченные возможности:
- создание монохромной аудиозаписи;
- прослушивание;
- хранение и удаление файла.
В таком виде он просуществовал достаточно долго. Диктофон версии iOS 12.0 и последующих — настоящий аудиоредактор, который позволяет:
- создавать запись;
- редактировать (обрезать, дублировать имеющуюся запись);
- делиться, отправив на электронную почту, в социальные сети, мессенджеры или сохранять в папку «Файлы»;
- настроить качество звука;
- установить периодичность очистки удаленных файлов;
- настроить геоконтекстные названия аудиофайлов.
Настройка диктофона не займет много времени. В обновленной версии приложения есть небольшие тонкости. В частности, в настройках диктофона вкладка «Siri и Поиск» содержит функцию «Быстрые команды», упрощающие использование программы. Функция дает возможность управлять диктофоном с помощью голосовых команд. Можно пользоваться запросами, предложенными мобильным помощников, нажав на значок +, или задать свои, сохранив их для Siri.
С помощью вкладки «Очистка удаленных данных» настраивается оптимальный срок для окончательного удаления файлов, уже помещенных в корзину.
Обратите внимание! Для щепетильных добавлена позиция «Никогда», которая включает в себя вечное хранение удаленных аудиозаписей. Однако нужно помнить, что неиспользуемые файлы будут засорять память телефона или планшета
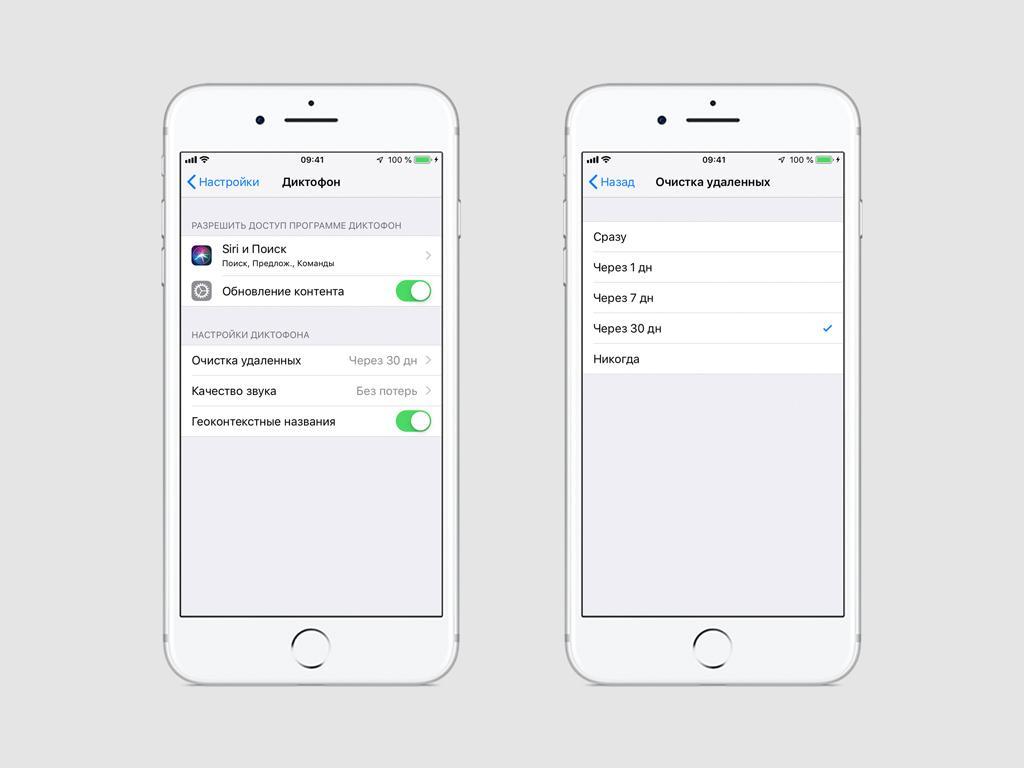
При выборе пункта «Никогда» все удаленные файлы будут вечно храниться в папке «Недавно удаленные»
В настройках появилась функция «Геоконтекстные названия», после активации которой новым аудиозаписям автоматически будет присвоено название с указание адреса, где была сделана запись. Однако при выключенной геолокации функция бесполезна, и файлы по-прежнему сохранятся как «Новая запись» с порядковым номером. И в первом, и во втором случае название файлов можно изменить вручную.
Одна из наиболее важных вкладок в настройках диктофона — «Качество звука», содержащая две позиции «Сжато» и «Без потерь». Записанная голосовая информация в сжатом виде будет иметь меньший вес, а значит, не займет много места в памяти телефона. При выборе второго варианта качество звука будет значительно лучше, но и весить такой файл, соответственно, будет гораздо больше. Этот режим полезен больше для профессионалов или в том случае, если запись ведется в сложных условиях (посторонние шумы, плохой звук). Для бытового использования режима «Сжато» вполне достаточно.

При включенных геоконтекстных названиях записи в качестве названия автоматически будет присвоен адрес, где был создан файл
К сведению! Для настройки громкости нужно приблизить или отдалить девайс от источника звука. Если нет возможности приблизить устройство, можно подключить внешний микрофон, с которым записываемый голос получится более звонким.
Как обрезать запись на диктофоне на айфоне и айпаде
После создания аудиозаписи ее можно редактировать. Чтобы увидеть все доступные возможности редактирования, нужно зайти в приложение, выделить файл, после чего нажать на кнопку в левом нижнем углу поля записи, обозначенную тремя точками голубого цвета. После нажатия появится меню из трех вкладок:
- править запись;
- дублировать;
- поделиться.
Выбрав вкладку на айфоне «Править запись», а на айпаде «Правка», появится рабочий экран черного цвета с красной кнопкой «Заменить» в низу поля, звуковой дорожкой в центре и голубым квадратом над ней. После нажатия на квадрат появится другой экран с двумя звуковыми дорожками. Верхняя дорожка имеет два желтых бегунка в начале и конце записи. Нижняя заключена в желтую рамку с направляющими стрелками (обзор осциллограммы). Что нужно сделать, чтобы обрезать аудиозапись:
- Определить границы начала и окончания нужного отрезка, перетягивая либо бегунки на верхней дорожке, либо стрелки на нижней.
- Прослушать выбранный участок, чтобы убедиться в правильности определения границ.
- Нажать кнопку «Обрезать» для удаления лишних участков и сохранения нужного фрагмента или «Удалить», чтобы стереть выделенный участок.
- Для завершения редактирования нажать «Сохранить» и «Готово».
Желтые бегунки и направляющие стрелки изначально находятся в начале и конце аудиозаписи. Если нужно обрезать аудиофайл лишь с одной стороны, то достаточно задействовать один бегунок или направляющую стрелку.
Обратите внимание! После выполнения команды «Сохранить» изменить действия или отменить редактирование нельзя. Чтобы иметь резервную возможность вернуться к исходнику, нужно воспользоваться командой «Дублировать» для создания копии
Запись телефонных разговоров
Если задача включения диктофона на iPhone обусловлена необходимостью записи не просто голоса, а телефонных разговоров, в обязательном порядке потребуется воспользоваться сторонними решениями – программными или аппаратными. Однако в обоих случаях все не так просто. Дело в том, что в App Store есть немало приложений, по большей части платных и к тому же небезопасных, якобы позволяющих это сделать, однако должным образом реализовать такую возможность, ввиду закрытости iOS и политики Apple, нельзя, по крайней мере, если говорить о ее полноценной и стабильной работе. Рекомендовать такой софт к использованию мы точно не будем, но при желании вы можете ознакомиться с их особенностями в следующем материале. Дальнейшее решение принимайте на собственный страх и риск.
Подробнее: Как записать телефонный разговор на Айфоне 
В качестве альтернативы можно использовать внешние рекордеры, но и такой подход нельзя назвать рациональным, и уж точно он не является доступным.
Опишите, что у вас не получилось.
Наши специалисты постараются ответить максимально быстро.
Как прослушать запись с диктофона на устройствах андроид
Как уже было сказано, записи приложения хранятся в специальной папке, которую создает программа. Чтобы получить к ним доступ, необходимо установить любой файловый менеджер из официального магазина Плей Маркет или воспользоваться стандартным диспетчером файлов и папок.
Для прослушивания файлов необходимо найти их в каталоге и нажать на любой из них. Если файловый менеджер обладает функцией воспроизведения, то запись будет сразу же запущена. Если же нет, то откроется стандартный проигрыватель или список приложений на выбор пользователя, которые могут работать с таким типом и расширением аудиофайла.
Важно! Аудиофайлы можно прослушать и просмотреть в самом приложении. Для этого следует перейти в программу и найти значок из трех горизонтальных линий или вертикального троеточия и выбрать тот или иной файл
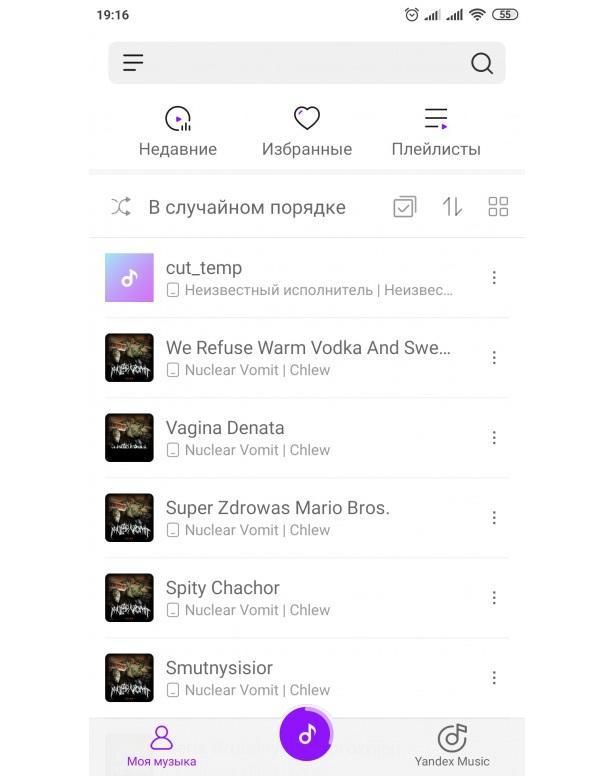
Стандартный музыкальный плеер на сяоми
Отправка аудиофайла электронной почтой
Выделите строку аудиофайла, который нужно перенести на компьютер и в открывшейся панели нажмите на значок Share 1
.
Выберите из предложенных вариантов отправки файла значок электронной почты 2
.

Будет открыто окно отправки почтового сообщения с вложенным аудиофайлом, который вы выбрали. В поле «От кого» будет указан адрес вашей электронной почты, а поле темы письма будет содержать название отправляемой фонограммы.
Введите в поле «Кому» адрес получателя 3
. Это может быть тот же самый адрес, если вы используете один и тот же адрес и на компьютере и на смартфоне. Либо другой
Важно, чтобы письмо можно было открыть на компьютере и сохранить прикрепленный к нему файл
Нажмите кнопку «Отправить» 4
.
После того, как вы откроете письмо на компьютере, сохраните вложенный аудиофайл в подготовленную папку.
Особенности работы микрофона на Айфоне
Отправить аудиозапись можно с помощью электронной почты или социальной сети, что очень легко. Нормальным диапазоном воспроизведения звука принято считать от -3 до 0 децибелов. Данный уровень легко корректировать, приближаясь или отдаляясь от источника звучания. Включенный диктофон на Айфоне записывает любые голосовые данные, которые в дальнейшем сохранятся в памяти в виде заметок. Доступ к каждой из них можно получить в любой момент, клацнув на изображении черточки в нижней части дисплея с правой стороны.
Диктофон в iPhone позволяет перематывать записанный материал. Для этого необходимо передвигать ползунок вправо на нужное Вам расстояние. Название записей в общем списке маркируется черточками, но если Вам необходимо быстро распознавать каждую из них, то присвойте уникальное имя.
Любой из записанных файлов можно будет редактировать. Часто получается так, что часть заметки оказывается бесполезной или запись слишком долгая, из-за чего ее нужно сократить. Диктофон в iPhone позволяет сначала прослушать запись, а уже потом решать стереть ее или сохранить в памяти. Заметку, которая Вам больше не нужна, легко стереть с памяти.
Перенос записей на компьютер
Когда синхронизированная голосовая запись удаляется из iTunes, она остается на устройстве, на котором она была записана, но удаляется со всех iPhone и iPod touch, на которые она была синхронизирована. Если синхронизированная голосовая запись была удалена на iPhone, то она копируется назад на iPhone при следующей синхронизации устройства с iTunes, но ее нельзя снова синхронизировать в iTunes во второй раз.
Синхронизация голосовых записей с iTunes
. Подключите iPhone к компьютеру, затем выберите его в программе iTunes. Выберите «Музыка» в верхней части экрана (между «Программами» и «Фильмами»), выберите синхронизацию музыки, выберите «Включать голосовые записи» и нажмите «Применить».
Голосовые записи, синхронизированные с iPhone на Ваш компьютер, появятся в списке «Музыка» и в плейлисте «Голосовые записи» в iTunes. Голосовые записи, синхронизированные с компьютера, появятся в программе «Диктофон» на iPhone, но не в программе «Музыка».
Приветствую всех! Сегодня на нашем сайте про компьютеры и про бесплатные программы pro мы подробно, пошагово рассмотрим как скачать записи диктофона iPhone на компьютер.
Восстановление через iCloud
Разберём процесс восстановления записи диктофона на Айфоне через iCloud и узнаем можно ли это сделать. Этот метод позволяет восстановить данные без использования ПК, этот вариант также рассчитан на случай имеющейся резервной копии. В противном случае восстановить запись диктофона удастся только с помощью дорогого профессионального софта, который доступен далеко не всем.
- Откройте настройки гаджета и перейдите в iCloud.
- Выберите раздел «Копии и хранилище» и совершите переход в сервис хранения данных.
- Откройте пункт «Резервные копии» и проверьте наличие последней синхронизации. Если нужный файл с бекапом имеется идём дальше.
- Снова открываем настройки гаджета и выбираем «Сброс».
- В меню настройки выбираем параметр восстановления из резервной копии и входим в iCloud.
- Выбираем нужный файл с копией контента и запускаем восстановление данных.
Этот способ позволяет восстановить любые файлы, а не только записи диктофона.
Помимо описанных вариантов, существуют вспомогательные программы, позволяющие быстро восстанавливать утерянные данные с Айфона через iTunes или iCloud. Например, софт UltData отлично справляется с поставленной задачей. Достаточно скачать и установить программу на ПК, а потом подключив смартфона компьютеру через шнур запустить сканер. Приложение предложит все доступные варианты восстановления резервной копии в одном месте.
Важное правило для каждого из описанных вариантов – всегда делайте резервное копирование, особенно если существуют риски потерять данные в силу разных обстоятельств. Пожаловаться на контент
Пожаловаться на контент
Где в Айфоне диктофон находится?
«Диктофон» — предустановленное приложение iPhone, которое должно присутствовать на одном из рабочих столов. На устройстве с iOS 7 иконка программы по умолчанию располагается в левом верхнем углу второго рабочего стола.
На иконке изображена осциллограмма – графическое представление звуковой волны. Определено даже слово, которому эта осциллограмма принадлежит. Как выяснил некто Майк Рандл, это слово «Apple».
Если же на рабочих столах отыскать диктофон не удаётся «хоть убей», стоит посмотреть в папках «Утилиты» и «Дополнения» (при наличии таковых).
Есть ещё один важный вопрос, который тематическими порталами почему-то не освещается: куда нужно говорить, чтобы аудиозапись была максимально чистой и громкой? Использовать следует микрофон, который располагается на нижнем торце устройства с левой стороны.
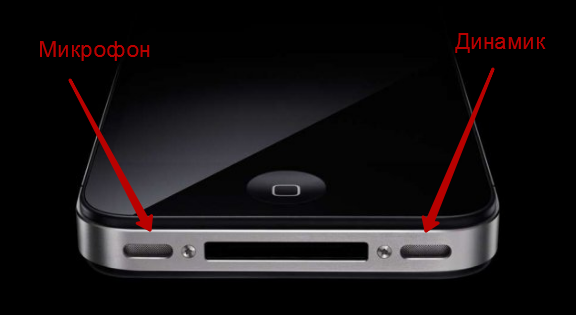
Нижний торец гаджета 4-ой модификации кажется совершенно симметричным, отчего у пользователя может сложиться впечатление, будто динамики расположены с обеих сторон. Это не так. Проведите проверку: включите на Айфоне любую песню и прикройте пальцем отверстие с правой стороны – вы заметите, что звук исчез совсем. Затем закройте левое отверстие – звук на выходе не изменится.
На нижних торцах iPhone 5-ой и 6-ой модификаций симметрией уже «не пахнет».
Способ 1: «Диктофон»
На Айфоне есть предустановленное приложение Диктофон, которое и можно использовать для записи звука. Если вы по каким-то причинам удалили его, выполните повторную установку, воспользовавшись представленной ниже ссылкой.
- Если приложение запускается впервые или было переустановлено, нажмите на его главном экране по кнопке «Продолжить».

На свое усмотрение разрешите или запретите задействовать вашу геопозицию. Оптимальным будет выбор варианта «При использовании».

Оказавшись на главном экране Диктофона, нажмите по красной кнопке записи.
Произнесите голосом или воспроизведите то, что хотите записать.

Остановите процесс нажатием на кнопку «Стоп».

Для сохранения аудиозаписи отдельным файлом выполните следующее:
- Вызовите меню (три точки);
Тапните по пункту «Сохранить в Файлы»;
Выберите подходящую папку на iPhone или в iCloud и коснитесь надписи «Сохранить».
Кратко пройдемся по дополнительным возможностям, которые предоставляет стандартное решение от Apple.
- Воспроизведение/пауза и быстрая перемотка с шагом в 15 секунд;
Редактирование (пункт меню, вызываемого тапом по трем точкам, «Править запись»), подразумевающее улучшение качества, обрезку и продолжение записи с места ее завершения;
Переименование (для этого достаточно коснуться файла и ввести новое имя с клавиатуры);
Скопировать, поделиться, дублировать и добавить в избранное;
Сортировка аудиофайлов, перемещение в папки и удаление.
Отметим, что встроенный в iOS Диктофон, несмотря на кажущуюся простоту, довольно хорошо справляется с задачей записи звука и обеспечивает неплохое качество, к тому же iPhone сам по себе наделен весьма хорошим микрофоном.
Сделайте аудио твиты с транзистором

Транзистор – еще одна платная опция для подкастеров с отличной интеграцией в Twitter, популярность которой растет.
Однако, как и Audioboom, транзистор не из дешевых. Хотя Transistor предлагает бесплатную пробную версию (полезно для разовых загрузок аудио), сервис предназначен для профессиональных подкастеров.
Чтобы встроить аудио транзистора в свои твиты, войдите в систему и используйте кнопку «Новый эпизод». Добавьте имя для загрузки, установите дату публикации и добавьте аудиофайл. Работа не является обязательной.
Заполните остальные поля, как требуется, затем сохраните новый эпизод. Следуйте инструкциям, чтобы опубликовать аудио на Транзисторе, а затем используйте функцию «Поделиться», чтобы получить встроенную ссылку для вставки в Twitter.
Как только ссылка будет опубликована в Twitter, аудио может воспроизвести любой, кто увидит твит.
Посещение: Transistor.fm
Подключение специальных приспособлений
Есть немало переходников и адаптеров, которые пользователь подключает к iPhone через Lightning-разъем, либо использует 3.5 мм вход. А далее уже к ним подключают гарнитуру. В итоге весь звук будет направляться на специальный записывающий модуль.
На некоторых регистраторах имеются кнопки управления и светодиодные индикаторы, сигнализирующие о процессе записи разговора. Размеры устройств составляют примерно 1/4 от самого iPhone.
Запись разговора сохраняется либо на iPhone, либо на карту памяти. Большим плюсом подобных регистраторов является хорошее качество звука.
Альтернативным вариантом будет приобретение гарнитуры с функцией записи. Правда, качество звука может быть далеко от идеала.




