Внутреннее устройство компьютера
Содержание:
Видеокарта
Специальное устройство персонального компьютера, которое выводит изображение на монитор, называется видеокартой. Можно сказать, что она является самым главным компонентом. Другие названия видеокарты: видеоплата, видеоадаптер, графический адаптер.
Основными деталями устройства являются:
- видеопамять;
- видеопроцессор;
- цифро-аналоговый преобразователь;
- BIOS видеокарты.
Графические адаптеры разделяют на два вида:
- интегрированный;
- отдельный (внешний).
Первый тип встроен в материнскую плату. В случае поломки его нельзя заменить другой интегрированной деталью. Однако можно воспользоваться внешней видеокартой, которую также вставляют в специально отведенный слот на материнской плате.
К основным характеристикам графического адаптера относят:
- объем видеопамяти;
- частоту RAMDAC;
- тип видеопамяти;
- разрядность шины памяти;
- тактовую частоту видеопроцессора;
- разъемы.
Видеокарта
Самый важный компонент для игрового компьютера или графической станции. Видеокарта выполняет все графические построения и расчеты, выводит изображение на экран. Видеокарта – главный кандидат на замену, если текущая производительность в играх вас не устраивает.
Важные характеристики:

Объем видеопамяти
Данный параметр измеряется в мегабайтах, и чем он больше, тем лучше. Но тем не менее большой объем не всегда означает высокую производительность видеокарты.
Тип видеопамяти
В видеокартах устанавливается память
типа GDDRx
(graphics double data rate memory). Чем современнее память, тем быстрее видеокарта.
Например, если рассматривать идентичные видеокарты с GDDR3 и GDDR5 памятью, то вторая
будет производительнее примерно на 40 — 50%.
Разрядность шины
Шина памяти видеокарты — это канал, соединяющий память и графический процессор видеокарты. От разрядности шины памяти зависит, сколько бит информации передается за один такт. Этот параметр сильно влияет на производительность видеокарты.
Длина видеокарты
Длину видеокарт также необходимо учитывать. Слишком
длинная видеокарта может не поместиться в маленький корпус.
Маркировка видеокарт
Маркировка видеокарт NVidia:
Для примера рассмотрим видеокарту NVidia GeForce GTX 960M:

График приведен лишь для наглядности, чтобы было понятно, как отличается мощность видеокарт одного поколения, но разного модельного ряда.
Модельный ряд NVidia подразделяется следующим образом:
30: самая слабая карточка в серии,
хотя GT1030 выдает комфортный FPS в таких играх,
как CS GO, и похожие, не требовательные проекты.
50:
значительно мощнее 30-ой, но тяжелые игры она все еще не потянет.
60:
средний вариант, который позволит с комфортом поиграть во все требовательные
игры в разрешении FHD (FullHD,
1920х1080).
70:
подходит для игр в разрешении больше, чем FHD.
80: флагманские
видеокарты, позволяющие выбирать высокие и ультравысокие настройки графики в
разрешении FHD и выше.
Маркировка видеокарт AMD:
Для примера возьмем
видеокартуAMD Radeon R9 M290X

График приведен лишь для наглядности, чтобы было понятно, как отличается мощность видеокарт одного поколения, но разного модельного ряда.
Модельный ряд видеокарт AMD подразделяется следующим
образом:
40: самая слабая видеокарта в серии,
хотя Radeon 540 выдает комфортный FPS в таких играх,
как CS GO и похожих, не требовательных играх.
50: немного мощнее 40 модели, однако
тяжелые игры ей все еще «не по зубам».
60: средний вариант, который позволит с
комфортом поиграть во многие требовательные игры в разрешении FHD, но далеко
не везде на высоких настройках.
70: можно установить высокие настройки
графики во многих требовательных играх.
80: топовая модель в 400 и 500 серии.
Однако по мощности она находится где-то около 60 модели от NVidia. То есть RX 580 — это примерно GTX
1060.
90: топовая модель в 200 и 300 серии.
Принтер

Это периферийное устройство предназначено для вывода на печать различной текстовой и графической информации: фотографий, рисунков, набранных текстов, графиков, чертежей и т. п.
По возможности отображения цвета подразделяются на:
- Цветные с возможностью печати не только цветных картинок, но и полноценных фотографий (фотопринтеры);
- Чёрно-белые, печатающие простые тексты и графику с оттенками серого цвета, но без возможности вывода цвета.
Конструктивно, существующие на сегодняшний день печатающие устройства можно разделить на:
- Матричные, где печатающая головка содержит «иголки» удар которых, через красящую ленту по бумаге и формирует знаки и изображение. Разрешение таких принтеров может достигать 300 точек на дюйм (dpi), а количество иголок в головке 9 и 24 штуки. Недостаток – невысокая скорость печати и повышенный шум, но при этом у таких устройств самая низкая стоимость отпечатка и возможность печати через копирку;
- Струйные, само название которых, говорит само за себя – печать осуществляется за счёт управляемой струйки чернил при помощи сопел в печатающей головке. Струйные принтеры выпускаются как чёрно-белые, так и цветные, причём цветные струйные принтеры отлично подходят для печати фотографий благодаря высокому разрешению (600-900 dpi) и отличным характеристикам цветопередачи. Скорость печати достигает 10-20 страниц в минуту.Основным недостатком таких устройств является тот факт, что, если принтером долго не пользоваться, то печатающая головка быстро приходит в негодность (забиваются сопла), причём стоимость её замены сравнима со стоимостью принтера;
- Лазерные где формирование изображение на бумаге происходит методом ксерографии. Изображение переносится на бумагу при помощи лазерного луча и специального порошка, который засыпается в специальный картридж. Характеризуются лазерные принтеры высоким разрешением (до 1200 dpi для чёрно-белых и до 2400 для цветных), высокой скоростью печати (до 60 страниц в минуту), достаточно низкой стоимостью отпечатка, простотой обслуживания и содержания (они не «засыхают», как струйные), возможностью цветной печати в цветных моделях этих устройств. Благодаря тому, что в последнее годы стоимость этих устройств значительно снизилась, они все чаще применяются и простыми пользователями в домашних условиях.
Первый в мире матричный принтер был выпущен в 1964 году. Но использовался он вначале не в компьютерных системах, а для распечатки показаний точного времени в конструкции часов компании Seiko. См. Интересные компьютерные факты.
Принтер
Если необходимо распечатать информацию на бумажный носитель, тогда без принтеров не обойтись. Это внешние устройства, подключаемые к компьютеру посредством кабеля. Как правило, подключаются они через USB-порт. Различают монохромные (черно-белые) и цветные устройства. Кроме того, принтеры бывают матричные, струйные, лазерные. Первый тип сегодня используется крайне редко из-за своих многочисленных и весомых недостатков — высокой стоимости, низкого качества печати, высокого шума, низкой скорости печати. Струйные принтеры наносят краску через сопла (специальные отверстия), и под воздействием электротока чернила закрепляются на бумаге. К недостаткам данного вида относят низкую скорость работы, а также тот факт, что при засыхании чернил в матрице необходимо заменять всю деталь. Лазерные принтеры печатают посредством тонера, фиксируемого термической обработкой. Недостаток всего один у такого устройства: относительная дороговизна.
Монитор
Для вывода графической и текстовой информации необходим монитор, известный как дисплей, экран. Различают два типа данного устройства: на жидких кристаллах; на электронно-лучевых трубках. Большую популярность в последнее время получает первый вид мониторов, потому как он компактный, менее опасный для зрения, выдает большую четкость изображения.
Основными характеристиками любого дисплея являются:
- диагональ;
- разрешение;
- размер зерна экрана;
- частота регенерации;
- формирование изображения;
- точность отображения цвета;
- угол обзора;
- вес;
- энергопотребление и излучение;
- интерфейс;
- сфера применения.
Кроме основных видов мониторов, различают и другие, использующиеся в повседневной жизни гораздо реже:
- плазменные экраны;
- органические светодиодные;
- вакуумные флюоресцирующие;
- дисплеи электростатической эмиссии;
- электролюминесцентные.
Внутреннее устройство компьютера
У каждого ПК или ноутбука есть:
— основные устройства, без которых он просто не сможет работать либо выполнять универсальные задачи. Они присутствуют на каждом современном ПК.
— дополнительные устройства. Этот класс аппаратуры служит для выполнения определенных специфических задач. Про такие девайсы я подробнее расскажу в конце статьи.
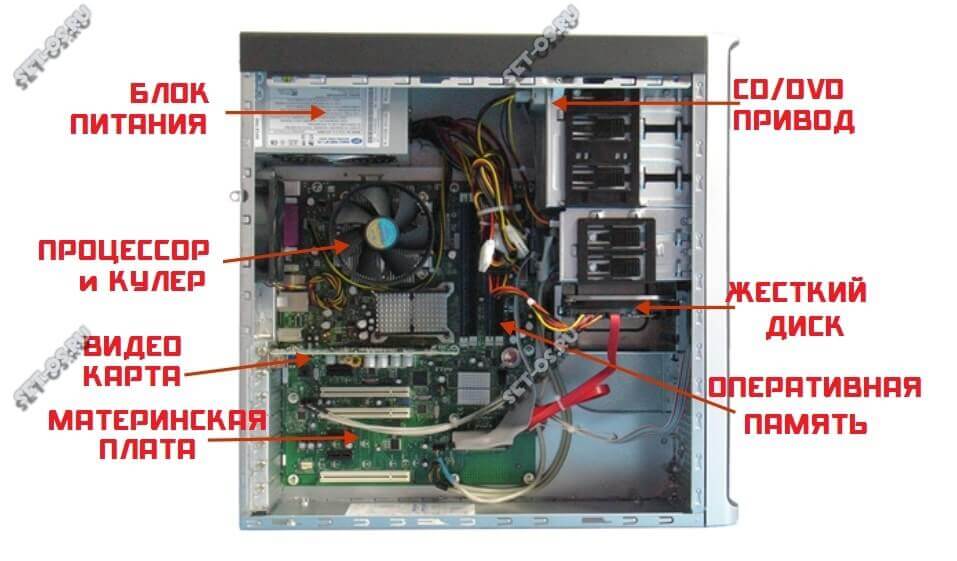
1. Материнская плата.
Самое главное устройство компьютера, можно сказать — его основа.
Если открыть корпус, то её очень просто найти — она самая большая из всех. Выглядит она так:

Слово «материнская» произошло от буквального перевода английского слова «Motherboard».
А вообще, по-русски, правильнее называть её системной или основной, так как на ней базируется вся система и именно к её портам, слотам и разъёмам подключаются другие комплектующие и периферийные устройства.
2. Центральный процессор
Пламенным «мотором» любой компьютерной системы является Процессор. По английски он называется CPU — Central Processing Unit, что на русский переводится, как Центральное Вычислительное Устройство. Думаю, по названию понятно, что весь объем вычислений и обработки данных это устройство ПК берет на себя. На него идет самая большая вычислительная нагрузка. И именно поэтому процессор как правило очень сильно греется. На сегодняшний день есть два основных производителя процессоров для компьютеров и ноутбуков — это Intel и AMD.

Сейчас для повышения эффективности и многозадачности процессоры идут многоядерные, хотя буквально 10 лет назад они были в основном с одним ядром.
3. Жесткий диск
Чтобы обрабатывать данные, их надо сначала на чем-то хранить. Для этих целей существует еще одно основное устройство хранения информации — жесткий диск. Это постоянное запоминающее устройство (ПЗУ). Он может представлять собой классический HDD — Hard Disk Drive.

На сегодняшний день это уже устаревшее устройство и его плавно вытесняет с рынка более новый, быстрый и надежный SSD-накопитель (Solid-State Drive — твердотельный накопитель.
).

У него нет механических частей, за счет чего этот девайс значительно меньше, легче и не так греется.
Сейчас активно развивается направление микрокомпьютеров, где все основные устройства ПК располагаются на одной плате. У них в качестве жесткого диска используется карта памяти SD или Micro SD.
4. Оперативная память
ОЗУ — RAM — это тоже запоминающее устройство, но только в отличие от жесткого диска она значительно меньшего объёма и используется для краткосрочного хранения самых необходимых операционной системе данных. То есть в оперативную память копируется то, что нужно компу для выполнения текущих задач. Как только эта задача будет выполнена — её данные будут выгружены из ОЗУ.

Вся оперативная память на компьютере должна быть одного стандарта. Поставить разные планки RAM не получится. В лучшем случае ПК не запуститься. В худшем — сгорит сама планка или слот под неё.
5. Видеокарта
Это то устройство компьютера или ноутбука, которое отвечает за вывод изображения на монитор. Есть два вида видеоадаптеров:
Интегрированный или встроенный в материнскую плату.
Дискретный — отдельная видеокарта, подключаемая через специальный разъём на матплате.

За работу видеадаптера отвечает специальный отдельный чип — GPU. У дискретного видеоадаптера как правило есть своя оперативная память, предназначенная для обработки графической информации в играх и приложениях для работы с графикой и 3D.
6. Звуковая карта
Это специальное устройство компа, предназначенное для работы со звуком и вывода звука на подключенные динамики. Не так давно звуковой адаптер был необязательным и практически периферийным устройством и выглядел примерно так:

Но последние годы звуковой чип уже интегрирован в материнскую плату и стал неотъемлемым основным устройством современного компьютера.
7. Блок питания
Без электроэнергии компьютер работать не будет. Поэтому в любой вычислительной технике есть специальный блок питания.

Он подключается к электрической розетке и обеспечивает электропитание всех узлов ПК.
8. Корпус
Это жестяная или пластиковая коробка с креплениями, в которую устанавливаются все комплектующие части компьютера. Никаких технологических сложностей в корпусе нет — пара кнопок и несколько индикаторов.

Итак, основные устройства и узлы персонального компьютера я перечислил. Лет 5 назад к ним можно было отнести ещё и приводы для чтения дисков CD и DVD. Но сейчас, во время бурного наплыва USB флешек они практически полностью потеряли актуальность и сейчас пользователи вполне обходятся без них.
Сканер
Устройство, необходимое для оцифровывания информации посредством анализа изображения, называется сканером. Эргономичной моделью для работы является планшетный экземпляр. Подразумевается, что на стекло планшета будет помещен объект. Его нужно расположить сканируемой стороной вниз. Объект защищает специальная крышка. Под стеклом планшета есть механизм, разработанный из набора зеркал и линеек. В процессе работы платформа передвигается и передает на экран полноценное изображение. Сканер способен оцифровывать фотографии, текст, фотопленку, штрих-коды и т.д.

Данное устройство обладает следующими характеристиками:
- аппаратным разрешением;
- оптическим разрешением;
- разрядностью цвета;
- типом оптической системы;
- способом подключения к компьютеру.
Характеристики стационарного компьютера и ноутбука
Как я рассказывал ранее, каждый компьютер состоит из материнской платы, процессора и других компонентов, которые отличаются друг от друга по выпуску и мощности.
Сейчас же я дам рекомендации, как выбрать подходящий ПК для работы или отдыха.
Стандартный домашний и офисный компьютер
В обязанности обычного офисного сотрудника входит работа с почтой, документами и интернетом. Для этих целей нам не нужен слишком мощный ПК. Хорошо подойдет компьютер на базе процессора Core i3 седьмого или восьмого поколения.
Данный процессор имеет 4 ядра, и он хорошо справится со всеми офисными задачами.
- Оперативной памяти будет достаточно в объёме 4 Гб.
- Жесткий диск можно установить от 500 до 1000 Гб, подойдет и HDD диск формата SATA 3.0.
- Дополнительную видеокарту можно не приобретать – встроенной вполне достаточно.
- Блок питания подойдет 450-500 Вт.
- Монитор, клавиатуру и мышку можете выбрать на свое усмотрение.

Производители также выпускают готовое фирменное решение для офиса и дома. В такие компьютеры, как правило, уже установлена операционная система Windows и пакет Microsoft Office, что позволит сэкономить на покупке программного обеспечения.
Что касается ноутбуков – они уже идут в готовой комплектации. Вам остается только выбрать на каком процессоре он работает, объем оперативной памяти и какая в нем установлена видеокарта. Для офисных задач подойдет ноутбук на базе процессора I3 и 4 Гб оперативной памяти.
Монтажный или игровой компьютер
Для сборки мощного монтажного или игрового ПК потребуется солидная сумма, так как чем круче комплектующие, тем они дороже. Как я писал , для таких целей больше подойдет стационарный ПК.
Рекомендую собирать компьютер на базе процессора Core i9 9900K. Он имеет разблокированный множитель, что позволит произвести разгон и увеличить мощность. И не экономьте на охлаждении!
Данный процессор имеет 8 физических ядер и 8 виртуальных, что дает в сумме 16 потоков. На сегодняшний день этой мощности вполне хватит для работы с монтажом и играми.
- Материнскую плату нужно выбирать формата ATX, желательно у проверенных производителей (Gigabyte, Asus).
- Оперативную память лучше сразу покупать объемом 32 Гб.
- Видеокарта для данной сборки является ключевой, так как именно ее мощность задействуется при работе с монтажом и играми.
- На сегодняшний день топовой считается модель Nvidia GeForce RTX 2080Ti.
- Жесткий диск для данной сборки нужно устанавливать скоростной M2. В дополнение можно установить второй объемный HDD диск для хранения данных.
- Основой такой сборки является блок питания. Если вы решитесь приобрести хорошую видеокарту, то понадобится БП мощностью от 800 Вт. В идеале 1000 Вт и более – главное, отличного качества.
- Собирать все это нужно в корпус Full Tower для хорошей вентиляции и охлаждения.
- Монитор, мышку и клавиатуру можете выбирать по вашим предпочтениям. Но экономить на этом не стоит, чтобы почувствовать всю мощь данного ПК.
Также на рынке существуют профессиональные брендовые графические станции. В них могут быть установлены серверные процессоры (от двух и более), несколько профессиональных видеокарт и несколько сотен гигабайт оперативной памяти. На таких станциях работают профессиональные монтажеры для студий. И, конечно, цена такой станции просто заоблачная.
Игровые ноутбуки покупать не рекомендую – на мой взгляд, это нецелесообразно. Но если вы все же решитесь, присмотритесь к серии с процессорами Intel Core i9.
Персональный, значит личный
Для начала определимся, что собой представляет ПК.

Современный компьютер – это многофункциональный прибор, который позволяет смотреть фильмы, слушать аудиокниги, рисовать, писать тексты, чертить чертежи или таблицы. Это лишь минимальная часть того, что он умеет. Его главное назначение – работа со всеми видами информации (получение, преобразование, сохранение, выдача). Есть стационарные модели (настольные) и переносные (портативные, карманные).
Персональный компьютер (ПК) разработан для пользования одного человека. Самый простой ПК содержит минимальные компоненты для выполнения основных функций. Исходя из того, что планирует пользователь, его можно сделать более функциональным и мощным.
Базовая комплектация
Чтобы компьютер работал, выполнял свои минимальные функции, нужны такие базовые компоненты:
- системный блок – основной блок прибора, в нем содержатся все внутренние устройства, которые управляют работой ПК;
- монитор – блок компьютера, на который выводится визуальная информация (символы, графика). Представлены ЖК мониторами и устаревшими ЭЛТ;
- мышь – блок, позволяющий подавать ПК команды. Курсор двигается по экрану, выбирая нужный объект для выделения«графически». Есть модели с дополнительными боковыми кнопками, несколькими колесиками. Производятся проводные варианты и без проводов;
- клавиатура – блок, позволяющий вводить информацию, в том числе команды, при помощи символов. Содержит 104 клавиши, плюс световая индикация и вспомогательные кнопки, в зависимости от модели. Есть проводные и беспроводные.
Интересно:

Мониторы часто выбирают, учитывая размер диагонали, разрешение и частоту обновления картинки.
Устройство персонального компьютера
Чтобы понять, из чего состоит компьютер, нужно взглянуть на стандартный набор устройств. Однако стоит различать несколько видов электронно-вычислительных машин:
- стационарные;
- мобильные;
- карманные.
Итак, основными компонентами архитектуры персонального компьютера являются процессор, внутренняя память, видеосистема, устройства ввода-вывода. Нужно напомнить, что эта характеристика касается стационарных машин. Если рассматривать конкретнее, можно выделить следующие компоненты:
- монитор (дисплей, экран);
- системный блок;
- клавиатура;
- манипуляторы:
- мышь,
- джойстик,
- трекбол;
- устройства ввода-вывода:
- сканер;
- веб-камера;
- планшет;
- микрофон;
- принтер;
- акустическая система.
Конечно, монитор, клавиатура и манипуляторы входят в категорию устройств ввода-вывода, но их выделяют как основные части компьютера, потому как без них ни одна стационарная ЭВМ не обходится.
Внешний жесткий диск
Кроме винчестера, который расположен внутри системного блока в обязательном порядке, можно при необходимости еще подключить так называемый «внешний жесткий диск» или «внешний винчестер».
Внешний жесткий диск
Его можно подключать к нескольким компьютерам и переносить с места на место. Особенно он актуален для ноутбуков, где ресурсы встроенного жесткого диска обычно невелики.
Внешний жесткий диск также часто используется для архивации и резервного копирования информации на компьютере.
Также по теме:
Распечатать статью
Получайте актуальные статьи по компьютерной грамотности прямо на ваш почтовый ящик. Уже более 3.000 подписчиков
.
Важно: необходимо подтвердить свою подписку! В своей почте откройте письмо для активации и кликните по указанной там ссылке. Если письма нет, проверьте папку Спам
Системный блок
Здесь я вам подробно расскажу из чего состоит системный блок — устройство компьютера. Если вам интересно, можете взять отвертку и аккуратно открутить два небольших шурупа которые расположены сзади вашего компьютера, после чего снять одну из боковых крышек и заглянуть внутрь.
Небольшое предупреждение. Если вы недавно взяли ваш компьютер, он находиться на гарантии и есть гарантийные стикеры, расположенные на местах крепления боковых крышек, то лучше не срывать эти пломбы. В противном случае вы можете лишиться вашей гарантии.
Постараюсь описать все его компоненты доступным для всех языком:

- Корпус
- Системная плата
- Микропроцессор
- Память компьютера — ОЗУ, ПЗУ
- Видеокарта
- Блок питания
- Жесткий диск HDD
- Оптический привод — CD, DVD ROM
- Флопик — накопитель на гибких магнитных дисках (дискетах) FDD
- Картридер — существуют как внутренние так и внешние
- Разъемы и порты периферийных устройств
- Системы охлаждения и вентиляции
Так же в системном блоке могут быть и другие устройства, например PCI-модем; сетевая карта; звуковая карта; различные карты расширения и другое. Флопика и картридера у меня нет, поэтому на фотографиях они не отображены. Рассмотрим подробнее каждый из перечисленных выше компонентов.
Монитор
Монитор внешне напоминает телевизор. ЭЛТ-телевизоры выглядят так же, как и ЭЛТ-мониторы (с электронно-лучевой трубкой).
ЭЛТ-монитор
ЖК-телевизоры как близнецы-братья похожи на ЖК-мониторы (жидкокристаллические мониторы).
ЖК-монитор
Размеры мониторов, так же как и размеры экрана у телевизоров, определяются длиной диагонали экрана в дюймах – 14, 15, 17, 19, 21, 23, 27 дюйм. Один дюйм равен 2,54 сантиметра. Соответственно, монитор с диагональю 15 дюймов – это ничто иное, как монитор с диагональю 38 сантиметров. Точнее, если 15 дюймов умножить на 2,54 сантиметра, получится 38 сантиметров.
Монитор подключается к компьютеру через видеокарту. В настоящее время есть и 17-дюймовые мониторы, и 27, и даже 40 дюймов. Для постоянной работы с графикой, чертежами, большими таблицами (в общем, везде, где много мелких деталей) лучше приобретать мониторы бОльших размеров.
Монитор может использоваться не только в составе компьютера, но и как телевизор при подключении к нему дополнительного устройства (ТВ-тюнера). Поэтому старый монитор можно использовать в качестве телевизора, например, на даче.
Внешние устройства компьютера
Остановимся на каждом устройстве, чтобы понимать, как развиваются технологии и что из старых моделей мы видели, а что не застали.
Принтеры – волшебное перо и фотостанок в одном приборе
Эти полезные приборы представлены 3 основными типами:
Матричные бьют через чернильную ленту по бумаге стержнями, переводя рисунок на основу (бумагу). Это медленные, шумные и низкое производительные модели. Принцип действия и качество подобны печатным машинкам.
Струйные модели подкупают дешевизной, невероятно красочным изображением (есть и черно-белые модели). Чернила попадают на бумагу через сопла (трубочки) в виде тончайшей струйки. Печатают не быстро. Изображение (особенно на фотобумаге) через время поблекнет, напечатанные рисунки боятся воды (растекаются цветными пятнами), а высокая цена на сменные картриджи часто перекрывает невысокую цену самого печатающего устройства.
Лазерные работают быстро (до 30 стр./мин), бесшумно и очень качественно (от 1200 точек на дюйм. Недешевые, расходники, особенно для цветных моделей стоят дорого.
Сканеры или глаза компьютера
При помощи этого устройства в ПК можно ввести символьные и графические данные. Наиболее часто встречаются ручные и планшетные модели.
Ручные сканеры чаще используются в торговых точках, отделениях перевозки и на складах. При помощи такого компактного прибора оператор считывает штрих-код и работает с позицией.
Если ручная модель используется для работы с текстом или картинками, то его водят построчно по листу, пока она не распознает все нужные данные.
Планшетные модели используют для «считывания» сразу целого листа. Крышка поднимается, внутрь кладется нужный объект, а после закрытия крышки и запуска программы ПК «распознает» информацию на нем.
Благодаря специальным программам компьютер не просто получает картинку, он «распознает» символы, переводя его из картинки в текст. Но чтобы все получилось, качество сканированного изображения должно быть высоким плюс хорошая программа.
Веб-камера или глаза ПК
Чтобы общаться с помощью видео, организовывать видеоконференции, дистанционное обучение понадобится веб-камера. Она не заменит полноценную видеокамеру, зато она крохотная и работает от компьютера, через USB-порт.
Качество изображения и высокая цветопередача вряд ли возможна, ведь назначение такой мини-камеры – подача видеосигнала с высокой скоростью, чтобы картинка не замирала, была «живой».




