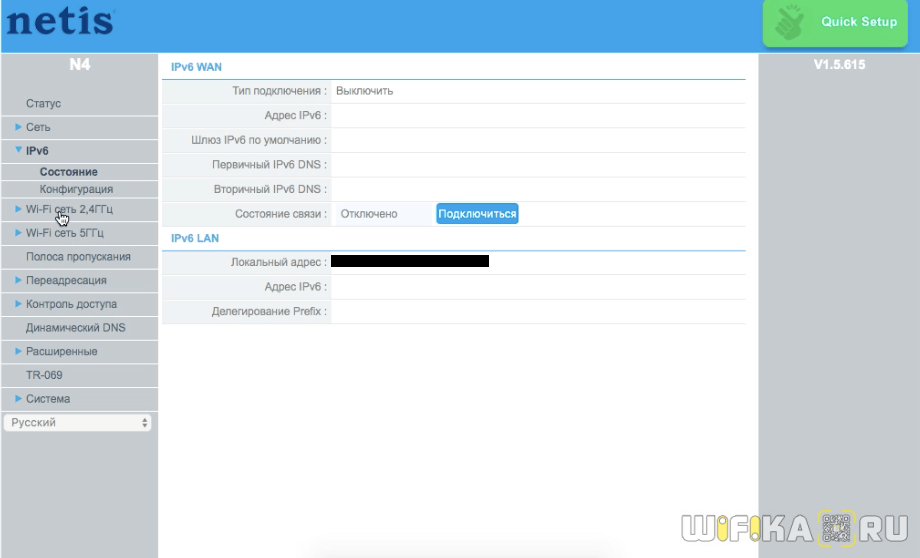Войти в личный кабинет компании netis
Содержание:
- Настройка интернета: выбор протокола провайдера
- Базовая настройка netis N1
- netisext.cc– настройка репитера через веб-интерфейс
- От чего следует защищаться
- Как зарегистрироваться в кабинете
- Расширенные настройки в маршрутизаторах Netis
- Обзор Netis E1+
- Подключение роутера Netis
- Защита от взлома вашего пароля (коммутируемый доступ)
- Настройка роутеров Netis
- netisext.cc– настройка репитера через веб-интерфейс
- Технические характеристики роутера Netis N4
Настройка интернета: выбор протокола провайдера
Тип подключения всегда указан в договоре с провайдером. Это может быть статический или динамический IP, PPPoE, L2TP, PPTP. Под таким протоколом обычно помещают данные для настройки роутера. Их то и нужно использовать при организации подключения. Делается это так: переход в раздел «Сеть» — подраздел «WAN». Далее все зависит от типа.
PPPoE-соединение
Устанавливают соответствующий тип и заполняют два поля: логин и пароль от провайдера. Если есть другие комбинации, то их также берут из договора. Обязательно ставится галочка автоматического подключения. Конфигурации сохраняются.
L2TP и PPTP-подключения
Обычно их используют при организации сети VPN. Они схожи с PPPoE и предполагают следующую настройку:
- Установить соответствующий тип протокола;
- Записать логин и пароль от сети, а также адрес сервера VPN;
- Установить статический или динамический IP. Узнать об этом можно из договора;
- Сохранить изменения.
Статический либо динамический IP
Конфигурирование этих параметров достаточно простое. При наличии статического адреса нужно выбрать соответствующий пункт и заполнить поля данными из договора. Если же адрес динамический, то следует просто указать это и сохранить все изменения.
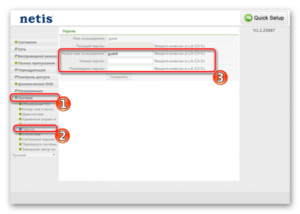
Базовая настройка netis N1
В рамках этого обзора я покажу лишь самую базовую настройку устройства. Расширенный мануал как настроить мощный маршрутизатор netis N1 я выложу в отдельной статье.

IP-адрес маршрутизатора в локальной сети — 192.168.1.254. Зайти в веб-интерфейс можно и через хостнейм netis.cc. Логин и пароль по умолчанию не установлены. Если у Вас не получается зайти в конфигуратор — воспользуйтесь вот этой инструкцией — ссылка.
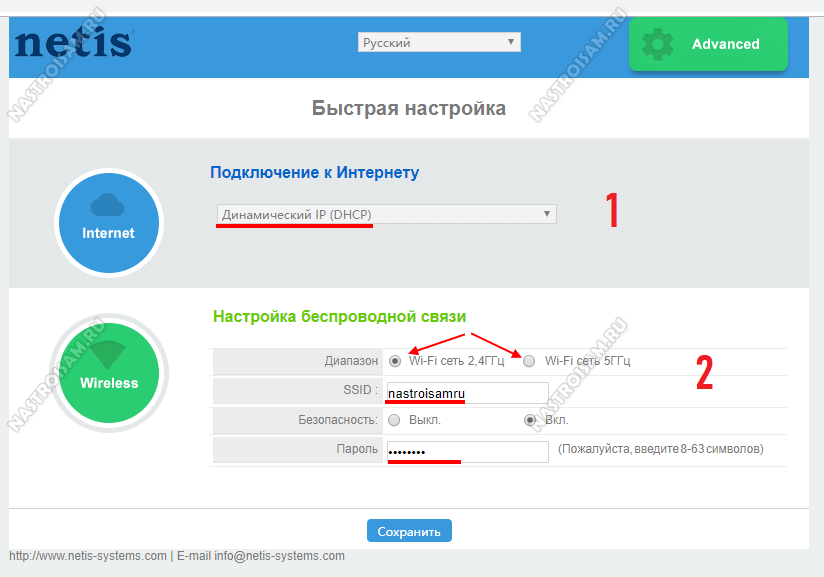
Базовая настройка netis N1 через встроенный мастер выполняется максимально просто. Она разделена на 2 части. Первая отвечает за подключение к Интернету, вторая — за работу беспроводной сети. По умолчанию, тип подключения выставлен как Динамический IP (DHCP), который используется в Билайн и ТТК-урал. Если же Ваш провайдер использует протокол PPPoE — выберите его в списке.
Ниже появятся два поля для ввода логина и пароля на подключение к провайдеру.
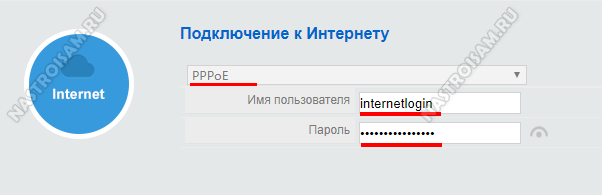
Далее надо будет всего лишь для каждого из двух диапазонов WiFi придумать и прописать имя сети (SSID) и пароль на подключение к беспроводной сети. Нажимаем на кнопку «Сохранить» и роутер готов к работе. Подключаем и работаем!
netisext.cc– настройка репитера через веб-интерфейс
Включите усилитель и подключите свой компьютер, телефон, планшет к Wi-Fi сети с именем «netis». Она не защищена. Если такой сети нет, то сделайте сброс настроек. На 5 секунд зажмите кнопку WPS на усилителе.
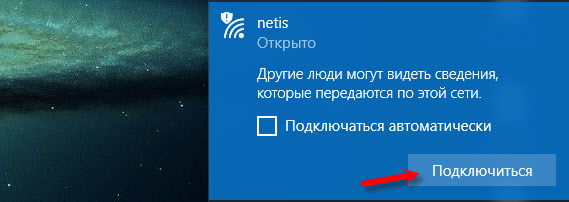
Откройте любой браузер. Если панель управления не откроется автоматически, то перейдите по адресу http://netisext.cc. Или просто netisext.cc. Или по IP-адресу 192.168.1.254.
Нажимаем кнопку «Start» для начала настройки.
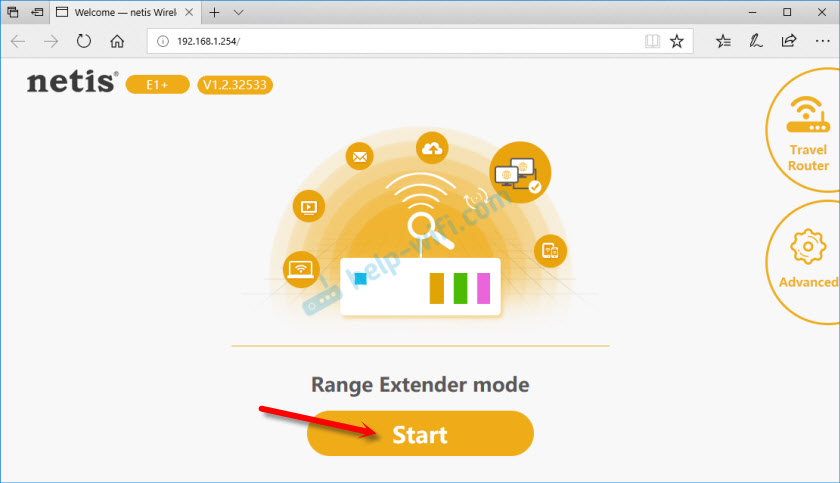
Netis E1+ начнет искать доступные для подключения Wi-Fi сети. Выбираем из списка свою сеть.

Вводим пароль от своей Wi-Fi сети. Только будьте внимательны, необходимо указать правильный пароль.

Ждем пока ретранслятор установит соединение с маршрутизатором. Должно появится окно с информацией о беспроводной сети.
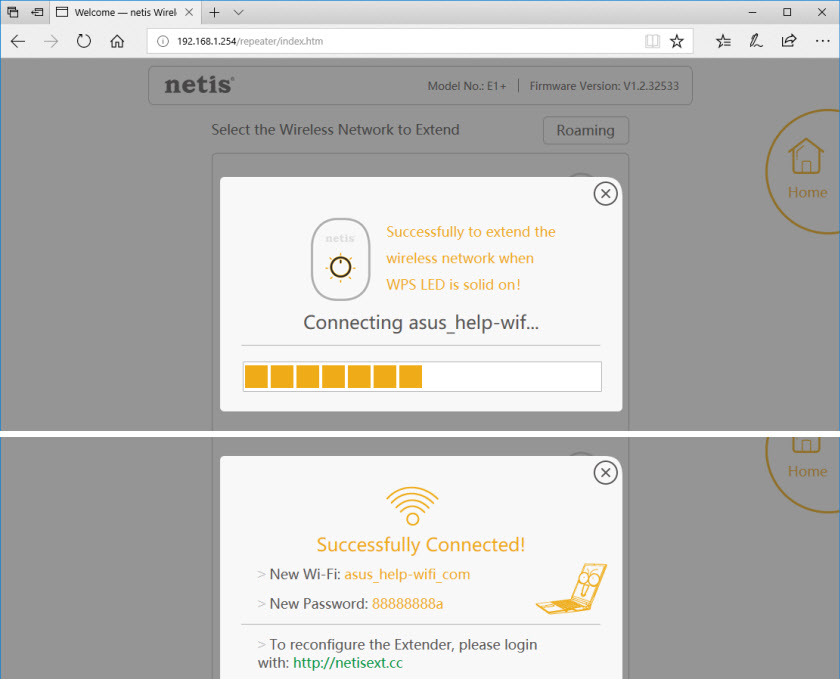
Вот и все, Netis E1+ работает и усиливает сигнал от нашего роутера. Возможно, некоторое время подключение по Wi-Fi будет без доступа к интернету. Нужно просто подождать. Сеть с именем «netis» должна исчезнуть.
Если вы будете устанавливать несколько репитеров, то вам может пригодится статья два репитера в одной Wi-Fi сети.
В панель управления вы сможете зайти по адресу netisext.cc.
Netis Wireless N E1+ в режиме «Travel Router» (точка доступа)
Если устройство уже было настроено, то рекомендую сбросить настройки к заводским. Для этого нажмите и 5 секунд подержите кнопку WPS. Уже третий раз об этом пишу
После чего подключите к Netis E1+ интернет по сетевому кабелю от модема, или от интернет розетки (в гостинице, например). Примерно вот так:

Подключаемся к Wi-Fi сети усилителя. Которая по умолчанию называется «netis» и не защищена паролем. После подключения в браузере переходим по адресу netisext.cc и переводим ретранслятор в режим «Travel Router».
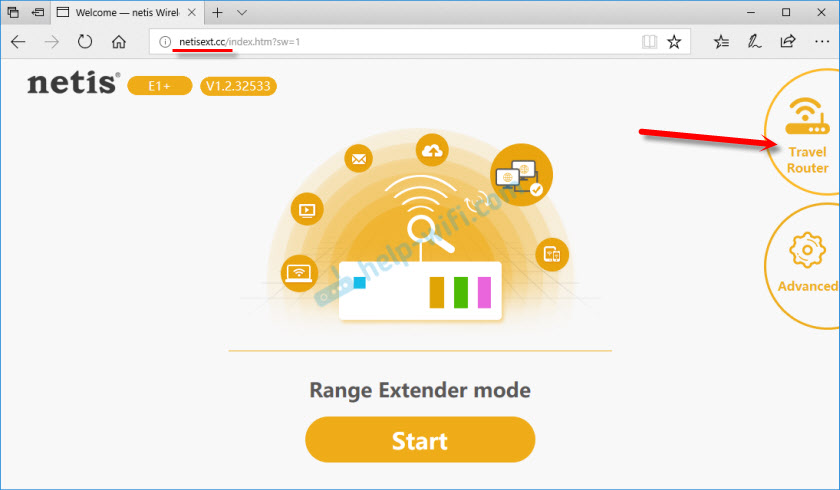
Для начала настройки нажимаем на кнопку «Start».

Репитер проведет оптимизацию беспроводной сети и предложит вам выбрать тип подключения к интернету: DHCP, Static IP и PPPoE. Скорее всего вам нужен DHCP (автоматическое получение адресов).

Если репитеру удастся настроить подключение к интернету через кабель, то он предложит вам задать настройки WI-FI сети. Можете сменить имя сети и пароль. Остальные настройки менять не рекомендую.
Запомните пароль, который укажете в настройках. Для сохранения нажмите на кнопку «Save» и подтвердите сохранение настроек.
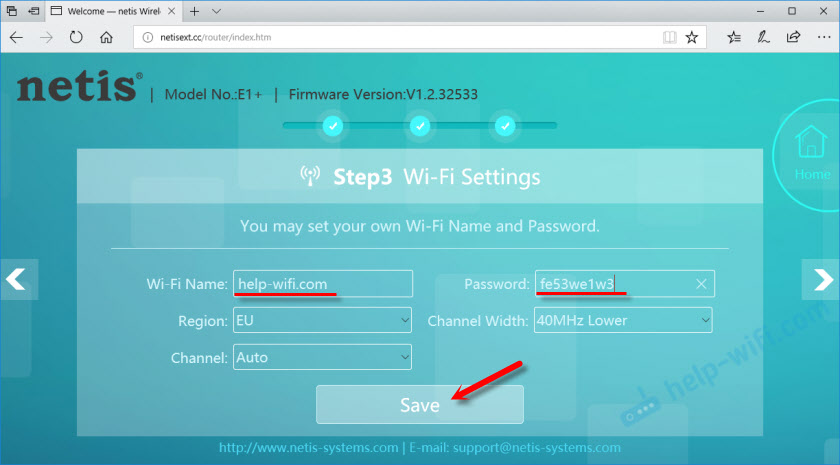
После перезагрузки появится Wi-Fi сеть с именем, которое мы установили в процессе настройки. Для подключения к этой сети используете установленный пароль. Netis E1+ будет раздавать интернет, который он получает по сетевому кабелю.
А в веб-интерфейсе откроется информация по беспроводной сети и еще одна настройка. Нужно выбрать силу беспроводного сигнала. Там есть два уровня: Normal и Enhanced.

Если, например, вы находитесь в номере какого-то отеля, то вам будет достаточно «Normal». Думаю, покрытия хватит на 1-2 комнаты. Если площадь большая, то можно выбрать «Enhanced». Сохраните настройки.
Прошивка Netis E1+ и другие настройки
Текущая версия прошивки репитера указана в панели управления. В моем случае это V1.2.32533.
Чтобы обновить ее, нужно скачать файл прошивки именно для модели E1+ с сайта компании Netis и залить его через веб-интерфейс, в который можно зайти по адресу netisext.cc.
Нужно нажат на кнопку «Advanced» – «Firmware Upgrade». Дальше выбираем файл прошивки на компьютере и нажимаем «Ok».

Как видите, настроек там не много. Есть еще две кнопки: «Factory Default» – для сброса настроек усилителя к заводским и «System Restart» – для перезагрузки устройства.
Сам усилитель мне понравился. Простая настройки и понятная панель уравнения. Хоть и на английском языке. Очень приличное покрытие Wi-Fi сети. Каким-то образом он выдал более сильный сигнал, чем мой маршрутизатор ASUS RT-N18U
На этом все. Оставляйте свои отзывы о Netis E1+, задавайте вопросы и делитесь советами.
12
Сергей
Netis
От чего следует защищаться
Существуют несколько видов опасностей:
- несанкционированный доступ к данным
- нецелевое расходование трафика
- непродуктивные потери рабочего времени
Несанкционированный доступ к вашим данным это возможность их чтения или модификации посторонними людьми. Он может производиться как хакерами, целенаправленно пытающиеся получить доступ к вашим данным, чтобы испортить их или использовать в своих целях, так и различными вредоносными программами и вирусами. Вредоносные программы вместе или вместо заявленной полезной деятельности занимаются исследованием ваших данных или воровством паролей. Такие программы распространяются хакерами под видом безобидных программ.
Нецелевое расходование трафика, и средств на его оплату, как правило, бывает вызвано тем, что сотрудники пользуются служебным доступом в интернет в личных целях – например скачивая фильмы, музыкальные файлы.
Непродуктивные потери рабочего времени также связаны с бесцельным посещением ресурсов сети сотрудниками в рабочее время.
Как зарегистрироваться в кабинете
На сайте отсутствует регистрационная форма. Каждый клиент провайдера получает учетные данные сразу после подключения телекоммуникационных услуг. Чтобы стать клиентом – позвоните в отдел продаж и назовите свой адрес проживания. Сотрудники провайдера проверят возможность подключения интернета в вашем районе города. Затем согласуют подробности заключения договора. Выберите время приезда монтажников. В назначенную дату в помещение будут заведены необходимые кабели.

Специалисты настроят телекоммуникационное оборудование (роутер, сетевую карту и т. д.). Затем выдадут документ, на котором будет написан логин и пароль. Храните договор в надежном месте. Если случайно потеряете пароль – не сможете авторизоваться. Понадобится вновь обращаться в поддержку за получением помощи.
Каждый клиент может расторгнуть договор с провайдером. Необходимо посетить отделение с паспортом и написать заявление. Через некоторое время предоставление услуг будет остановлено. Одновременно с этим перестанет работать личный кабинет.
Расширенные настройки в маршрутизаторах Netis
Если вас интересуют детальные параметры работы роутера, их можно увидеть, нажав на кнопку Advanced в правом углу окна базовых настроек. При нажатии перед вами откроется меню параметров, которое состоит из разделов с левой стороны окна, на основном пространстве страницы отображается текущее состояние работы роутера.
Сеть
Маршрутизатор Netis работает в беспроводном режиме и через подключение по сетевому кабелю. В этом разделе вы можете установить один из режимов работы, после чего отобразятся другие параметры — если у вас беспроводной интернет, вы увидите список точек доступа, к которым можете подключиться, при выборе подключения через сетевой кабель вы можете откорректировать типа подключения WAN.
Вторая вкладка указанного раздела — LAN, здесь доступны параметры IP-адреса или сервера DHCP.
Ещё в этой части меню есть функция резервации адреса для конкретного устройства и просмотр данных об IPTV-подключении, если интерактивное телевидение предусмотрено в конкретной модели. Как его включить? Чаще всего все, что требуется — выбрать режим «Мост» и указать номер порта, в который подключена приставка — и у вас появится цифровое телевидение.
Беспроводной режим работы роутера
Для установки и изменения беспроводного режима работы предусмотрен раздел с одноимённым названием — здесь доступны параметры имени сети, ширины канала, фильтрации по MAC-адресам, защиты по паролю и выбор способа его шифрования.
Контроль доступа
Эта часть меню весьма полезна — здесь устанавливается фильтрация доступа к сети по IP или MAC-адресам вплоть до того, что отдельному компьютеру или другому устройству вы можете открыть доступ к всемирной паутине в определённые дни или часы.
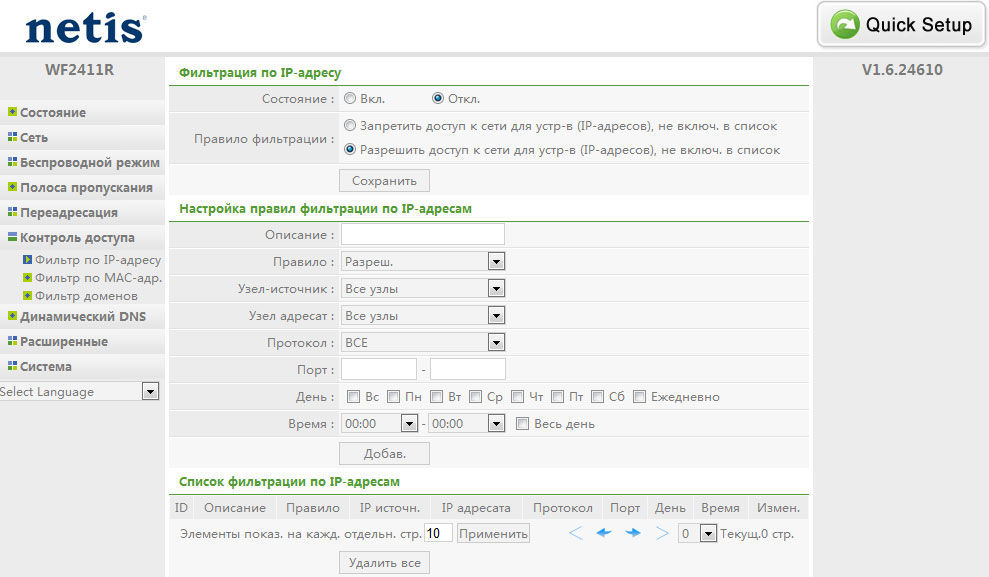
Другие разделы
Роутер Netis примечателен тем, что в нём довольно обширное меню, которое позволяет настроить интернет до мельчайших подробностей. Помимо вышеприведённых разделов, в меню есть такие разделы:
- «Полоса пропускания» — здесь вы можете изменить или ограничить скорость отдельных сегментов, узлов сети — все инструменты в указанной части меню гибкие и хорошо детализированы.
- Пункт меню «Переадресация» пригодится вам в случае, если нужно получить доступ к одному из компьютеров, находящегося в локальной сети, или создать собственный сервер.
- «Динамический DNS» — этот пункт заинтересует вас в случае, когда вы пожелаете создать собственный веб-сервер.
- Расширенные — здесь собраны остальные параметры, такие как IGMP, нюансы создания виртуальной частной сети, настройка скорости WAN и другие.
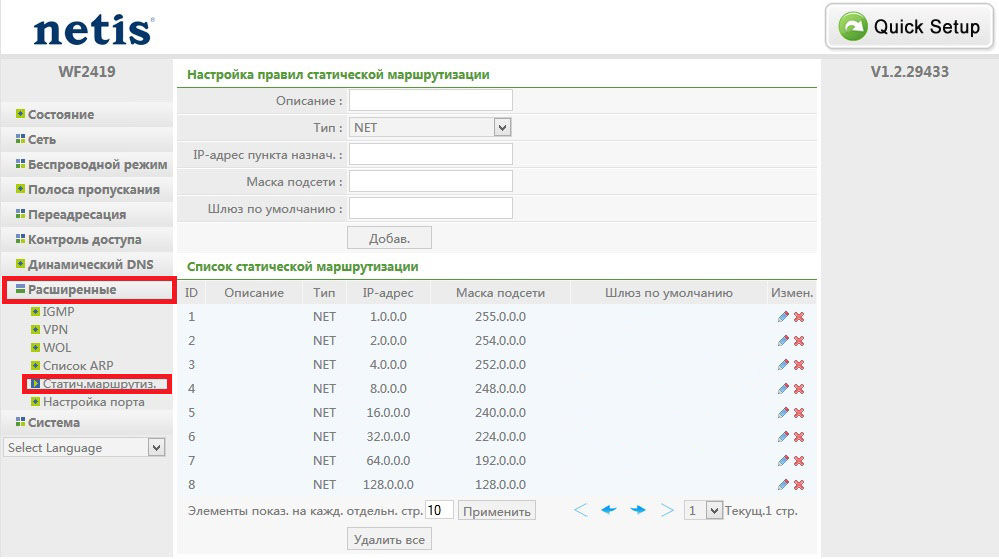
Ну а раздел «Система» нужен, чтобы вы могли обновить прошивку оборудования (это необходимо для его бесперебойной работы), узнать о нагрузке на устройство и потоке трафика, установить дату и время, вернуться при необходимости к заводским настройкам.
Интерфейс роутера Netis довольно прост и понятен — вы сможете легко найти все параметры, благодаря удобному и логическому расположению разделов меню, а для начала работы в глобальной сети достаточно лишь просмотреть лаконичное и удобное окно базовых настроек, где собраны все необходимые данные.
Обзор Netis E1+
Данный усилитель беспроводного сигнала бывает в разных цветах. У меня салатовый. Есть еще белый, голубой, розовый, оранжевый, фиолетовый.
В небольшой коробочке надежно упакован сам репитер, сетевой кабель и инструкции. В том числе на русском языке.

Сам репитер очень приятный на ощупь. Хороший пластик и качественная сборка.
На передней панели логотип компании и кнопка WPS с индикатором. Режимы работы индикатора описаны в инструкции. К ним мы еще вернемся.

Снизу есть LAN порт. Если усилитель настроен в режиме «Range Extender», то с его помощью можно подключить к интернету по сетевому кабелю компьютер, телевизор, или другое устройство. Что-то вроде адаптера для устройств, у которых нет возможности подключится напрямую к Wi-Fi. А в режиме «Travel Router», по кабелю подключается интернет к репитеру.

Подключение роутера Netis
Первым делом, подключите к роутеру кабель питания, и включите его в розетку. Дальше, в WAN разъем маршрутизатора нужно подключить интернет (кабель от интернет-провайдера), или от ADSL модема. Выглядит это вот так:

Теперь нам нужно подключится к роутеру с устройства, с которого мы будем его настраивать. Если у вас есть стационарный компьютер, или ноутбук, то лучше всего подключить его к Netis WF2411 с помощью сетевого кабеля, который идет в комплекте. Один конец кабеля подключаем к роутеру в LAN разъем, а второй конец к сетевой карте компьютера.

Если вы хотите настраивать роутер по Wi-Fi, то просто подключитесь к беспроводной сети, которая появится сразу после включения роутера. Она будет иметь примерно такое название: “netis_C2323B”. Для подключения нужно будет использовать стандартный пароль. У меня: “password”. Название сети, и стандартный пароль указаны на нижней стороне маршрутизатора.
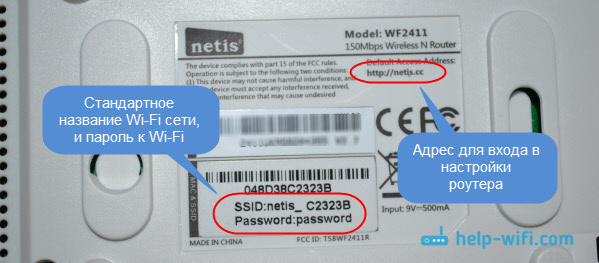
После подключения к роутеру, можно приступать к его настройке.
Настройка интернета на Netis WF2411
Откройте любой браузер (производитель рекомендует Chrome или Internet Explorer), я настраиваю через Оперу. В адресной строке наберите адрес 192.168.1.1, или http://netis.cc, и перейдите по нему. Откроется страница с настройками маршрутизатора. Я подготовил еще отдельную инструкцию по входу в настройки Netis.
Вы увидите страничку с быстрыми настройками. На ней можно настроить подключение к интернет-провайдеру, и Wi-Fi. Но первым делом, я советую сменить язык панели управления на русский, и нажав на кнопку Advanced, перейти в расширенные настройки. Там мы все и настроим.
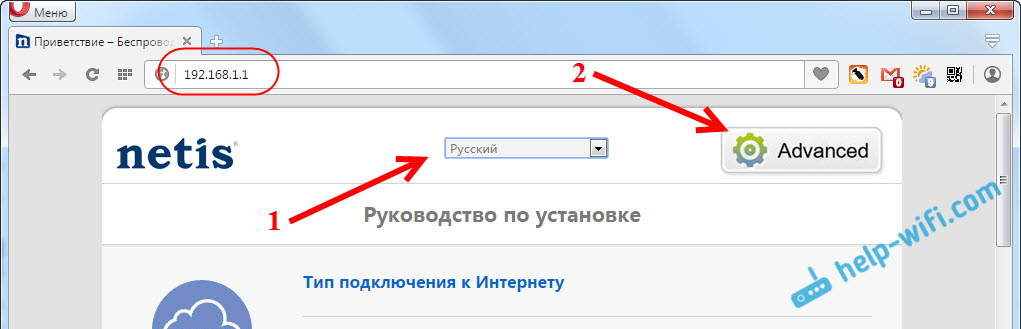
Дальше переходим слева на вкладку Сеть – WAN. Здесь находятся очень важные настройки, если их задать неправильно, то роутер Netis WF2411 не сможет подключится к интернету и раздавать его. Какой тип подключения использует ваш интернет провайдер, вам нужно уточнять у самого провайдера. Это может быть: Динамический IP, Статический IP, PPPoE, L2TP, PPTP. Если у вас тип соединение не Динамический IP, то у вас так же должны быть параметры для подключения: имя пользователя, пароль, и возможно IP адрес. Эти данные выдает провайдер.
В выпадающем меню Тип подключения WAN выбираем наш тип подключения, и если нужно, задаем необходимые параметры.
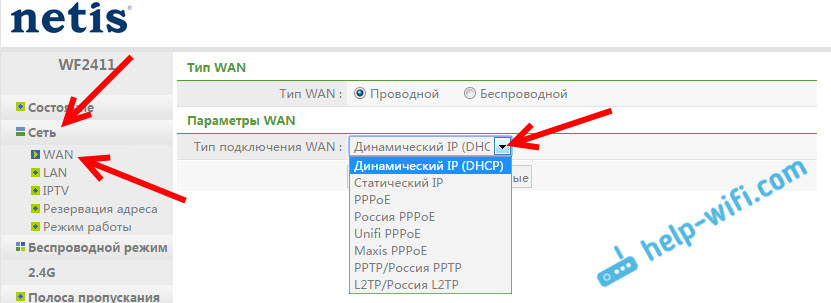
Например, настройка популярного подключения PPPoE (Билайн, Дом.ру) на роутере Netis будет выглядеть так:
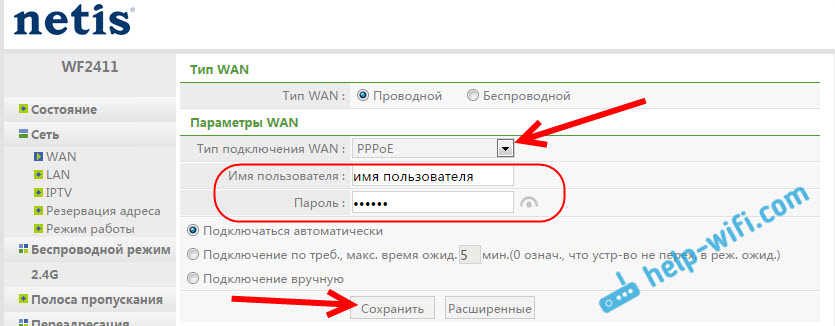
Для сохранения настроек нажимаем на кнопку Сохранить. Если нужно задать какие-то особые параметры, например: клонировать MAC-адрес, задать DNS адреса, имя сервера, и т. д., то нажмите на кнопку Расширенные, и откроются дополнительные настройки.
Главная цель этих настроек, это что бы через роутер начал работать интернет. Если вы подключены к роутеру и интернет уже работает, и нет статуса “без доступа к интернету”, то все хорошо. Сохраняйте настройки, и следуйте этой инструкции. Если же не получается настроить подключение к интернету, то совету проверить настройки еще раз, уточнить их у провайдера, и почитать эту статью.
Настройка Wi-Fi, и установка пароля на маршрутизаторе Netis WF2411
Под настройкой беспроводной сети имеется введу смена названия этой самой сети. Если вас стандартное название не устраивает. Ну и конечно же, советую защитить свою Wi-Fi сеть хорошим паролем.
Для этого в настройках перейдите на вкладку Беспроводной режим – Настройки Wi-Fi (если нужно, то выберите сеть 2.4G, или 5G, если роутер двухдиапазонный). На этой странице нас интересует поле SSID, там мы прописываем название своей беспроводной сети.
Для установки пароля, в выпадающем меню Тип аутентификации выберите WPA2-PSK. И в поле Пароль, придумайте и запишите пароль, который будет использоваться для подключения к вашему Wi-Fi. Пароль должен быть минимум из 8 символов, английских букв и цифр.
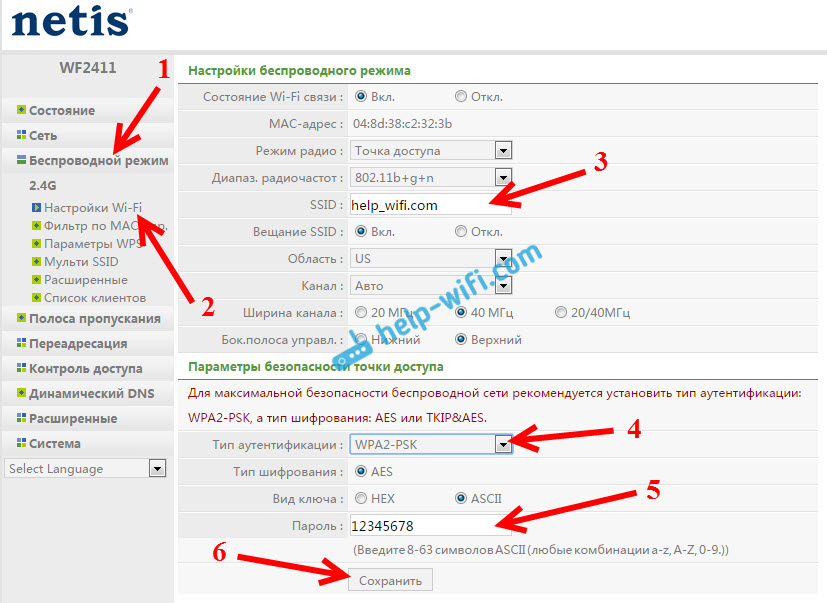
Остальные параметры лучше не менять. Нажмите кнопку Сохранить. После этого, нужно будет подключится к Wi-Fi уже с новым паролем, который мы установили. Постарайтесь его не забыть, а если забудете, то вам пригодится эта статья.
Если вы сменили только пароль, то на компьютерах, которые уже раньше подключались к этой сети может появится ошибка: “Windows не удалось подключиться к“, или “Параметры сети, сохраненные на этом компьютере, не соответствуют требованиям этой сети”. В таком случае, нужно просто удалить сеть на компьютере, и подключится заново.
Защита от взлома вашего пароля (коммутируемый доступ)
При регистрации придумывайте сложный для угадывания пароль и вместе с тем такой, чтобы вы сами могли его запомнить. Например, возьмите фразу: «никто не угадает мой пароль!», и преобразуйте ее в пароль: «No1GuessMP!». Используйте различающиеся пароли в разных системах – например, для доступа в Интернет и для отправки почты.
- Не сохраняйте пароль на жестком диске вашего компьютера. Особенно это относится к тем, кто выходит в Интернет из офиса, с компьютера, которым кроме Вас пользуются другие люди.
- Чаще заходите в нашу систему статистики, тогда вы раньше обнаружите, что кто-то пользуется вашим паролем для работы в сети, и мы сразу же сменим ваш пароль.
- Естественно, не распространяйте ваш пароль среди друзей и знакомых. Относитесь к нему как к ключу от «квартиры, где деньги лежат». Пусть лучше ваши друзья обзаведутся своим собственным паролем.
- Не открывайте доступ к дискам своего компьютера без необходимости. Убедитесь, что доступ к ресурсам вашего компьютера закрыт.
Кстати, мы никогда не звоним и не рассылаем писем с просьбами связанной с сообщением или изменением ваших паролей и другой конфиденциальной информации!
Настройка роутеров Netis
1 Настройка Netis на примере WF2419R и Netis WF2419
Заводское название сети, пароль и адрес для входа в настройки указаны снизу роутера Netis WF2419R или Netis WF2419.
Для входа в панель управления маршрутизатором, подключение к интернету не нужно. Достаточно просто подключится к маршрутизатору.
Если у вас на компьютере было настроено высокоскоростное соединение, то теперь оно не нужно. После настройки это соединение будет устанавливать роутер.
Прежде чем перейти к настройке Netis, нужно сначала его подключить. К роутеру подключить питание. В WAN порт (синий) нужно подключить кабель от модема Eltex.

Дальше нужно подключится к роутеру с устройства, через которое вы планируете проводить настройку. Если у вас есть компьютер, или ноутбук с LAN портом, то лучше использовать его. С помощью кабеля, который идет в комплекте, соедините компьютер с Netis.
2 Настройка интернет-центра для подключения к Интернету по протоколу PPPoE
Зайдите в меню Интернет > PPPoE/VPN и нажмите кнопку Добавить соединение для настройки параметров подключения к Интернету.
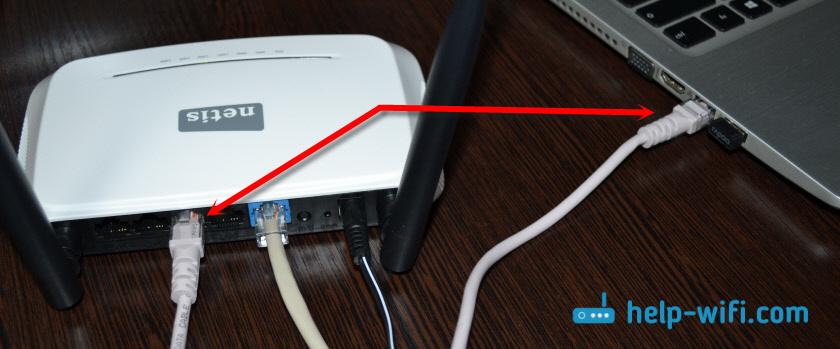
Если же нет возможности подключиться по кабелю, или вы будете настраивать свой Netis с телефона, или планшета, то подключаемся по Wi-Fi. Когда роутер новый, на заводских настройках, то он раздает Wi-Fi сеть с именем, которое указано снизу самого роутера. Там же указан пароль для подключения к этой сети. Стандартный пароль – password.

Просто выбираем сеть на своем устройстве, вводим пароль и подключаемся.
2 Сброс настроек роутера Netis WF2419R
Возможно, роутер уже был настроен. Изменен пароль, имя сети, уставлен пароль на вход в настройки. В таком случае, чтобы старые параметры нам не мешали, можно сделать сброс настроек до заводских. Для этого, зажмите на секунд 15 кнопку Default.

Она утоплена в корпус, так что вам понадобится что-то острое.
С подключением разобрались. В итоге у нас интернет и устройство, с которого будем настраивать, должны быть подключены к Netis. Доступа к интернету через роутер может не быть. На данном этапе это нормально.
3 Быстрая настройка роутера Netis
Продолжаем. На устройстве, которое подключено к маршрутизатору открываем любой браузер и переходим по адресу netis.cc. Адрес нужно вводить в адресной строке браузера.

Если появится ошибка и страница с настройками роутера не откроется, то попробуйте перейти по адресу 192.168.0.1.
Если никак не получается зайти в настройки, то сначала сделайте сброс настроек роутера (написано об этом выше) и попробуйте зайти снова.
Должна открыться стартовая страничка, на которой можно задать практически все необходимые параметры. А именно: настроить подключение к интернету и Wi-Fi сеть.
Там два раздела:
Тип подключения к Интернету. Нужно выделить тип подключения, который будет использоваться. Если это Динамический IP, а в большинстве случаев это именно так, то все должно работать сразу. PPPoE – популярный тип подключения. Нужно задать имя пользователя и пароль (они прописаны в договоре).
Установка беспроводной связи. Тут нужно задать только имя для своей Wi-Fi сети и пароль. Придумайте хороший пароль и укажите его в соответствующем поле. Так же желательно где-то его записать.
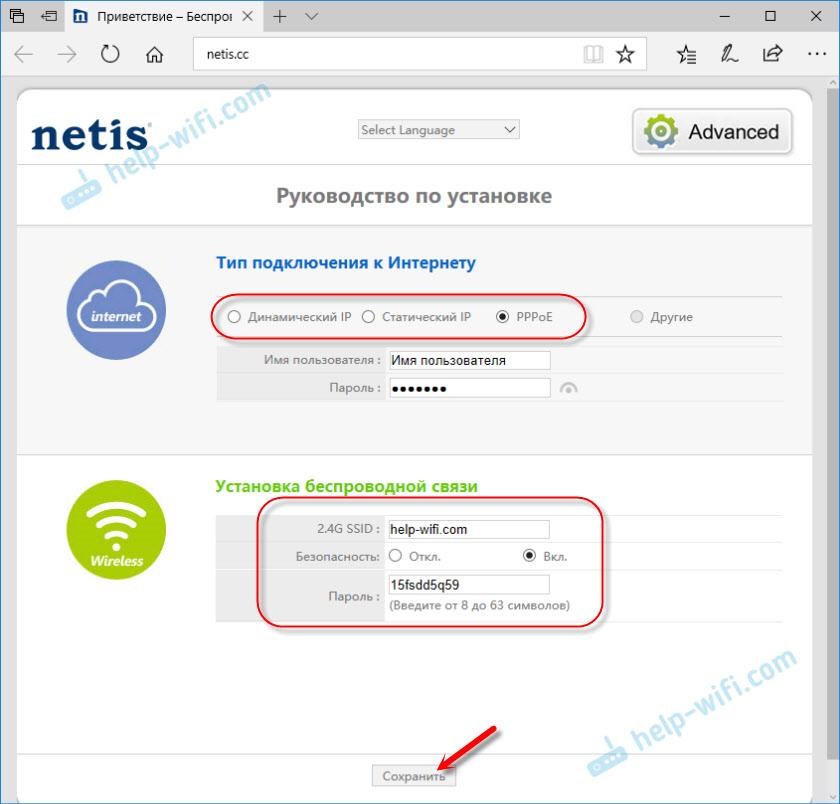
Сохраните настройки, нажав на кнопку “Сохранить”. Все будет сохранено без перезагрузки. Появится сеть с новым именем (если вы его сменили). Для подключения к которой нужно использовать установленный пароль. Интернет через Netis уже должен работать. Если не работает, значит заходим в настройки и проверяем подключение.
4 Расширенные настройки Netis
Чтобы открыть страницу со всеми настройками, нажмите на кнопку “Advanced”.

Здесь все просто. На вкладке “Сеть” – “WAN” можно настроить подключение к провайдеру (интернету).
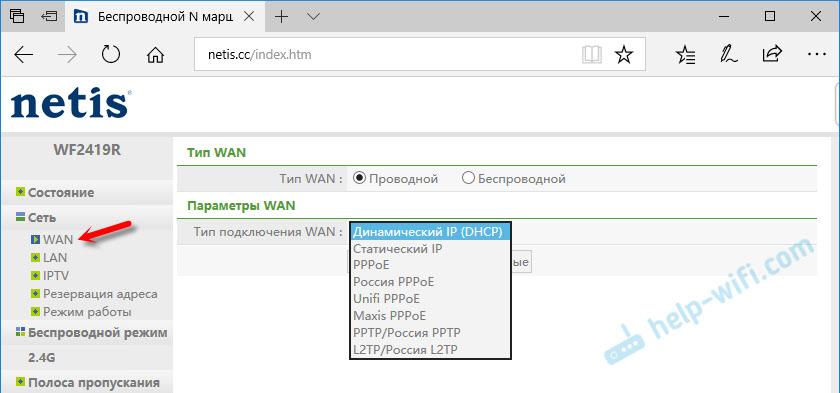
Настроить Wi-Fi сеть, установить или сменить пароль на Wi-Fi, сменить канал и т. д. можно на вкладке “Беспроводной режим”. Там же можно сменить режим работы роутера на повторитель, клиент, WDS мост.
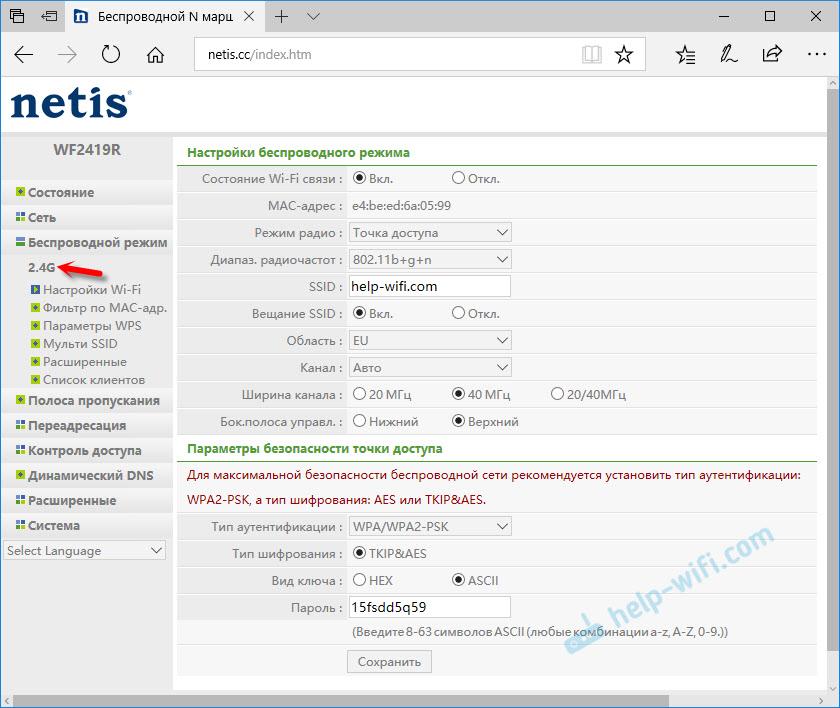
Это все основные и самые необходимые настройки. Также советуем установить пароль, который будет защищать страницу с настройками вашего роутера.
5 Установка пароля на веб-интерфейс
Зайдите в раздел “Система” – “Пароль”. Укажите имя пользователя (например, admin) и два раза укажите пароль. Пароль обязательно запишите, чтобы потом не пришлось делать сброс настроек.
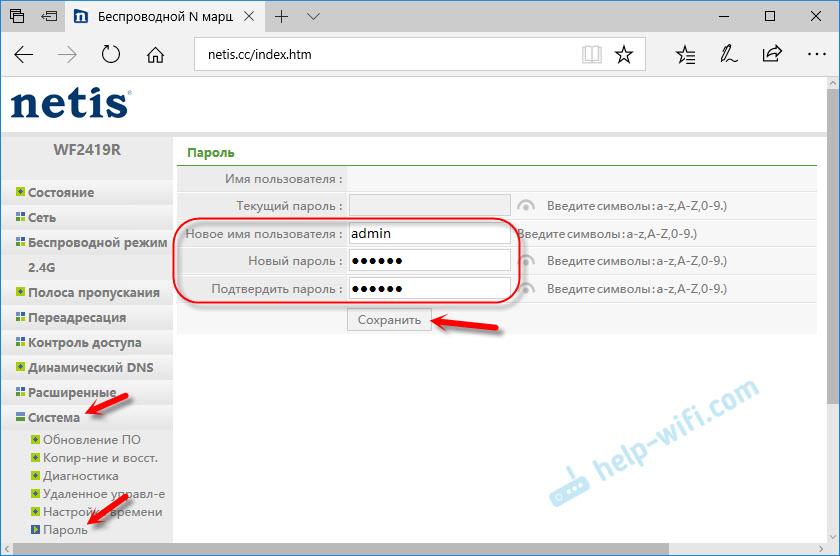
Нажмите “Сохранить”. Теперь, при входе в панель управления, роутер будет спрашивать имя пользователя и пароль.
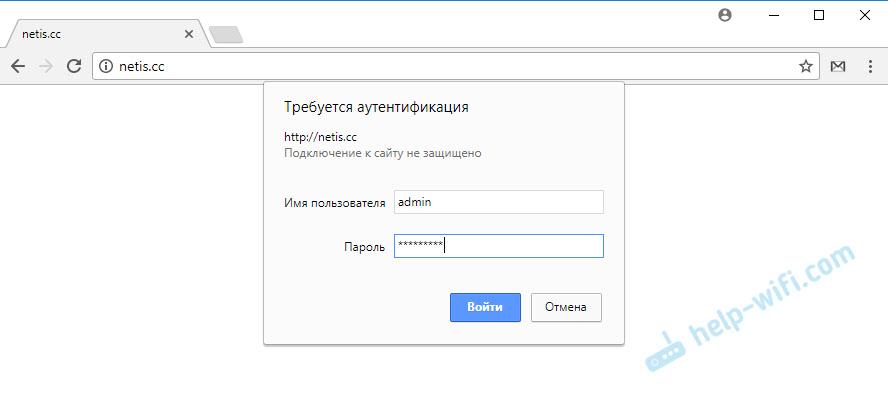
Настройки надежно защищены. И никто не сможет получить к ним доступ.
Это все, что необходимо для базовой настройки маршрутизатора.
Если проблема сохраняется, то просим вас обратиться в техническую поддержку по номеру 58-00-18 или +7 (800) 333-44-40
netisext.cc– настройка репитера через веб-интерфейс
Включите усилитель и подключите свой компьютер, телефон, планшет к Wi-Fi сети с именем «netis». Она не защищена. Если такой сети нет, то сделайте сброс настроек. На 5 секунд зажмите кнопку WPS на усилителе.
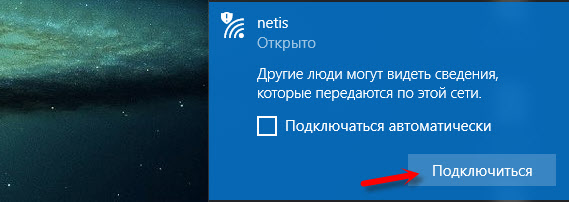
Откройте любой браузер. Если панель управления не откроется автоматически, то перейдите по адресу http://netisext.cc. Или просто netisext.cc. Или по IP-адресу 192.168.1.254.
Нажимаем кнопку «Start» для начала настройки.
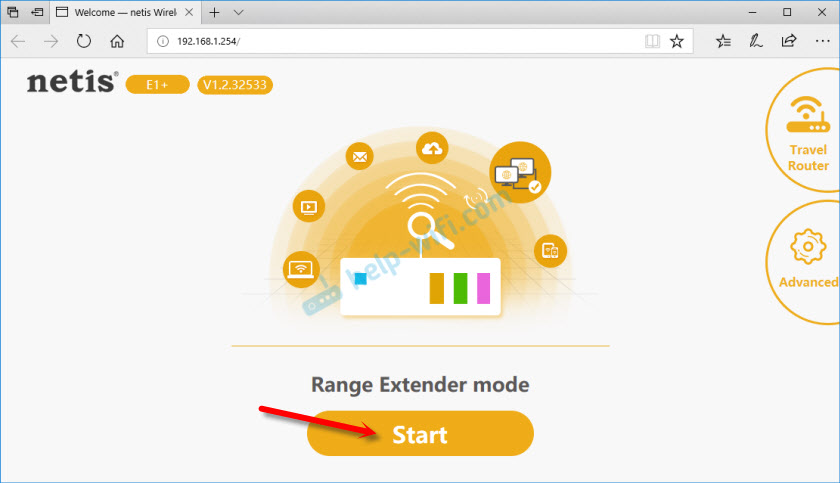
Netis E1+ начнет искать доступные для подключения Wi-Fi сети. Выбираем из списка свою сеть.
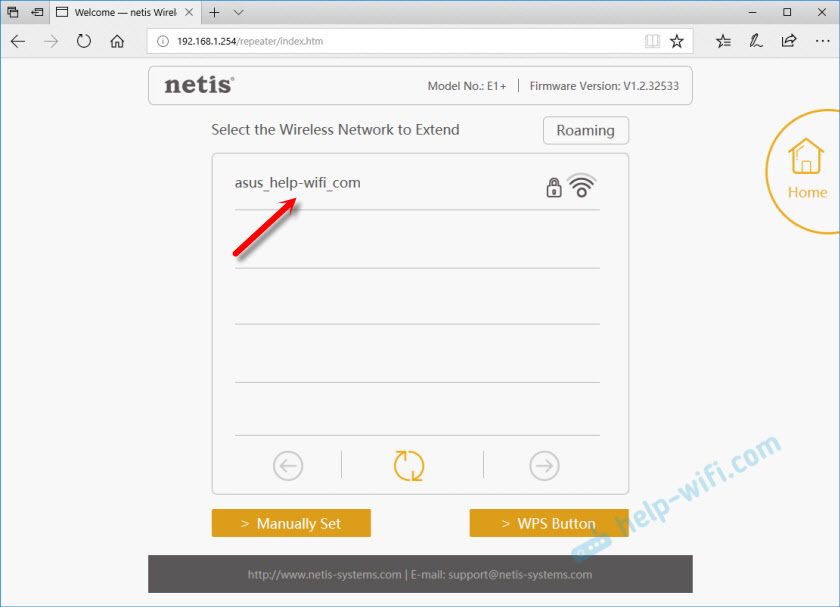
Вводим пароль от своей Wi-Fi сети. Только будьте внимательны, необходимо указать правильный пароль.
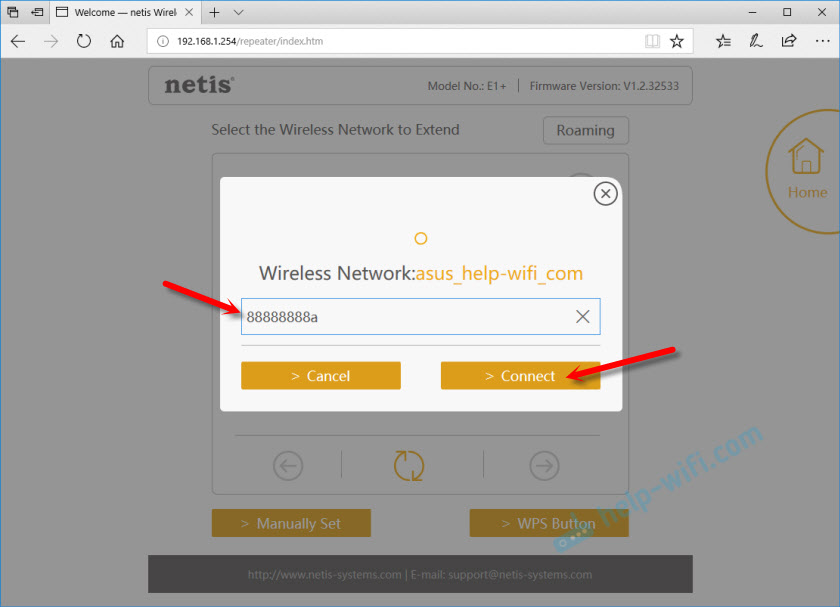
Ждем пока ретранслятор установит соединение с маршрутизатором. Должно появится окно с информацией о беспроводной сети.
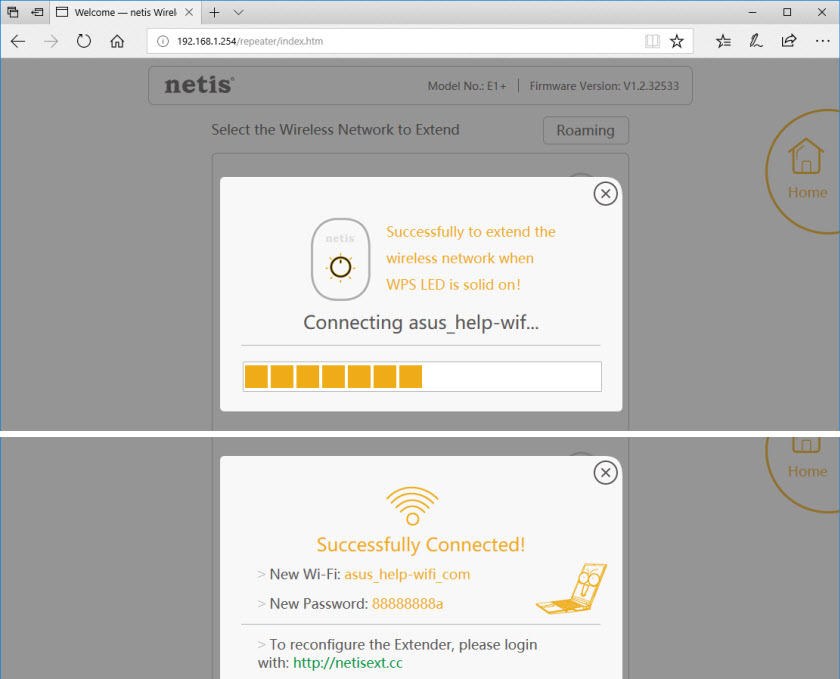
Вот и все, Netis E1+ работает и усиливает сигнал от нашего роутера. Возможно, некоторое время подключение по Wi-Fi будет без доступа к интернету. Нужно просто подождать. Сеть с именем «netis» должна исчезнуть.
Если вы будете устанавливать несколько репитеров, то вам может пригодится статья два репитера в одной Wi-Fi сети.
В панель управления вы сможете зайти по адресу netisext.cc.
Netis Wireless N E1+ в режиме «Travel Router» (точка доступа)
Если устройство уже было настроено, то рекомендую сбросить настройки к заводским. Для этого нажмите и 5 секунд подержите кнопку WPS. Уже третий раз об этом пишу ?
После чего подключите к Netis E1+ интернет по сетевому кабелю от модема, или от интернет розетки (в гостинице, например). Примерно вот так:

Подключаемся к Wi-Fi сети усилителя. Которая по умолчанию называется «netis» и не защищена паролем. После подключения в браузере переходим по адресу netisext.cc и переводим ретранслятор в режим «Travel Router».
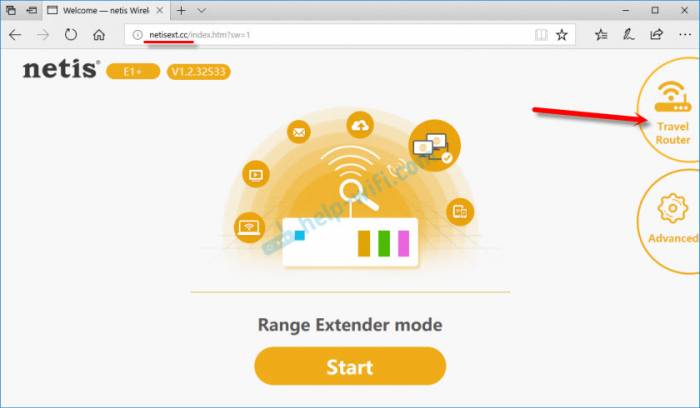
Для начала настройки нажимаем на кнопку «Start».
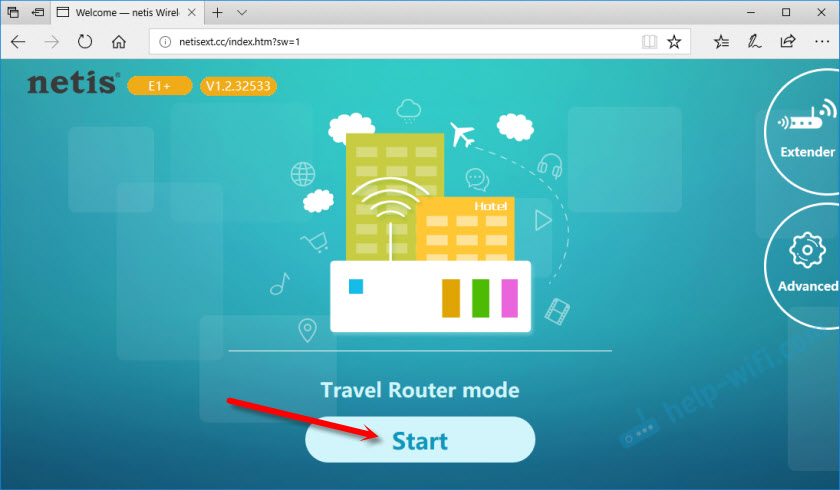
Репитер проведет оптимизацию беспроводной сети и предложит вам выбрать тип подключения к интернету: DHCP, Static IP и PPPoE. Скорее всего вам нужен DHCP (автоматическое получение адресов).
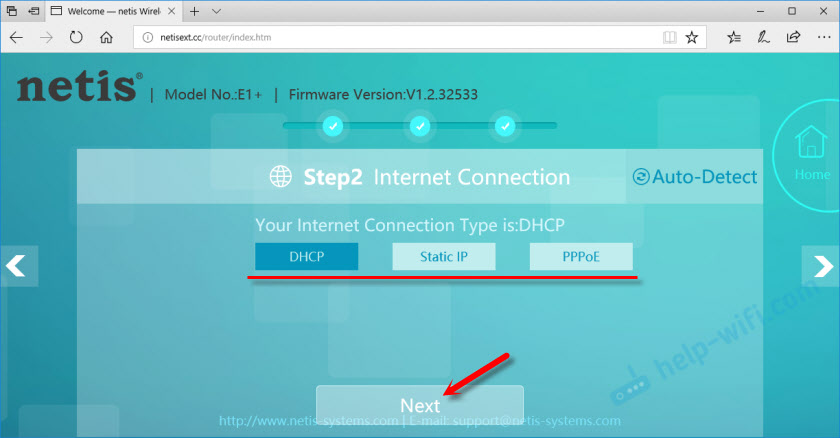
Если репитеру удастся настроить подключение к интернету через кабель, то он предложит вам задать настройки WI-FI сети. Можете сменить имя сети и пароль. Остальные настройки менять не рекомендую.
Запомните пароль, который укажете в настройках. Для сохранения нажмите на кнопку «Save» и подтвердите сохранение настроек.
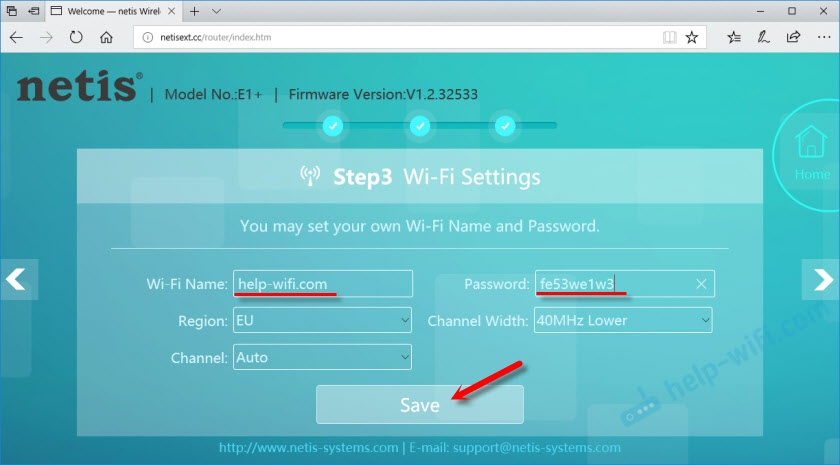
После перезагрузки появится Wi-Fi сеть с именем, которое мы установили в процессе настройки. Для подключения к этой сети используете установленный пароль. Netis E1+ будет раздавать интернет, который он получает по сетевому кабелю.
А в веб-интерфейсе откроется информация по беспроводной сети и еще одна настройка. Нужно выбрать силу беспроводного сигнала. Там есть два уровня: Normal и Enhanced.
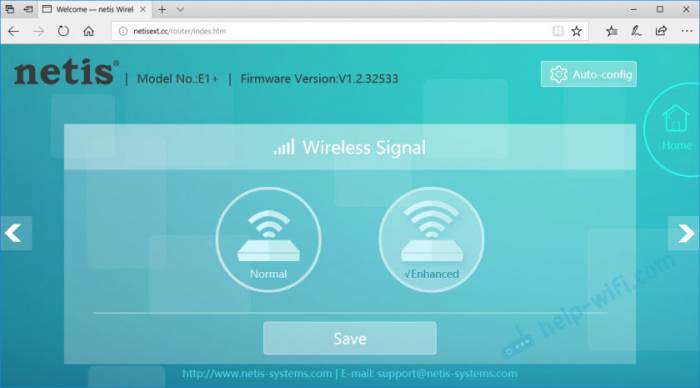
Если, например, вы находитесь в номере какого-то отеля, то вам будет достаточно «Normal». Думаю, покрытия хватит на 1-2 комнаты. Если площадь большая, то можно выбрать «Enhanced». Сохраните настройки.
Прошивка Netis E1+ и другие настройки
Текущая версия прошивки репитера указана в панели управления. В моем случае это V1.2.32533.
Чтобы обновить ее, нужно скачать файл прошивки именно для модели E1+ с сайта компании Netis и залить его через веб-интерфейс, в который можно зайти по адресу netisext.cc.
Нужно нажат на кнопку «Advanced» – «Firmware Upgrade». Дальше выбираем файл прошивки на компьютере и нажимаем «Ok».
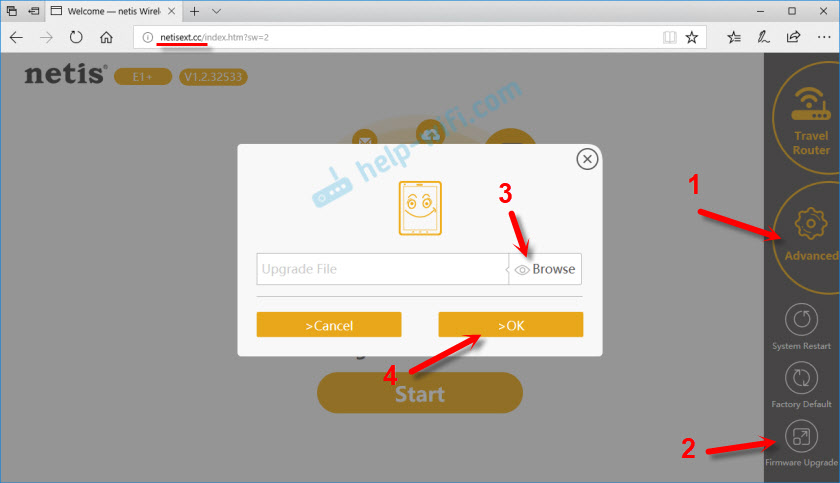
Как видите, настроек там не много. Есть еще две кнопки: «Factory Default» – для сброса настроек усилителя к заводским и «System Restart» – для перезагрузки устройства.
Сам усилитель мне понравился. Простая настройки и понятная панель уравнения. Хоть и на английском языке. Очень приличное покрытие Wi-Fi сети. Каким-то образом он выдал более сильный сигнал, чем мой маршрутизатор ASUS RT-N18U ?
На этом все. Оставляйте свои отзывы о Netis E1+, задавайте вопросы и делитесь советами.
- https://wifigid.ru/netis/nastrojka-routera-netis
- https://drugoytele.com/support/nastrojka-routerov-netis/
- https://help-wifi.com/netis/netis-e1-obzor-i-nastrojka-retranslyatora-wi-fi-seti-ot-netis/
Технические характеристики роутера Netis N4
Исходя из характеристик Netis n4, можно сделать вывод, что сделав ставку на невысокую цену для конечного потребителя, компании пришлось пожертвовать по сравнению со старшей моделью Netis n1 некоторыми полезными фишками. Основная его задача — раздавать по высокоскоростному WiFi сигналу 5 ГГц. Однако, он не поддерживает гигабитного соединения, а значит скорость интернета будет ограничена порогом в 100 мбит/с. Хотя, для выполнения большинства повседневных задач этого вполне достаточно. Остальные технические характеристики также сведены к минимуму. Например, здесь нет USB порта, а значит маршрутизатор Netis N4 невозможно использовать с мобильными модемами или подключить к нему внешние диски.
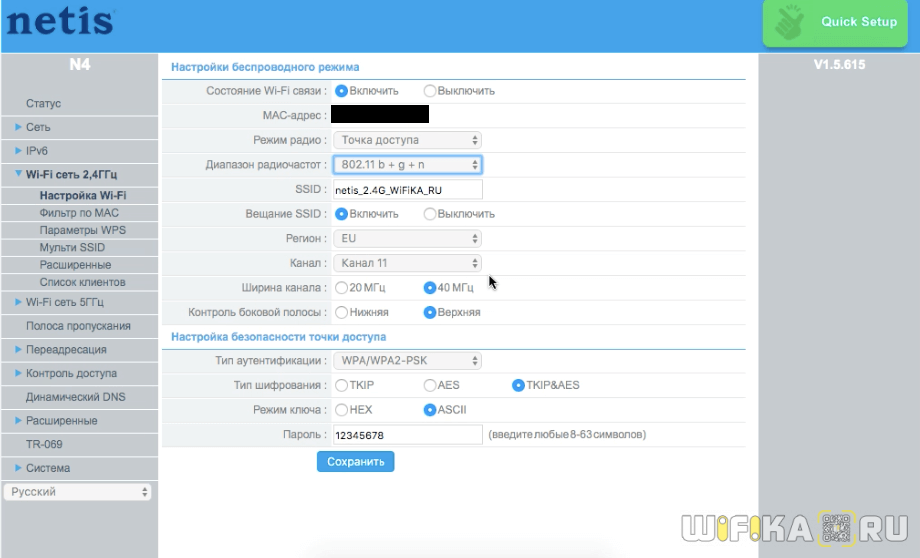
Хотя при этом имеется весьма широкий функционал по управлению фильтрацией трафика, в частности настройки расписания работы и блокировки интернета по IP, MAC адресу или доменным именам.

Еще отметим возможности создания сразу 4 дополнительных гостевых WiFi сетей для разграничения прав доступа к тем или иным локальным ресурсам.
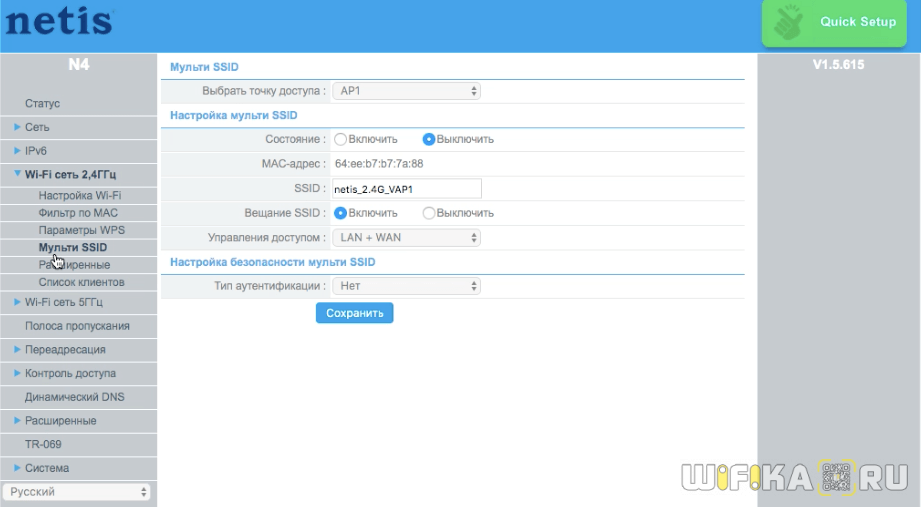
К плюсам можно отнести и наличие сразу нескольких режимов работы. Netis N4 может выступать не только в роли маршрутизатора, но и репитера, беспроводного моста и даже клиента. Так что областей применения данного аппарата много.

Из дополнительных бонусов — поддержка нового стандарта маршрутизации IPv6.