Восстановление данных с нечитаемой флешки
Содержание:
- Проверка подключённой флешки в «Управлении дисками»
- Использование средств восстановления
- Компьютер не видит флешку — Что делать?
- Флешка пишет вставьте диск в устройство — что делать?
- Способ 1: проверьте само устройство и компьютер
- Seagate File Recovery
- Разблокировка доступа к съёмным дискам с помощью редактора реестра
- Внешний жесткий диск не отображает разделы, а его размер указан как 0 байт
- Как исправить 0-байт ошибку внешнего жесткого диска без потери данных
- Метод 1. Используйте Управление дисками, чтобы исправить ошибку внешнего диска
- Метод 2. Используйте утилиту CHKDSK для исправления ошибки
- Метод 3. Исправить 0-байтовый жесткий диск при помощи стороннего программного обеспечения
- Восстановление данных с не размеченного диска
- Метод 1. Восстановить потерянные данные при помощи программного обеспечения
- Восстановление флешки
- Флешка распознается Windows, но доступ к данным отсутствует
- Выводы статьи
Проверка подключённой флешки в «Управлении дисками»
Управление дисками (Disk Management) – ещё один действенный способ, если флешка перестала открываться или ПК не видит usb. Методы запуска программы управления:
- Зайти в «Панель управления» затем «Система и безопасность» потом выбрать «Администрирование», после чего найти «Управление ПК» а там уже находится раздел «Управление дисками». Помимо вышеописанного в данную утилиту можно попасть через контекстное меню рабочего стола.
- С помощью команды утилиты «Выполнить». Через меню контекста «Пуск», в котором понадобится выбрать строку «Выполнить» либо с помощью горячих клавиш Win + R. В поле программы следует записать diskmgmt.msc и нажать Enter.
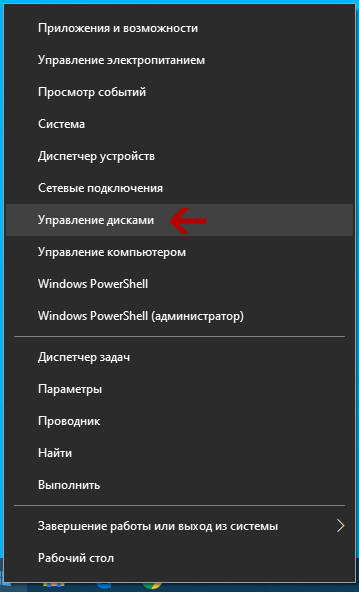
Обратите внимание! В окне (Disk Management) должно отобразиться появление флешки при подключении либо, исчезновение при отключении. Также может отображаться несколько разделов у USB-носителя
При правильной работе, накопитель, показывается в управлении дисками и имеет статус «Исправен». Если раздел не активен, то в этом случае достаточно будет кликнуть на него правой кнопкой мышки после чего выбрать строку «Сделать раздел активным». Иногда нужно еще присвоить буквы флешке. За частую представленных действий хватает для распознавания носителя компьютером.
В случае, когда раздел удалён или неисправен, статус usb диска будет «Не распределён». Так же нажимаем на него правой кнопкой мыши, только ищем в меню «Создать простой том» (другими словами говоря нужно создать простой раздел диска). При этом все данные носителя будут отформатированы и появится новый раздел. Можно встретить в одном разделе метку «Неизвестный», а во втором «Не распределён». Это означает что USB устройство повреждено и нуждается в восстановлении данных. Разработчики Windows не предусмотрели создание разделов для съёмных носителей, поэтому такая ошибка могла возникнуть из-за самостоятельного вмешательства в прошлом. Решить такую проблему может удаление разделов носителя.
Использование средств восстановления
Вот еще один вариант развития событий: флешка отображается в Windows, но со значком «Не опознана», а раздел числится как «Не распределен». Это следует понимать как повреждение данных, для чего потребуется прибегнуть к восстановлению информации.
Прежде чем приступать к процедуре, следует учесть ряд моментов:
- на флешку, приготовленную для восстановления, ничего не пишут;
- не сохраняют восстановленные файлы на тот же накопитель повторно.
Для восстановления существует множество утилит — платных и бесплатных, которые помогут вернуть не только документальную информацию, но и видео, с фото:
- Recuva;
- PhotoRec;
- R-studio;
- Disk Drill for Windows;
- File Scavenger.
Проблема также может скрываться в недостаточном поступлении электротока в USB порты. Для проверки отключают всевозможные USB устройства, прикрепленные на компьютере: камера, принтер и прочее. Не трогают только мышку и клавиатуру. Если такой маневр приведет к обнаружению накопительного устройства в системе, и доступ к нему будет беспрепятственный, то причиной всему маломощный блок питания. Необходимо заменить его на другой, более сильный.
Если же никакие действия не привели к успешному разрешению ситуации, а файлы на флешке представляют особую значимость, остается обратиться за помощью в специализированный центр, где профессионально занимаются восстановлением файловых носителей.
Компьютер не видит флешку — Что делать?
Прежде чем приступить к более сложным решениям, начнем с простых и быстрых, чтобы исключить виновника.
- Извлечь флешку, перезагрузить компьютер, и снова подключить флешку.
- Вставьте флешку в другой USB-порт компьютера или ноутбука.
- Попробуйте подключить флешку к другому компьютеру или ноутбуку.
1. Добавление буквы диска на внешний диск
Нажмите сочетание кнопок Win+R и введите diskmgmt.msc для входа в управление дисками.

В разделе «Управление дисками» проверьте, есть ли у вашего внешнего диска или флешки буква. Если нет буквы, вам нужно будет выполнить следующие шаги.
Щелкните правой кнопкой мыши на флешке, которую вы хотите увидеть в проводнике «мой компьютер», а затем нажмите «Изменить букву или путь к диску».

Нажмите кнопку Добавить. При нажатии кнопки «Добавить» откроется диалоговое окно «Добавить букву диска» или «Путь». Как вы можете видеть на рисунке ниже, Windows 10 автоматически назначает букву диска выбранной флешки, но вы можете выбрать свою собственную букву, щелкнув стрелку вниз, рядом с буквой диска. Нажмите OK для завершения процесса.

2. Отображать пустые диски в Мой компьютер
Что делать, когда ноутбук или компьютер не видит флешку? В параметрах свойства папки можно восстановить отображение флешки в проводнике. Опция используется для скрытия пустых дисков.
Откройте «Мой компьютер». Нажмите Файл, затем Параметры.

Перейдите на вкладку Вид и уберите галочку Скрывать пустые диски и нажмите применить.

3. Конфликт драйвера диска со старым
Если компьютер не видит флешку через USB в Windows 10, то причина может быть в старом драйвере от другой флешки, который может конфликтовать с текущим. Нужно просто удалить старые драйвера.
- Нажмите Win+X и выберите «Диспетчер устройств». Далее нажмите на вкладку «Вид» и установите значение «Показать скрытые устройства».
- Далее разверните графу «Дисковые устройства» и вы увидите полупрозрачные USB флешки, диски.
- Удалите все полупрозрачные устройства, нажимая по ним правой кнопкой мыши «Удалить устройство», если они имеются.

4. Переустановить драйвер флешки
Если выше способ не помог и флешка не отображается в проводнике, то переустановим драйвер для флешки, методом удаления и автоматической установкой.
- В диспетчере задач, нажмите правой кнопкой мыши по USB флешке и выберите «Удалить устройство».
- Далее нажмите на вкладку «Действие» и «Обновить конфигурацию оборудования».

5. Контроллеры USB
Старые или поврежденные драйвера контроллеров USB, также могут быть причиной, когда компьютер не видит флешку.
- В диспетчере задач, нажмите сверху на вкладку «Вид» и «Показать скрытые устройства».
- Разверните графу «Контроллеры USB».
- Удалите все полупрозрачные контроллеры USB.
- Также, удалите все «Запоминающие устройства для USB» в не зависимости скрытые они или нет.
- Перезагрузите систему Windows 10.

Смотрите еще:
- Как снять защиту от записи с USB флешки и карт памяти
- Файловая система для флешки FAT32, NTFS или exFAT
- Разбить флешку на разделы через Диспетчер дисков в Windows 10
- BitLocker: Как защитить паролем USB диск и флешку в Windows 10
- Создать папку с паролем без программ
Загрузка комментариев
Канал
Чат
Флешка пишет вставьте диск в устройство — что делать?

26.03.2017 windows | для начинающих
Одна из распространенных проблем с USB накопителями (также может произойти и с картой памяти) — вы подключаете флешку к компьютеру или ноутбуку, а Windows пишет «Вставьте диск в устройство» или «Вставьте диск в устройство съемный диск». Происходит это непосредственно при подключении флешки или попытке открыть её в проводнике, если она уже подключена.
В этой инструкции — подробно о возможных причинах того, что флешка ведет себя таким образом, а сообщение Windows просит вставить диск, хотя съемный накопитель уже подключен и о способах исправить ситуацию, которые должны подойти для Windows 10, 8 и Windows 7.
Проблемы со структурой разделов на флешке или ошибки файловой системы
Одна из распространенных причин такого поведения USB флешки или карты памяти — испорченная структура разделов или ошибки файловой системы на накопителе.
Поскольку Windows не обнаруживает пригодных к работе разделов на флешке, вы видите сообщение о том, что требуется вставить диск.
Произойти это может в результате неправильного извлечения накопителя (например, в то время, когда с ним производятся операции чтения-записи) или сбои питания.
Простые способы исправить ошибку «Вставьте диск в устройство» включают в себя:
Если на флешке нет важных данных — либо отформатировать её стандартными средствами Windows (правый клик по флешке — форматировать, при этом не обращайте внимание на «емкость неизвестна» в диалоге форматирования и используйте параметры по умолчанию), либо, если простое форматирование не сработает, попробовать удалить с накопителя все разделы и отформатировать в Diskpart, подробнее об этом способе — Как удалить разделы с флешки (откроется в новой вкладке).
Если на флешке перед произошедшим находились важные файлы, которые требуется сохранить, попробуйте способы, описанные в отдельной инструкции Как восстановить диск RAW (может сработать даже если в управлении дисками раздел на флешке отображается иначе, чем в файловой системе RAW).
Также ошибка может возникнуть, если полностью удалить все разделы на съемном накопителе и не создать нового основного раздела.
В этом случае для решения проблемы вы можете зайти в управление дисками Windows, нажав клавиши Win+R и введя diskmgmt.msc, затем в нижней части окна найти флешку, нажать правой кнопкой мыши по области «не распределена», выбрать пункт «Создать простой том» и далее следовать указаниям мастера создания томов. Хотя сработает и простое форматирование, из пункта 1 выше. Также может пригодиться: Флешка пишет диск защищен от записи.
Примечание: иногда проблема может оказаться в ваших USB разъемах или драйверах USB. Прежде чем приступать к следующим шагам, по возможности проверьте работоспособность флешки на другом компьютере.
Другие способы исправить ошибку «вставьте диск в устройство» при подключении флешки
В том случае, если описанные простые способы не приводят ни к какому результату, то попробовать оживить флешку можно следующими методами:
Программы для ремонта флешек — речь идет о «программном» ремонте, особое внимание обратите на последний раздел статьи, в котором описывается способ найти ПО конкретно для вашего накопителя. Также, именно в контексте «Вставьте диск» для флешки часто помогает приведенная там же программа JetFlash Online Recovery (она для Transcend, но работает со многими другими накопителями).
Низкоуровневое форматирование флешки — полное удаление всей информации с накопителя и очистка секторов памяти, включая загрузочные сектора и таблицы файловых систем.. И, наконец, если никакие из предлагаемых вариантов не помогают, а найти дополнительные способы исправить ошибку «вставьте диск в устройство» (при этом работающие) не удается — возможно, накопитель придется заменить
Заодно может пригодиться: Бесплатные программы для восстановления данных (можно попробовать вернуть информацию, которая была на флешке, но в случае аппаратных неисправностей, вероятнее всего, не получится)
И, наконец, если никакие из предлагаемых вариантов не помогают, а найти дополнительные способы исправить ошибку «вставьте диск в устройство» (при этом работающие) не удается — возможно, накопитель придется заменить. Заодно может пригодиться: Бесплатные программы для восстановления данных (можно попробовать вернуть информацию, которая была на флешке, но в случае аппаратных неисправностей, вероятнее всего, не получится).
А вдруг и это будет интересно:
Способ 1: проверьте само устройство и компьютер
Сначала необходимо сделать следующее:
- Определите, работает ли сам носитель. Для этого вставьте его в USB-порт и посмотрите, загорелся ли световой индикатор на нем. В некоторых случаях также используется специальный звук. В любом случае, какая-то реакция на флешке быть должна.
- Подключите накопитель к другому USB-порту. Желательно использовать тот, который точно работает (это может быть, к примеру, тот разъем, который Вы используете для подключения мышки или принтера).
- Внимательно осмотрите свою флешку. Возможно, на ней есть какой-то мусор или пыль, которые не дают ей быть определяемой компьютером.
Проблема с устройством
Если Ваш накопитель определяется (что-то светится или есть характерный звук), но дальше ничего не происходит, значит, проблема в портах или в самом компьютере. Но если на подключение нет никакой реакции у самого накопителя, значит, проблема именно в нем.
Чтобы убедиться в этом, обязательно попробуйте подключить его к другому разъему. Сначала хорошенько очистите его от пыли. Для этого используйте кисточки и вату со спиртом. Дайте устройству обсохнуть и снова воспользуйтесь им.
Проблема не исчезла? Тогда препятствие может быть в самом устройстве, а точнее, в его контактах. В таком случае его можно отнести в ремонт, но процедура восстановления, наверняка, будет очень дорогостоящей. Часто лучше купить новую флешку, чем платить за ремонт старой.
Проблема с портами
Если же у накопителя есть какая-то реакция на подключение, но сам компьютер никак не реагирует, проблема в USB-портах. Чтобы убедиться в этом, сделайте вот что:
- Попробуйте подключить его к другому компьютеру (очень удобно, если у Вас есть ПК и ноутбук).
- Воспользуйтесь средством управления дисками на Вашем компьютере. Для этого одновременно нажмите на клавиатуре кнопки «Win» и «R», чтобы запустить окно выполнения программ. Введите команду «diskmgmt.msc». Нажмите «Enter». Когда нужное нам средство запустится, попробуйте изъять и заново вставить свою флешку. Если в управлении дисками не будет никакой реакции, значит, проблема точно в портах. А вот если реакция есть, все намного проще. Тогда для решения проблемы воспользуйтесь способом 2-7 настоящего руководства.
- Откройте крышку системного блока ПК или разберите ноутбук. Проверьте, подключен ли кабель от USB портов куда-либо. Если это не так, подключите его к материнской плате. Даже если это и так, все равно стоит попытаться использовать материнскую плату для работы с портами. Определить, что и куда подключать, достаточно просто. От портов внутрь компьютера исходит всего один кабель, для него подойдет всего один разъем в «материнке».
Проверьте, подключены ли нужные нам порты в BIOS (или UEFI). Что касается БИОС, то нужно зайти в него и найти там пункт, связанный с USB, в большинстве случаев он будет называться «USB Configuration». Нажмите на него. В следующем окне проверьте, чтобы возле всех параметров была надпись «Enabled» (если это возможно). Больше всего нас интересует параметр «USB Controller». Если это не так, поставьте статус «Enabled», то есть «Включено». Вполне возможно, из-за какого-то сбоя система отключила порты.
Seagate File Recovery
Программа Seagate предлагает проприетарную программу для проблемных дисков, которая работает со всеми сериями жестких дисков, включая классические модели SATA и внешние аналоги USB. Эта программа тоже платная, но есть еще и демонстрационный период.
Принцип работы программы аналогичен R-Studio:

- При поиске крупных объектов рекомендуется сохранять их на отдельном диске и просматривать файл проверки;
- Нажмите Сканировать и дождитесь завершения работы программы.
- Выберите в программе тип файла, который вам нужен для ускорения поиска (кнопка Известные типы файлов);
- Выберите диск Seagate, с которого хотите прочитать информацию, и нажмите «Сканировать»;
- Определите файловую систему (по умолчанию предлагает FAT и NTFS);

Чтобы сохранить файлы, выделите его правой кнопкой мыши и выберите команду «Восстановить», перенеся файл на другой диск или флешку. Чтобы ускорить процесс, выберите одновременно несколько дисков.
Разблокировка доступа к съёмным дискам с помощью редактора реестра

В ситуации, когда отказано в доступе к внешнему накопителю и выплывает ошибка «Расположение недоступно» в Windows 10 или другой версии домашней редакции, проблему можно решить, используя редактор реестра. При этом вносить любые коррективы в системный реестр следует только при наличии соответствующих навыков, поскольку неправильные действия пользователя могут привести к нежелательным последствиям для системы, в том числе её отказу. Перед правками рекомендуется выполнить резервное копирование, чтобы оставить возможность вернуться к копии на случай, если что-то пойдёт не так.
Разблокировать доступ к внешнему накопителю с помощью редактора реестра Windows можно следующим образом:
- Открываем консоль «Выполнить» (Win+R), вводим команду regedit, жмём клавишу ввода.
- В редакторе идём в раздел HKEY_LOCAL_MACHINE и далее по пути SOFTWAREPoliciesMicrosoftWindows и смотрим, имеется ли здесь подраздел RemovableStorageDevices.
- Если да, жмём на нём ПКМ и выбираем опцию «Удалить».
- Теперь идём в раздел HKEY_CURRENT_USER в аналогичную ветку и делаем то же самое здесь.
Перезагружать компьютер не требуется, но накопитель нужно отключить и подключить опять.
Внешний жесткий диск не отображает разделы, а его размер указан как 0 байт
Иногда в жестком диске случается ошибка при которой система не видит его размеров и не в состоянии открыть содержимое устройства. Часто в подобных ситуациях пользователь может впасть в панику, так как велик риск того, что все важные для него данные могут быть потеряны.
Если эта беда приключилась с вами, можете спокойно вздохнуть, Starus Partition Recovery с легкостью поможет вам восстановить все материалы с 0-байтового жесткого диска, которые хранились на нем с момента его последнего форматирования.
Применимо ко все возможным накопителям — HDD, SD-карта, USB и другим.
статьи:
Как исправить 0-байт ошибку внешнего жесткого диска без потери данных
Итак, на вашем жестком диске случилась неполадка при которой система не способна открыть его содержимое и отображает размер устройства равный 0 байт. Как быть в этом случае? Проследовав по несложной инструкции вы сможете не только восстановить потерянные данные, но и вернуть свой диск к жизни.
Для начала разберем несколько методов исправления самой неполадки.
Метод 1. Используйте Управление дисками, чтобы исправить ошибку внешнего диска
- Щелкните правой кнопкой мыши по иконке Мой компьютер и перейдите во вкладку Управление.
- Перейдите в меню Управление дисками, щелкните по 0-байтовому внешнему жесткому диску и выберите Свойства.
- В открывшемся окне перейдите во вкладку Безопасность, чтобы проверить не пуст ли список пользователей.
- Нажмите Изменить и выберите Администратора, имя аккаунта вашего компьютера.
- Если не получается ввести имя администратора, воспользуйтесь уже имеющимися пользовательскими аккаунтами.
- В меню управления учетными записями раздела безопасности вы можете увидеть меню Разрешений. Поставьте галочку на Полный доступ.
- Нажмите Применить и ОК. После этого вы снова должны получить доступ к диску.
Метод 2. Используйте утилиту CHKDSK для исправления ошибки
- Нажмите комбинацию клавиш Win + R, чтобы открыть окно Выполнить.
- Введите cmd и нажмите Enter.
- Теперь наберите chkdsk #: / R и нажмите Enter.# — буква диска с 0-байтовой ошибкой.
Теперь остается только ждать пока не завершится процесс сканирования. Утилита CHKDSK проверит ваш диск на наличие неполадок и исправит их.
По окончанию восстановления вы вновь сможете пользоваться своим накопителем.
Метод 3. Исправить 0-байтовый жесткий диск при помощи стороннего программного обеспечения
По окончанию установки проследуйте по следующей инструкции для восстановления носителя:
- Подключите 0-байтовый диск к компьютеру и запустите приложение.
- Щелкните правой кнопкой мыши по нужному накопителю и выберите Найти диски.
- Выберите тип файловой системы и размер, который нужно отсканировать. Вы можете провести как полное сканирование, так и проанализировать определенное количество секторов носителя.
- Нажмите Найти, чтобы позволить программе исправить 0-байтовую ошибку и восстановить логические разделы диска.
Восстановление данных с не размеченного диска
Итак, вы восстановили ваш диск и теперь самое время перейти к восстановлению данных, поскольку эта возможность открывается только после исправления 0-байтовой неполадки. Случается так, что после устранения ошибки, невозможно получить имеющуюся на нем информацию, для этого потребуется дополнительный софт и далее мы расскажем вам как вернуть в целости и сохранности все ваши данные.
Метод 1. Восстановить потерянные данные при помощи программного обеспечения
Если вы хотите быстро и без часовых изучений гайдов восстановить свои данные, воспользуйтесь программой Starus Partition Recovery.
Интуитивно понятный интерфейс, который не содержит в себе ничего лишнего, поможет вам в два клика решить вопрос с материалами на носителе.
Восстановление флешки
Только установив точную причину неполадки, можно определяться с дальнейшим алгоритмом ее решения. Исключением будет считаться ситуация, когда USB полностью перестанет подавать признаки жизни, ведь тогда провести диагностику устройства смогут только специалисты сервисного центра.
И в случае, если будет обнаружена серьезная поломка, лучше сразу отказаться от дальнейшего ремонта, так как даже полная перепайка микросхем вряд ли даст желаемый результат, а заплатить за это придется немалую сумму.
Если проблемы в технической составляющей компьютера
Проще всего решить вопрос, если отсутствие корректного распознавания и воспроизведение контента связано с техническими неполадками самого компьютера. К примеру, при обесточивании фронтальных разъемов на системном блоке достаточно просто воспользоваться портами, расположенными с тыльной стороны, что позволит открыть нужные файлы.
При повреждении контактов не будет работать не только используемый, но и любой другой накопитель, а устранить поломку можно будет только с помощью специального паяльника.
Если компьютер просит отформатировать ее
Довольно распространенной является ситуация, когда при подключении внешнего накопителя система ПК требует провести его форматирование. Соглашаться на это предложение можно только в том случае, если устройство используется впервые или его память является незаполненной, иначе пользователь лишится всех хранящихся на нем данных.

Если же при повторном подключении USB на экране вновь появилось требование форматирования, то стоит попробовать вытянуть драгоценные файлы из хранилища с помощью любого другого ПК или пользователю не останется ничего, кроме как согласиться на полное обнуление.
Если конфликты драйверов
Выполнить такую проверку совсем несложно, ведь все, что нужно для этого сделать, это открыть Диспетчер устройств и проверить состояние строк, закрепленных за дисковыми устройствами и USB.
Наличие желтых треугольников напротив них с предостерегающим восклицательным знаком является верным признаком конфликтов, исправить которые можно посредством их обновления.

Через командную строку
В случае, когда сбой прочтения обусловлен неправильно присвоенной ему строчной буквой, которая уже занята в системе ПК другим диском, рекомендуется провести принудительное присвоение другого символа, посредством использования командной строки.
Для этого также необходимо использовать комбинацию «Win+R» или команду diskmgmt.msk, дающие отсылку к перечням накопителей в меню ПК, найти устройство, провоцирующее конфликт адресов и изменить букву, воспользовавшись всплывающим подменю. После присвоения символа и его сохранения флешка должна заработать, главное, чтобы выбранное обозначение не использовалось в ОС ранее.

Если другие компьютеры видят ее
Распознавание внешнего диска другими компьютерами указывает на то, что с ним все в порядке, и проблема, скорее всего, имеется у самого аппарата, который наотрез отказывается его читать. И если причина не в механическом повреждении, то стоит проверить ПК на наличие старых или конфликтных установщиков.
Настройки через BIOS
Если же ни один порт не работал изначально, то стоит проверить их включение в BIOS, для чего придется перейти в соответствующее меню, доступ к которому открывается в первые секунды после перезагрузки ПК. Следующий этап подразумевает поиск строки USB-Controller, проставление напротив нее команды Enabled и сохранение обновленных настроек с помощью клавиши F10.

Если на флешке вирусы
«Вылечить» флеш-накопитель от вируса можно только одним способом – просканировав его с помощью антивирусного приложения и удалив зараженный файл. При этом не стоит отправлять такой контент в карантинную зону, оставляя на устройстве потенциальную угрозу.
Другие способы
Исправить ошибку можно и в меню «Управление дисками», создав простой том в максимально возможном размере в случае отсутствия его распределения, или же посредством понижения нагрузки и устранения неисправности блока питания. Кроме того, стоит попробовать переподключить аксессуар, что особенно актуально, если команда «Вставьте диск» появляется в тот момент, когда он уже находится в разъеме ПК.
Флешка распознается Windows, но доступ к данным отсутствует
Если носитель распознается, но показывает неверную емкость, при попытке просмотра содержимого выдаются ошибки «Нет доступа к диску», «Вставьте диск» и так далее, скорее всего имеет место повреждение прошивки (микропрограммы).
К подобным поломкам чаще всего ведут сбои в электропитании, небезопасное извлечение устройства из USB-порта. Также причиной описанных выше ошибок могут стать сбои и повреждения самой flash-памяти. В таких случаях при попытках отформатировать накопитель выдается сообщение «Диск защищен от записи».
Случай более сложный, чем с файловой системой RAW. Тем не менее, при правильном подходе нерабочий накопитель можно восстановить. Для этих целей применяются специальные программы класса MPTool, позволяющие выполнять так называемое низкоуровневое форматирование.

Поскольку все эти инструменты строго специализированы, для каждой модели флешки и типа контроллера нужно использовать свою, «родную» утилиту. А для этого как минимум нужно знать идентификатор устройства (PID) и идентификатор производителя (VID).
Подключите флешку к компьютеру, откройте Диспетчер устройств, в категории запоминающих или переносных устройств найдите в категории «Контроллеры USB» подключенный накопитель и откройте его свойства.

В списке свойств вам нужно отыскать параметр: ИД устройства или Код экземпляра устройства. В поле «Сведения» вы увидите строку, в которой будут элементы VID_XXX; PID_XXX, где XXX — это ID производителя и ID устройства соответственно.

Если указанных параметров у вас нет, воспользуйтесь утилитами для получения полных сведений о съемном носителе: Flash Drive Information Extractor .


Получив сведения, перейдите на специализированный сайт Flashboot , введите полученные VID и PID в соответствующие поля и выполните поиск. Вы получите список утилит для восстановления накопителя.

Если утилиты, точно соответствующей VID и PID вашей флешки не окажется, ориентируйтесь на производителя съемного устройства. Дать последовательную инструкцию по использованию каждой утилиты не представляется возможным. Так как все они отличаются друг от друга. Главное при их использовании — четко следовать указаниям мастера.
Впрочем, вы можете воспользоваться универсальными программными средствами для восстановления флешек, например, D-Soft Flash Doctor . Эта бесплатная программа не имеет привязки к определенному производителю и типу контроллера. И поэтому может использоваться для лечения flash-накопителей самых разных типов.

Дополнительно D-Soft Flash Doctor поддерживается создание образа дисков, сканирование на предмет логических ошибок. Пользоваться утилитой просто, нужно лишь выбрать в окошке нерабочий флеш-накопитель и нажать кнопку «Восстановить носитель».
Выводы статьи
Часть пользователей сталкиваются с ситуацией, когда вместо открытия содержимого USB-накопителя они видят сообщение о том, что нужно вставить диск в устройство, хотя была флешка подключена к компьютеру. Подобные проблемы возникают из-за ошибок файловой системы или из-за отказа оборудования USB-диска. Пользователь может решить проблемы, возникшие на флешке, несколькими способами с помощью встроенных средств Windows или сторонних программ.
Похожие публикации:
- Как посмотреть, чем занято много места на диске — 7 способов
- Как изменить дату создания файла — 5 способов
- Буфер обмена что это и где находится
- Как изменить размер диска — 3 программы
- Как зайти в Boot Menu на стационарном ПК или ноутбуке




