Настройка роутера netgear n150
Содержание:
- Настройка маршрутизатора Netgear
- Настройка Wi-Fi
- Основные настройки роутера Netgear WNR1000 n150
- Настройка IPTV (Цифровое телевидение)
- Настройка Wi-Fi на роутере
- Сброс настроек до заводских
- Подключение
- Настройка модема
- Настройка гостевой сети
- Подключение
- Роутер netgear n 150: обзор и краткая характеристика
- Роутер netgear n 150: обзор и краткая характеристика
- Сброс настроек
- Основная настройка
- Настройка интернета на роутере netgear n150
- Клонирование MAC-адреса. Настройка привязки по мак адресу.
- Передняя и боковая панели роутера Netgear WNR1000 n150
- Сброс настроек до заводских
- Настройка соединения (вариант DHCP)
- Настройка роутера Netgear: для старых прошивок
- Прошивка роутера
Настройка маршрутизатора Netgear
Попадаем в панель администратора Netgear. Как видим, под значком «Интернет» красный цвет, который означает, что в данный момент подключение не активно. Можно воспользоваться функцией быстрой настройки роутера, но чтобы контролировать весь процесс подключения, рекомендую сразу перейти в «Расширенный режим»

На главной странице личного кабинета отображается сгруппированная по тематическим блокам сводная информация о текущем состоянии локальной сети. Нас же интересует раздел «Настройки» в основном меню навигации.
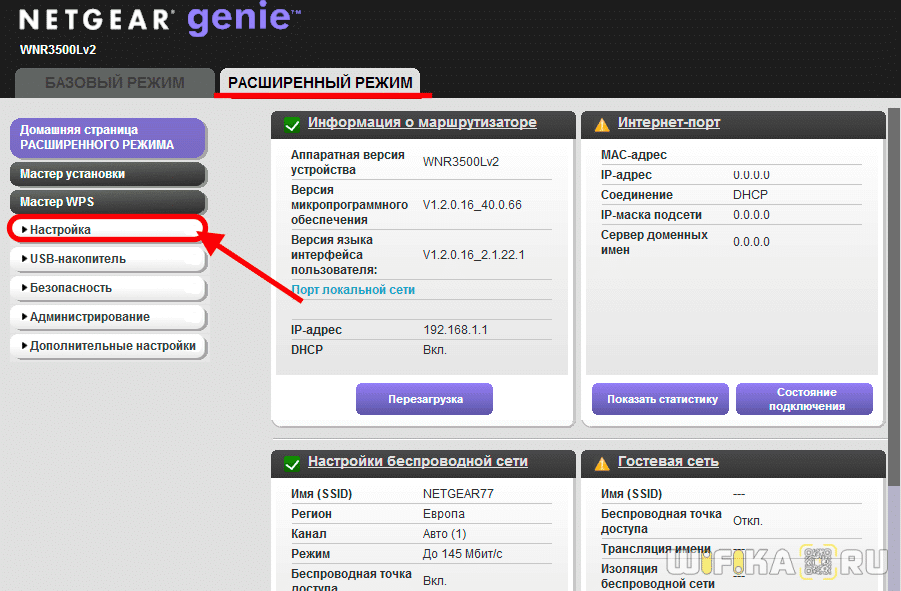
Подключение к Интернету
Внутри есть также несколько подразделов. Первым из них идет «Настройка Интернета» на маршрутизаторе Netgear. Здесь необходимо знать какой у вас тип подключения, который указывается в договоре с провайдером. Если там его вы найти не можете, то позвоните в поддержку и узнайте.
- Для Статического или Динамического IP ставим флажок на «НЕТ» в параметре «Требуется ли при подключении к Интернету ввести имя пользователя и пароль?»
- Если же у вас PPPoE, PPTP или L2TP, то выбираем «ДА» и в выпадающем списке «Тип подключения» выбираем свой.
Далее указываем эти логин и пароль для коннекта, а также при необходимости вписываем «Адрес сервера». В «Режиме подключения» ставим на «Всегда подключено», что интернет работал постоянно. Остальное в большинстве случаев оставляем на «Автомат», если иное не указал ваш провайдер.
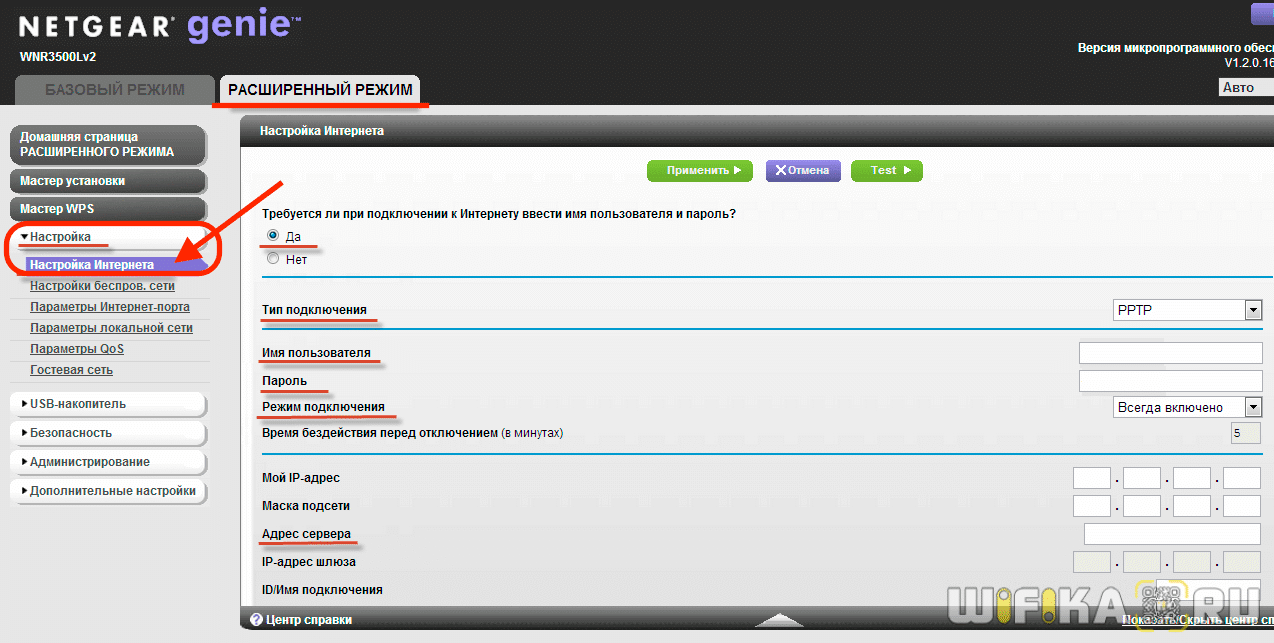
Сохраняем все изменения кнопкой «Применить» вверху страницы.
Ваше мнение — WiFi вреден?
Да
22.97%
Нет
77.03%
Проголосовало: 30830
Настройка сети WiFi
И переходим в следующее меню роутера Netgear — «Настройка беспроводной сети».
- Здесь сразу ставим галочку на «Включить широковещание SSID», чтобы имя вашего сигнала было видно для всех устройств. Иначе сеть будет невидимой и могут возникнуть сложности с подключением к ней.
- Далее придумываем название и пишем его в поле «Имя»
- Регион и канал оставляем по умолчанию, а вот в качестве режима выбираем 300 мбит/c для самой высокой скорости, которую поддерживает данный роутер Netgear.
- В параметрах безопасности ставим «WPA2/PSK» — самый защищенный протокол шифрования данных на сегодняшний день.
- В качестве «Фразы-пароля» указываем набор латинских букв и цифр, не менее 8 символов.
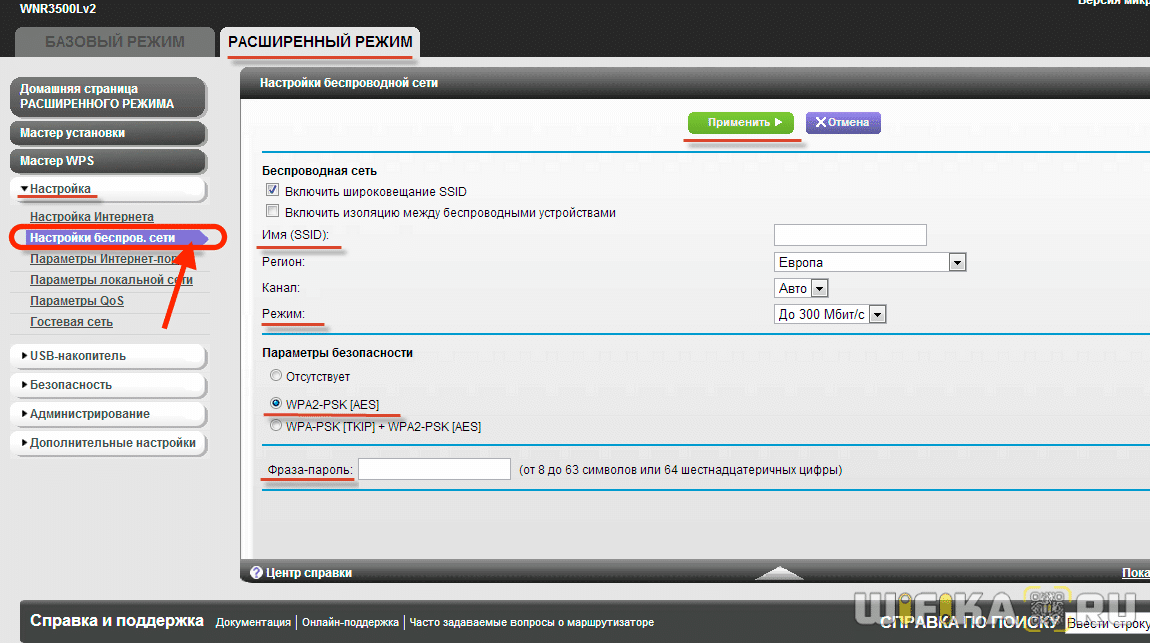
И снова сохраняемся. Вот и все настройки, как видите, это было совсем несложно.
Настройка Wi-Fi
Для того, чтобы подключить wifi сеть на модели n300, выполните следующие действия:
- Откройте пункт из меню слева «Wi-Fi-сеть»;
- Открывается новое окно: в строке с именем устанавливаем название для вашего беспроводного подключения;
- Выбор канала можно оставить автоматическим, а можно выставить собственное значение, если вокруг много других беспроводных сетей;
- Режим подключения должен пропускать до 300 Мбит/сек;
- В параметрах безопасности выбираем последний селектор (наиболее совершенный тип шифрования);
- В области для указания пароля вписываем наш ключ, который должен содержать цифры и буквы (желательно, в разном регистре);
- Применяем изменения и пробуем войти на какой-либо веб-сайт через wifi.

Основные настройки роутера Netgear WNR1000 n150
Вкладка «Настройки» имеет два подменю – «Основные настройки» и «Настройка беспроводной сети».

Есть возможность присвоения IP-адреса при помощи клиента DHCP, либо указать адрес в явном виде (статичный). Физический (mac) адрес также может быть изменен. При подключении к сети Интернет по протоколам PPPoE, PPTP или L2TP, будет необходимо в соответствующие поля ввести данные, предоставленные провайдером.

В данном подменю задаем имя (SSID) нашей беспроводной сети, выбираем регион, где будет располагаться роутер, канал и режим оставляем без изменений, параметры безопасности выбираем самый стойкий к взлому – WPA2-PSK. В графе «Фраза-пароль» вводим пароль для подключения к Wi-Fi сети длиной не менее 8 символов.
Настройка IPTV (Цифровое телевидение)
Роутер Netgear R6300 на текущий момент умеет только отделять порт и перенаправлять на него поток мультикаста, поэтому не подойдет в том случае, когда для IPTV необходимо указывать «Vlan ID». В иных случаях достаточно всего лишь указать порт, в который будет включена STB-приставка. Для этого заходим в «Расширенный режим» => «Настройка» => «Параметры Интернет-порта»:
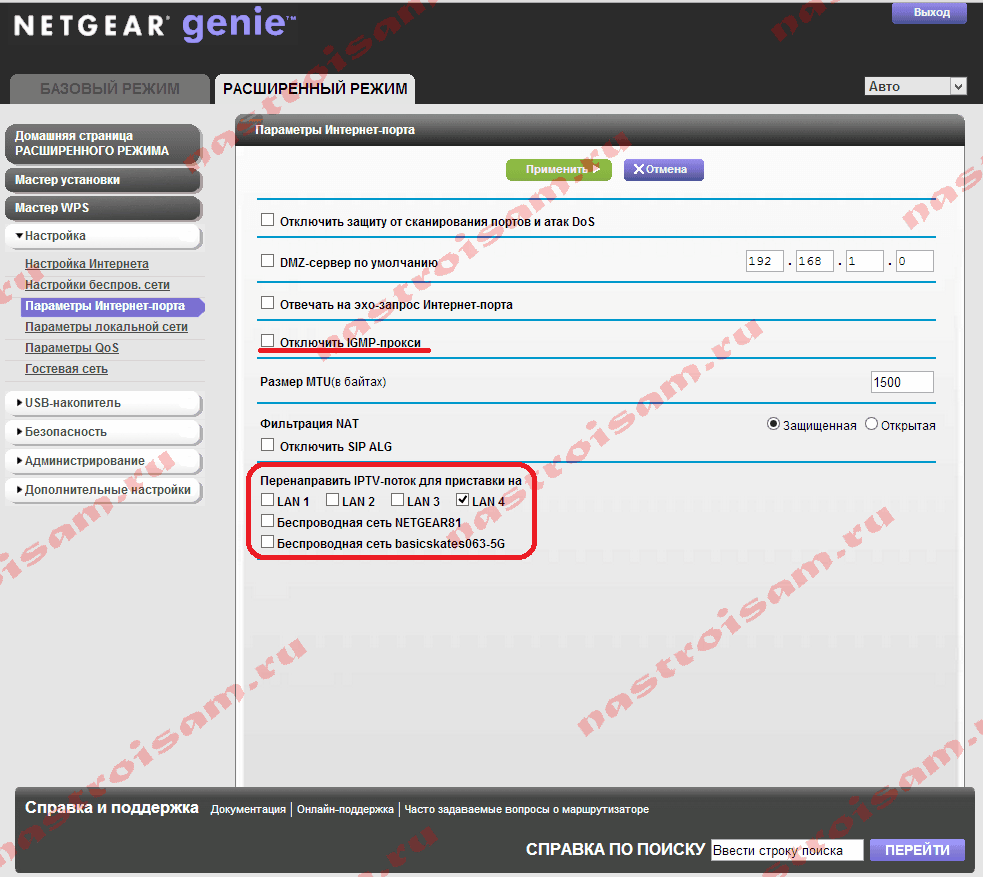
Обязательно убираем галку «Отключить IGMP-прокси», если она установлена, а в разделе «Перенаправить IPTV-поток для приставки» ставим галку на том порту, в который будет включена STB-приставка. После этого нажимаем кнопку «Применить».
Настройка Wi-Fi на роутере
В характеристиках Netgear Centria WNDR4700 заявлено, что данный роутер имеет Высокоскоростной двухдиапазонный WiFi, до 450 + 450 Мбит/сек. Это означает, что данная модель wi-fi роутера имеет радиоблоки, представленые парой чипов Atheros серии AR9000 (скорее всего, это AR9380 и AR9580) с поддержкой диапазонов 2,4 и 5 ГГц и скоростей до 450 Мбит/с (3T3R). Каждый имеет свои собственные антенны. Т.е. роутер работает в двух диапазонах.
Заходим в пункт меню Настройки беспров
сети. Обратите внимание, что здесь можно включать оба радиоблока или оставить какой-то один. При включении обоих, у Вас будет две сети
Обе сети следует настроить. Настройки одинаковые для обеих сетей.
- Имя (SSID) — указываете название для первой и для второй сети, но они должны различаться
- Канал — Авто
- Режим — здесь выставляется максимальная скорость, на которой будет работать сеть
- Параметры безопасности — WPA2-PSK с шифрованием , так как он даёт максимальную производительность и защиту сети
- Фраза-пароль — будет использоваться для подключения всех беспроводных wi-fi-устройств к маршрутизатору. Постарайтесь использовать сложную фразу и запишите её! Использование комбинаций типа «qwerty» или «1234567» могут быть взломаны злоумышленниками за считанные секунды.
- После этого нажмите кнопку «Применить», и подключайте безопасно Ваши беспроводные устройства, ПК к маршрутизатору, используя данный ключ безопасности.

Сброс настроек до заводских
Возобновить фабричное состояние роутера можно с помощью клавиши Reset — она обычно находится на всех роутерах сзади, рядом с портами LAN и WAN. Клавиша внутренняя, поэтому, чтобы до неё достать, используйте какой-то острый и продолговатый предмет, например, ручку или иголку.
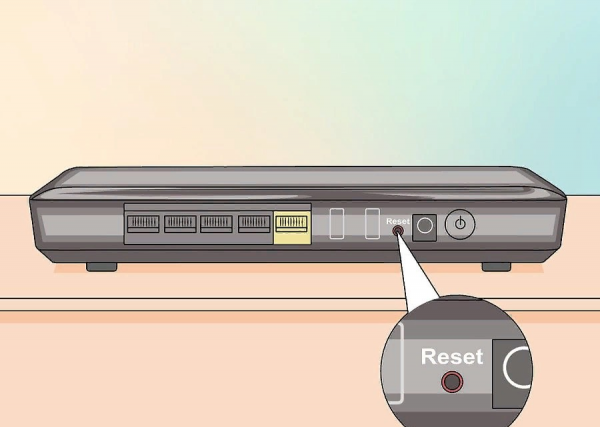
Чтобы начался сброс, кнопку Reset нужно удерживать в течение 7 секунд
Зажмите эту кнопку всего на 7 секунд. После этого светодиод питания на маршрутизаторе замигает. Это будет означать завершение сброса. После этого войдите в веб-оболочку и настройте устройство заново.
Если оказалось, что на вашем роутере Netgear нет кнопки Reset, используйте для сброса клавиши WPS и Wi-Fi. Зажмите их одновременно на 6 секунд и отпустите — индикатор Power так же замигает — роутер вернулся к фабричным параметрам.
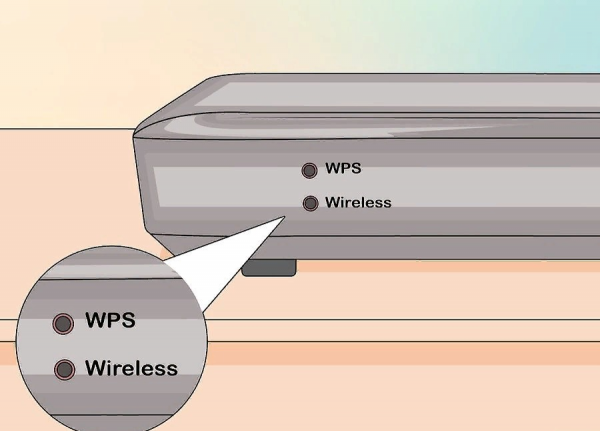
Если кнопки Reset нет на устройстве, зажмите вместе WPS и Wi-Fi, но уже на 6 секунд
Подключение
После распаковки и ознакомления с составляющими устройства, можно приступать к его подключению:
- подсоединяем блок питания к соответствующему разъему маршрутизатора и вставляем его в сеть;
- включаем роутер, нажав на находящуюся, на задней панели кнопку питания;
- находим WAN-порт и вставляем в него Интернет-кабель;
- соединяем сетевой адаптер ПК и любой из LAN-портов с помощью специального короткого кабеля, предоставленного в комплекте.
Завершив физическую часть подключения, переходим к его программной части. Необходимо настроить сетевую карту, чтобы она позволяла получить IP-адреса автоматически.
Рассмотрим этот процесс на примере операционной системы Windows 7:
- заходим в меню «Пуск» и здесь в поисковой панели вводим «просмотр сетевых»;
- верхней опцией в появившихся результатах должен быть «Просмотр сетевых подключений», кликаем на него;
- переходим в «Подключение по локальной сети» и, нажав на него правой кнопкой мыши, выбираем «Свойства»;
- открываем вкладку «Сеть», выделяем «Протокол интернета версии 4» и чуть ниже нажимаем «Свойства»;
- устанавливаем автоматический режим для двух опций – получения IP и DNS-адресов;
- сохраняем настройки и выходим, нажав «ОК».
На этом подключение и предварительная настройка окончены.
Настройка модема
Чтобы попасть в область веб-конфигуратора роутера и подключить интернет необходимо в адресной строке любого браузера ввести следующий ip – 192.168.1.1

Для входа в настройки, откройте браузер, и введите адрес: HTTP://192.168.1.1
Затем в появившейся форме вводим логин «admin» и пароль «password». Щёлкаем на Ok и попадаем в основное меню настроек. Особенностью модели Netgear n300 является то, что инструкция по настройке соединения будет отличаться при различных поставщиках интернета. И первое отличие – это наличие динамического либо статического IP.
Если ваш провайдер (а их большинство) работает с динамическими ip-адресами (то есть вам присваивается новый адрес для каждой новой сессии), то настройка должна проходить следующим образом:
- В меню слева выбираем пункт Интернет;
- Отказываемся от ввода информации при подключении к интернету;
- В имени учётной записи и домена не указываем ничего;
- Указываем автоматическое получение ip-адресов и DNS серверов;
- В том случае, если провайдер не работает с привязкой к MAC-адресам, оставляем этот пункт настроек со значением по умолчанию и выставляем «адрес этого ПК» в противном случае;
- Сохраняем изменения и проверяем работоспособность подключения.
В случае если ваш поставщик использует подключение с помощью протокола PPPoE, например как у Ростелеком или ДОМ.РУ, настройка проводится следующим образом:
- Открываем пункт меню Интернет;
- В первом селекторе выставляем значение «Да»;
- Далее выбираем тип подключения «PPPoE»;
- Ниже указываем данные для авторизации, которые предоставил нам в договоре провайдер;
- Режим подключения к сети должен быть постоянным, поэтому «Всегда включено»;
- Также как и в предыдущем случае, выбираем автоматическую установку адресов;
- Если ваш провайдер – Дом.ру (он использует привязку к MAC-адресам), выставляем селектор на использование адреса вашего компьютера в последнем пункте настроек;
- Сохраняем результаты, открываем любой сайт для проверки.
Если ваш провайдер использует L2TP подключение, как в случае, если ваш оператор – Билайн, инструкция выше изменится в следующем:
- Вместо PPoE выбираем тип подключения для вашего роутера — L2TP;
- Вручную прописываем адрес сервера поставщика интернета (для Билайна это — tp.internet.beeline.ru).
В остальном используем те же настройки (без привязки к MAC-адресу вашего устройства). Проверяем автоматическое получение IP и сохраняем изменения. После этого проводная сеть роутера Netgear n300 должна заработать.

Настройка гостевой сети
Wi-Fi роутер Netgear позволяет не только настроить основную беспроводную сеть, но и создать гостевую. При этом на моделях маршрутизаторов с поддержкой частоты 5 ГГц гостевые сети также могут работать в этом формате. Для гостевых доступов задаётся своё название (SSID) и параметры безопасности: тип шифрования и пароль. Самый важный параметр гостевого Wi-Fi — «Разрешить гостям видеть друг друга и предоставить доступ к моей локальной сети». Сняв эту галочку, вы сможете предоставлять пароль от гостевого Wi-Fi без опасений, что гости получат доступ к личным файлам на ваших компьютерах.

Обеспечить максимальную безопасность сети поможет фильтрация MAC-адресов. Для её настройки перейдите в меню «Безопасность -> Контроль доступа». Активируйте флажок «Включить контроль доступа» и выберите режим фильтрации (разрешить или блокировать подключение новых устройств). Все подключенные устройства будут отображаться в таблице. Для каждого из них вы сможете установить своё правило — разрешение или блокировку подключения к Wi-Fi. После активации пункта «Блокировать подключение всех новых устройств» к сети смогут подключиться только те девайсы, которым вы разрешили доступ.

Если вы используете лимитированное подключение или просто хотите иметь статистику передаваемой и полученной информации, воспользуйтесь меню «Дополнительные настройки -> Счётчик трафика». Кроме простого учёта трафика, оно позволяет задать месячное ограничение объёма отправленных и принятых данных. При необходимости вы также можете включить предупреждения, которые будут отображаться перед окончанием месячной нормы трафика. Кроме этого, доступно ограничение по времени соединения, но подавляющим большинством современных интернет-провайдеров оно уже не используется.

Для изменения сетевой адресации выберите пункт меню «Настройка -> Параметры локальной сети». Здесь можно изменить имя маршрутизатора и его IP-адрес. Не забудьте, что после изменения IP для дальнейшего входа в веб-интерфейс необходимо использовать новый адрес. Пункт «Использовать роутер в качестве DHCP-сервера» отвечает за автоматическое присвоение IP-адресов различным клиентам. Диапазон адресов вы можете задать самостоятельно, введя начальный и конечный IP-адрес. Если вам необходимо установить ручную адресацию, не забудьте добавить MAC-адреса всех устройств в таблицу «Резервирование адреса» и выделить для них свои IP. Девайсы, которые не были внесены в эту таблицу, не смогут взаимодействовать с сетью.

Подключение
Перед тем, как включить роутер «Netgear» и зайти в его настройки, необходимо подготовить его:
- Выбрать оптимальное место для установки;
- Вытащить из коробки и выставить антенны;
- Подключить провод питания и два кабеля — к интернету и RJ-45 к компьютеру. Если отладка роутера происходит через вай-фай, провод RJ-45 не нужен;
- Включить устройство и подождать, пока оно загрузится.

Важно! Необходимо проверить, есть ли интернет в квартире, иначе настроить сеть не получится. Далее необходимо провести предварительную наладку:
Далее необходимо провести предварительную наладку:
- Открыть «Сетевые подключения»: зажать «WIN» + «R», в окне поиска написать «ncpa.cpl»;
- В появившемся окне выбрать «локальное соединение» или «Ethernet», щелкнуть правой кнопкой и выбрать «Свойства»;
- Выбрать пункт, относящийся к IPv4, настроить автоматическую отправку IP и DNS.
Роутер netgear n 150: обзор и краткая характеристика
Внешне устройство представляет собой компактную пластиковую «коробочку», которую при установке девайса можно фиксировать в двух положениях с помощью специальной подставки из базовой комплектации маршрутизатора.
На передней панели расположены лампочки-индикаторы:

- — Питание
- — Статус WPS (подробнее о функции WPS можно узнать из статьи что такое WPS и для чего он нужен)
- — Состояние Wi Fi
- — Интернет-подключение (если данный индикатор не горит — стоит обратиться в службу поддержки провайдера: возможно, возникли неполадки «на линии» или временно приостановлено обслуживание данного абонента)
- — 4 индикатора, характеризующих подключенных проводных устройств.

С обратной стороны находятся:
- — Антенна для Wi-fi.
- — Кнопка включения.
- — Разъём питания.
- — Разъём для подключения интернета.
- — 4 LAN разъёма для подключения проводных устройств.
На боковой панели также имеются кнопки:
- — Кнопка вкл/выкл WPS
- — Кнопка вкл/выкл вай-фай
Роутер netgear n 150: обзор и краткая характеристика
Внешне устройство представляет собой компактную пластиковую «коробочку», которую при установке девайса можно фиксировать в двух положениях с помощью специальной подставки из базовой комплектации маршрутизатора.
На передней панели расположены лампочки-индикаторы:
- — Питание
- — Статус WPS (подробнее о функции WPS можно узнать из статьи что такое WPS и для чего он нужен)
- — Состояние Wi Fi
- — Интернет-подключение (если данный индикатор не горит — стоит обратиться в службу поддержки провайдера: возможно, возникли неполадки «на линии» или временно приостановлено обслуживание данного абонента)
- — 4 индикатора, характеризующих подключенных проводных устройств.
С обратной стороны находятся:
- — Антенна для Wi-fi.
- — Кнопка включения.
- — Разъём питания.
- — Разъём для подключения интернета.
- — 4 LAN разъёма для подключения проводных устройств.
На боковой панели также имеются кнопки:
- — Кнопка вкл/выкл WPS
- — Кнопка вкл/выкл вай-фай
Сброс настроек
Для того чтобы сбросить пользовательские настройки Netgear N300, надо сделать следующее:
- Нажать на скрытую кнопку Reset (расположена на задней панели роутера).
- Удерживать ее в таком положении приблизительно 10 секунд.
- В течение этого времени световые индикаторы должны выключиться и заново включиться. Кнопку можно отпускать.
Все, заводские настройки Netgear N300 восстановлены.
Американская фирма Netgear производит сетевое оборудование как для офисного, так и для домашнего использования. Wi-Fi-роутеры от этой компании хоть и не превосходят по популярности те же TP-Link, но также пользуются спросом. Как и где настраиваются маршрутизаторы Netgear? Какие параметры нужно вводить при настройке?
Основная настройка
Как войти в роутер «нетгир» и произвести установку параметров? Для нее необходимо:
- Ввести в строке браузера 192.268.1.1;
- Ввести данные для авторизации: для старой прошивку в оба строки вводят «admin», для новой — логин «admin», пароль — «password»;
- Выбрать «Самостоятельная настройка маршрутизатора», если программа спрашивает;
- После желательно сменить пароль в расширенных настройках, чтобы посторонний пользователь не мог внести свои изменения. Новый пароль желательно не забыть.
Подключение к роутеру «netgear» проведено.
DHCP и привязка по МАК-адресу
Обычно провайдеры используют в работе динамический IP, то есть меняющийся при каждом заходе. В некоторых случаях они просят привязать интернет по MAC-адресу: сигнал будет идти только на привязанное устройство.
Сделать это несложно:
- Необходимо зайти в «Настройки» — «Интернет»;
- Отметить галочкой «нет» на вопрос «Требуется ли при подключении ввести имя пользователя?»;
- Отметить в следующих 2 пунктах «Получать автоматически»;
- В пункте «MAC-адрес маршрутизатора» выбрать «Использовать этот» и вбить сам адрес.
Важно! MAC-адрес написан на задней панели маршрутизатора

Статический IP-адрес
Статический IP используется реже, он остается неизменным при входе в интернет. Для применения такого протокола необходимо:
- Зайти в «Настройки интернета», выбрать «нет» на первый вопрос и пропустить «Учетное имя и имя домена»;
- Ввести адрес интернет-порта и адреса для сервера DNS;
- При необходимости вписать MAC-адрес.
PPPoE подключение
Настройка PPPoE-соединения проходит в несколько шагов:
- Войти в «Настройки интернета», выбрать «да» на первый вопрос, затем «PPPoE-соединение»;
- Вписать логин и пароль от сети, при необходимости — имя службы;
- Выбрать «Всегда активно»;
- Отметить «автоматические адреса интернет-портала» или вбить цифры вручную при статичном IP.
L2TP подключение (VPN)
Настройка параметра роутера «Нетгир» занимает несколько минут:
- Потребуется зайти в «Настройки-интернета» — «да» на первый вопрос;
- Выбрать вид подключения — L2TP;
- Вписать необходимые данные, отметить активный режим;
- Ниже необходимо заполнить только адрес сервера ВПН;
- Отметить галочкой «Получать автоматически» напротив выбора IP и DNS.
Настраивается по той же схеме, что и L2TP.
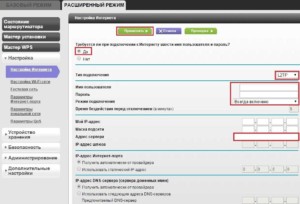
Сервер DHCP
Обычно настройка сервера не нужна, но все же может потребоваться:
- «Настройка» — «Параметры локальной сети». При необходимости можно задать новый адрес в строке для IP;
- Поставить галочку возле «Использовать DHCP-сервер» и ввести начальные и конечные значения IP. Адреса из этого диапазона сервер будет давать устройствам.
Важно! Ниже при желании можно закрепить за конкретным пользователем отдельный IP
Настройка интернета на роутере netgear n150
Данная модель поддерживает все типы подключение интернета, для любого провайдера. Мы рассмотрим их.
Настройка статического ip адреса подходит для провайдера такого как Триолан.
Для настройки статического ip ввести данные сети. Для того чтоб это сделать нужно:
- В поле «Требуется ли при подключение интернета ввести информацию о подключений» выбираем «Нет».
- Затем ставим точку в поле «Использовать статический ip-адрес». Теперь заполняем поля «ip-адрес», «ip-маска под сети», «ip-адрес шлюза». Эти данные должны быть в договоре или вы можете узнать их у тех поддержки.
- Ставим точку «Использовать эти серверы DNS». И заполняем поля «Главный DNS», «Дополнительный DNS». Узнать их можно также: либо из договора, либо в тех.поддержке.
- Жмем кнопку «применить».
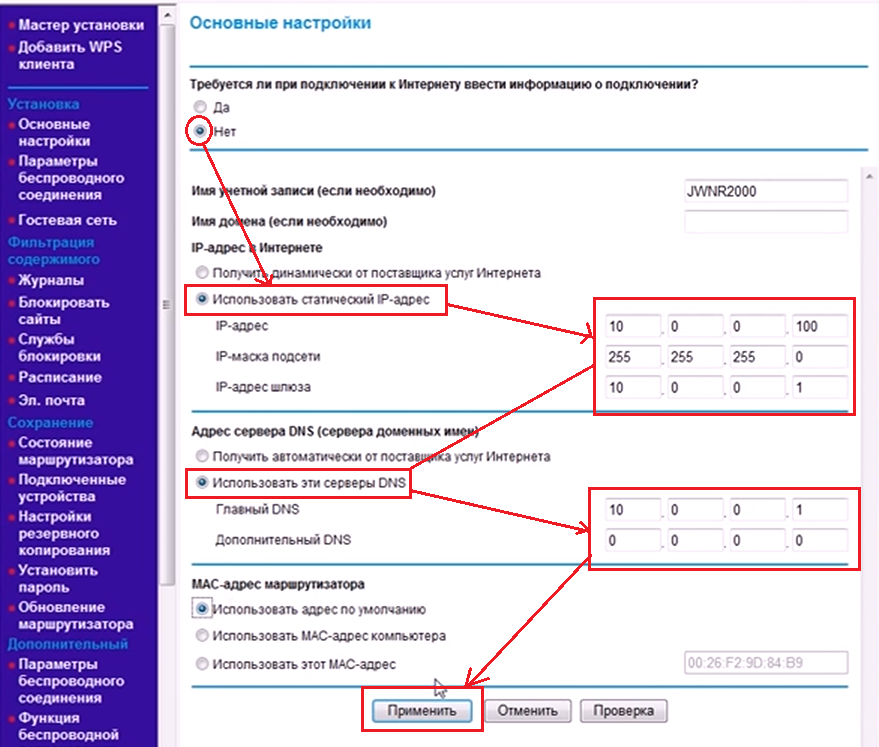
Для настройки типа PPTP соединение нужно ввести данные:
- В поле «Требуется ли при подключение интернета ввести информацию о подключений» выбираем «Да».
- «Поставщик услуги Интернета» — выбираем PPTP.
- Вводим Имя пользователя и Пароль. Они должны быть указаны в договоре или же позвоните в тех поддержку.
- В поле «Режим подключения» выбираем «Всегда включено».
- Также нужно заполнить поле «Адрес сервера», который можно узнать из договора либо у тех поддержки.
- Если ваш провайдер предоставляет данный тип подключения со статическим ip адресом, вам нужно будет заполнить соответствующие поля.
- После этого жмем кнопку «Принять».
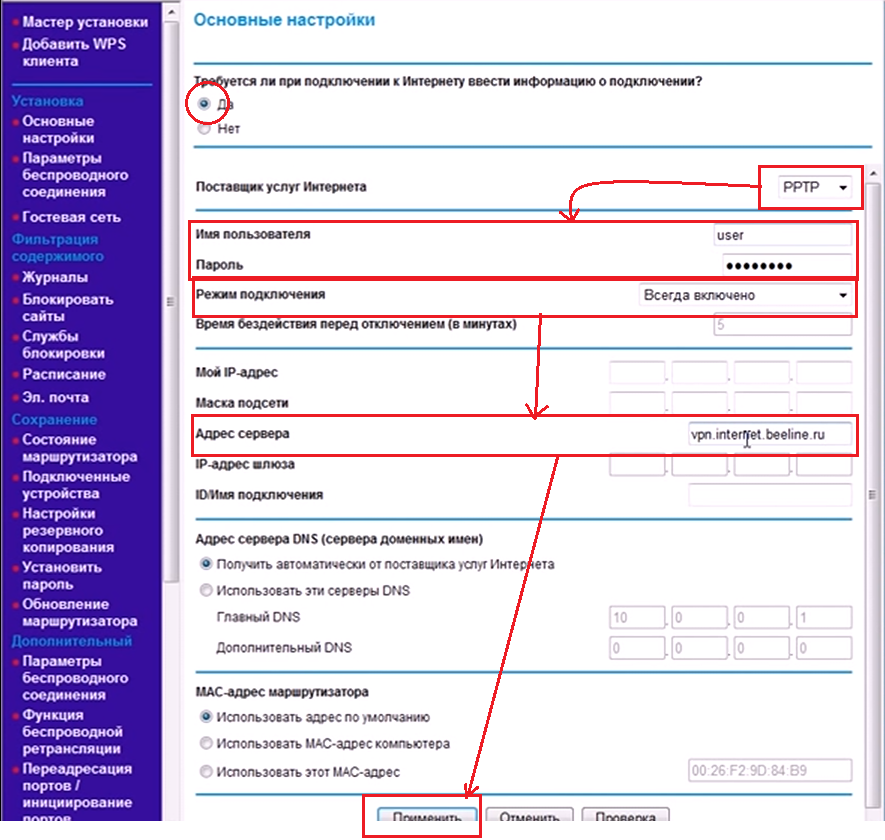
Настройка L2TP соединения, подходит для провайдеров Билайн, Киевстар.
Данный тип подключения настраивается также, как и PPTP, но является более новым типом подключения. Для настройки произведем те же действия, только в разделе «Поставщик услуги Интернета» выберем L2TP.
- В поле «Требуется ли при подключение интернета ввести информацию о подключении» выбираем «Да».
- «Поставщик услуги Интернета» — выбираем L2TP.
- Вводим Имя пользователя и Пароль. Они должны быть указаны в договоре или же позвоните в тех поддержку.
- В поле «Режим подключения» выбираем «Всегда включено».
- Также нужно заполнить поле «Адрес сервера», который можно узнать из договора либо у тех поддержки.
- Если ваш провайдер предоставляет данный тип подключения со статическим ip адресом, вам нужно будет заполнить соответствующие поля.
- После этого жмем кнопку «Принять».
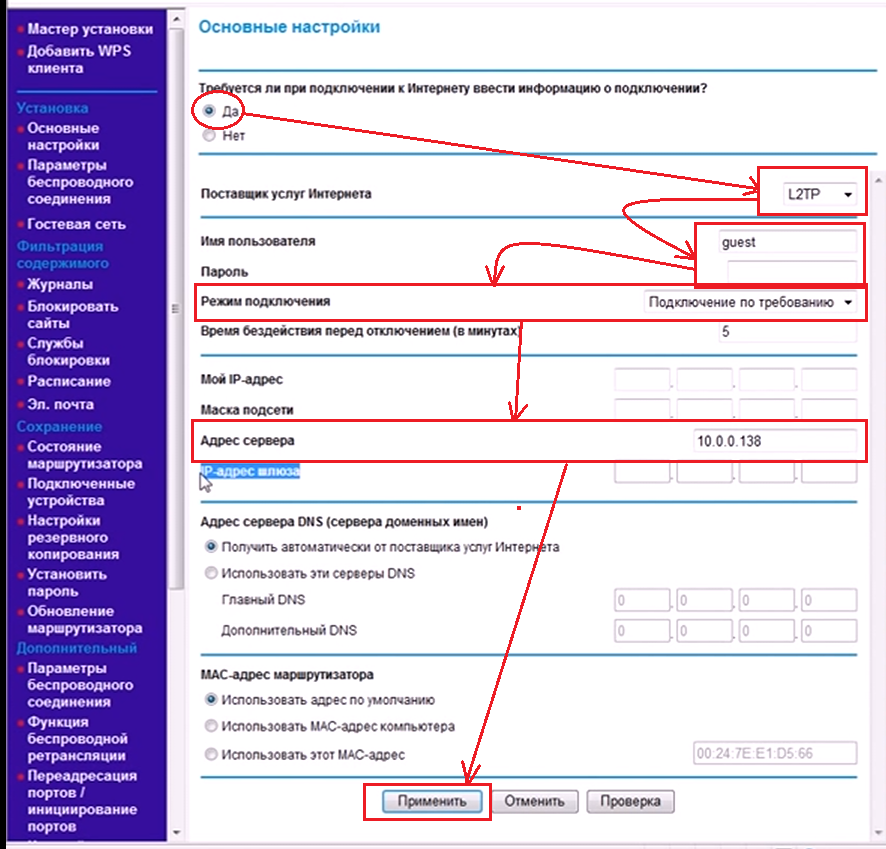
Настройка PPPoE соединение подходит для провайдеров Ростелеком, Дом.ру.
Это один из самых популярных типов соединения у провайдеров. Настраивается путем введения имени пользователя и пароля, и все, никаких дополнительных настроек. Давайте посмотрим, как реализовать данный тип подключения.
- В поле «Требуется ли при подключение интернета ввести информацию о подключении» выбираем «Да».
- «Поставщик услуги Интернета» — выбираем PPPoE.
- Вводим Имя пользователя и Пароль. Они должны быть указаны в договоре или же позвоните в тех поддержку.
- В поле «Режим подключения» выбираем «Всегда включено».
- Если ваш провайдер предоставляет данный тип подключения со статическим ip адресом, вам нужно будет заполнить соответствующие поля. Узнать об этом вы можете у тех поддержки.
- После этого жмем кнопку «Принять».
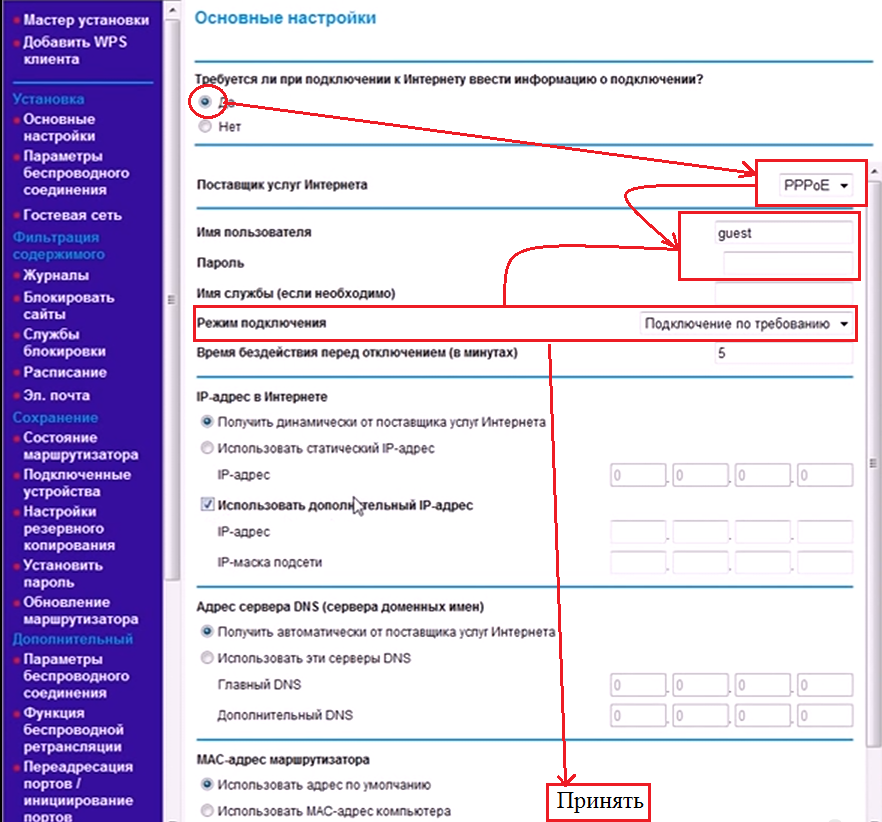
Клонирование MAC-адреса. Настройка привязки по мак адресу.
У некоторых провайдеров есть привязка по мак адресу. Чтобы ваш роутер успешно подключился к сети, вам нужно назначить тот же мак адрес, что и у провайдера. Для этого вам нужен раздел «MAC-адрес маршрутизатора».

В этом разделе есть три пункта:
- «Использовать адрес по умолчанию»- использовать, если у провайдера нет привязки по мак адресу.
- «Использовать MAC-адрес автоматически»- используется в том случае, если компьютер на котором вы настраиваете роутер, был подключен к интернету.
- «Использовать этот MAC-адрес» — в поле рядом вписываете тот мак адрес, который записан у вашего провайдера. Узнать его можно у тех поддержки.
Передняя и боковая панели роутера Netgear WNR1000 n150

На передней панель расположены индикаторные светодиоды, указывающие на подключение питания, активирование автоматической беспроводной защищенной сети WPS, активирование модуля Wi-Fi, наличия подключения к Интернету и активность портов LAN. Охлаждается маршрутизатор через решетки, расположенные по кругу корпуса.
Сбоку корпуса расположены две кнопки: активация WPS и включение/выключения Wi-Fi модуля.
Задняя панель роутера Netgear WNR1000 n150
На задней панели роутера расположены интерфейсы подключения сетевых проводов, разъем подключения блока питания и кнопка включения/выключения устройства.

Маршрутизатор оборудован четырьмя lan портами для подключения устройств локальной сети и одним wan портом для подключения к провайдеру.
Сброс настроек до заводских
Возобновить фабричное состояние роутера можно с помощью клавиши Reset — она обычно находится на всех роутерах сзади, рядом с портами LAN и WAN. Клавиша внутренняя, поэтому, чтобы до неё достать, используйте какой-то острый и продолговатый предмет, например, ручку или иголку.
Чтобы начался сброс, кнопку Reset нужно удерживать в течение 7 секунд
Зажмите эту кнопку всего на 7 секунд. После этого светодиод питания на маршрутизаторе замигает. Это будет означать завершение сброса. После этого войдите в веб-оболочку и настройте устройство заново.
Если оказалось, что на вашем роутере Netgear нет кнопки Reset, используйте для сброса клавиши WPS и Wi-Fi. Зажмите их одновременно на 6 секунд и отпустите — индикатор Power так же замигает — роутер вернулся к фабричным параметрам.
Если кнопки Reset нет на устройстве, зажмите вместе WPS и Wi-Fi, но уже на 6 секунд
Настройка соединения (вариант DHCP)
В случае, если провайдер – «раздает» Интернет по протоколу DHCP, настроить соединение в роутере будет просто. В web-интерфейсе нужно перейти на вкладку «Сеть» -> «Соединения»:

Вкладка соединений роутера
Где нужно один раз левой кнопкой кликнуть по строке с надписью WAN. Откроется страница, на которой можно установить параметры соединения:

Настройка соединения «под DHCP»
Дополнительно настраивать для DHCP-соединений – ничего не нужно. Если планируется просмотр IPTV – установите галочку «Включить IGMP». Если необходимо подменить MAC-адрес – новое значение надо установить в соответствующее поле (MAC). В списке «Тип соединения», помимо «IPoE» (для нас это – «соединение DHCP»), предусмотрено еще три варианта, которые надо рассматривать отдельно. Это L2TP, PPTP и PPPoE.
Выполнив необходимые настройки, нажимают «Сохранить» в правом нижнем углу страницы. Интерфейс вернется на вкладку «Соединения». Проверьте, что точка «Шлюз по умолчанию» осталась на соединении, которое мы настраивали (если их – несколько). Затем надо нажать «Сохранить» в правом верхнем углу вкладки.
Через несколько секунд после сохранения параметров, Интернет-соединение – появится автоматически. Убедиться в его наличии можно на вкладке «Статус» -> «Сетевая статистика»:

Вкладка статуса устройства
Дополнительно, скажем о настройке соединений других типов (например, PPTP). Соединение IPoE в этом случае должно остаться (нужно нажать кнопку «Добавить» и установить параметры PPTP). При этом, даже в случае использования IGMP-сервиса, галочку IGMP – устанавливают только (!) в настройках IPoE, если это необходимо.

Вкладка соединений после настройки PPTP
Успешной настройки!
Настройка роутера Netgear: для старых прошивок
Старые прошивки отличаются от новых только названиями разделов — все пункты параметров в блоках остаются прежними, поэтому рассмотрим только, как попасть в те или иные блоки с настройками.
Выбор типа подключения и привязка по адресу MAC
В левом меню нам нужен первый главный раздел «Настройка», а в нём — блок «Основные настройки».

Теперь настройте свой тип подключения, используя одну из инструкций выше (статический или динамический IP, PPPoE, L2TP, PPTP). После изменения всех параметров нажмите на кнопку «Применить» (она уже будет находиться внизу).

Выберите тип подключения и укажите все необходимые данные из договора

При настройке «Вай-Фая» главное указать пароль для точки доступа
Настройка IPTV
Для настройки цифрового ТВ переключитесь на блок разделов «Дополнительно» — откройте вкладку «Параметры интернет-порта». Все настройки — такие же как и в случае с новой прошивкой Netgear — используйте инструкцию выше.

Укажите порт для приставки — отметьте его галочкой
Сервер DHCP и «локалка»
В том же последнем блоке разделов «Дополнительно» щёлкните по пункту «Параметры локальной сети» — попадёте в настройки «локалки». Измените при необходимости параметры, используя соответствующую инструкцию выше.

Настройте при необходимости диапазон IP-адресов и изменить локальный адрес роутера
Прошивка роутера
На сегодня маршрутизатор может иметь несколько типов прошивки. Они незначительно отличаются друг от друга, например, при настройке сети владельцам старой прошивки могут высветиться дополнительные вопросы.
Прошивку на маршрутизаторе необходимо регулярно обновлять:
- Посмотреть модель маршрутизатора;
- Зайти на сайт компании и выбрать модель, скачать файл «Firmware Version» и распаковать;
- Зайти в меню устройства, выбрать «Расширенный режим» — «Администрирование» — «Обновление маршрутизатора»;
- Выбрать распакованный файл (его расширение «.BIN») и подождать несколько минут обновления.
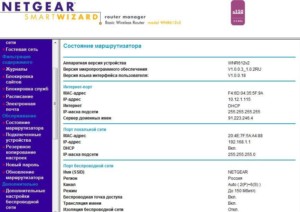
Включение модема «Нетгир» и его настройка не представляют собой ничего сложного. Все действия занимают несколько шагов. Как правильно настроить роутер «Нетгеар», можно прочитать в инструкции к нему.




