Как samsung и android запретить убивать приложения в фоновом режиме?
Содержание:
- Как закрыть приложение через настройки Андроид
- Закрываем через список работающих приложений
- Традиционный способ закрыть вкладки
- Главные причины наложений
- Какие фоновые приложения можно отключить?
- Отключение приложений
- Способ 4: дополнительные программы
- Незакрытые android-приложения продолжают работать в фоне?
- Как быстро удалить приложение
- Настройка разрешений
- Advanced Task Manager
- Альтернативы для других телефонов Android
- Как закрыть программу, если она зависла и не закрывается
- Зачем закрывать фоновые приложения на Андроиде
Как закрыть приложение через настройки Андроид
Закрывать приложения можно и в настройках Android, правда этот способ менее удобен.
- Зайдите в настройки смартфона/планшета, найдите пункт «Приложения» и по нему.
- Откроется список имеющихся на устройстве программ. Перейдите на вкладку «Работающие», чтобы увидеть список работающего ПО.
- Коснитесь на названии нужного приложения, для вызова его информационного окна, где расположена кнопка закрытия программы.
- Тапните по кнопке «Остановить» для закрытия приложения.
Мы рассмотрели штатные способы, предусмотренные в операционной системе Android. Приложения можно закрывать и сторонними программами, так называемыми таск киллерами или диспетчерами задач. Этот метод пригодится в тех случаях, когда стандартным способом закрыть приложение не удается.
Закрываем через список работающих приложений
Это основной и самый быстрый способ закрытия приложения на Android. Чтобы посмотреть список работающих программ нужно коснуться кнопки, расположенной рядом с сенсором «Home» справа.
На некоторых моделях смартфонов такой кнопки может и не быть, в таком случае необходимо коснуться с удержанием самой кнопки «Домой». Откроется список работающих приложений в виде ряда миниатюрных окон.
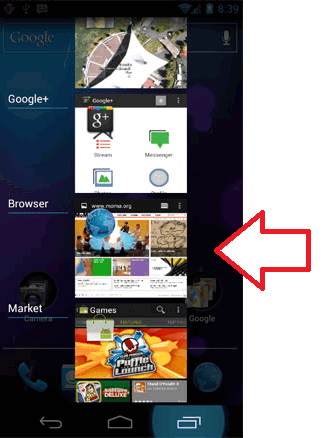
Выберите нужную программу, коснитесь ее окна и, не отпуская палец, просто смахните в правую или левую сторону экрана. Приложение будет закрыто и пропадет из списка.
Или другой вариант – это сделать долгое касание на окне приложения в списке, чтобы вызвать контекстное меню. Выберите в меню пункт «Удалить из списка» и приложение будет закрыто.
Большинству пользователей мобильных телефонов совершенно не требуется функциональные возможности многих программ, которые работают в фоновом режиме. Самый распространенный пример – игры, редакторы фото и видео, проигрыватели музыки. Это относится и к другим приложениям. Определить, какие же скрытые процессы разрешено отключать, весьма просто: если оно не нужно пользователю в настоящий момент – значит его можно смело останавливать.
Система Андроид устроена так, что важные для работы телефона программы не позволят владельцу гаджета закрыть их фоновые процессы. Не рекомендуется к тому же отключать скрытые операции приложений, которые находятся в постоянном использовании, к примеру мессенджеров, так как от них перестанут приходить оповещения, возможно, важные для пользователя. Базовые приложения, названия которых начинается со слова «Google», например, Google Search, Google Play Store, останавливать также не стоит.
При запуске и переключении любого приложения на телефоне, оно продолжает работать в фоновом режиме занимая место в оперативной памяти и создавая нагрузку на батарею телефона. И каждый раз, когда нам необходимо снова открыть запущенное приложение. мы жмем на соответствующий значек на экране или в Меню приложений, в то время как на телефоне есть встроенная функция переключения между запущенными ранее приложениями.
Для вызова Диспетчера приложений на экране телефона нажимаем виртуальную кнопку Последние приложения слева от кнопки домой.
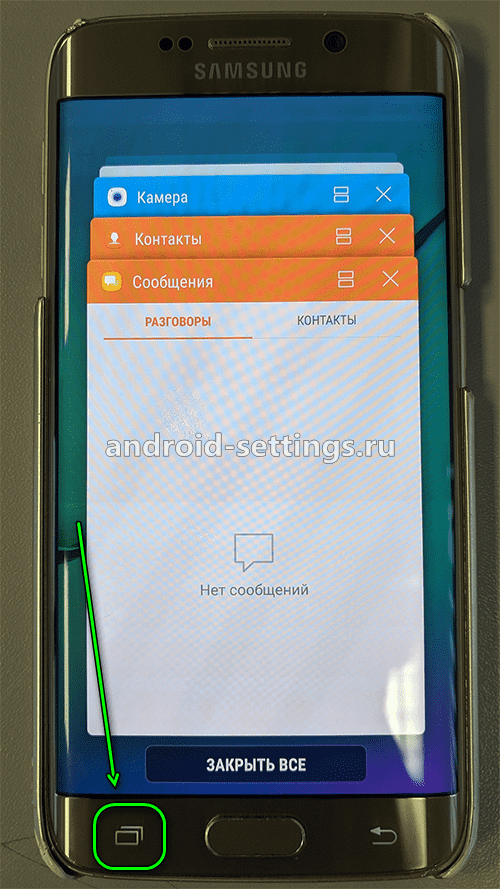
Чтобы закрыть какое-то одно приложение необходимо найти нужное запущенное приложение листая верх или вниз, а затем удерживая пальцем сдвинуть его или вправо или влево. Если необходимо закрыть все сразу, то жмем на ЗАКРЫТЬ ВСЕ.
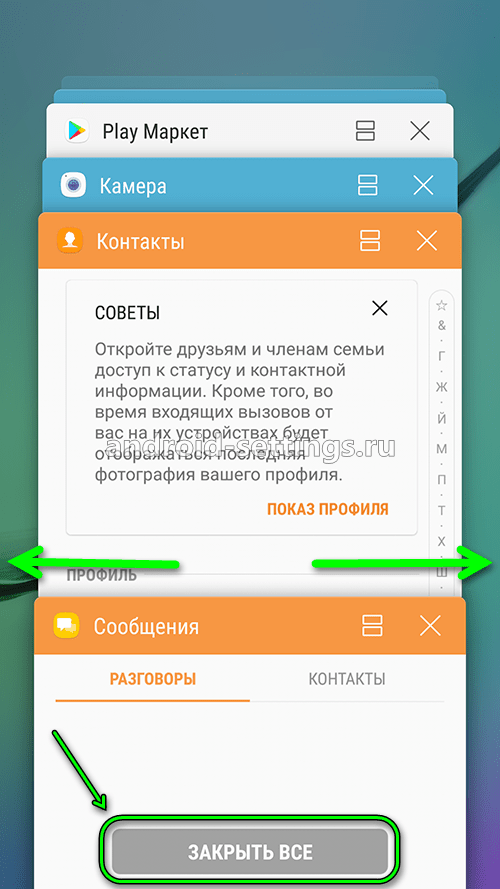
Можно запустить то или иное приложение в отдельном окне. Для этого удерживая пальцем на заголовке приложения необходимо переместить его в появляющее окно чуть ниже центра экрана.
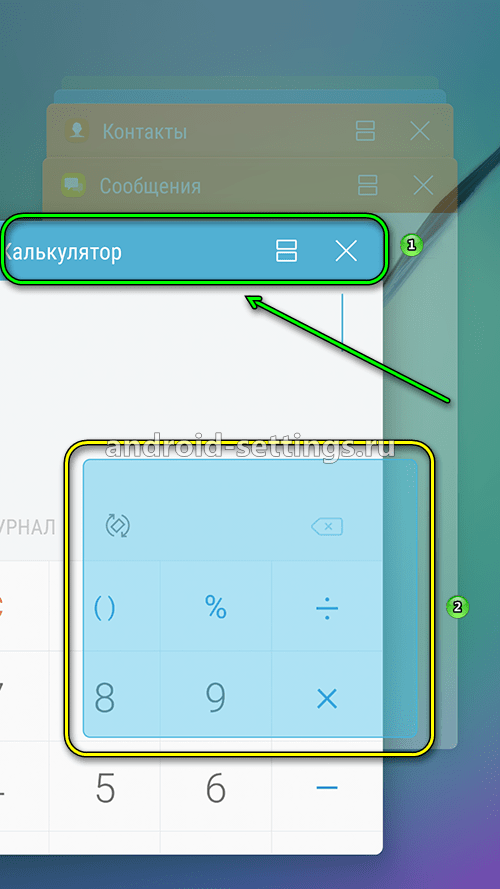
Как только стоить нажать и удерживать палец на заголовке приложения появится сообщение в верху экрана и в появившемся окне чуть ниже центра экрана с надписью Запуск в режиме разделенного экрана и Запуск во всплывающем окне.
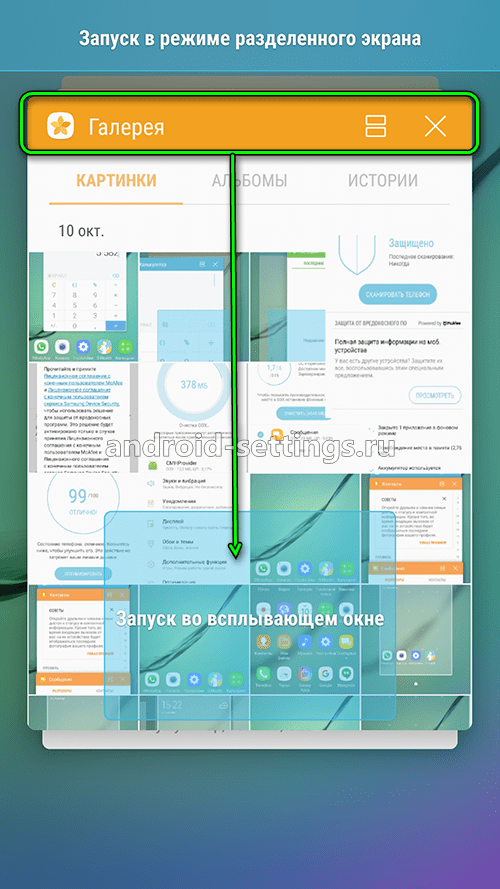
Перемещаем к примеру приложение ГАЛЕРЕЯ и смотрим. что получилось.
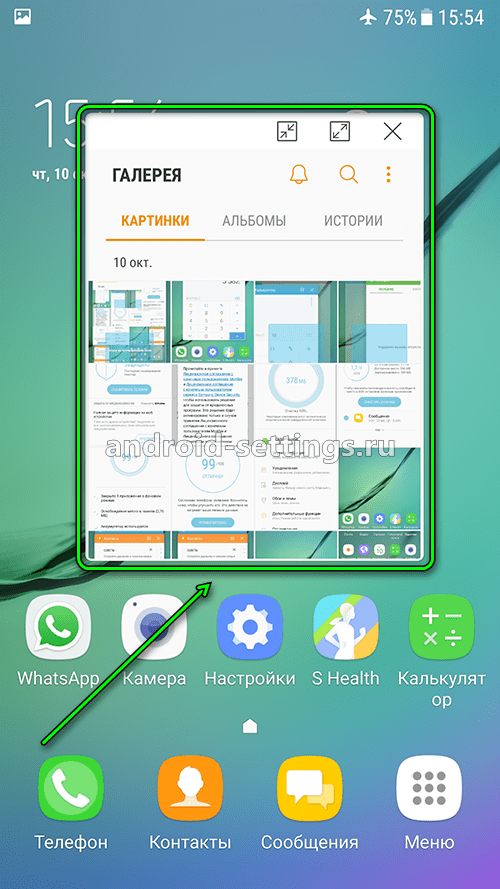
Навигация по нему ничем не отличается от полноэкранного приложения.
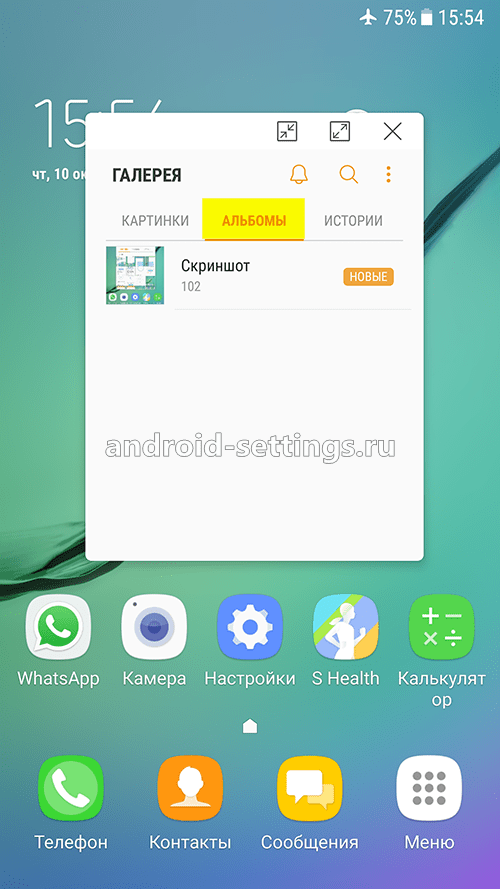
Или к примеру запуск в раздельном окне приложения КАЛЬКУЛЯТОР
Традиционный способ закрыть вкладки
Android Ice Cream Sahdwich (это Android 4.0) позволяет сделать это без проблем. Активировав экран гаджета, нужно нажать внизу на значок в виде двух прямоугольников. У некоторых моделей нужно продолжительно удерживать кнопку «Домой». Перед вами в виде списка появятся все вкладки, которые вы забыли закрыть (или намеренно оставили, надеясь вернуться к ним). Каждое изображение можно из списка удалить, просто потянув его пальцем в сторону или вниз.
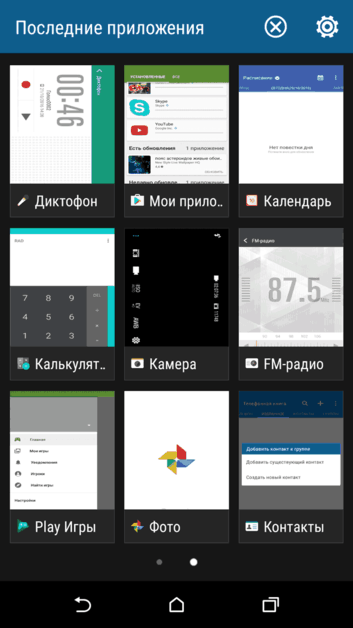
На некоторых телефонах (например, HTC, Samsung) данный список может иметь несколько другой вид, однако принцип останется тем же.
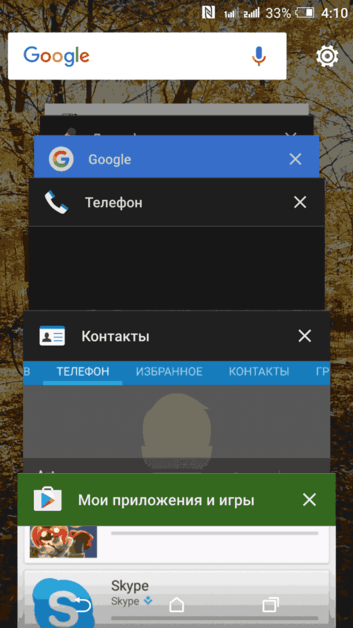
Если вы нажмете на значок и будете удерживать палец на экране некоторое время, появится надпись: «Удаление из списка». Это еще один возможный способ выйти из приложения (применимо не на всех моделях).
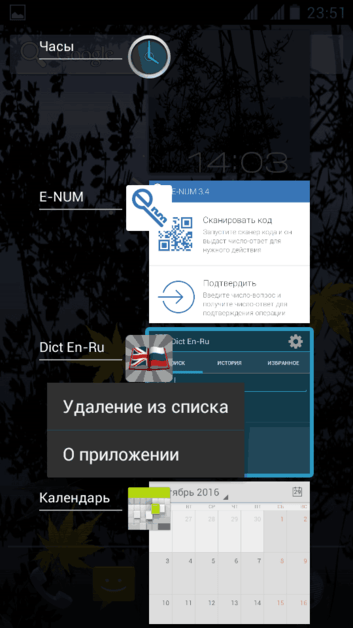
Не забывайте, что некоторые приложения продолжат работать в фоновом режиме (даже если вы уже удалили значок). Прервать фоновые процессы можно следующим образом: сначала выполните те же действия, которые описаны в абзаце выше, потом выберите пункт «О приложении» и «Остановить».
Работать со списком на Android очень удобно, если некоторые вкладки вы хотите оставить «в близком доступе» (например, собираетесь использовать их сегодня, а в меню их долго искать).
Главные причины наложений
Уведомления, ссылающиеся на них, не являются ошибкой, а только предупреждение и информация о том, что надо быть осторожней с данным приложением.
Пример появления наложений: некоторый софт просит доступ для использования данных с устройства. Далее система Android решает, что какая-то иная программа (не та что требует доступ) хочет запуститься на дисплее, но исходя из защиты телефона — это недопустимо! Поэтому и появляется данное предупреждение.
Чтобы ликвидировать эту загвоздку, система просит для начала выключить наложения для этого приложения, а потом уже давать разрешение считывать данные.
Какие фоновые приложения можно отключить?
Существует несколько типов программ, без самостоятельной работы которых можно спокойно обойтись. Как правило, к ним относятся мобильные игры, фото- и видеоредакторы, а также утилиты, применяемые в качестве проигрывателей для просмотра медиаконтента. Помните, что запретить фоновую работу можно практически для любой программы в ОС Андроид, однако это влечет за собой некоторые незначительные ограничения:
- развлекательные приложения (перестанут поступать уведомления о различных игровых событиях);
- музыкальные проигрыватели (воспроизведение любых аудиофайлов будет прекращено);
- социальные сети и мессенджеры (смартфон не получит уведомлений о новых сообщениях и звонках);
- сервисы Google (синхронизация параметров, а также прочие процессы системы будут деактивированы).
Именно поэтому перед тем как отключить любые фоновые приложения на ОС Андроид, стоит для начала проверить целесообразность данного действия.
У вас не получится нанести вред своему мобильному устройству, попробовав самостоятельно избавиться от некоторых важных для него процессов, поскольку система автоматически блокирует подобные попытки. Но тем не менее стоит осознавать, что бездумное отключение всех имеющихся фоновых программ вполне способно привести к необратимой потере некоторых личных данных.
Отключение приложений
Многие программы на Android реализованы таким образом, что они в любом случае будут работать в фоне. Например, постоянно собирает о вас всяческую информацию, закрыть его фактически невозможно. Но если вы не собираетесь использовать какие-то приложения в течение длительного времени, то их можно отключить. Тогда они точно не будут работать в фоне, потребляя ресурсы устройства. Закрыть фоновые приложения методом отключения можно при помощи следующих действий:
Шаг 1. Зайдите в «Настройки».
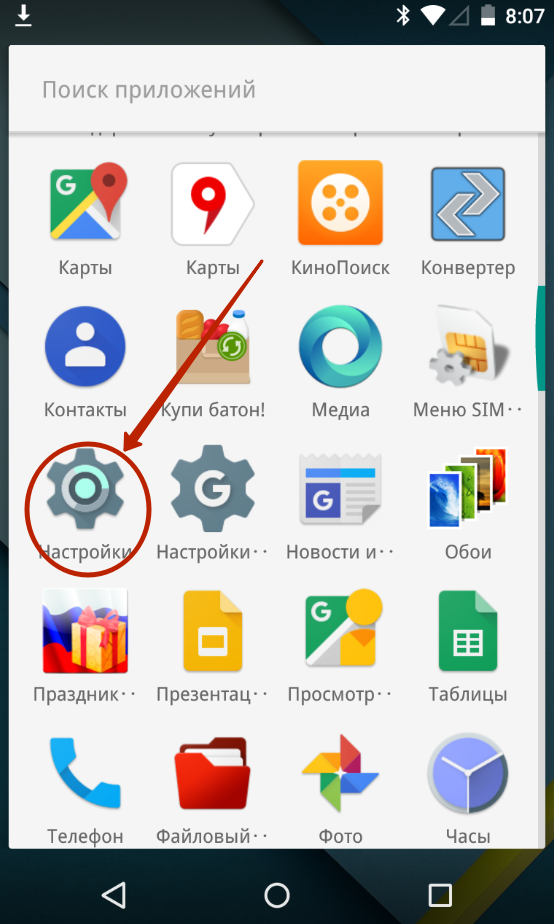
Шаг 2. Перейдите в раздел «Приложения». Также он может называться «Диспетчером приложений».
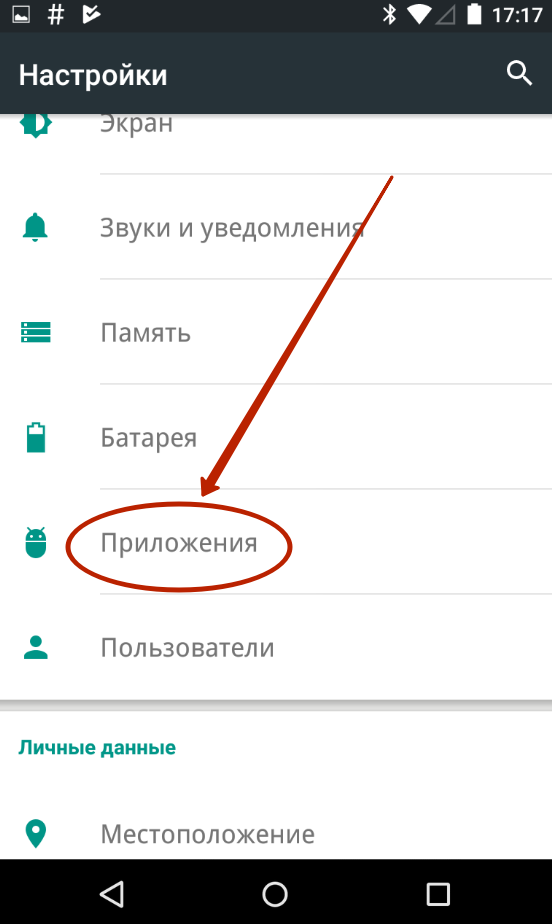
Шаг 3. Переместитесь во вкладку «Все». Хотя это необязательный шаг, нужные программы могут обнаружиться и во вкладке «Сторонние», открывшейся по умолчанию.
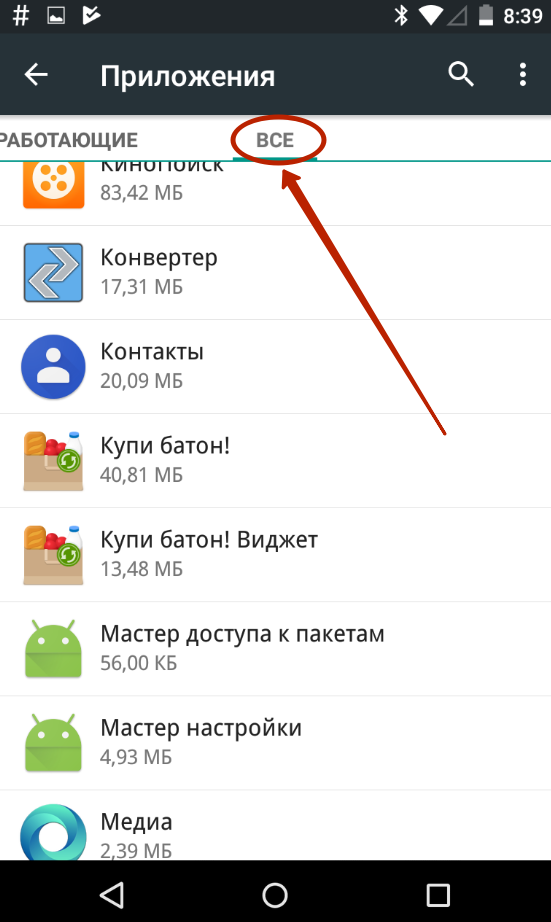
Шаг 4. Нажмите на то приложение, которое вы желаете отключить.
Шаг 5. Нажмите кнопку «Отключить» или «Остановить». Если она не активна, то данную программу отключить нельзя — возможно, что она является системной.
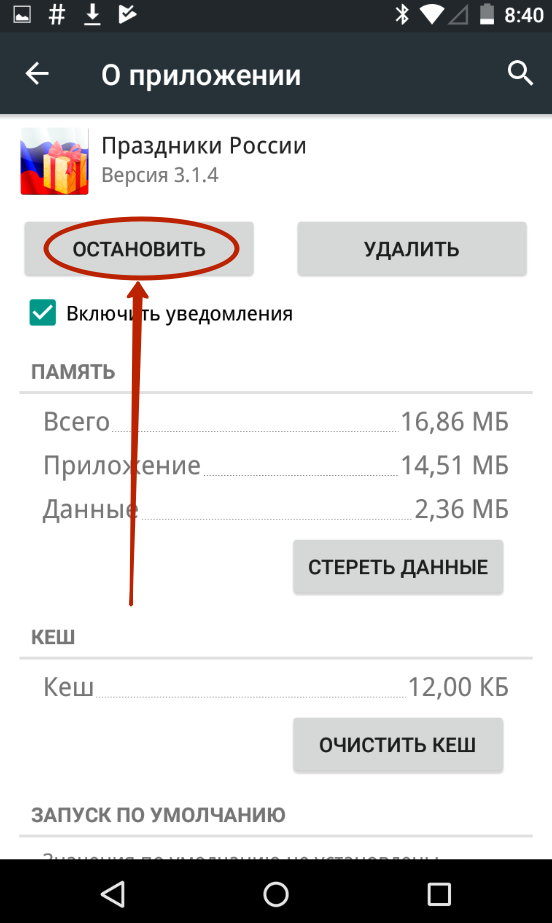
Осторожно! Если вы отключите программу, то на рабочем столе или в меню вы её больше не найдёте. Для её использования нужно вновь посетить «Диспетчер приложений», нужную вам программу вы найдете во вкладке «Отключенные» или «Остановленные»

У многих начинающих пользователей встает совершенно логичный вопрос о том, как же закрываются приложения в смартфонах и планшетах на базе Андроид. И хотя многим подобные проблемы покажутся смешными, ничего удивительного здесь нет – большинство программ, утилит, игр, интернет-приложений не имеет специальной кнопки для выхода. Специально для таких новичков и была написана эта статья.
Начнем с того, что не только в самих программах отсутствует кнопка для выхода, но и в самой операционной системе тоже, поэтому закрывать приложения придется “по-черному”, используя длинные пути:
Во-первых, можно воспользоваться физической кнопкой “Меню”, которая расположена на большинстве смартфонов Samsung в нижней части дисплея слева. Если нажать ее, возможно, программа спросит о том, нужно ли выйти из приложения на андроид. К сожалению, работает этот метод далеко не всегда, чаще всего приложение просто сворачивается и продолжает работать.

Во-вторых, на многих устройствах, особенно на планшетах, есть кнопка для переключения приложений, на которой нарисованы два окна.
В-третьих, если такая клавиша отсутствует, можно воспользоваться клавишей home и вызвать экран с открытыми приложениями. Для этого нужно зажать кнопку, и в появившемся окне зажать пальцем иконку той программы, которая должна быть выключена. В появившемся контекстном меню выбираем пункт “Удаление из списка”.
В-четвертых, можно закрыть приложение на Андроид через настройки. Для этого надо перейти на вкладку Приложения и открыть экран Работающие, после чего нажать на кнопку “Остановить”.
Наконец, можно воспользоваться встроенным диспетчером задач Task Manager, с помощью которого любое приложение закрывается одним единственным нажатием на красный крестик.
Вот таким образом и закрываются приложения на Андроиде, надо только выбрать подходящий способ и действовать дальше по нему.
Способ 4: дополнительные программы
В некоторых ситуациях помогает дополнительный софт. Часть процессов завершается принудительно только с их помощью. Не самый распространенный, зато действенный вариант решения проблемы. Как закрыть программу, которая зависла? Пользователь должен скачать и установить себе специальное дополнительное приложение для поиска процессов, выполняемых на компьютере, а затем повторить те же самые действия, что и в «Диспетчере задач». Прекрасно подходит для данной затеи Process Explorer.
Как закрыть программу, если она не закрывается? Пользователю придется:
- Скачать себе Process Explorer.
- Запустить программу. В установке приложение не нуждается, что очень радует пользователей.
- Найти в списке в левой части экрана нужную программу/процесс.
- Выделить его, кликнув правой кнопкой по соответствующей строке.
- В появившемся меню выполнить операцию «Kill».
После этого приложение будет закрыто в экстренном порядке. Преимуществом использования программы является то, что она отображает процессы и программы, скрытые от стандартного «Диспетчера задач».

Незакрытые android-приложения продолжают работать в фоне?
Отчасти это так, однако «работать» – не совсем подходящее слово. Для начала нужно разобраться в теории. Практически все android-приложения состоят из двух основных частей:
- Видимая пользователю часть.
- Часть, которую пользователь не видит.
Первое – эта та часть, с которой взаимодействует человек после нажатия на ярлык приложения. В оперативной памяти в это время находятся графические ресурсы этого приложения и всевозможные временные файлы. Контроллер приложений дает возможность переключаться между недавно открывавшимися программами, возвращаясь на то же место, где вы остановились.

Переключаться между программами без потери данных можно до тех пор, пока мобильному устройству хватает ОЗУ. Как только заканчивается оперативная память, с которой могут работать приложения, операционная система начинает выгружать из памяти те приложения, которые давно не использовались, таким образом освобождая место в ней для используемых программ.
Ручное закрытие приложения и автоматическая выгрузка – практически одно и то же. При таких операциях из ОЗУ выгружается видимая пользователю часть приложения. Несохраненный прогресс будет утерян, а при повторном запуске программы пользователь увидит ее главный экран.
Приложения из меню многозадачности нельзя назвать полноценно работающими. На самом деле они являются лишь кэшированными данными, которые никак не влияют на производительность мобильного устройства и остаются в ОЗУ лишь для того, чтобы пользователь мог быстро вернуться к месту, на котором остановился.
Как быстро удалить приложение
Иногда андроид приложение не удаляется с телефона с главного экрана. В этом случае пользователям следует воспользоваться инструкцией по отключению и удалению программы через меню «Настройки».

Чтобы выполнить это действие, стоит четко следовать подготовленной инструкции. В меню настроек, которое вызывается нажатием на шестеренку, нажимаем на вкладку «Приложения». Точно такие же действия мы описывали в первом пункте статьи. Открываем вкладку ненужного приложения на андроид, внизу экрана или рядом с кнопкой «остановить» находится необходимое нам «удалить». Нажимаем кнопку. Во всплывающем диалоговом окне подтверждаем действие.
Если все действия выполнены правильно, то приложение буде отключено и удалено с телефона. Таким способом можно удалять андроид приложения, если пользователь скрыл их с главного экрана и не может найти, также в том случае, когда при удалении возникли какие-то ошибки.
Настройка разрешений
Изменить разрешения приложений можно в настройках устройства
Обратите внимание, что иногда их блокировка приводит к ошибкам в работе программы
Примечание. Если вы используете аккаунт Google в образовательной, государственной или коммерческой организации, администратор может управлять некоторыми разрешениями с помощью приложения Device Policy .
Установленное приложение
Приложение с мгновенным запуском
Все установленные приложения с определенными разрешениямиКак проверить разрешения приложения, которое работает некорректно
Если в приложении возникают ошибки, выполните действия ниже.
Advanced Task Manager
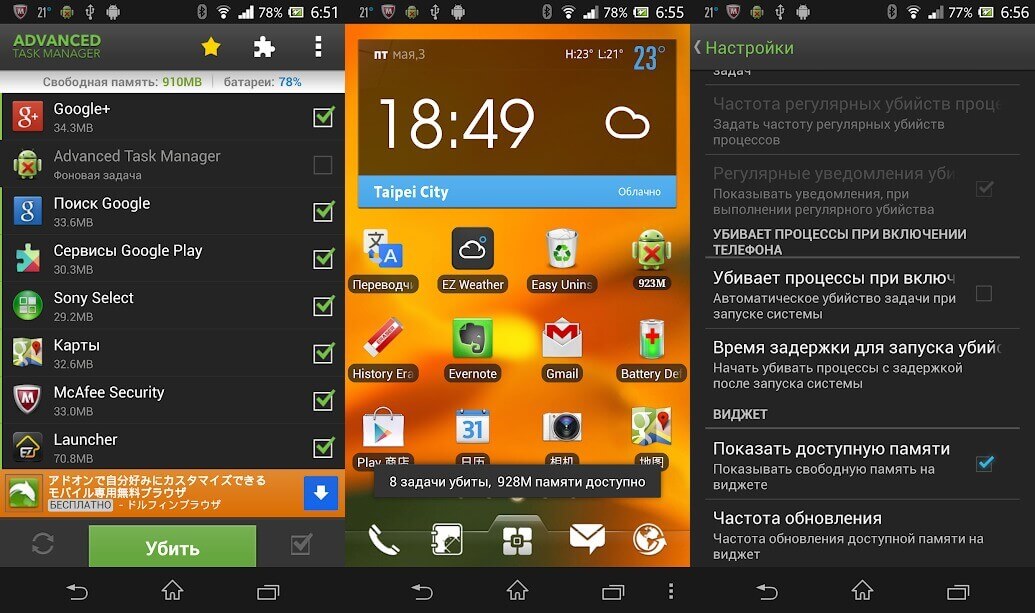
В отличие от ES Task Manager, Advanced Task Manager показывает список программ, которые запущены на устройстве, и дает возможность выбрать ненужные и отключить их для ускорения работы устройства и продления заряда батареи. Вы можете воспользоваться также списком для игнорирования, чтобы сохранить важные приложения от внезапного отключения и потери данных.
Внутри имеется сканер вирусов, чтобы защитить телефон от вредоносных файлов, которые вы можете случайно скачать. Не лишней будет и специальная функция, благодаря которой вы можете относительно просто удалять ненужные приложения
И самое важное: Advanced Task Manager позволяет автоматизировать процесс отключения приложений, которые какое-то время находятся в режиме ожидания
Альтернативы для других телефонов Android
Как мы уже упоминали, функции цифрового благополучия доступны только на нескольких устройствах Google Pixel, Android One и других устройствах. Даже на них режим фокусировки в Android 10 довольно ограничен.
Что если вы хотите использовать эти функции на других телефонах Android? Или что, если вы хотите запланировать режим фокусировки для автоматической блокировки приложений в определенное время? Вы можете сделать как с сторонними приложениями.
Оставайся сфокусированным

Stay Focused — это приложение для управления временем экрана, которое показывает, как вы используете свое устройство. Это поможет вам ограничить использование несколькими способами. Вы можете установить дневной или почасовой лимит использования, а также либо блокировать приложения на определенные промежутки времени, либо в зависимости от количества запусков.
После того, как вы откроете приложение, оно попросит вас предоставить разрешение на использование доступа. Нажмите «Click to Grant», если вы хотите это сделать.

На этом экране нажмите «Оставаться сфокусированным».

Затем включите «Разрешить доступ к использованию».

Вы в конечном итоге снова в приложении. Найдите отвлекающее приложение, а затем нажмите значок замка рядом с ним.
![]()
Вы видите все доступные варианты здесь. Нажмите «Предел ежедневного использования».

На этом экране выберите дни недели, в которые вы хотите применить ограничение, установите ограничение по времени и нажмите «Сохранить».

Вы вернетесь к экрану списка приложений. Выберите приложение и на экране конфигурации нажмите «Определенные интервалы времени».

Отсюда вы можете заблокировать приложение в течение определенного времени. Выберите дни недели, в которые вы хотите применить ограничение, а затем нажмите знак плюс (+) рядом с «В интервалах».

Во всплывающем окне выберите время «От» и «До», а затем нажмите «ОК».

Нажмите «Сохранить». Теперь, если вы попытаетесь открыть управляемое приложение вне указанного вами времени, приложение «Сосредоточиться» откроет заставку, в которой говорится, что вы не можете получить к ней доступ.
Вы можете использовать функцию «Определенные интервалы времени» для создания нескольких расписаний для одного и того же приложения. Например, у вас может быть одно расписание с понедельника по пятницу, а другое на выходные. Нажмите «Добавить расписание» на экране настроек, чтобы добавить другое расписание.
Stay Focused — бесплатное приложение с поддержкой рекламы. Иногда вы видите баннерную и полноэкранную рекламу. Если вы обновитесь до версии Pro, она отключит рекламу и разблокирует все функции.
ActionDash

ActionDash — это, прежде всего, панель инструментов, на которой вы можете просматривать экранное время вашего устройства. Это хорошая замена для приложения Google Digital Wellbeing. Если вы разблокируете версию Pro за 7,99 долл., Вы можете получить доступ к ограничениям приложений и функциям блокировки приложений.
ActionDash интегрируется с ActionLauncher и предлагает лучший пользовательский интерфейс, когда дело доходит до просмотра и управления использованием устройства. Приложение имеет более понятный интерфейс, который похож на функцию цифрового благополучия Google.
После установки приложения ActionDash и предоставления разрешения на использование приложения вы попадаете на главный экран приложения. Нажмите «Get Plus», чтобы разблокировать все функции.

Если у вас есть Pro версия ActionDash, выберите приложение из списка использования устройства, а затем нажмите «Ограничения использования приложения».

Установите предел приложения, а затем нажмите «ОК».

Вернитесь на панель инструментов ActionDash и нажмите «Режим фокусировки».

Отсюда выберите приложения, которые вы хотите добавить в режим фокусировки, а затем нажмите «Включить сейчас», чтобы включить его.
Вы также можете запланировать режим фокусировки. Нажмите кнопку меню (три вертикальные точки) на экране режима фокусировки.

Выберите «Расписания режимов фокусировки».

Вы видите несколько предустановок, которые готовы к работе.

Если ни один из пресетов не предлагает то, что вы хотите, нажмите «Добавить расписание», чтобы создать новый.

Выберите дни, а также время начала и окончания. Нажмите «Назад», чтобы вернуться на экран «Расписания».

Теперь вы можете включить несколько расписаний для режима фокусировки. Вы также можете отключить любое расписание, хотя вам придется подождать 20 секунд, чтобы отключить только что установленное.
ActionDash заблокирует приложение, которое вы выбрали автоматически, в установленное время и всякий раз, когда вы превышаете лимит таймера приложения.
Мы также можем помочь, если вы хотите использовать аналогичные функции на вашем iPhone или iPad .
Как закрыть программу, если она зависла и не закрывается
Доброго всем дня.
Вот так работаешь, работаешь в программе, а потом она перестает реагировать на нажатие кнопок и зависает (причем, часто не дает даже сохранить результаты работы в ней). Причем, при попытки закрыть такую программу — часто не происходит ничего, то есть она так же никак не реагирует на команды (часто в эти моменты курсор становится в видео «песочных часов»)…
В этой статье рассмотрю несколько вариантов того, что можно сделать, чтобы закрыть зависшую программу. Итак…
Вариант №1
Первое, что я рекомендую попробовать (раз уж крестиком в правом углу окна программа не срабатывает) — это нажать кнопки ALT+F4 (или ESC, или CTRL+W). Очень часто такая комбинация позволяет быстро закрывать большинство подвисших окон, которые не реагируют на обычные нажатия мышкой.
Кстати, эта же функция есть и в меню «ФАЙЛ» во многих программах (пример на скриншоте ниже).

Выход из программы BRED — осуществляется по кнопке ESC.
Вариант №2
Еще более простой — просто нажмите правой кнопкой мышки по зависшему значку программы в панели задач. Должно появиться контекстное меню из которого достаточно выбрать «Закрыть окно» и программа (по прошествии 5-10 сек.) обычно закрывается.
Закрыть программу!
Вариант №3
В тех случаях, когда программа не реагирует и продолжает работать — приходится прибегать к помощи диспетчера задач. Для его запуска нажмите кнопки CTRL+SHIFT+ESC.
Далее в нем нужно открыть вкладку «Процессы» и найти зависший процесс (часто процесс и название программы одинаковы, иногда несколько различаются). Обычно, напротив зависшей программы, диспетчер задач пишет «Не отвечает…».
Чтобы закрыть программу, просто выберите ее из списка, далее щелкните по ней правой кнопкой мышки и во всплывшем контекстном меню выберите «Снять задачу». Как правило, таким образом закрываются большинство (98,9% :)) зависших программ на ПК.

Снять задачу (диспетчер задач в Windows 10).
Вариант №4
К сожалению, не всегда в диспетчере задач удается найти все процессы и приложения, которые могут работать (связано это с тем, что иногда название процесса не совпадает с названием программы, а значит идентифицировать ее не всегда просто). Не часто, но бывает и так, что диспетчер задач не может закрыть приложение, или просто с закрываемой программой ничего не происходит минуту, второй и т.д.
Process Explorer
Оф. сайт: https://technet.microsoft.com/ru-ru/bb896653.aspx (Ссылка на загрузку программы находится справа в сайдбаре).

Убить процесс в Process Explorer — клавиша Del.
Пользоваться программой очень просто: достаточно ее запустить, затем найти нужный процесс или программу (кстати, отображает она все процессы!), выбрать этот процесс и нажать кнопку DEL (см. скриншот выше). Таким образом ПРОЦЕСС будет «убит» и вы сможете спокойно продолжить работу.
Вариант №5
Самый простой и быстрый вариант закрыть зависшую программу — это перезагрузить компьютер (нажать кнопку RESET). Вообще, делать я так не рекомендую (кроме самых исключительных случаев) по нескольким причинам:
- во-первых, потеряете не сохраненные данные в других программах (если забудете про них…);
- во-вторых, проблему это вряд ли решит, а часто перезагружать ПК — не есть хорошо для него.
Кстати, на ноутбуках, чтобы их перезагрузить: просто зажмите кнопку питания на 5-10 сек. — ноутбук автоматически перезагрузится.
Кстати, очень часто многие начинающие пользователи путают и не видят разницы между зависшим компьютером и зависшей программой. Для тех у кого проблемы с зависанием ПК, рекомендую ознакомиться со следующей статьей:
http://pcpro100.info/zavisaet-kompyuter-chto-delat/ — что делать с ПК, который часто зависает.
http://pcpro100.info/zavisaet-pc-pri-podkl-vnesh-hdd/ — зависание ПК при подключении внешних носителей.
На этом у меня все, удачной работы! Буду благодарен за дельные советы по теме статьи…
Социальные кнопки:
pcpro100.info
Зачем закрывать фоновые приложения на Андроиде
Операционная система Android всегда славилась своей энергозатратностью. Даже простое нахождение в меню программ портативного гаджета значительно ударяет по общему заряду батареи мобильного телефона. Основная причина такой неестественной потребности в энергии — фоновые приложения. Это программы, которые не были закрыты владельцем смартфона, поэтому они продолжают действовать в «фоновом» режим, при этом также тратя заряд батареи.
Также некоторые приложения требуют непрерывного подключения к интернету. Поэтому, когда пользователь сворачивает программу, она продолжает использовать трафик сети. Для устройств, подключенных к Wi-Fi соединению, это не является явным недостатком, однако пользователям мобильного интернета, такая неоправданная растрата данных вряд и придётся по вкусу.




