Как показать расширение файла в проводнике в windows 11
Содержание:
- Как найти файлы по названию
- Как в Windows 7 включить расширение файлов через параметры папок и поиска
- Что такое расширение файла?
- Как изменить тип файла в windows 10
- Как изменить ассоциации типов файлов в Windows 10
- Показать расширения файлов
- Не отображаются листы в excel: как вернуть вкладки без танцев с бубнами
- Воспользоваться системным реестром
- Изменение расширения аудио, видео и других медиа файлов
- Как включить показ расширений у файлов в Windows 7, 8, 8.1, 10
- Как скрыть расширение файлов на Windows 7
- Как найти файлы по дате создания
- Подводим итоги
Как найти файлы по названию
Самый простой способ – это поиск по названию документа. Поэтому, если вы знаете, как называется нужный вам файл, то найти его не составит труда.
Для начала откройте папку, в которой предположительно должен находиться нужный вам файл, и после этого воспользуйтесь поисковой строкой в правой верхнем углу окна. Введите название документа и нажмите клавишу Enter, после этого операционная система Windows 10 выполнит поиск и покажет результат.

Если вы не знаете, в какой папке может находиться файл, то откройте один из дисков (например, диск D или C) или просто откройте окно «Этот компьютер», в этом случае поиск будет выполняться не в папке, а по всему диску или по целому компьютеру. Но, нужно учитывать, что поиск по диску или всему компьютеру займет намного больше времени, чем в одной конкретной выбранной папке.

Как в Windows 7 включить расширение файлов через параметры папок и поиска
Данный способ выполнения поставленной задачи предполагает соблюдение следующего алгоритма:
- Войти в меню «Пуск».
- Кликнуть по строчке «Панель управления», которая будет находиться в графе параметров справа от окна.
- В поле «Отображение» выставить значение «Мелкие значки», чтобы было удобнее отыскать нужный компонент.
- Тапнуть по разделу «Параметры папок» один раз левой клавишей манипулятора, чтобы открыть новое окошко.
- Переключиться на раздел «Вид», располагающийся в графе сверху.
- Пролистать до конца представленного списка параметров и убрать галочку со строки «Скрыть расширения для зарегистрированных типов файлов».
- Нажать на «Применить», а затем на «Ок», чтобы показать завершение процедуры активации.
- Перезапустить стационарный компьютер или ноутбук для принятия внесённых изменений.
Что такое расширение файла?
Давайте сначала постараемся дать ответ на вопрос — Что такое расширение файла?Расширение файла (англ. filename extension) — это символы, которые добавляются в конце к имени файла. От имени файла расширение отделяется знаком точки. Применяется для распознавания программным обеспечением и пользователем типа (формата) файла. В качестве примера приведу ряд расширений, характерных для типов файлов в операционных системах семейства Windows и не только:
- .exe — исполняемый файл
- .msi — установочный файл, с помощью которого устанавливаются программы.
- .doc (docx)/.xls (xlsx) — расширения документов Word и Exell, входящих в пакет программ Microsoft Office
- .txt — простой текстовый файл, который исполняется обычным текстовым редактором — Блокнотом.
- .mp3, .flac, .ape, .ogg, .waw, .ac3, .wma, .m4a, .aac и другие форматы — звуковой аудио (цифровой) файл, который исполняется плеерами не только Windows, но и иных ОС.
- .avi, .wmw, .mkv, .3gp, .flv, .mpeg, .mp4, .mov, .vob — видео файлы, которые исполняются видеоплеерами.
- .bmp, .jpg(jpeg), .png, .gif, .tiff, .ico, .raw — расширения форматов файлов изображений.
Типов файлов очень много. Всех перечислить невозможно. Некоторые программы используют свой формат файлов, который известен только ей.
Как показывать расширения файлов в Windows 10?
Как сделать так, чтобы в наименовании файла в конце отображалось его расширение? По умолчанию в Windows такая возможность отключена. Чтобы включить отображение расширений файлов (на примере Windows 10):
- Перейдите в любую папку, выберите вкладку Вид и нажмите на кнопку Параметры.
- Из раскрывшегося меню выберите пункт Изменить параметры папок и поиска
- Откроется окно, в котором перейдите на вкладку Вид.Прокрутите вниз ползунок и слева снимите галочку с пункта Скрывать расширения для зарегистрированных типов файлов.
- Нажмите на кнопку Применить и ОК
После всех этих манипуляций, в конце имени файла после точки вы увидите его расширение.
Как изменить расширение файла?
Теперь когда вы знаете как показывать расширение файла, пора узнать и как поменять расширение файла в Windows (кстати, если не включить отображение расширений файлов, то изменить расширение файла тоже не получится)? Поменять расширение файла можно при изменении имени файла. Например файл изображения фото.jpg. Можно его переименовать в фото.png. Программы для отображения изображений все равно откроют его.Но не всем типам файлов можно, вот так просто, изменить расширение. У большинства файлов сам формат не поменяется. При таком изменении расширения вы просто указываете системе, что это файл другого формата, а на самом деле формат не менялся. Например, если вы смените таким образом расширение архивного файла .rar на расширение формата аудио .mp3, то система будет пытаться проигрывать такой файл аудиоплеером. Но так как строение и структура файла не менялась, аудиоплеер не сможет его прочесть. Если вернуть первоначальное расширение, то архиваторы его легко откроют.
Плюсы разбиения файлов на типы (форматы)
Когда пользователь открывает файл с зарегистрированным расширением, то его автоматически исполняет соответствующая этому расширению программа. Помимо расширения идентифицировать формат файла помогают значки. Для всех файлов с зарегистрированным расширением в системе как правило имеется свой значок — миниатюрное изображение, которое ассоциируется с определенным приложением, которое работает с файлами данного формата. Вот примеры значков популярных программ на Windows.Значок файлов с расширением .doc (docx)
Итоги
Сегодня вы положили еще один кирпичик в вашу стену знаний про компьютер. Теперь вы знаете про расширения файлов, про то как показывать их и как изменять. Также вы знаете, что если просто поменять расширение файла в имени, то по сути сам формат файла (его структура и строение) не меняется, то есть нельзя простым изменением расширения в имени файла из изображения сделать аудио файл и наоборот.Надеюсь эти знания помогут вам правильно ориентироваться в мире форматов, типов файлов, расширений, которых огромное множество.
Как изменить тип файла в windows 10
Как изменить тип файла в windows 10
Каждый файл имеет свое расширение, с помощью которого операционная система его идентифицирует. Это необходимо, чтобы определить программу, которая способна работать с конкретным объектом или действие, которое должно выполниться при клике на него.
Расширение представляет собой набор букв, который указывается после имени. Существует множество ситуаций, при которых возникает необходимость видеть тип объекта, или есть потребность сменить его. По умолчанию операционная система виндовс 10 скрывает от пользователя формат элементов.
Как отобразить скрытое расширение файла в windows 10?
Иногда пользователи встречаются с проблемой Windows 10, когда нет возможности изменить формат, так как система по умолчанию скрывает его. Это задумано в целях безопасности, чтобы случайно не повредить нужные системные данные. Как поменять такую установку, чтобы можно было видеть расширение объектов?Первый метод заключается в том, что понадобится нажать по кнопке «Пуск» в нижнем левом углу экрана. В форму для поиска вписать «Параметры папок», и после выбрать найденный пункт. В открывшемся окне во вкладке «Вид» нужно снять галочку со строки «Скрывать расширения для зарегистрированных типов файлов».
Для выполнения второго метода придется открыть произвольную папку на компьютере и в левом верхнем углу нажать на кнопку «Упорядочить». После чего откроется меню, где нужно выбрать строчку «Параметры папок и поиска». Откроется окошко, где на вкладке «Вид» нужно снять галочку в строке «Скрывать расширения для зарегистрированных типов файлов».Третий метод предлагает перейти через меню «Пуск» в утилиту «Панель управления». Там выбрать просмотр в виде мелких значков, зайти в «Параметры папок». В новом окошке снова найти кнопку «Вид», пролистать в самый конец и снять птичку с пункта «Скрывать расширения для зарегистрированных типов файлов».
В Windows 10 существует возможность наиболее быстро проделать такие изменения. Для этого потребуется открыть любую папку, либо сам проводник, открыть раздел меню «Вид».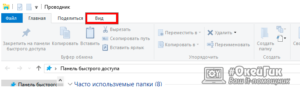 Поставьте галочку возле пункта «Расширения имен файлов», после чего для всех файлов на компьютере будет отображаться не только имя, но и их формат.
Поставьте галочку возле пункта «Расширения имен файлов», после чего для всех файлов на компьютере будет отображаться не только имя, но и их формат.
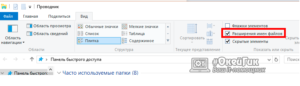 Как изменить тип файла в windows 10 с помощью контекстного меню
Как изменить тип файла в windows 10 с помощью контекстного меню
Самый простой способ — это использовать «Контекстное меню». Для этого понадобится выбрать нужный элемент, затем нажать по нему правой кнопкой мыши, выбрать пункт «Переименовать». После чего будет доступно его изменение. Для этого потребуется просто ввести нужное значение.В новом диалоговом окне подтвердить свое желание изменить тип файла.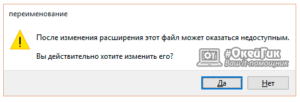 Перед тем как менять расширение файла, рекомендуется убедится, что данные в нем смогут быть запущены при помощи запланированной программы. Иногда проще подыскать специальный софт для определенного типа файла, нежели менять его «вручную».
Перед тем как менять расширение файла, рекомендуется убедится, что данные в нем смогут быть запущены при помощи запланированной программы. Иногда проще подыскать специальный софт для определенного типа файла, нежели менять его «вручную».
Как сменить расширение группы файлов
Для этого необходимо зайти в папку, где хранятся файлы. Затем зажав клавишу «Shift», нажать правой кнопкой мыши по пустом месте в папке. После проделанных манипуляций откроется окно команд.В открывшейся командной строке пропишите команду: ren *.jpg *.png, где: «*.jpg» – исходное; «*.png» – конечное значение.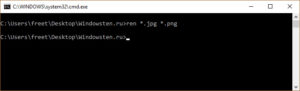
Как изменить формат файла пользуясь конвертацией
Часто бывает так, что объект не запускается программой даже после смены формата. Но это не удивительно, поскольку оно предназначено исключительно для того, чтобы сопоставить исполняемый объект программе. Сам объект определяется содержимым.
Если формат не поддерживается программами, установленными на компьютере, можно попробовать выполнить его конвертацию. Для этого существует множество специальных программ, которые можно бесплатно скачать. Они отличаются по функциональности в зависимости от задач, которые нужно решить. Эти программы можно поделить в зависимости от того, какие форматы они могут конвертировать. Иногда можно прибегнуть к помощи стандартных утилит.
https://youtube.com/watch?v=ZvDVgylNQ68
https://youtube.com/watch?v=fpvFWlMWTmc
Сохранение с определенным расширением
В большинстве случаев, чтобы потом не морочить голову с тем, как изменить расширение, проще сразу указывать нужное, меняя его еще при сохранении. Например, для внесения изменений в систему может понадобиться элемент с расширением .bat или же hosts без .txt. Для их создания понадобится просто запустить блокнот и во время сохранения в поле «Тип файла» выбрать «Все файлы». При необходимости, можно указать любой другой необходимый формат.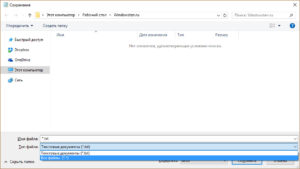
https://youtube.com/watch?v=HZRo4Rd9Fkk
Как изменить ассоциации типов файлов в Windows 10
В Windows есть три быстрых и простых способа изменить ассоциации типов файлов.
1. Открыть с помощью
Вы можете изменить ассоциации типов файлов прямо из проводника. Для этого щелкните правой кнопкой мыши файл и затем наведите курсор мыши на Открыть.

Вы увидите список программ, которые вы можете использовать для открытия файла, но это будет только одноразовым и не изменит ваши настройки навсегда. Чтобы сделать постоянное изменение, выберите Выбрать другое приложение.

Теперь выберите приложение из списка, который вы хотите использовать, чтобы открыть тип файла выбранного вами файла. Если вы не видите нужную программу, прокрутите вниз и выберите Дополнительные приложения для более широкого выбора.
Если его по-прежнему нет, выберите Искать другое приложение на этом ПК . Затем вы можете просмотреть свои программные файлы и найти исполняемый файл для нужной вам программы.
Если этот флажок установлен, установите флажок Всегда использовать это приложение, чтобы открывать файлы X в нижней части окна. Это навсегда изменит ассоциацию типов файлов. Затем нажмите ОК.
2. Установите настройки файлов по умолчанию в настройках
Лучшее место для полного изменения ассоциаций файлов и установки приложений по умолчанию — через Настройки.
Для начала нажмите клавишу Windows + I, чтобы открыть Настройки. Перейдите в Приложения → Приложения по умолчанию.

Здесь вы можете устанавливать и использовать приложения по умолчанию для таких вещей, как электронная почта, карты, музыка и т.д. Нажмите на приложение, чтобы выбрать другое из списка.
Вы можете нажать «Сброс», чтобы вернуть все к «рекомендуемым по умолчанию Microsoft». Как и следовало ожидать, это означает, что созданные по умолчанию программы Windows 10 для Windows 10, такие как Groove Music для музыки и Edge для просмотра веб-страниц.
Прокрутите вниз, и вы увидите три варианта для уточнения управления ассоциациями файлов:
- Выберите приложения по умолчанию по типу файла
- Выберите приложения по умолчанию по протоколу
- Установить значения по умолчанию в приложении

Выбор по типу файла позволяет вам устанавливать специальные программы для JPG, DOC и т.д. Это вариант, который вам, скорее всего, нужен.
Выбор по протоколу для действий или ссылок. Например, встречая ссылку URL: калькулятор , вы можете указать, какая программа используется. В любом случае, подавляющее большинство из них будет зависеть от конкретного приложения, поэтому вам редко придется их менять.
Наконец, настройка по приложениям позволяет вам управлять всей программой и связанными с ней типами файлов и протоколами из одного места.
3. Удалите ассоциации файлов в командной строке
Невозможно сбросить ассоциации файлов через настройки. Для этого вам нужно использовать командную строку.
Нажмите Пуск, введите cmd, и он найдет командную строку. Щелкните правой кнопкой мыши запись и выберите Запуск от имени администратора.

Напечатайте ассоциацию, нажмите Enter, и это вызовет все типы файлов и их ассоциации.
Чтобы быстро проверить определенный тип файла, введите:
assoc .ext
Замените ext на тип файла. Например, введите assoc .jpg, и вы увидите, какая программа открывает файлы JPG.
Чтобы удалить ассоциацию из программы, введите:
assoc .ext=
Снова замените ext. Вы можете ввести первую команду, чтобы дважды проверить ее работоспособность, так как вы должны увидеть ошибку «сопоставление файла не найдено».
Показать расширения файлов
Как мы уже говорили, существует два способа доступа к этой настройке. Первый способ, подходящий для «Windows 7-10» – используя «Параметры Проводника» («Параметры папок»), а второй способ – через проводник файлов «Windows». В обоих случаях вы будете активировать опцию для отображения расширений файлов.
Способ 1: используйте раздел «Параметры Проводника» («Параметры папок»)
Нажмите кнопку «Пуск» на «Панели задач» в нижнем левом углу экрана и откройте главное меню. Опустите бегунок вниз до раздела «Служебные – Windows» и выберите в нем вкладку «Панель управления».
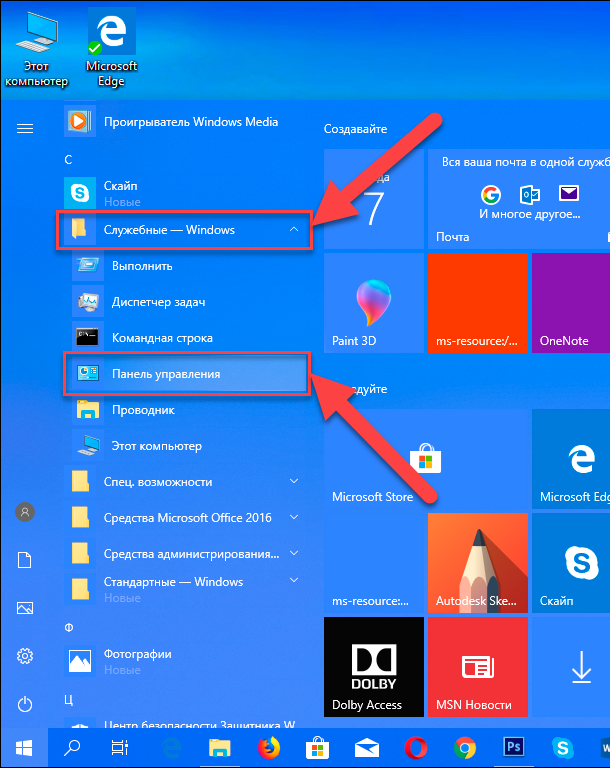
Для «Windows 7 и 8 (8.1)» также можно выбрать вкладку «Панель управления» дополнительно и в правой панели меню (она часто предустановлена по умолчанию).
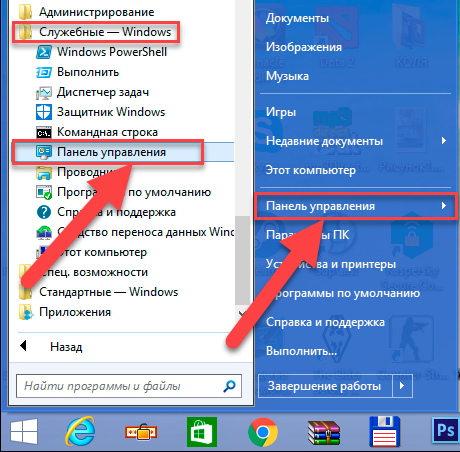
В окне «Все элементы панели управления» выберите раздел «Параметры Проводника» для «Windows 10»,
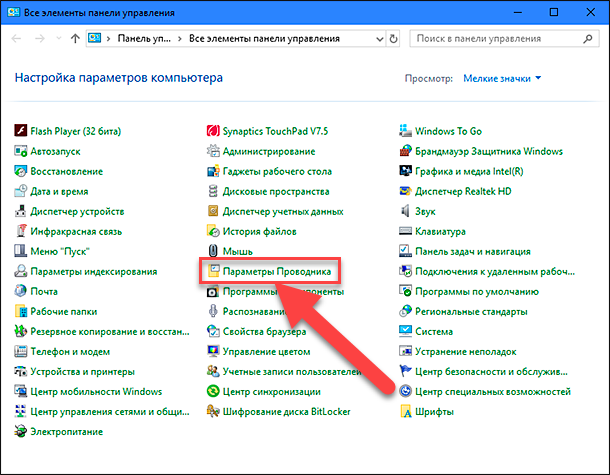
и «Параметры папок» для «Windows 7, 8, 8.1» соответственно.
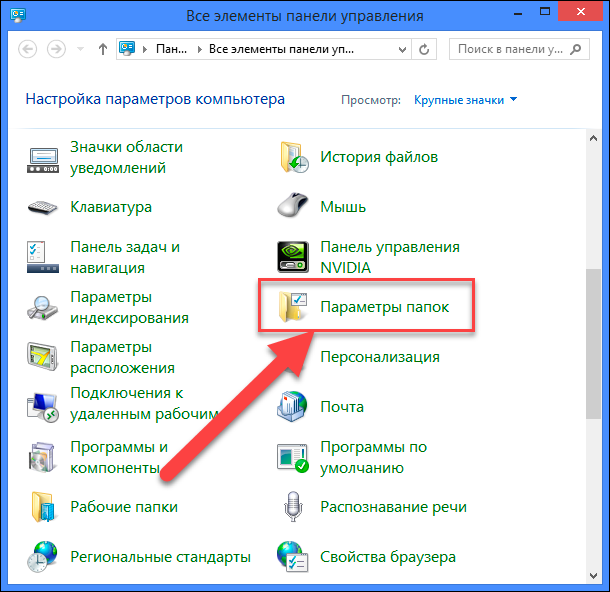
Существует еще один вариант получить доступ к окну «Параметры Проводника» («Параметры папок»). Выполните следующие действия:
-
для «Windows 8, 8.1 и 10» откройте окно «Проводника» файлов, в ленте главного меню во вкладке «Файл» выберите раздел «Параметры», и нажмите строку «Изменить параметры папок и поиска»;
-
для «Windows 7» откройте окно «Проводника» файлов используя сочетание клавиш «Windows + E», нажав и удерживая на клавиатуре кнопку «Alt» вызовите в «Проводнике» ленту меню, в которой выберите вкладку «Сервис», и нажмите раздел «Параметры папок».
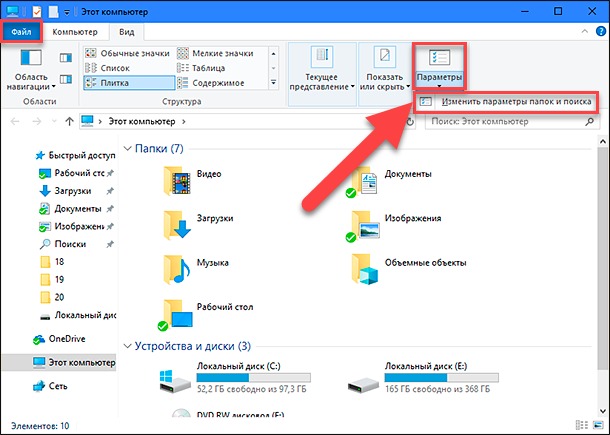
В появившемся окне «Параметры проводника» («Параметры папок») выберите в ленте главного меню вкладку «Вид». В разделе «Дополнительные параметры» опустите бегунок вниз и уберите флажок в ячейке «Скрывать расширения для зарегистрированных типов файлов». Нажмите кнопки «Применить» и «ОК», чтобы сохранить внесенные изменения.
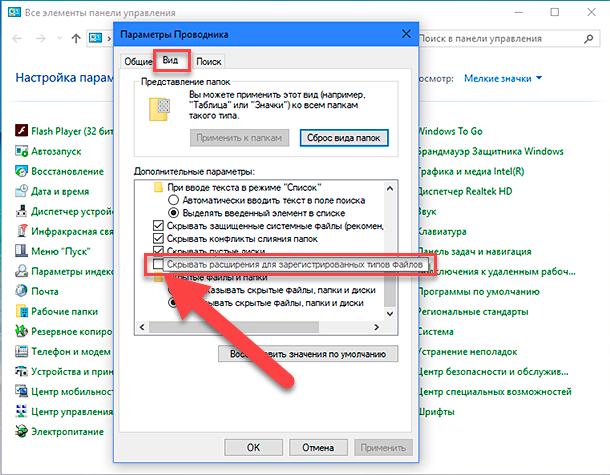
Теперь расширения имен файлов будут отображаться в названии каждого файла. Это изменение будет доступно для всех файлов на вашем компьютере.
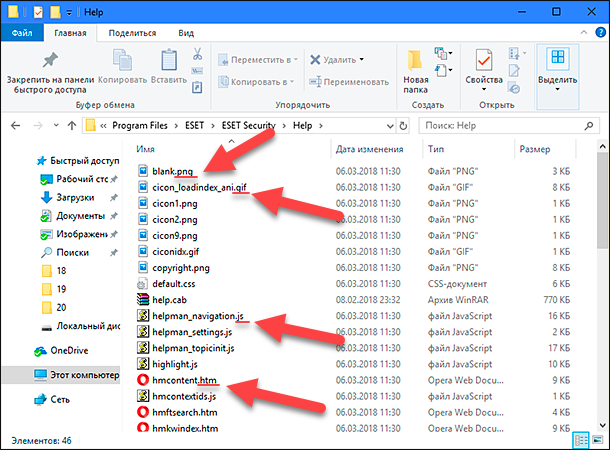
Как видите, все довольно просто, и вам нет необходимости использовать какое-либо стороннее программное обеспечение для просмотра расширения файлов. Данная функция включена в стандартный набор инструментов «Windows» для работы с папками и файлами, и может быть активирована в любой момент по вашему желанию.
Способ 2: используйте возможности «Проводника» файлов «Windows»
В более новых версиях «Windows 8, 8.1 и 10» функция включения расширения файлов существенно упростилась. Используя сочетание клавиш «Windows + E» откройте «Проводник» файлов «Windows». В ленте главного меню выберите вкладку «Вид» и нажмите раздел «Показать или скрыть». Во всплывающем меню поставьте флажок в ячейке «Расширения имен файлов».
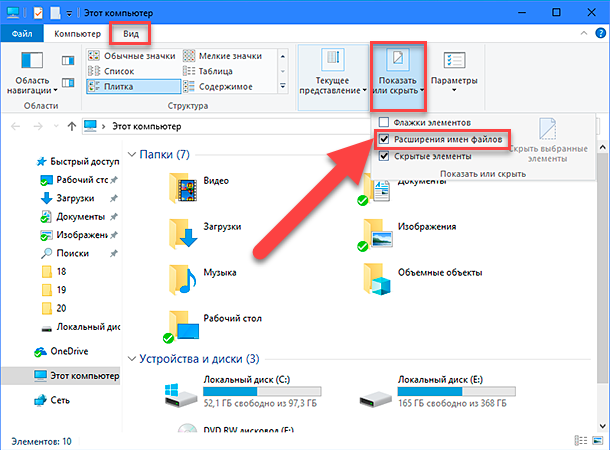
Теперь все расширения файлов будут отображены. Если вы захотите скрыть расширения файлов, тогда просто уберите флажок в этой ячейке.
Таким образом, используя два простых способа, вы сможете быстро и легко настроить отображение расширений имен файлов в операционной системе «Windows».
Не отображаются листы в excel: как вернуть вкладки без танцев с бубнами
Оптимизация папок в проводнике Windows – это настроечный параметр, не касающийся традиционного понимания термина «оптимизация» в применении к сфере программных продуктов. Это не максимизация выгодных настроек в угоду производительности при работе с папками, а возможность применения в табличном представлении проводника шаблонов отображения отдельных характеристик файлов.
Шаблоны применяются к тому или и ному типу контента, который хранится в папках. Отдельные папки пользовательского профиля Windows – «Изображения», «Документы», «Видео», «Музыка» – изначально настроены на свой тип контента. Вызвав на любой из этих папок контекстное меню и выбрав пункт «Свойства»,
во вкладке «Настройка» окошка свойств увидим графу «Оптимизировать эту папку», предусматривающую выбор того или иного типа контента – «Общие элементы», «Документы», «Изображения», «Видео», «Музыка».
Для указанных папок пользовательского профиля тип контента предустановлен. Единственное, что можно подправить в рамках их так называемой оптимизации – это выставить галочку применения шаблона ко всем подпапкам, чтобы настройки были применены к вложенным папкам.
По умолчанию для всех остальных папок Windows выбран тип контента «Общие элементы», но этот тип можно сменить на любой другой, выбрав его из выпадающего перечня и нажав внизу окна «Применить».
Шаблоны отображения характеристик файлов – это подборка для каждого типа контента определенных столбцов таблицы в проводнике. Часть из столбцов активна по умолчанию, а часть – предусматривается в потенциале и может быть задействована во вкладке проводника Windows 8.1 и 10 «Вид».
В табличном представлении проводника системы Windows 7 для добавления столбцов прочих характеристик файлов необходимо вызвать контекстное меню на верхушке таблицы. Этот же способ работает и для систем Windows 8.1 и 10.
Для папок, оптимизированных под тип контента «Общие элементы», в таблице проводника по умолчанию отображаются столбцы даты изменения файлов, их тип и размер. В потенциале могут быть задействованы такие характеристики как: дата создания, авторы, теги, название.
Тип контента «Документы», кроме активных и неактивных столбцов общих элементов, предусматривает еще неактивный столбец категорий файлов. Для типа контента «Изображения» дополнительно отображаются размер картинок и теги. При установке соответствующих галочек могут быть активированы столбцы дат создания, изменения, съемки фото, оценки.
Тип контента «Видео» в таблице проводника, кроме показа стандартных характеристик файлов, настроен еще и на отображение по умолчанию продолжительности видеофайлов по времени. В потенциале позволяется задействовать столбцы дат создания и изменения видеофайлов.
Больше всего характеристик в таблице проводника получим при оптимизации папок под тип контента «Музыка». В случае с аудиофайлами системный проводник можно превратить в нечто интерфейса функционального аудиоплеера с отображением жанра музыки, исполнителей, альбомов, года их выпуска, продолжительности треков и т.п.
Что дает такая оптимизация папок? Табличное отображение файлов с различными их характеристиками удобно при работе с большими объемами данных. Чтобы найти нужный файл, например, забыв его название, но помня его какое-то иное свойство, таблицу в проводнике можно отсортировать именно по этому свойству.
Если отсортировать файлы по тому или иному критерию, отдельные из них ниже или выше определенного свойства можно удалить, скопировать или переместить пакетно, выделив их клавишами, соответственно, Shift Page Down или Shift Page Up. Правда, чтобы можно было сортировать таблицу проводника по отдельным данным файлов, сами файлы должны быть оптимизированы под эти данные.
Для удобства работы с таблицей проводника не обязательно применять настройки оптимизации папок под тот или иной тип контента. Для любой папки в среде Windows можно настроить свою собственную подборку столбцов таблицы в проводнике. Для этого в Windows 8.
1 и 10 во вкладке «Вид» необходимо жать кнопку «Добавить столбцы», затем – «Выбрать столбцы». В появившемся окошке нужно галочками отметить отдельные столбцы из огромного перечня возможных, которые будут отображаться в таблице проводника, и нажать «Ок».
Это же окошко для добавления столбцов таблицы появляется и при нажатии надписи «Подробнее» в контекстном меню, вызванном на верхушке таблицы. Таким образом можно добавлять столбцы в таблицу проводника Windows 7.
Источник
Воспользоваться системным реестром
Использовать первый способ по разным причинам порой не удаётся.
Например, вредоносная программа скрыла какие-либо документы на вашем ПК и заблокировала возможность настраивать операционную систему.
Тогда можно попробовать решить проблему при содействии системного реестра.
Там необходимо подкорректировать параметры, которые отвечают за отображение невидимых элементов, а значит, вернуть им обычный облик.
Итак, приступим:
1. Переходим в меню «Пуск» (оно находится в левом нижнем углу рабочего стола на панели управления);

Переходим в меню «Пуск»
2. Кликаем на слово «Выполнить». В отобразившемся окне вводим слово «regedit» и жмём на Enter (Для ПК с системами седьмой и восьмой версии понадобится ввести слово «regedit» прямо в строку поиска меню «Пуск»). Проделав всё это, вы увидите на мониторе системный реестр, в нём необходимо найти нужный нам пункт.
3. В окне слева будет отображён список разделов, имеющихся в реестре. Вам потребуется поэтапно переходить из раздела в раздел: HKEY_CURRENT_USER, Software, Microsoft, Windows, CurrentVersion, Explorer, Advanced.
4. Перемещаемся в необходимый раздел в правой стороне окна, после этого отыскиваем параметр «Hidden», нажимаем по нему два раза и заменяем в отображённом окне в строке «Значение» цифру ноль на цифру один. Если оказалось, что нужного параметра в этом разделе нет, необходимо заняться его созданием. Кликаем по пустому месту в правой части окна реестра правой кнопкой мыши и нажимаем в открывшемся списке «Создать», а далее — «Параметр». Переименовываем новоиспечённый параметр в «Hidden» и присваиваем ему значение один, нажав по нему два раза.
5. Теперь нужно отправиться в раздел реестра: HKEY_LOCAL_MACHINE, SOFTWARE, Microsoft, Windows, CurrentVersion, Explorer, Advanced, Folder, Hidden, SHOWALL.
6. В нём ищем пункт «CheckedValue», чтобы присвоить ему значение один. Указанным ранее методом создаём этот пункт при его отсутствии и тоже вписываем сюда цифру один.
Изменение расширения аудио, видео и других медиа файлов
В целом, для изменения расширений аудио и видео файлов, а также документов, все написанное выше верно. Но: начинающие пользователи часто полагают, что если, например, файлу docx сменить расширение на doc, mkv на avi, то они начнут открываться (хотя раньше не открывались) — обычно это не так (бывают исключения: например, мой телевизор может воспроизводить MKV, но не видит эти файлы по DLNA, переименование в AVI решает проблему).
Файл определяется не его расширением, а его содержимым — по сути, расширение вообще не важно и только помогает сопоставить программу, запускаемую по умолчанию. Если содержимое файла не поддерживается программами на вашем компьютере или другом устройстве, то изменение его расширения не поможет открыть его
В этом случае вам помогут конвертеры типов файлов. У меня есть несколько статей на эту тему, одна из самых популярных — Бесплатные конвертеры видео на русском языке, часто интересуются конвертацией файлов PDF и DJVU или формат Word и аналогичными задачами, это тоже можно выполнить с помощью конвертеров форматов.
Вы сами можете отыскать необходимый конвертер, просто поищите в интернете по запросу «Конвертер Расширения 1 в Расширение 2», указав нужное вам направление изменения типа файлов. При этом, если вы используете не онлайн конвертер, а скачиваете программу, будьте осторожны, часто они содержат нежелательное ПО (и пользуйтесь официальными сайтами).
Как включить показ расширений у файлов в Windows 7, 8, 8.1, 10
Готово, теперь расширения отображаются у абсолютно всех типов файлов.
Примечание: если вы встретили файл, у которого расширение не отображается даже после включения отображения таковых, то совершенно очевидным является тот факт, что оно просто отсутствует. Такие файлы попадаются с завидным постоянством, они могут быть системными, временными т.п.
Теперь вы знаете, как с лёгкостью отобразить расширения у файлов в операционной системе Windows.
Всем привет, сегодня я хочу рассказать как включить отображение расширения файлов в операционных системах Windows. Для начала давайте разберемся что это за зверь и зачем оно нам нужно!
Если особо не вдаваться в подробности — это символы, которые добавлены к имени файла, они позволяют определить компьютеру и пользователю какой программой этот файл создан или чем его открыть. Набирали вы например свой курсовую и сохранили ее под именем «Моя курсовая», однако это не полное имя файла, операционная система прячет от нас расширение файла, а полное имя будет например «Моя курсовая.doc». Если бы у файла отсутствовало расширение, то Windows не поняла бы в какой программе создан файл и предложила выбрать программу для открытия

В Windows 8/8.1 это окошко выглядит совершенно иначе, но смысл не меняется — будет предложение выбрать программу из списка
Из этой статьи вы узнаете как включить отображение расширения файлов:
Почему нужно знать что такое расширение, как его отобразить и изменить? По умолчанию система Windows скрывает расширение у файлов, которые она знает какими программами открывать, а те что не знает — отобразит Вам его расширение. Оно вроде и логично, однако не всегда. Приведу пример: я веду свой блог и мне нужно указать путь до файла, однако без указания расширения я не смогу прописать его полностью (а у документов может быть и *.doc и *.docx)
и угадать какое именно подставить нужно — глупо, именно для этого мы и отобразим расширения файлов.
Еще очень важный момент — компьютерные вирусы. Сейчас постараюсь подробно объяснить как простое отображение расширения сможет немножко повысить вашу безопасность в сети. Как мы уже говорили у каждого файла есть расширение:
У документов это обычно *.doc, *.xls, *.odt, у фильмов *.avi, *.mkv, *.mp4 и так далее… так вот, у программ тоже есть расширение — это *.exe, *.msi, *.com, *.bat… и следует понимать, что фильм «Гравитация.mkv» должен открыться программой например «kmplayer.exe», однако сам фильм не может быть программной. В чем юмор? Довольно часто в поисковике можно наткнуться на вирус. Решили вы скачать фильм Волк с Уолл-стрит,
а по первой же ссылке получаем вот такое сообщение:

Как вы можете видеть — это не фильм, а ПРОГРАММА, а что там находится — знают только сами создатели файла, а мы можем только догадываться что там какая-то гадость (фильма там нет 146%)
, так как нас пытались запутать: у программы значок как у видео, название как у фильма, а по факту это программа… тоже самое и с аудио, и с многими другими файлами, поэтому будьте осторожны
Как включить отображение расширения файлов Windows 7
Теперь давайте посмотрим как же увидеть расширение файлов в Windows 7, как я уже писал выше, Windows прячет расширение у известных ей файлах, чтобы отключить эту функцию откройте любую папку и нажмите «Упорядочить», «Параметры папок и поиска»

Перед вами откроется окно «Параметры папок», переключайтесь на вкладку «Вид», и почти в самом низу уберите галочку «Скрывать расширение для зарегистрированных типов файлов», и примените эти параметры…

Расширение файла –системный параметр, определяющий принадлежность программе, свойства и содержимое файла. Отображается после имени через точку в виде «.ххх». Например: текст.doc. «.doc» — в данном случае и есть расширение, обозначающее, что это документ приложения Word из пакета Microsoft Office. Оно по-умолчанию в современных операционных системах Windows не отображается. Поэтому у многих возникает вопрос — как включить отображение расширений файлов. Рассмотрим его подробнее.
Как скрыть расширение файлов на Windows 7
Такая потребность обычно возникает у новичков, которые не хотят видеть лишние символы в названии того или иного программного обеспечения на рабочем столе.
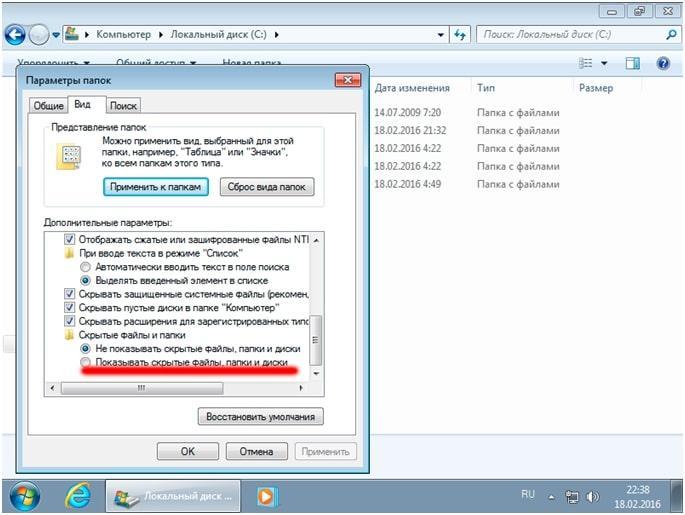
Скрытие типа данных на OC Windows 7
Процесс выполнения поставленной задачи разделяют на несколько этапов:
- Зайти в «Панель управления» по указанной выше схеме. Также это можно сделать через приложение «Мой компьютер» либо через командную строку виндовс.
- Переключиться на раздел «Параметры папок», кликнув по нему два раза левой клавишей компьютерного манипулятора.
- Перейти во вкладку «Вид», которая находится вверху отобразившегося окошка.
- Поставить галочку напротив строчки «Скрывать расширения для зарегистрированных файлов», тем самым активировав функцию.
- Перезапустить компьютер стандартным образом через «Пуск», чтобы внесённые изменения вступили в силу.
Обратите внимание! Скрыть тип данных того или иного файла также можно через командную строку. На операционке Windows 10 для этой цели рекомендуется воспользоваться системной утилитой PowerShell
Как найти файлы по дате создания
Если вы не знаете, как называется искомый документ, но примерно помните дату его создание и место расположения, то можно выполнить поиск файла по дате создания.
Для этого откройте папку (диск или компьютер) и установите курсор в поисковую строку в правом верхнем углу экрана. После этого в верхней части окна появится новая вкладка под названием «Поиск».

На вкладке «Поиск» нужно нажать на кнопку «Дата изменения» и выбрать один из предложенных вариантов. Среди стандартный вариантов есть: сегодня, вчера, на этой неделе, на прошлой неделе, в прошлом месяце, в этом году, в прошлом году.

После выбора одной из этих дат система выполнит поиск файлов в указанном временном диапазоне. При этом в поисковой строке появится команда «дата изменения», которая будет указывать на используемый временной отрезок.

Если вы хотите указать конкретную дату или другой отрезок времени, то вы можете кликнуть по текущему значения справа от команды «дата изменения» в поисковой строке и с помощью календаря выбрать нужное время. Для указания отрезка времени нужно зажать клавишу Shift кликнуть сначала по первой дате, а потом по последней.

Команду «датаизменения» можно дополнить поиском по названию файла. Это позволит найти файлы с определенным названием и датой изменения. Для этого после команды «датаизменения» поставьте пробел и введите название файла.

Подводим итоги
Мы рассмотрели два варианта поиска в Windows 10: с помощью встроенной поисковой функции (иконка расположена на командной строке или вызывается клавишами Win+S) и через Проводник. Первый способ подойдет для быстрого поиска нужных файлов. Интерфейс достаточно простой и удобный.
Поиск через Проводник – более расширенный. Инструмент предлагает много фильтров: поиск по дате, содержимому, расширениям файлов и проч. Разрешив отображение скрытых файлов, пользователь сможет искать скрытые папки и файлы.
Знание как правильно использовать поиск файлов действительно упрощает работу на компьютере под управлением Windows 10. Значительно быстрее ввести название или фразу содержания файла, чем искать его в системе, особенно если на жёстком диске собралось много данных. Поиск файлов и папок, а после перехода на последнюю версию системы и приложений позволяет сэкономить время пользователя.
Эта статья расскажет, как найти файл или папку на компьютере с Windows 10. Так как в последнее время поиск дорабатывается с каждым выпуском рекомендуем до последней версии обновить Windows 10. А также не стоит забывать о быстром поиске в проводнике системы, который позволяет выполнить поиск файла по содержимому.




