Как определить версию framework
Содержание:
- Введение
- Что включает в себя .net framework
- Как вручную определить версию установленного пакета.Net Framework?
- Обзор
- Как удалить Net Framework
- CLRver.exe
- Что такое .NET Framework?
- Как узнать версию net framework на Windows 10
- Как удалить Net Framework
- Как обновить net framework на виндовс 10 и установить библиотеку
- Информация об установленных версиях .NET Framework в реестре
- Ошибка инициализации платформы .NET Framework 4
- Как удалить Microsoft .NET Framework и установить другую версию (переустановка)?
- Итого
Введение
Стационарные настольные персональные компьютеры и ноутбуки в различном конфигурационном варианте конечного исполнения (нетбуки, ультрабуки, ноутбуки-трансформеры и т.д.), как наиболее массово представленные образцы современных компьютерных устройств, являются самыми востребованными вычислительными комплексами и применяются пользователями для выполнения высоко затратных операций и решения многих трудоемких задач на регулярной основе.
Для полноценного использования, заложенного производителями устройств, потенциала разно форматных компьютеров, управления всеми запущенными процессами и удобного взаимодействия пользователей необходимо наличие соответствующего программного обеспечения. Среди доступных вариантов от различных доверенных разработчиков особой популярностью, выраженной в наиболее массовом представлении на конечных образцах вычислительных устройств, пользуется операционная система «Windows» от корпорации «Microsoft», представленная пользователям, на сегодняшний день, в своей новейшей десятой версии.
Благодаря кроссплатформенной оболочке, высоким функциональным возможностям и удачному, дружественному к пользователям, интерфейсу, количество пользователей «Windows 10» неуклонно растет, и постоянно увеличивается число разнообразных совместимых сторонних приложений, разрабатываемых и внедряемых на основе данной системы.
В «Windows 10» по умолчанию присутствует «.NET Framework», собственная платформа разработки корпорации «Microsoft», состоящая из языков программирования, библиотек и инструментов, которые совокупно позволяют разработчикам создавать различные типы приложений для стационарных компьютеров, ноутбуков и планшетов, а также веб-приложений, игр и решать разнообразные специфические задачи.
Программная среда «.NET Framework» является открытой и кроссплатформенной, что означает ее полную поддержку основными популярными операционными системами «Windows», «Linux» и «Mac OS».
Хотя в большинстве случаев пользователям нет необходимости беспокоиться о номере версии «.NET Framework», установленной в системе «Windows 10», иногда, для запуска некоторых приложений, требуется определенный конкретный выпуск. Профессиональным программистам обычно требуется запускать несколько версий платформы для разработки и развертывания приложений, и именно в данном случае может пригодиться способ определения версий «.NET Framework», доступных в системе компьютерного устройства.
Так или иначе, какой бы ни была причина, пользователи могут воспользоваться как минимум тремя способами определения версии «.NET Framework», а именно с помощью командной строки, расширяемого средства автоматизации «PowerShell» или получить требуемые сведения в соответствующем реестре системы.
В данном руководстве по описанию возможностей операционной системы «Windows 10» мы покажем, как определить версию платформы «.NET Framework», установленную в пользовательском персональном компьютере.
Что включает в себя .net framework
Common Language Runtime — основной компонент, ядро платформы NET Framework, отвечающее за компиляцию, запуск и управление приложениями.
Набор различных утилит, представленных компиляторами, дизассемблерами, генераторами сертификатов и т.д. Библиотеки, среди которых наибольшее значение имеют:
• ADO.NET — набор классов для работы с базами данных.• Windows Form — библиотека позволяющая создавать окна Windows с классическими элементами управления.• Windows Presentation Foundation – Благодаря этой библиотеке разработчики могут создавать приложения с нестандартным интерфейсом.
Как вручную определить версию установленного пакета.Net Framework?
Чтобы узнать версию пакета.Net Framework необходимо запустить редактор реестра.
Жмём «Win+R» и вводим «regedit».
Откроется редактор реестра. Переходим по ветке «HKEY_LOCAL_MACHINE», «SOFTWARE», «Microsoft», «NET Framework Setup», «NDP».
ВАЖНО!
В редакторе реестра есть два раздела с Net Framework. Для определения версии нужен тот, что без точки.
Здесь увидим подразделы с наименованием версий. Когда мы нажмём на любой раздел, в правом окне появится перечень параметров. Нам нужны только «Install», «SP» и «Version».
Параметр «Install» должен иметь значение «1», которое указывает на то, что пакет установлен.
Параметр «SP» указывает на номер установленного Service Pack. А в файле «Version» имеется полный номер версии Microsoft .NET Framework.
Стоит отметить, что в редакторе реестра файлы для определения пакета Microsoft .NET Framework версий от 1.1 до 3.5 находятся в разделах с наименованием версии. То есть путь будет следующий: «HKEY_LOCAL_MACHINE\SOFTWARE\Microsoft\NET Framework Setup\NDP\v3.5».
Все файлы для определения пакета фреймворков версий 4.0 и выше находятся в папке «Full» и «Client». Первая отвечает за полную версию, которую чаще всего используют разработчики программ. «Client» больше подходит для рядовых пользователей.
Чтобы определить версию Microsoft .NET Framework 4.0 и выше в операционной системе Windows, необходимо в редакторе реестра перейти по ветке «HKEY_LOCAL_MACHINE», «SOFTWARE», «Microsoft», «NET Framework Setup», «NDP», «v4», «Client» или «Full».
Как и в предыдущем способе смотрим файлы «Install», где в значении должна стоять «1», которая значит, что пакет установлен. А также проверяем файл «Version», в котором указана полная версия фреймворка.
На сайте компании Microsoft представлен полный перечень адресов реестра для определения той или иной версии пакета.NET Framework.
Довольно много вопросов у большинства пользователей возникает с пакетом Microsoft .NET Framework. В сегодняшней статье я бы хотел остановиться на этом пакете и разобрать все самые часто-задаваемые вопросы.
Конечно, одна статья не спасет от всех напастей, и все таки процентов 80% вопросов она охватит…
NET Framework -программный пакет (иногда применяют термины: технология, платформа), который предназначен для разработки программ и приложений. Главной особенностью пакета является то, что разные службы и программы написанные на разных языках программирования будут совместимы.
Например, программа написанная на языке C++ может обратится к библиотеке написанной на языке Delphi.
Здесь можно провести некоторую аналогию с кодеками для аудио-видео файлов. Если у вас нет кодеков — то вы не сможете прослушать или посмотреть тот или иной файл. То же самое и с NET Framework — если у вас нет нужной версии — то вы не сможете запустить определенные программы и приложения.
Можно ли не устанавливать NET Framework?
Можно и многие пользователи не делают этого. Здесь есть несколько объяснений этому.
Во-первых, NET Framework устанавливается по умолчанию с ОС Windows (например в Windows 7 включен пакет версии 3.5.1).
Во-вторых, многие и не запускают никаких игр или программ, требующих этот пакет.
В-третьих, многие даже не замечают, когда устанавливают игру, что после ее установки она автоматически обновляет или устанавливает пакет NET Framework. Поэтому, многим и кажется, что ненужно специально ничего искать, ОС и приложения сами все найдут и установят (обычно так и бывает, но иногда вылетают и ошибки…).
Поэтому, если начали появляться ошибки при запуске новой игры или программы, посмотрите ее системные требования, возможно у вас просто нет нужной платформы…
Обзор
| Версия | CLR | Дата выпуска | Поддержка прекращена | Visual Studio | Включен в | Может быть установлен на | Заменяет | ||
|---|---|---|---|---|---|---|---|---|---|
| Окна | Windows Server | Окна | Windows Server | ||||||
| 1.0 | 2002-01-15 | Visual Studio .NET (2002) | N / A | N / A | NT 4.0 SP6a , , , Me , , XP | NT 4.0 SP6a, 2000, 2003 | N / A | ||
| ↑ | 2002-03-19 | N / A | N / A | ↑ | ↑ | ↑ | |||
| ↑ | 2002-08-07 | XP SP1 | N / A | ↑ | ↑ | ↑ | |||
| ↑ | 2004-08-30 | 2009-07-14 | N / A | N / A | ↑ | ↑ | ↑ | ||
| 1.1 | 2003-04-09 | Visual Studio .NET 2003 | N / A | (x86) | NT 4.0 SP6a, 98, 98SE, Me, 2000, XP, Vista | NT 4.0 SP6a, 2000, 2003 (x64), 2008 | 1.0 | ||
| ↑ | 2004-08-30 | 2013-10-08 | XP SP2, SP3 | 2003 SP1, SP2 (x86) | ↑ | ↑ | ↑ | ||
| 2.0 | 2005-10-27 | Visual Studio 2005 | N / A | 98, 98SE, Me, 2000 с пакетом обновления 3 (SP3), XP с пакетом обновления 2 (SP2) | 2000 SP3, 2003 | N / A | |||
| ↑ | 2007-11-19 | N / A | 2008 г. | 2000 с пакетом обновления 4 (SP4), XP с пакетом обновления 2 (SP2) | 2000 SP4, 2003 SP1 | ↑ | |||
| ↑ | 2008-08-11 | 2011-07-12 | N / A | 2008 SP2, 2008 R2 | ↑ | ↑ | ↑ | ||
| 2.0 | 2006-11-06 | Visual Studio 2008 | Vista | N / A | XP SP2 | 2003 SP1 | 2.0 | ||
| ↑ | 2007-11-19 | Vista SP1 | 2008 г. | ↑ | ↑ | ↑ | |||
| ↑ | 2008-08-11 | 2011-07-12 | Vista SP2 | 2008 SP2, 2008 R2 | ↑ | ↑ | ↑ | ||
| 2.0 | 2007-11-19 | Visual Studio 2008 | N / A | N / A | XP SP2, Vista | 2003 SP1, 2008 | 2,0, 3,0 | ||
| ↑ | 2008-08-11 | 2028-10-10 | Visual Studio 2008 с пакетом обновления 1 (SP1) | , , 8.1 , | 2008 R2, , 2012 R2 , или новее | ↑ | ↑ | ↑ | |
| 4 | 2010-04-12 | 2016-01-12 | Visual Studio 2010 | N / A | N / A | XP SP3, Vista SP1, 7 | 2003 SP2, 2008, 2008 R2 | N / A | |
| 4 | 2012-08-15 | 2016-01-12 | Visual Studio 2012 | 2012 г. | Vista SP2, 7 SP1 | 2008 с пакетом обновления 2 (SP2), 2008 R2 с пакетом обновления 1 (SP1) | 4.0 | ||
| 4 | 2013-10-17 | 2016-01-12 | Visual Studio 2013 | 8.1 | 2012 R2 | Vista SP2, 7 SP1, 8 | 2008 с пакетом обновления 2 (SP2), 2008 R2 с пакетом обновления 1 (SP1), 2012 г. | 4.0, 4.5 | |
| 4 | 2014-05-05 | 2022-04-26 | Visual Studio 2015 | N / A | N / A | Vista с пакетом обновления 2, 7 с пакетом обновления 1, 8, 8.1 | 2008 с пакетом обновления 2, 2008 R2 с пакетом обновления 1, 2012, 2012 R2 | 4.0-4.5.1 | |
| 4 | 2015-07-20 | 2022-04-26 | Visual Studio 2015 | 10 v1507 | N / A | Vista SP2, 7 SP1, 8, 8.1 Обновить | 2008 SP2, 2008 R2 SP1, 2012, 2012 R2 Обновление | 4.0-4.5.2 | |
| 4 | 2015-11-30 | 2022-04-26 | Visual Studio 2015 с обновлением 1 | N / A | 7 SP1, 8, обновление 8.1, 10 v1507 | 2008 R2 SP1, 2012, 2012 R2 Обновление | 4,0–4,6 | ||
| 4 | 2016-08-02 | То же, что и родительская ОС | Visual Studio 2017 15.0 | 2016 г. | 7 SP1, 8, обновление 8.1, 10 v1507-v1511 | 2008 R2 SP1, 2012, 2012 R2 Обновление | 4.0-4.6.1 | ||
| 4 | 2017-04-05 | Visual Studio 2017 15.1 | N / A | 7 SP1, обновление 8.1, 10 v1607 | 2008 R2 SP1, 2012, обновление 2012 R2, 2016 | 4.0-4.6.2 | |||
| 4 | 2017-10-17 | Visual Studio 2017 15.5 | v1709 | 7 SP1, обновление 8.1, 10 v1607-v1703 | 2008 R2 SP1, 2012, обновление 2012 R2, 2016 | 4,0–4,7 | |||
| 4 | 2018-04-30 | Visual Studio 2017 15.8 | v1803-v1809 , | 7 SP1, обновление 8.1, 10 v1607-v1709 | 2008 R2 SP1, 2012, обновление 2012 R2, 2016, v1709 | 4.0-4.7.1 | |||
| 4 | 2019-04-18 | Visual Studio 2019 16.3 | или новее | v1903 или новее | 7 SP1, обновление 8.1, 10 v1607-v1809 | 2008 R2 SP1, 2012, обновление 2012 R2, 2016, v1803-v1809, 2019 | 4.0-4.7.2 |
Примечания:
- а. .NET Framework 1.0 является неотъемлемым компонентом Windows XP Media Center Edition и Windows XP Tablet PC Edition . Установочные компакт-диски для версий Home и Professional Windows XP SP1, SP2 или SP3 поставляются с установочными пакетами .NET Framework 1.0.
- б. Установочные компакт-диски для версий Home и Professional Windows XP SP2 и SP3 поставляются с установочными пакетами .NET Framework 1.1.
- c. .NET Framework не устанавливается автоматически с этой операционной системой. Его необходимо установить либо с установочного носителя Windows, либо из Интернета по запросу. Панель управления или диспетчер сервера всегда пытается выполнить последнее.
- d. Эта дата применяется только при работе в Windows 10 версии 1809, Windows Server 2019 или более поздней версии. В более старых версиях Windows .NET Framework 3.5 с пакетом обновления 1 использует жизненный цикл базовой операционной системы Windows.
Как удалить Net Framework
Системные компоненты очень часто повреждаются, из-за чего Windows работает нестабильно. В данном случае, Net Framework лучше удалить и заново установить.
- Удаление производится утилитой от Майкрософт – Cleanup Utility. Установите ее и запустите.
- Находим среди списка Net Framework нужной версии и удаляем.

Конечно, указанная утилита не единственная, чем можно очищать системные компоненты. Еще можно использовать Uninstall Tool, которая очищаем остатки файлов в системе и записи в реестре.
Таким образом, мы выяснили, как узнать версию net framework, как установить платформу и удалить.
CLRver.exe
Приложение CLRver.exe является частью пакета Visual Studio. Несмотря на то, что этот продукт создан Microsoft, в составе Windows он ожидаемо отсутствует, поскольку является полноценным инструментом разработки программного обеспечения. Соответственно, как узнать установленную версию Net Framework с помощью данного способа интересно будет лишь в среде девелопмента, простые же пользователи ОС от «Майкрософт» вряд ли им воспользуются. Относительным исключением можно считать некоторые серверные продукты компании, в которые CLRver интегрируется через службу обновлений либо является компонентом системы.
Получается, чтобы обычному пользователю узнать, какая версия Net Framework установлена, как правило, достаточно редактора реестра либо использования одной-двух специализированных утилит.
В ОС Windows одновременно может быть установлено несколько версий.NET Framework. При установке на компьютере нового приложения, разработанного на.Net, иногда нужно предварительно узнать какие версии и пакеты обновления.Net Framework уже установлены на компьютере пользователя или на сервере. Получить список установленных версий.NET Framework можно разными способами.
Что такое .NET Framework?
Прежде всего, произносится это чудо-юдо, как «дот нет фреймворк». «Точка-нет» по-русски (ну, почти по-русски). Dot Net.
Чтобы ответить на вопрос, что такое .NET Framework для Windows, нужно понять, почему он вообще существует. Ссылки на скачивание программы расположены ниже (это официальные серверы Майкрософт) – пока закачивается, взгляните на объяснения. Всё довольно просто, хотя придётся нырнуть в кое-какие вопросы программирования. Нет, программистом для понимания «Дот-Нета» быть не нужно.
Так вот: программисты – те люди, которые создают программы. Их работа подразумевает, что они «пишут код». Пишут код они на разных языках программирования. Код – объяснения для компьютера, что делать в каждый момент его работы.
Любой язык программирования – довольно примитивная штука. В языках программирования есть выражения типа сложения или умножения, но ничего более сложного. Программист желает вывести на экран окно программы? Ему потребуется написать для этого кучу кода и потратить много времени.
Так выглядит код, на котором написаны программы. Если не скачать Net Framework для Windows, то компьютер тоже ничего не поймёт.
И тут на помощь программисту приходит .NET Framework для Windows: скачать его можно бесплатно. Суть этого программного обеспечения – огромная коллекция уже написанных для программистов библиотек кода, которые позволяют вывести на экран то же окно. Такой код написан специалистами Microsoft. Он позволяет программистам не отвлекаться на ненужные вещи, а создавать свои программы.
Наглядный пример. В недрах .NET Framework есть множество детально проработанных операций – скажем:
- инструкция для Windows, как нарисовать на экране окно;
- готовая функция, чтобы поместить кнопки внутри окна;
- что именно делать компьютеру, когда происходит нажатие на эти кнопки;
Программисту достаточно включить такие операции в собственный код, и не тратить по несколько суток на объяснение компьютеру элементарных вещей. Но могущество .NET Framework простирается далеко за границы простых коллекций кода и готовых функций. Эта среда разработки предоставляет программистам шикарные возможности для ускорения создания программ, для того, чтобы эти программы глубже внедрялись в сервисы Windows.
Хорошо, «Net Framework» – палочка-выручалочка для программистов. Зачем он рядовому пользователю?
Дело в том, что пока на компьютере не установлен .NET Framework, Windows не знает, как работать с программами, написанными в этой среде. Так и выскакивают на экран ошибки: «Данная программа требует установки Net.Framework». Таких программ всё больше и больше – это драйверы видеокарт Radeon и GeForce, графические редакторы типа Paint.NET, многочисленные мессенджеры и т.д.
Итак, для нормальной работы многих программ в Windows требуется программа .NET Framework (точнее – её часть под названием Redistributable Package – «распространяемый пакет»). Она нужна не для программистов – она нужна для обычных пользователей, чтобы на их машинах запускались скачанные программы.
Как узнать версию net framework на Windows 10

В системе по умолчанию устанавливается множество различных компонентов, нужных для корректной работы большинства приложений. Бывают исключения, при которых приходится устанавливать сторонние средства.
Одной из утилит, которая необходимо для правильной работы программ является net framework. Конечно, этот компонент иногда уже встроен в системы, но бывают исключения.
В данной статье будет разобрано две темы — как узнать версию net framework и как этот компонент инсталлировать.
net framework как узнать версию на Windows 10
Этим вопросом интересуется много пользователей, начиная от новичков и закачивая опытными юзерами. Для начала необходимо понять, что это за компонент, версию которого нужно узнать.
.NET Framework – платформа от компании Microsoft, предназначенная ля выполнения различных приложения, написанных на разных языках программирования. Очень часто ее используют при создании программ и игр для Windows. Историю в целом о данной технологии можно посмотреть на википедии.
Как узнать версию net framework на Windows 10 и более ранних редакциях? Для решения данной проблемы мы воспользуемся инструментом .NET Version Detector, которую для того и создали, чтобы узнать версию net framework.
Загрузить утилиту можно с этого ресурса. Тут же скачается небольшой архив в 400 Кб. Его можно не распаковывать, а сразу запустить файл с названием «dotnet».
Откроется окошко с лицензионным соглашением, где необходимо нажать ОК.
Сразу появляется окно, где в нижнем разделе вы увидите все версии этого ПО, установленного в системе. У меня установлена версия 4.0.30319, есть и другая полезная информация. Данные можно перепроверить, нажав кнопку «Refresh», либо скопировать при помощи кнопки «Copy».
Как узнать версию net framework с помощью редактора реестра
Известно, что все основные настройки Windows находятся в реестре. Любое установленное ПО вносит записи в системный реестр. Для начала нужно запустить реестр. Нажмём сочетание «Win+R» и введем команду regedit.
Теперь ищем такой раздел, следуя по каждой ветке в окне реестра: HKEY_LOCAL_MACHINE\SOFTWARE\MicrosoftET Framework SetupDP\«инсталлированная версия».
Еще в правой части окна будет указан параметр Version, также указывающий на версию net framework.
Оба метода довольно простые, а значит и новичок справится. Но давайте перейдем к вопросу, связанному с установкой данного компонента.
Как установить .NET Framework
Как уже было сказано, эта платформа обычно уже предустановлена в Windows. Разработчики начали делать это, начиная с Windows 7. Конечно, бывают случаи, когда нужно установить более новую версию. Если включены автоматические обновления системы, то делать ничего не нужно, в противном случае перейдем к скачиванию и установке утилиты.
Итак, бывают случаи, когда нужна более новая версия платформы, а еще и более старая. Чтобы долго не заморачиваться снова воспользуемся утилитой .NET Version Detector. Проделаем следующие действия:
Кстати, если в утилите компонент выделен серым цветом, как у меня с версией 4.0, это значит, что платформа уже установлена.
Как удалить Net Framework
Системные компоненты очень часто повреждаются, из-за чего Windows работает нестабильно. В данном случае, Net Framework лучше удалить и заново установить.
- Удаление производится утилитой от Майкрософт — Cleanup Utility. Установите ее и запустите.
- Находим среди списка Net Framework нужной версии и удаляем.
Конечно, указанная утилита не единственная, чем можно очищать системные компоненты. Еще можно использовать Uninstall Tool, которая очищаем остатки файлов в системе и записи в реестре.
Важно! При установке Net Framework рекомендуется проводить инсталляцию от более старой редакции к более новой. Так не должно произойти каких-то конфликтов в работе программ
Таким образом, мы выяснили, как узнать версию net framework, как установить платформу и удалить.
Как удалить Net Framework
Системные компоненты очень часто повреждаются, из-за чего Windows работает нестабильно. В данном случае, Net Framework лучше удалить и заново установить.
- Удаление производится утилитой от Майкрософт – Cleanup Utility. Установите ее и запустите.
- Находим среди списка Net Framework нужной версии и удаляем.

Конечно, указанная утилита не единственная, чем можно очищать системные компоненты. Еще можно использовать Uninstall Tool, которая очищаем остатки файлов в системе и записи в реестре.
Таким образом, мы выяснили, как узнать версию net framework, как установить платформу и удалить.
Как обновить net framework на виндовс 10 и установить библиотеку
Существует несколько методов, позволяющих обновить .NET Framework стандартными способами и с помощью сторонних программ. Если по каким-то причинам во время обновления или установки библиотеки у вас появляются ошибки, то воспользуйтесь инструкцией, приведённой ниже в статье. Последней на сегодня является версия 4.7, но для использования некоторых старых приложений могут понадобиться более ранние аналоги библиотеки.
При помощи панели управления
Данный вариант позволит не только установить или обновить библиотеку, но и узнать, какая версия используется на компьютере в данный момент.
- Разверните панель управления системой, используя системную поисковую строчку Windows.Открываем панель управления
- Откройте вкладку «Программы и компоненты».Открываем раздел «Программы и компоненты»
- Откройте подраздел «Включение и отключение компонентов Windows». Учтите, для этого и дальнейших действий понадобятся права администратора.Кликаем по кнопке «Включение и отключение компонентов Windows»
- Найдите в списке папку, имеющую в имени .NET Framework. Таких папок окажется несколько, каждая из которых отвечает за свою версию библиотеки. Отмеченная папка обозначает ту версию .NET Framework, которая активирована и используется на компьютере сейчас. Чтобы выбрать другую версию, переместите галочку и сохраните все внесённые изменения.Активируем нужную версию .NET Framework
- После изменения версии библиотеки перезагрузите компьютер, чтобы все программы, использующие её, распознали новые данные и начали их применять.Перезагружаем компьютер
Ручная установка
Самую новую версию .NET Framework вы можете установить с официального сайта Microsoft. На ней расположен установщик, который установит скачанную версию библиотеки, в данном случае 4.7, в автоматическом режиме. После окончания установки необходимо перезагрузить устройство, чтобы все внесённые изменения вступили в силу.
Рекомендуем ознакомиться
Скачиваем нужную версию .NET Framework с официального сайта Microsoft
Если вам по каким-то причинам понадобится более старая версия библиотеки, то вы также можете найти её на сайте Microsoft, но чтобы установить её корректно, рекомендуется сначала удалить уже установленную версию.
Через официальную программу
Официальное приложение Microsoft .NET Framework Repair Tool можно скачать с сайта Microsoft. С помощью неё вы можете обновить версию, установленную на вашем компьютере. Программа весит всего несколько МБ.
Скачиваем и устанавливаем программу Microsoft .NET Framework Repair Tool
Через стороннюю программу
Все предыдущие способы были официальными, этот же вариант предоставляет вам возможность обновить библиотеку не совсем неофициально, так как в процессе будет задействована сторонняя программа Microsoft .NET Framework Repair Tool. Установив её, вы окажетесь в главном меню, в котором нужно будет выбрать блок .NET Framework, а после версию устанавливаемой библиотеки. По завершении процедуры перезагрузите компьютер, чтобы все внесённые изменения вступили в силу.
Обновляем библиотеку через Microsoft .NET Framework Repair Tool
Информация об установленных версиях .NET Framework в реестре
При установке или обновлении любой версии .NET Framework в реестр записывается довольно много полезной информации.
Откройте редактор реестра и перейдите в раздел HKLM\SOFTWARE\Microsoft\NET Framework Setup\NDP. В данном разделе содержатся подраздел для каждой установленной в системе версии .NET. Нужная информация содержится в разделе с именем ветки (а для .Net 4.0 и выше в подразделах Client и Full). Нас интересуют следующие параметры реестра:
- Install — флаг установки версии (если равен 1 – данная версия .Net установлена на компьютере);
- Install Path — каталог, в который установлена данная версия .Net;
- Release — номер текущего релиза .Net;
- Version — полный номер версии .Net Framework.

К примеру, в данном примере видно, что на компьютере установлены .NET Framework v2.0.50727, 3.0, 3.5 и 4.0 (релиз 460805).
Примечание. Для .NET 4.0 и выше, если подраздел Full отсутствует, это значит, что данная версия Framework на компьютере не установлена.
С помощью следующей таблицы вы можете установить соответствие между номером релиза и версией .NET Framework 4.5 и выше.
| Значение DWORD параметра Release | Версия .NET Framework |
| 378389 | .NET Framework 4.5 |
| 378675 | NET Framework 4.5.1 на Windows 8.1 / Windows Server 2012 R2 |
| 378758 | .NET Framework 4.5.1 на Windows 8, Windows 7 SP1, Windows Vista SP2 |
| 379893 | .NET Framework 4.5.2 |
| 393273 | .NET Framework 4.6 на Windows 10 |
| 393297 | .NET Framework 4.6 |
| 394254 | .NET Framework 4.6.1 на Windows 10 November Update |
| 394271 | .NET Framework 4.6.1 |
| 394802 | .NET Framework 4.6.2 на Windows 10 Anniversary Update |
| 394806 | .NET Framework 4.6.2 |
| 460798 | .NET Framework 4.7 на Windows 10 Creators Update |
| 460805 | .NET Framework 4.7 |
| 461308 | .NET Framework 4.7.1 на Windows 10 Fall Creators Update |
| 461310 | .NET Framework 4.7.1 |
| 461808 | .NET Framework 4.7.2 на Windows 10 April 2020 Update |
| 461814 | .NET Framework 4.7.2 |
Ошибка инициализации платформы .NET Framework 4
Во время запуска какой-то программы или на старте Windows 7 и выше, пользователь может столкнуться с ошибкой инициализации платформы .NET Framework 4. Возникает она по причине некорректной установки данного компонента или во время несовместимости с самой операционной системой. Поэтому, чтобы её решить, стоит рассмотреть несколько способов.
Способы решения проблемы с инициализацией NET Framework
При запуске приложения на ПК с операционной системой Windows 7 и выше, может появиться сообщение о том, что «Для этого приложения сначала нужно установить одну из следующих версий NET Framework…». При этом версия фреймворка всегда указывается.
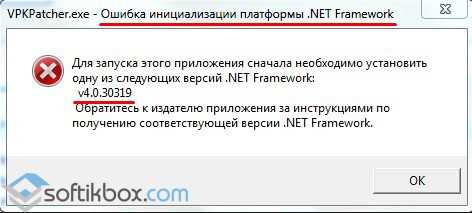
Чтобы решить эту проблему самостоятельно, стоит ознакомиться со следующими рекомендациями.
Способ 1. Переустановка .NET Framework
Переходим в Панель управления и выбираем «Программы и компоненты».
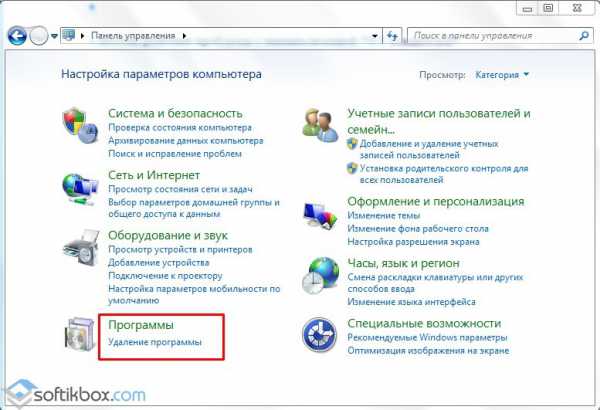
Откроется небольшое окно. В меню слева выбираем «Включение и отключение компонентов Windows». Находим в списке и отключаем фреймворки.

После возвращаемся к списку программ и находим там .NET Framework. Также удаляем их. Удаляем все, какие есть на ПК.

После удаления всех установленных компонентов, стоит перезагрузить систему.
Способ 2. Использование официальных утилит для решения проблем с .NET Framework
Для исправления неполадок в работе фреймворков компания Майкрософт выпустила несколько утилит. Рассмотрим принцип их работы на практике.
Первая утилита – Microsoft .NET Framework Repair Tool. Она ищет и исправляет неполадки, которые связаны с фреймворками.
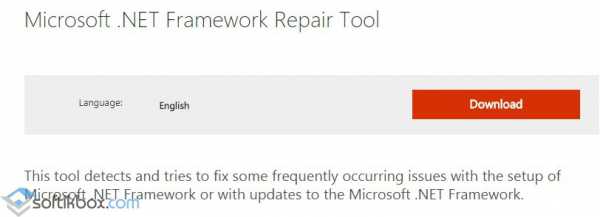
Чтобы её применить, стоит загрузить файл, запустить его на своем ПК и принять условия лицензионного соглашения.
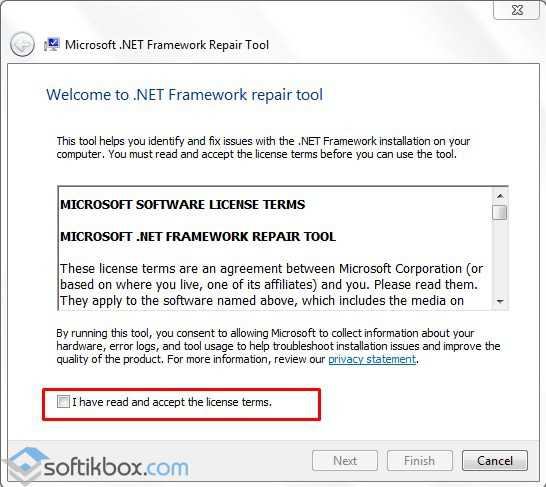
После программа будет сканировать систему и предложит варианты решения проблемы. Жмём «Далее» и исправляем ошибку.
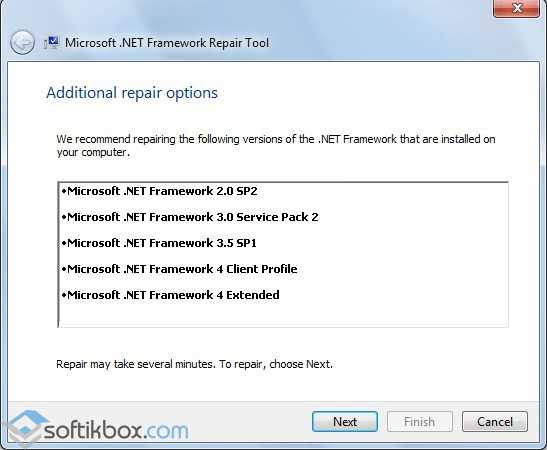
Вторая программа для решения ошибки с инициализацией файлов – это .NET Framework Setup Verification Tool. Она проверяет, корректно ли установлены фреймворки. При этом её использование максимально простое. Нужно скачать и запустить программу, указать версию фреймворков, которые нужно проверить и дождаться завершения результатов проверки.
В поле «Статус» будут помещены результаты проверки.
Третья утилита для исправления ошибок с .NET Framework – это .NET Framework Cleanup Tool. Она пригодиться в том случае, если вам не удалось переустановить фреймворки вручную. Утилита позволяет удалить, заново загрузить и корректно установить недостающие компоненты.
Поэтому, если самостоятельно вам не удалось переустановить фреймворки и решить проблему с инициализацией файлов, утилиты от Майкрософт могут помочь решить данную проблему.
Как удалить Microsoft .NET Framework и установить другую версию (переустановка)?
Случается такое, конечно, редко. Иногда вроде и установлена нужная версия NET Framework, а программа все равно не запускается (сыпятся всевозможные ошибки). В этом случае имеет смысл удалить ранее установленную платформу NET Framework, и установить новую.
Для удаления, лучше всего воспользоваться специальной утилитой, ссылка на нее чуть ниже.
NET Framework Cleanup Tool
Утилиту устанавливать не нужно, просто запустите и согласитесь с правилами ее использования. Далее она вам предложит удалить все платформы Net Framework — All Versions (Windows8). Соглашаетесь и нажимаете кнопку «Cleanup Now» — очистить сейчас.
После удаления, перезагрузите компьютер. Затем можно приступить к скачиванию и установке новых версий платформ.
На одном компьютере можно установить несколько версий такой платформы Framework. Эти библиотеки необходимы для работы драйверов видеокарт, а также программ, зависящих от них.
Итого
Подведем итоги. Стоит ли мигрировать на новый дотнет и ради чего?
Кажется, самое важное, ради чего стоит заморачиваться — это перфоманс. Ускорили практически все и достаточно заметно
Как на низком уровне — через улучшения в GC и JIT — так и на уровне отдельных частей фреймворка. Так что, если вы хотите выиграть в производительности, стоит как минимум попробовать обновить версию фреймворка и замерить, насколько ускорились основные сценарии.
Другие важные причины для миграции — это улучшения для Blazor и WPF/WinForms. Если вы используете любой из этих фреймворков, стоит попробовать перейти на .NET 5, все же изменения достаточно заметные и полезные. Однако стоит учитывать, что для Blazor миграция выйдет достаточно непростой.
C# 9 определенно не является серьезным мотивом для переезда на новый дотнет, но принесет с собой приятных обновлений синтаксиса за компанию. В то же время и рекорды, и паттерн матчинг добавляют много возможностей сделать код более запутанным — советую обсудить это в команде и решить, как лучше использовать (или не использовать) их в проекте.




