Как узнать версию bluetooth на android: все способы
Содержание:
- Узнаем версию Bluetooth
- Как включить блютуз с помощью панели быстрого доступа и через системные настройки
- Общие настройки Bluetooth
- Проверяем наличие модуля
- Можно ли подключить AirPods к старым телефонам?
- Как узнать версию Bluetooth на Android
- Способ 2: Android-приложения для тестирования устройств
- Узнаем версию Bluetooth на Android
- История версий операционной системы Android
- Стороннее программное обеспечение
- Как проверить наличие Bluetooth на ноутбуке
- Адрес Bluetooth в Android: как узнать
- Узнаем версию Bluetooth
- Часть 7: Используйте dr.fone Android Phone Manager для управления приложениями Bluetooth Manager для Android.
Узнаем версию Bluetooth
На телефоне (под Android)
Для работы понадобиться спец. приложение для диагностики и просмотра характеристик AIDA 64 (ссылка на Play Market). Возможно, многие знакомы с одноименной и очень популярной утилитой для ПК.
Так вот, установив и открыв AIDA 64 — необходимо перейти во вкладку система и найти строчку с версией Bluetooth (см. пример ниже, в моем случае: V 4.2).
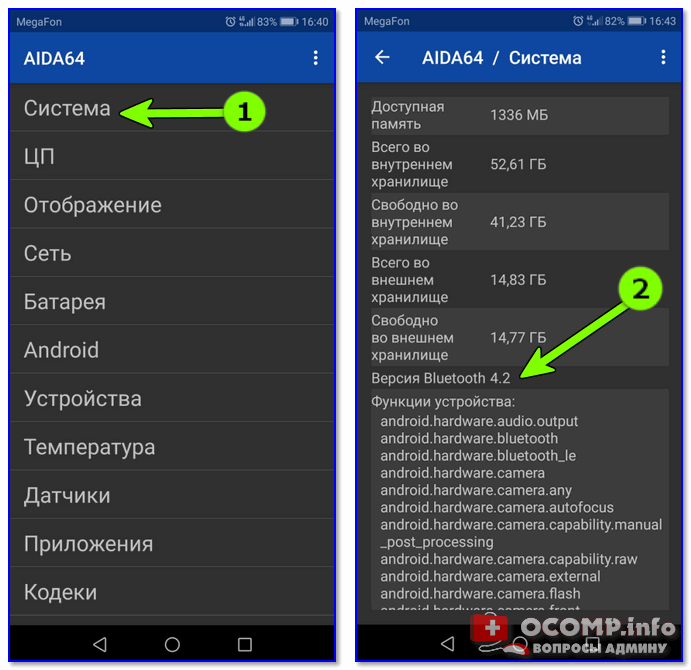
Этот способ один из самых достоверных и простых. А приложение AIDA 64 пригодится вам еще не раз (рекомендую иметь под-рукой).
Можно обойтись и без установки различных приложений. Для этого нужно узнать точную модель телефона. Обычно, эту информацию можно найти во вкладке «Система/О телефоне» ( прим. : Андроид 8.0) .
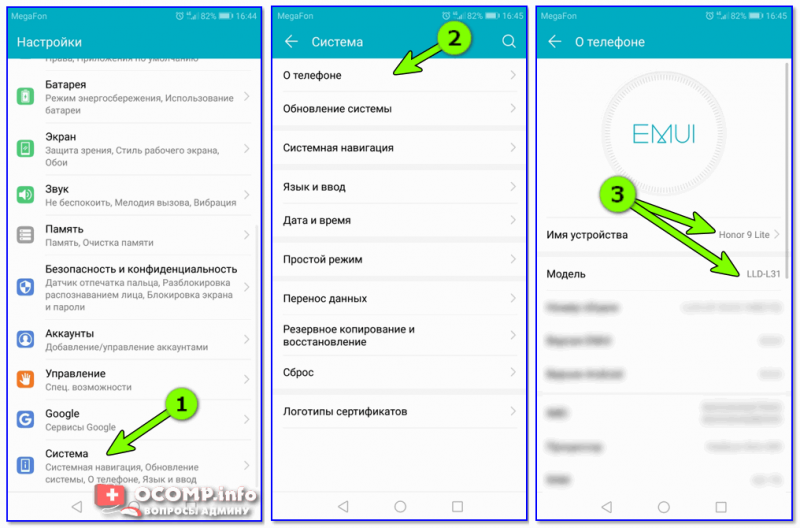
Система — о телефоне — модель и название
После, зная модель и название телефона — можно открыть любой коммерческий магазин, где продается подобная техника (либо сайт производителя вашего телефона) и узнать его тех. характеристики. В общем-то, тоже просто и быстро.
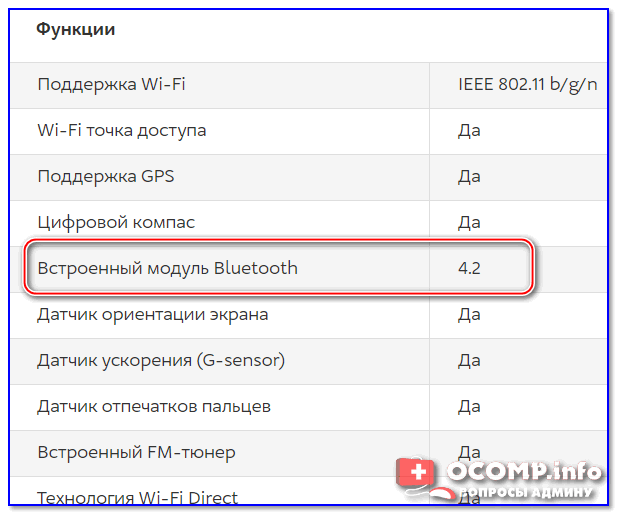
Типовая тех. характеристика к телефону (доступна на любом коммерческом сайте)
Правда, все же, есть у этого варианта один минус. На том сайте, где вы найдете характеристики вашего аппарата могут быть неточности. Я уж не говорю о различных модификациях к той или иной модели телефона.
На компьютере/ноутбуке (под Windows)
Теперь узнаем версию Bluetooth адаптера на компьютере (ноутбуке). Для этого нужно сначала открыть диспетчер устройств: нажмите Win+R , в появившемся окне введите в строку открыть команду devmgmt.msc , и OK.
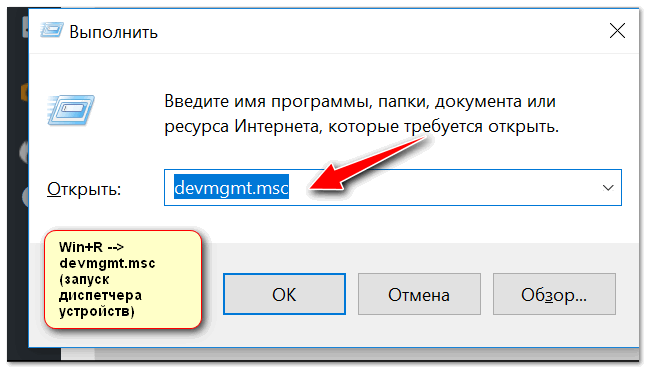
Запуск диспетчера устройств — devmgmt.msc
Далее следует найти вкладку «Bluetooth» и раскрыть ее. Среди устройств должно быть одно, в названии которого содержится слово «адаптер» (либо «adapter», либо «Bluetooth radio. «, либо «Broadcom Bluetooth. «) — нужно открыть его свойства.
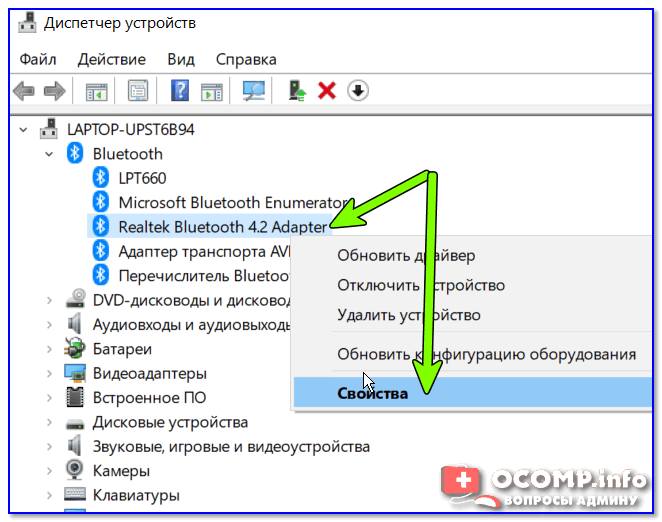
Свойства Bluetooth адаптера
После перейти во вкладку «Дополнительно», там должна быть строка с номером LMP. В моем примере ниже LMP 8.56425 (в общем-то, нужно запомнить только первую цифру «8»).
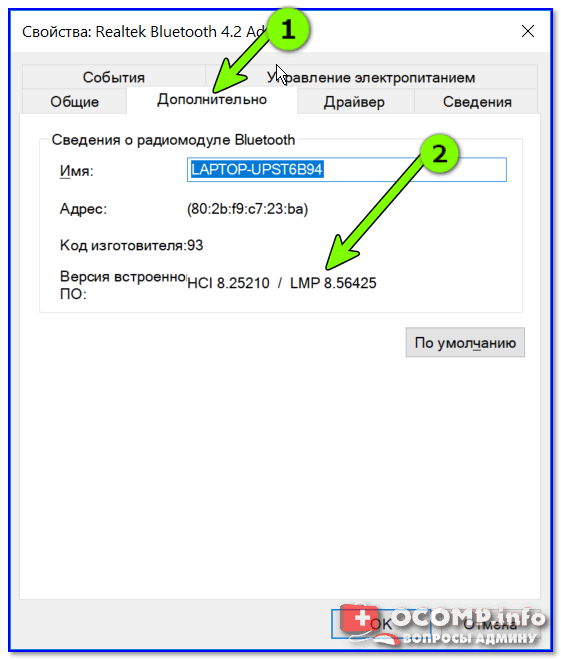
LMP 8.x — вкладка «Дополнительно»
Далее см. простой список, приведенный ниже (напротив каждого номера LMP значится версия):
- LMP 3.x — Bluetooth 2.0 + EDR;
- LMP 4.x — Bluetooth 2.1 + EDR;
- LMP 5.x — Bluetooth 3.0 + HS;
- LMP 6.x — Bluetooth 4.0;
- LMP 7.x — Bluetooth 4.1;
- LMP 8.x — Bluetooth 4.2;
- LMP 9.x — Bluetooth 5.0.
У наушников
Чтобы узнать какую версии протокола поддерживают наушники — как правило, достаточно посмотреть на их тех. характеристики (приводятся на их упаковке).
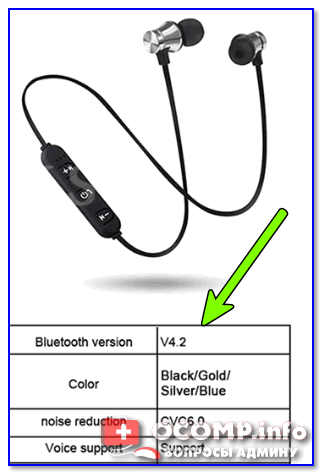
Характеристики беспроводных наушников
Если упаковка давно утеряна — обратите внимание на корпус наушников (нередко на нем можно узнать их модель и название). А зная модель — не составит труда найти их тех
характеристики (если, конечно, речь не идет о малоизвестных китайских брендах).
Кстати, если на корпусе наушников не указана их модель, попробуйте открыть панель управления, вкладку «Оборудование и звук/Звук» (см. пример ниже).
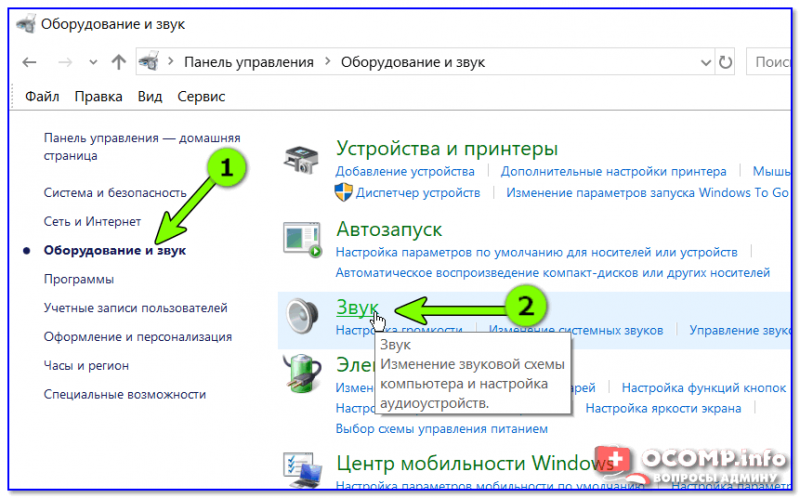
Оборудование и звук — звук
Во вкладке «Воспроизведение» , обычно, можно узнать информацию и подключаемых устройствах (в том числе и модель наушников). См. пример ниже.
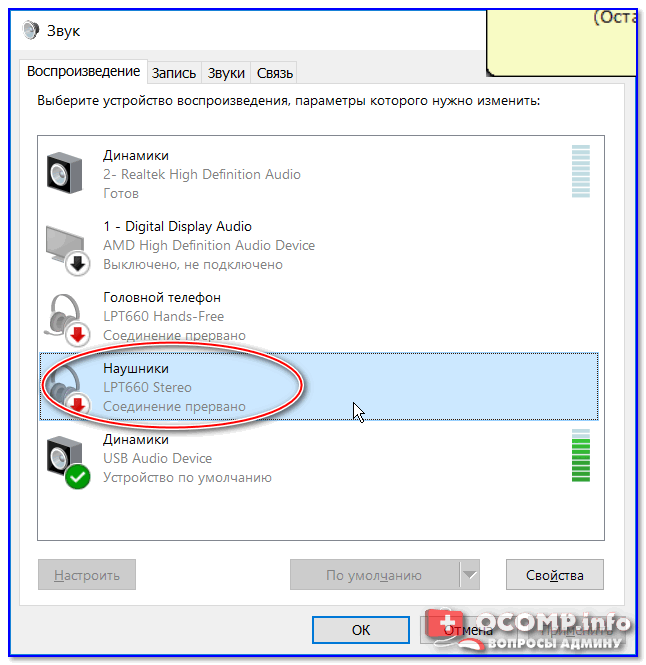
Чтобы узнать версию Bluetooth на Android, вам потребуется стороннее приложение и минута времени.
Однако, если вы не хотите использовать стороннее приложение, можно воспользоваться поиском. В поиске браузера нужно ввести: технические характеристики + точную модель устройства.
Не хотите заморачиваться? Воспользуйтесь приложением AIDA64.
Чтобы узнать версию Блютуз:
- Скачайте приложение AIDA64
- Выберите пункт “Система”
- Найдите данные о версии Блютуз
Скачать приложение можно здесь.
Готово! Теперь вы знаете как узнать версию Bluetooth на Андроид!
Как включить блютуз с помощью панели быстрого доступа и через системные настройки
Включение через панель быстрого доступа:
- Необходимо выполнить свайп вниз и вызвать панель быстрого доступа.
- В представленном списке найти ярлык с изображением беспроводного соединения и активировать его. После этого смартфон будет виден для остальных устройств.
Активация через настройки:
- Необходимо перейти в «Настройки» и выбрать «Подключение устройства».
- В данном разделе открыть пункт «Bluetooth» и перевести тумблер в активный режим.
Обратите внимание! Также здесь можно настроить видимость для других аппаратов, посмотреть ранее переданные файлы и увидеть, к каким устройствам телефон был подключен

Способы активации блютуза
Общие настройки Bluetooth
Для начала синхронизации двух и более устройств (количество подключенных точек зависит от вашего смартфона) вам необходимо активировать связь Bluetooth. Это можно сделать через верхнюю шторку смартфона или непосредственно через основные настройки. Второе устройство (гарнитура) также, должно быть включено.
Запускайте обнаружение доступных устройств.
После поиска вам будет предложено выбрать и добавить его.
В разделе “Доступные устройства” появиться активное соединение.
Для отключения вы можете прервать соединение Bluetooth, отключить гарнитуру или отключить устройство через настройки.
В разделе “Ранее подключенные устройства” будут сохраняться все, которые ранее синхронизировались со смартфоном.
Последний раздел “Настройки подключения” поможет подключить различное оборудование.
Трансляция
После подключения к смартфону компьютера или телевизора по блутуз, вы сможете транслировать экран смартфона на любое из этих устройств. Достаточно выбрать из списка.
Печать
Используя этот раздел есть возможность настроить печать данных со смартфона на вашем принтере.
Через Службу печати добавляете найденный принтер с поддержкой беспроводной связи или выбираете службу самостоятельно, которая поможет синхронизировать два устройства.
Chromebook
Эта последняя функция для связи смартфона с устройством Chromebook. На мой взгляд, эта функция не популярна и не будем останавливаться на ней.
Проверяем наличие модуля
Проверить поддержку технологии можно, следуя инструкциям в следующем видео:
Обычно, ноутбуки оснащены встроенным модулем беспроводной связи, а стационарные компьютеры – нет. Но это – не правило. Точно выяснить, есть ли Блютуз в компьютере или на ноутбуке, можно с помощью разных методов:
- прочитав документацию ПК;
- сверившись с информацией на официальном сайте компании-производителя;
- изучив все наклейки и надписи на внешнем корпусе;
- разобрав компьютер;
- запустив «Диспетчер устройств».
Естественно, последний метод является наиболее быстрым, универсальным и безопасным.
Диспетчер устройств на PC с Windows
Чтобы перейти к «Диспетчеру устройств» в Win XP, нужно нажать правой кнопкой на «Мой компьютер» и потом клацнуть на пункт «Свойства». Далее открыть вкладку «Оборудование» и нажать там на первую кнопку – «Диспетчер устройств».
Для Виндовс 7/8/8.1 необходимо открыть «Панель управления» (посредством меню «Пуск»), и в правом верхнем углу (поле поиска) набрать «Диспетчер устройств». Для Виндовс 10 можно просто клацнуть правой кнопкой по «Пуску» и выбрать соответствующую надпись из появившегося списка.

Теперь проверим, есть ли адаптер в списке. Как правило, он подписан «Радиомодули Bluetooth» и под ним находятся сам модуль и все подсоединённые девайсы. Также нужно проверить вкладку «Сетевые адаптеры». Если Блютуз был найден в одном из этих расположений, то технология поддерживается. Может лишь понадобиться обновить драйвер.

Если при осмотре «Диспетчера устройств» не видно таких надписей, следует найти «Другие устройства» и «Неизвестное устройство», скрывающееся там. Это может быть ваш модуль беспроводной связи, драйвер для которого не установлен. Такая проблема часто возникает в PC и ноутах, где переустанавливали систему.
«Аппаратные средства» компьютеров Mac
В большинстве ПК, производимых Apple, есть встроенный Bluetooth. Проверить его наличие можно несколькими способами:
- Для начала, стоит посмотреть на правый верхний угол рабочего стола. Если там есть значок с логотипом этой беспроводной связи – Блютуз имеется.
- Также можно зайти в меню Apple и выбрать пункт «Системные настройки», а далее – «Bluetooth». Если есть возможность включить сеть и обнаружения устройств, то ваш Mac поддерживает данную технологию.

- Наконец, самый верный способ. В меню Apple откройте пункт «Об этом Mac» и нажмите «Подробнее». Развернув список «Аппаратные средства», нужно поискать «Bluetooth». Если он есть, и при его выборе в правой колонке («Настройки аппаратуры») появляются данные об адаптере, то это непосредственно говорит о его наличии.
Проверка в Linux
Linux-системы также поддерживают Bluetooth. Чтобы узнать, есть ли на ПК встроенный адаптер, необходимо зайти в терминал Linux. Используйте сочетание клавиш Alt+Ctrl+T. Для поиска устройства в большинстве дистрибутивов нужно ввести такую команду: «sudo lsusb |grep Bluetooth».
Далее, будет два варианта. Если результат пуст, то адаптер отсутствует, либо ваша версия Linux его не поддерживает. Если же появится список, в котором указана модель и прочие данные адаптера, то всё в порядке. Он установлен на компьютере.
Существуют и более простой способ, который поддерживают многие дистрибутивы. Нажмите клавишу Super (Windows). Затем найдите «Bluetooth». Это даст представление о том, поддерживается ли эта технология на вашем компьютере.
Можно ли подключить AirPods к старым телефонам?
Конкретно спрашивали про iPhone 5 и Nexus 5.
На самом деле подключить наушники к большинству смартфонов не проблема, если они были выпущены в последние лет пять. Как беспроводная гарнитура Airpods работать будут, если на вашем аппарате хотя бы четвертая версия блютуса. А вот остальная функциональность под вопросом.
К примеру, наушники отлично работают на моем древнем Google Nexus 5, который вышел в октябре 2013 года. Но только как наушники. Микрофон почему-то не работает. И приложения, которые проверяют заряд тоже не работают. А вот на жесты управления Нексус отлично реагирует.
Пятого айфона у меня нет, но в сети есть ролики с удачным подключением AirPods к этой модели. Зато я без проблем подключил наушники к iPhone 4S
Наушники подключаются к старым айфонам, операционные версии которых не знают, что такое AirPods так же, как и к Андроид-смартфонам — через поиск ближайших устройств и нажатие кнопки на кейсе.
Как узнать версию Bluetooth на Android
01.04.2019
Android

Для подключения беспроводных наушников, фитнес-трекера или иного полезного гаджета иногда требуется узнать версию Bluetooth на Android-телефоне либо планшете. К сожалению, стандартные диагностические сведения, которые есть в системе, такой информации не дают. Я хочу показать три способа, с помощью которых можно посмотреть версию блютуз на Андроиде. Они подходят практически для всех современных смартфонов и уж если не сработает один, то уж другой даст Вам всю необходимую информацию. Причём первые два даже не потребуют от Вас установки каких-либо программ — достаточно просто открыть поисковик.
1. По модели устройства
Самый простой и быстрый способ узнать версию Bluetooth на Android — это вбить его название в поисковик, Гугл или Яндекс, добавив в конце слово «Bluetooth». Сайт найдёт совпадения и выдаст их Вам. Вот так, например, я посмотрел версию интерфейса на телефоне Huawei Nova 3:

Очень быстро и удобно. Способ безотказно работает для всех популярных моделей, так как сеть переполнена обзорами и техническими характеристиками. Исключение могут составить только какие-то экзотические модели, например, безымянные китайские планшеты, которые можно заказать с Алиэкспресса.
2. По модели процессора
Второй способ во многом схож с первым и позволяет посмотреть версию блютуз на устройстве, зная модель процессора, который на нём установлен. первым делом надо зайти в параметры системы в разделе «О телефоне» посмотреть какая модель CPU используется в гаджете:

На стендовом смартфоне установлен процессов Hisilicon Kirin 710. После этого открываем поисковик и в строку поиска вводим модель CPU и добавляем в конце слово «Bluetooth». Должно получится примерно вот так:

Как видите, у данного телефоне используется версия Bluetooth 4.2. Что нам и требовалось.
3. Дагностические приложения
Ну и не стоит забывать, что есть ряд специальных программ, которые выдают полную информацию об устройстве, вплоть до самых мелочей. Они, в том числе, позволяют на телефоне узнать версию Bluetooth. Самая удобная для меня — это AIDA64, которая пришла с настольных компьютеров. Ею я пользуюсь уже достаточно много лет и рад, что есть версия для Андроида.


Запускаем приложение и открываем раздел «Система». Здесь будет прямо строчка «Версия Bluetooth», что нам собственно и нужно.
Примечание: Узнать все технические параметры устройства можно так же на официальном сайте производителя, где надо выбрать нужную модель и открыть информацию о ней. По крайней мере для всех официально импортируемых в Россию моделей проблем с этим до сих пор пока не было.
aida64, блютуз андроид, версия bluetooth, телефон андроид
Способ 2: Android-приложения для тестирования устройств
Чтобы узнать версию Блютуз на своём смартфоне или планшете, возможно задействовать одно из предназначенных для тестирования Андроид-девайсов и оснащённых функцией сканирования их аппаратных компонентов приложений. При этом следует учесть, что далеко не все инструменты указанного типа справляются с решением именно рассматриваемой в этой статье задачи. Далее расскажем о двух действительно эффективных в отношении определения аппаратной версии Bluetooth-модуля средствах.
Вариант 2: AIDA64
-
Установите AIDA64 из Google Play Маркета, запустите приложение.
-
С главного экрана средства перейдите в его раздел «Система». Просмотрите перечень сведений об аппаратных компонентах девайса, найдите пункт «Версия Bluetooth» — здесь и указано значение выясняемого параметра.
Узнаем версию Bluetooth на Android
На сегодняшний день просмотреть информацию об установленном Bluetooth можно только с помощью сторонних средств. Мы рассмотрим специальную программу, так же часто используемую для просмотра сведений о системе на ПК, и вариант без установки дополнительного ПО. При этом оба способа работают независимо от версии прошивки.
Способ 1: AIDA64
Приложение AIDA64 для Android позволяет просматривать практически все сведения о компонентах устройства, включая информацию о времени работы, последнем запуске и многом другом. Функционирует ПО точно так же, как и на компьютере, в отличие от большинства аналогов, не требуя добавления ROOT. Более того, поддерживаются все версии Андроид, начиная с 4.0.
- Откройте официальную страницу приложения и произведите установку. После открытия появится главное меню AIDA64, через которое необходимо перейти в раздел «Система».
Пролистайте представленный список, содержащий сведения обо всех основных компонентах смартфона, до блока «Bluetooth». Рядом с данным пунктом будет указана одна из цифр, означающая версию.
На этом задачу можно считать решенной, так как информация в большинстве случаев соответствует техническим характеристикам, заявленным производителем устройства. Кроме того, информацию можно будет отправить в виде отчета одним из способов, представленных в дополнительном меню.
Способ 2: Просмотр спецификации
Помимо использования специального приложения, для вычисления версии Блютуз на Андроид, можно воспользоваться общей информацией об устройстве. Такой вариант требует большего количества действий, однако в итоге вы получите наиболее достоверные сведения. Актуален данный метод преимущественно для фирменных устройств.
Технические характеристики
В разделе с «Техническими характеристиками», зачастую так же присутствующим в онлайн-магазинах, публикуется информация о каждом компоненте. Если ваш телефон куплен через официального поставщика, полученные подобным образом сведения будут лучшим вариантом.
Просмотреть информацию в большинстве можно в разделе «Беспроводная связь». Мы предоставили несколько скриншотов в качестве примера, но, несмотря на это, расположении сведений может отличаться в зависимости от сайта и производителя.
Модель процессора
- В качестве альтернативы можно узнать версию Bluetooth при помощи модели процессора. Для этого достаточно посетить раздел «О телефоне» или воспользоваться специальным приложением CPU-Z.
После вычисления модели процессора через любой веб-браузер перейдите по представленной ниже ссылке. Здесь нужно в поле для поиска добавить ранее полученные сведения о CPU.
Из представленных результатов выберите ваш процессор и пролистайте страницу до блока «Connectivity» или «Wireless». Именно здесь будет указана версия Bluetooth, например, в нашем случае это 4.2.
Благодаря такому подходу информация будет точна для любых устройств вне зависимости от производителя. При этом далеко не всегда подобный поиск будет успешен, особенно в случае более новых моделей процессоров.
Мы рассказали обо всех актуальных способах и надеемся, что рассмотренных методов оказалось достаточно для успешного вычисления версии Bluetooth на вашем Andro >
Если вам требуется узнать версию Bluetooth на Android телефоне или планшете, сделать это просто, хотя по какой-то причине инструкции в Интернете дают либо неверный способ (просмотр версии приложения Bluetooth или Обмен файлами Bluetooth, что не дает нужной информации), либо подходящий не для всех устройств.
В этом руководстве два простых способа узнать, какая версия Bluetooth на Android телефоне или планшете. Первый — с большой вероятностью будет работать почти на любом устройстве, второй не требует установки сторонних приложений, но в некоторых ситуациях может не подойти. См. также: Как узнать версию Android на телефоне, планшете или в эмуляторе, Нестандартные способы использования Android.
История версий операционной системы Android
История операционной системы Android началась в 2003 году, когда американский программист и инженер Энди Рубин вместе с несколькими партнерами основал компанию Android Inc, которая взялась за разработку новой операционной системы для мобильных устройств. Уже через 2 года компанию Энди Рубина приобрела Google и с этого момента развитие Android значительно ускорилось.
Интересным фактом является то, что первые версии Android были ориентированы на мобильные устройства с аппаратными кнопками, поскольку тогда считалось, что сенсорный экран не может полностью заменить управление физическими кнопками. Но, после того как в 2007 году появился первый iPhone, концепция Android была переработана и он полностью переориентировался на работу с сенсорным экраном.
Первым коммерческим продуктом на базе операционной системы Android стал смартфон HTC Dream, который был представлен мобильным оператором T-Mobile под названием T-Mobile G1. Смартфон HTC Dream имел конструкцию слайдера, при открытии которого пользователь получал полноценную аппаратную клавиатуру для набора текста. Также у данной модели были аппаратные кнопки под экраном. HTC Dream работал на базе версии Android 1.0, но в дальнейшем получил обновления до версии 1.6.

Всего с 2008 по 2018 год вышло 9 крупных версий операционной системы Android. Начиная с Android 1.1 каждая версия получала кодовое название в виде сладкого десерта, а начиная с Android 1.5 эти десерты идут в алфавитном порядке (C — Cupcake, D — Donut, E — Eclair и т.д.). Данные кодовые названия хорошо прижились и очень часто используются без указания номера. Например, если вы слышите Android Gingerbread, то это означает что речь идет о Android 2.3.
| Кодовое название | Версия Android | Ядро Linux | Дата выхода | API |
|---|---|---|---|---|
| — | 1.0 | ? | Сентябрь 2008 | 1 |
| Petit Four | 1.1 | 2.6 | Февраль 2009 | 2 |
| Cupcake | 1.5 | 2.6.27 | Март 2009 | 3 |
| Donut | 1.6 | 2.6.29 | Сентябрь 2009 | 4 |
| Eclair | 2.0 – 2.1 | 2.6.29 | Октябрь 2009 | 5 – 7 |
| Froyo | 2.2 – 2.2.3 | 2.6.32 | Май 2010 | 8 |
| Gingerbread | 2.3 – 2.3.7 | 2.6.35 | Декабрь 2010 | 9 – 10 |
| Honeycomb | 3.0 – 3.2.6 | 2.6.36 | Февраль 2011 | 11 – 13 |
| Ice Cream Sandwich | 4.0 – 4.0.4 | 3.0.1 | Октябрь 2011 | 14 – 15 |
| Jelly Bean | 4.1 – 4.3.1 | 3.0.31 — 3.4.39 | Июль 2012 | 16 – 18 |
| KitKat | 4.4 – 4.4.4 | 3.10 | Октябрь 2013 | 19 – 20 |
| Lollipop | 5.0 – 5.1.1 | 3.16 | Ноябрь 2014 | 21 – 22 |
| Marshmallow | 6.0 – 6.0.1 | 3.18 | Октябрь 2015 | 23 |
| Nougat | 7.0 – 7.1.2 | 4.4 | Август 2016 | 24 – 25 |
| Oreo | 8.0 – 8.1 | 4.10 | Август 2017 | 26 – 27 |
| Pie | 9.0 | 4.4.107, 4.9.84, 4.14.42 | Август 2018 | 28 |
| Android Q | 10.0 | ? | 2019 | 29 |
На данный момент, последней версией Android является Android 10. Эта версия пока не была представлена официально, ее релиз ожидается в 2019 году. Пока точно неизвестно какое кодовое название получит Android 10, но это будет какой-то сладкий десерт на букву «Q».
Если вы хотите узнать версию Андроид на своем телефоне, то это можно сделать через настройки. Для этого откройте приложение «Настройки» и найдите раздел с информацией об устройстве (обычно данный раздел называется «О телефоне»). В данном разделе вы сможете узнать версию Андроид, а также получить другую информацию о вашем устройстве. Более подробно о том, как найти нужный раздел, мы раскажем чуть ниже.
Стороннее программное обеспечение
Ещё один способ проверить наличие Bluetooth на ноутбуке – применение информационно-диагностических утилит. Таких программ много, остановимся на Speccy от разработчиков CCleaner.
Как узнать, есть ли Блютуз в ноутбуке, при помощи Speccy:
- Запустите приложение и дождитесь завершения анализа аппаратного обеспечения портативного компьютера и драйверов к нему.
- Перейдите в последнюю вкладку «Периферийные устройства» и пролистайте перечень обнаруженных девайсов.

Не всегда Bluetooth отображается в указанном разделе приложения. Если это ваш случай, вызовите поисковую строку через пункт главного меню «Вид» или сочетанием клавиш «Ctrl + F».

Введите запрос и выполните поиск по ключевому слову.

В программе AIDA64 – последователь Everest – модуль ищите в подразделе «Устройства Windows».

Если вы все проверили и обнаружили, что ноутбук не оснащен беспроводным модулем, есть простое решение. Можно купить USB адаптер Bluetooth. Стоит оборудование недорого (около 500 рублей), просто подключается и в большинстве случаев не нуждается в настройке.
О том, как поставить Блютуз на ПК или ноут, смотрите тут:
Если будут вопросы, смело пишите в комментарии! Спасибо за внимание!
Как проверить наличие Bluetooth на ноутбуке
Посмотрев на клавиатуру и в трей
Порою достаточно беглого взгляда на кнопки, чтобы узнать о присутствии искомого модуля. Осмотрите функциональные клавиши F1-F12. На одной из них может присутствовать рисунок блютуз или Wi-Fi. В нашем случае это кнопка F3. У вас может быть любая другая.
Нажмите её одновременно с Fn и убедитесь в наличии радиомодуля.
 @reedr.ru
@reedr.ru
Чтобы проверить существование «синего зуба» на дисплее, опустите взгляд вниз и справа в район часов. Кликните левой кнопкой мыши на трей. Если увидите синий значок с белым рисунком, значит, блютуз присутствует. Щёлкните на иконку и сможете посмотреть параметры или подключить устройство.

Отсутствие значка вовсе не означает, что Bluetooth нет в системе. В этом случае просто обратитесь к другим методам проверки.
Зайдя в Диспетчер устройств
Если в ноуте установлены драйвера Bluetooth, то разыскать модуль нам помогут следующие действия:
- Комбинацией клавиш Win + R вызовите меню «Выполнить».
- Введите в поисковое поле слово «devmgmt.msc».
- В открывшемся Диспетчере устройств выделите строку Bluetooth.
- Щёлкнув правой кнопкой мыши, зайдите в «Свойства».
 @reedr.ru
@reedr.ru
Так вы узнаете о наличии или отсутствии беспроводного адаптера в вашем ноутбуке. Если не нашли в Диспетчере строки Bluetooth, это ещё не значит, что устройства нет. Может так случиться, что просто не установлены необходимые драйвера. Скачать их можно на сайте изготовителя лэптопа или же воспользоваться DVD.
Как посмотреть в Windows 10
Зайдите в «Пуск» и щёлкните слева внизу на шестерёнку.

В открывшейся вкладке «Параметры» выберите «Устройства».
Нажмите строку «Bluetooth и другие устройства».
 @reedr.ru
@reedr.ru
Перетащите ползунок в зависимости от необходимости на «Вкл./Выкл.»
Где смотреть в Apple
- Зайдите в меню, кликнув на значок яблока слева вверху экрана.
- Выберите раздел «Об этом Mac».
- В появившемся всплывающем окне щёлкните «Отчёт о системе».
- Зайдите в «Оборудование», нажав на направленный вправо носик треугольника.
- Кликните на Bluetooth.
Должна появиться информация об адаптере. Если этого не произошло, значит, блютуза в устройстве нет.
Можно ли проверить в Linux
- Дважды кликните по значку терминала «>_» или воспользуйтесь комбинацией Alt + Ctrl + T.
- В поисковое окно впишите «sudolsusb|grepBluetooth», подтвердив клавишей Enter.
- Далее введите пароль входа в систему и ещё раз нажмите энтер.
Если после этого не появится информация о радиомодуле, значит, в системе он не установлен.
Speccy
- Загрузив и запустив приложение на ноутбуке, дождитесь проведения программой анализа системы.
- Затем зайдите во вкладку «Периферийные устройства».
- Если блютуз не отображается в появившемся списке, одновременно нажмите клавиши Ctrl + F либо в Главном меню выберите «Вид», а затем «Поиск».
- Впишите слово Bluetooth и щёлкните «Ок».
Адрес Bluetooth в Android: как узнать
В наше время каждый знает, что такое Bluetooth. Более того, практически каждый умеет им пользоваться. Но мало кто углублялся в эту тему и пытался понять, как работает беспроводная связь. В этой статье мы разберем, что такое Bluetooth адрес в Android-устройствах, зачем он нужен и где его найти.
Что такое адрес сетевого адаптера
Сразу же стоит отметить, что Bluetooth – это такой же сетевой адаптер, как и Wi-Fi модуль или сетевая карта. Принцип построения связи во всех этих технологиях схож, отличия заключаются только в стандартах связи, скорости передачи данных и радиусе покрытия (касается только беспроводных адаптеров).
Итак, как и любой другой сетевой модуль, Bluetooth также имеет свой локальный MAC-address, например, C5:87:BR:7W:h4:40.
Это локальный адрес Bluetooth в Android-гаджетах. Конечно же, вы должны понимать, что каждому девайсу назначаются уникальные значения. То есть вы не сможете найти два устройства с одинаковыми адресами. Это необходимо для того, чтобы гаджеты могли друг друга обнаружить и идентифицировать. Кроме этого, при передаче информации нужен идентификатор, который определит получателя.
Например, когда вы отправляете письмо, вы указываете адрес проживания получателя (или в случае с электронной почтой вы указываете электронный адрес). Такой же принцип работает и с Bluetooth связью. То есть, по MAC-address Bluetooth определяется девайс, благодаря чему появляется возможность выполнить сопряжение.
Как правило, пользователям даже не нужно знать эти данные, так как гаджеты в подавляющем большинстве случаев автоматически определяют все нужные сведения. При сопряжении устройств вы видите только имя того или иного телефона (планшета или ноутбука), но под именем скрыты те самые MAC-addresses.
Другими словами, например, сопрягаясь для передачи файлов, гаджеты взаимодействуют именно по своим уникальным MAC-address. Как уже говорилось, пользователю необязательно их знать, но иногда это просто необходимо. Вот мы и подошли к вопросу, как узнать Bluetooth адрес в Android
Информация о сетевом модуле
Найти всю необходимую информацию о тех или иных модулях в телефоне или планшете на Android достаточно легко. При этом вам не придется искать и устанавливать никаких дополнительных приложений. Войдите в меню вашего смартфона (или планшета). Найдите ярлык «Настройки», как правило, он сделан в виде шестеренки.
Открываем настройки. Далее на более старых версиях Android следует перелистать страницу в самый низ. В самом конце вы увидите пункт «Об устройстве».
На новых версиях Android вам нужно перейти во вкладку «Опции» и опустить меню в самый низ. Здесь также будет пункт «Об устройстве».
Открываем его. Далее перейдите в категорию «Состояние». Осталось только найти строку «Bluetooth». Под ней вы увидите MAC-address.
Стоит помнить, что Bluetooth при этом должен быть включен. В противном случае в указанной строке будет отображаться надпись «Недоступно».
Как видите, все очень легко и просто. Но, как узнать MAC не своего, например, смартфона, а девайса, к которому нужно подключиться? Здесь также нет ничего сложного, но нужно предварительно подготовиться.
Подключаемся к интернету, открываем Play Market и в поисковой строке пишем название приложения – Bluetooth Address Finder. Выберите из результатов одноименное приложение и установите его. Далее открываем программу и нажимаем кнопку «Begin searching procedure». Ниже появится список MAC-address всех доступных вам на текущий момент девайсов, на которых включен Bluetooth.
Что такое адрес Bluetooth в Android и как его узнать: Видео
Что такое адрес Bluetooth в Android и как его узнать
Восстановление работоспособности Bluetooth на Android
После обновления Android не работает Bluetooth
Bluetooth в Андроиде
Узнаем версию Bluetooth
На телефоне (под Android)
Для работы понадобиться спец. приложение для диагностики и просмотра характеристик AIDA 64 (ссылка на Play Market). Возможно, многие знакомы с одноименной и очень популярной утилитой для ПК.
Так вот, установив и открыв AIDA 64 — необходимо перейти во вкладку система и найти строчку с версией Bluetooth (см. пример ниже, в моем случае: V 4.2).

Этот способ один из самых достоверных и простых. А приложение AIDA 64 пригодится вам еще не раз (рекомендую иметь под-рукой).
Можно обойтись и без установки различных приложений. Для этого нужно узнать точную модель телефона. Обычно, эту информацию можно найти во вкладке «Система/О телефоне» ( прим. : Андроид 8.0) .

Система — о телефоне — модель и название
После, зная модель и название телефона — можно открыть любой коммерческий магазин, где продается подобная техника (либо сайт производителя вашего телефона) и узнать его тех. характеристики. В общем-то, тоже просто и быстро.

Типовая тех. характеристика к телефону (доступна на любом коммерческом сайте)
Правда, все же, есть у этого варианта один минус. На том сайте, где вы найдете характеристики вашего аппарата могут быть неточности. Я уж не говорю о различных модификациях к той или иной модели телефона.
На компьютере/ноутбуке (под Windows)
Теперь узнаем версию Bluetooth адаптера на компьютере (ноутбуке). Для этого нужно сначала открыть диспетчер устройств: нажмите Win+R , в появившемся окне введите в строку открыть команду devmgmt.msc , и OK.

Запуск диспетчера устройств — devmgmt.msc
Далее следует найти вкладку «Bluetooth» и раскрыть ее. Среди устройств должно быть одно, в названии которого содержится слово «адаптер» (либо «adapter», либо «Bluetooth radio. «, либо «Broadcom Bluetooth. «) — нужно открыть его свойства.
Примечание : иногда в названии адаптера можно сразу же увидеть версию Bluetooth (см. скрин ниже, именно такой случай. ).

Свойства Bluetooth адаптера
После перейти во вкладку «Дополнительно», там должна быть строка с номером LMP. В моем примере ниже LMP 8.56425 (в общем-то, нужно запомнить только первую цифру «8»).

LMP 8.x — вкладка «Дополнительно»
Далее см. простой список, приведенный ниже (напротив каждого номера LMP значится версия):
- LMP 3.x — Bluetooth 2.0 + EDR;
- LMP 4.x — Bluetooth 2.1 + EDR;
- LMP 5.x — Bluetooth 3.0 + HS;
- LMP 6.x — Bluetooth 4.0;
- LMP 7.x — Bluetooth 4.1;
- LMP 8.x — Bluetooth 4.2;
- LMP 9.x — Bluetooth 5.0.
У наушников
Чтобы узнать какую версии протокола поддерживают наушники — как правило, достаточно посмотреть на их тех. характеристики (приводятся на их упаковке).

Характеристики беспроводных наушников
Если упаковка давно утеряна — обратите внимание на корпус наушников (нередко на нем можно узнать их модель и название). А зная модель — не составит труда найти их тех. характеристики (если, конечно, речь не идет о малоизвестных китайских брендах)
характеристики (если, конечно, речь не идет о малоизвестных китайских брендах).
Кстати, если на корпусе наушников не указана их модель, попробуйте открыть панель управления, вкладку «Оборудование и звук/Звук» (см. пример ниже).

Оборудование и звук — звук
Во вкладке «Воспроизведение» , обычно, можно узнать информацию и подключаемых устройствах (в том числе и модель наушников). См. пример ниже.

Часть 7: Используйте dr.fone Android Phone Manager для управления приложениями Bluetooth Manager для Android.
dr.fone Android Phone Manager это универсальный сторонний инструмент для простого управления приложениями Android Bluetooth Manager.

- 1. Загрузите и установите любой Android Bluetooth менеджер из магазина Google Play.
- 2. Импортируйте и установите несколько менеджеров Bluetooth для Android с ПК
- 3. Экспортируйте нужные приложения управления Bluetooth на ПК
- 4. Поделитесь своим любимым менеджером Bluetooth для Android через Facebook, Twitter или SMS.
- 5. Переместите приложения Android Bluetooth Manager на SD-карту.
- 6. Совместим с более чем 3000 Android телефонов и планшетов.
Примечание: dr.fone Phone Manager для Android Пользователи Mac версии не могут попасть в магазин Google Play, перенести приложения на SD-карту и поделиться ими с другими.




