Как узнать какая видеокарта стоит на компьютере
Содержание:
- Метод 3 – при помощи приложения GPU-Z
- Как узнать модель сгоревшей видеокарты на ноутбуке
- Как скачать драйвер видеокарты
- Как узнать, какая видеокарта установлена?
- Дополнительные варианты
- Алгоритм выбора видеокарты
- BIOS иногда может помочь определить модель видеокарты
- Как узнать какая стоит видеокарта на ноутбуке через сторонние программы
- Сторонние приложения
- Производители видеокарт
- Находим видеокарту используя сторонние программы
- Как узнать видеокарту своего компьютера/ноутбука?
- Определяем модель видеокарты средствами Windows
- О чем расскажет маркировка устройств
- Процессор (CPU)
Метод 3 – при помощи приложения GPU-Z
Как узнать, какая видеокарта установлена на компьютере? Еще одним весомым программным решением, достаточно распространенным в среде системных аналитиков и инженеров, стремящихся извлечь максимальный объем сведений о собственном графическом ядре, задействуемом им чипсете, его масштабируемости и мощности, является утилита GPU-Z. В сравнении с AIDA64, данные здесь представлены более полновесно и развернуто, а сама программа написана и поддерживается зарубежными программистами. Воспользовавшись данным программным средством, вы без труда сможете получить соответствующую информацию, не копошась уйму времени в бумажной документации к своему графическому адаптеру и не рыская в сети по техническим сайтам. Ну что же, загружаем последнюю версию GPU-Z с официального сайта разработчика и начинаем с ней разбираться.
Все необходимые в первую очередь технические данные и характеристики видеокарты собраны на первой закладке «Graphics Card».
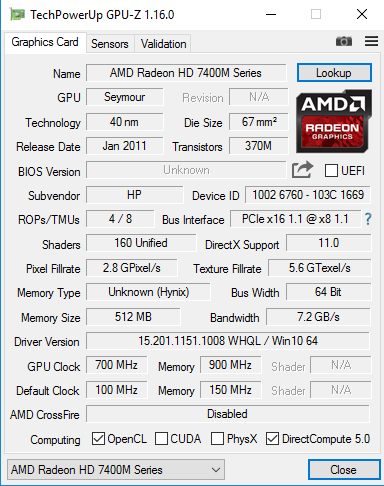
С помощью этой утилиты можно узнать и кодовое имя ядра, задействованного при конструировании адаптера, и число применяемых транзисторов, и технический процесс, и даже такие нюансы, как пропускное разрешение шины и ее частота.
На следующей закладке “Sensors” собрана информация об интегрированных в устройство сенсорах. Эти данные будут особенно необходимы тем, кому приходится осуществлять разгон графической карты, когда общих мощностей девайса уже недостаточно для сверх требовательных и производительных программ (видео-корректоров, средств для сведения и рендеринга трехмерной графики, игр и др.). Здесь можно понаблюдать за такими характеристиками, как текущий температурный режим видеоадаптера, частота памяти, ядра, а также общая загрузка устройства и число оборотов вентилятора, встроенного в чип.
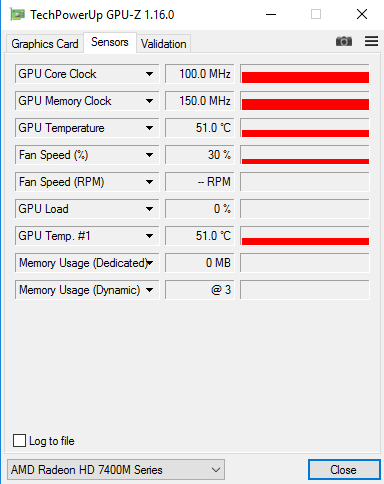
Сравнивая возможности GPU-Z с функциональностью прочих программных продуктов, призванных, как узнать, какая видеокарта стоит на ПК, стоит отметить, данная утилита заметно выделяется своим качественным подходом к проблеме и профессионализмом. Если определенную информацию не удалось получить с помощью AIDA64 либо задействовав штатные средства ОС, представленное приложение вам наверняка поможет, — это уж на все сто процентов. Если пребываете в поисках полнофункционального и сверхинформативного продукта, непременно обратите свой взор на GPU-Z.
В заключение остановимся на еще одном продукте, призванном помочь нам осуществить заданную задачу, а именно, как узнать, какая видеокарта стоит на ПК.
Как узнать модель сгоревшей видеокарты на ноутбуке
Когда сгорает видеочип на ноутбуке, видеокарту сложнее идентифицировать, чем на компьютере, так как для этого требуется полностью разобрать лэптоп, а без специальных навыков это крайне сложно. Для чего вообще нужно знать модель сгоревшей видеокарты? Проблема в том, что в отличии от ПК, в ноутбук можно смонтировать лишь абсолютно аналогичный видеочип, и даже если вы знаете какая видеокарта стоит в устройстве, этого недостаточно, так как для подбора необходимо знать маркировку видеочипа.
На материнской плате видеочип можно легко определить с помощью окруженных модулей памяти. Также могут присутствовать схожие чипы – северный и южный мосты, но их не спутаешь, так как северный мост находится в северной части материнской платы, а южный мост в южной части.

В нынешних моделях ноутбуков чаще встречаются хабы, это когда в один чип встроено несколько микросхем, например, процессор, северный и южный мосты. Повторюсь, вокруг видеочипа расположены модули памяти, они могут быть также с обратной стороны платы.

А вот маркировку можно посмотреть на кристалле самого чипа. AMD и nVidia маркируются по-разному. Например, видеокарта AMD Mobility Radeon HD 6470 имеет маркировку 216-0809000.

А видеокарта nVidia GeForce GTX 850M имеет марк N15P-GT-A2.

Зная маркировку чипа, можно узнать название видеокарты, достаточно эту маркировку ввести в поисковую систему и вы получите модель видеокарты.
Как скачать драйвер видеокарты
После того, как удалось узнать модель видеокарты, нужно установить или обновить драйвер для нее. Для этого есть несколько способов.
Способ 1: Скачиваем драйвер с портала devid.info
Как уже упоминалось выше, после определения видеокарты по ИД на портале devid.info/ru есть сразу же возможность качать необходимые драйвера.
- Выбираем необходимую операционную систему и в появившемся списке драйверов ищем подходящий. После этого жмем на иконку в виде дискеты справа от названия драйвера.

Перейдя на следующую страницу, ищем пункт с проверкой на бота и ставим галочку слева от надписи «Я не робот». После этого ниже вы увидите две ссылки на необходимый файл с драйвером. В первом случае вам предложат скачать архив с файлом, а во-втором — исполняемый файл .exe самого драйвера. Выбираем необходимый вариант.

Как узнать, какая видеокарта установлена?
Для начала необходимо уточнить операционную систему, поскольку для каждой версии используется свой способ.
Windows 7
Если нужно определить видеокарту в 7 версии наиболее популярной операционной системе, действуют по инструкции:
- Правой кнопкой мыши щелкают на компьютер в меню «ПУСК» или на рабочем столе.
- В открывшемся окне выбирают «свойства».
- Заходим в диспетчер устройств.
- Выбираем вкладку «видеоадаптеры»
- Нажимаем на изображение треугольника рядом с ним.
Windows 8, 8.1, 10
Говоря о том, как узнать видеокарту на перечисленных системах, нужно действовать следующим образом:
- Правой кнопкой мыши кликать на значок системы (располагается там, где ранее располагался «ПУСК»).
- Выбирают в появившемся окне «Диспетчер устройств».
- Открывают «Видеоадаптеры».
- Смотрят название видеокарт. Здесь указываются как встроенные, так и дополнительно установленные.
Дополнительные варианты
Данный способ подойдет как для 7 и 8/8.1, так и для 10 версий Windows.
Кроме основных параметров, в этой операционной системе есть и дополнительные варианты для получения информации о системе, в частности о модели и типе видеокарты.
Нам в этом поможет средство диагностики DirectX. Ведь компоненты DirectX установлены на любом устройстве, в том или ином виде, которые созданы для работы с графикой и звуком в различных приложениях и играх.
Для применения компонента, сделайте следующее:
-
С помощью комбинации клавиш Win+R откройте командную строку «Выполнить» и введите команду
, – это служба, которая отвечает за данные о видеокарте.

Команда dxdiag
- Откроется окно средства диагностики, в котором вам необходимо перейти во вкладку «Экран».

Средство диагностики DirectX
- Здесь вы сможете посмотреть всю информацию о вашей видеокарте: модель, изготовитель, тип схем и самого устройства, объем памяти, данные о драйверах и другое.
Второе средство – Сведения о системе.
С ее помощью можно тоже получить информацию о графическом адаптере.
-
Запустить ее тоже необходимо с помощью командной строки. Нажимаем комбинацию Win+R и вводим команду

Команда msinfo32
- В открывшемся окне сведений, перейдите в раздел «Компоненты», а с него в подраздел «Дисплей».
- В графе «Имя» вы увидите название адаптера, а ниже – дополнительные данные.

Сведения о системе
Но если вас интересует объем памяти, то предупреждаем вас, что зачастую в этом разделе будут отображены ошибочные сведения, если адаптер превышает 2 Гигабайта.
При чем, компания-производитель операционной системы – Майкрософт, уведомлена и признает, что это ошибка разработчиков.
Алгоритм выбора видеокарты
Для подбора графического адаптера можно воспользоваться следующим алгоритмом:
1) Определиться с назначением видеокарты и бюджетом на ее покупку. Для офисной работы или просмотра видео обычно достаточно встроенного в процессор графического ядра или карт бюджетного сегмента.
Если же карточка приобретается для игр, обработки видео или работы с графикой, и покупается не на вторичном рынке, на конец 2018 года мало смысла покупать модели слабее NVIDIA GTX 1050 Ti или AMD Radeon RX 570, которые относятся к начальному/среднему игровому сегменту. Для комфортной игры на высоких или даже максимальных настройках в разрешении FullHD в ААА-тайтлы стоит приобрести NVIDIA GTX 1070 или более мощный вариант. Для игры на таких же настройках в разрешении WQHD желательно иметь как минимум ту же 1070 (высокие настройки большинства игр) или GTX 1080, а для 4K-разрешения на настройках, близких к высоким/максимальным – GTX 1080 Ti или RTX 2080/2080 Ti.
Совет: Если ваш бюджет скромен, не стоит забывать, что современные игры даже на средних настройках выглядят неплохо. И та же, GXT 1050 Ti (кстати, любимица геймеров), в FullHD потянет большинство игр на конец 2018 года при высоких, или близких к высоким, настройках. Просто посмотрите требования на игры, в которые собираетесь играть.
3) Ознакомиться с обзорами и тестами выбранных моделей и остановиться на оптимальной
Обращать внимание стоит как на частоту кадров в играх в выбранном разрешении, так и на потенциал для разгона и уровень шума
Заключение
К выбору видеокарты следует подходить грамотно – желательно не только узнать, что представляют из себя ее основные характеристики, но и посмотреть обзоры и тесты, почитать обсуждения и отзывы. Такой подход не только значительно уменьшит вероятность возникновения проблем в процессе дальнейшей эксплуатации, но и позволит подобрать действительно достойную модель для игр или работы, которая не разочарует производительностью.
BIOS иногда может помочь определить модель видеокарты
BIOS — программа, в задачи которой входит определение порядка работы и взаимодействия компонентов пк, ноутбука. Она есть на любом устройстве. Запускается при включении компьютера до загрузки windows.
Чтобы вызвать биос, сразу после запуска компа жмут del, f2, esc или другие клавиши. Какая точно — указывается при загрузке. На ноутбуках sony есть кнопка assist, которую нажимают после запуска. На acer, lenovo жмут f2, на hp – esc.

Информация о видеоадаптере находится в разделе advanced chipset features.

В некоторых случаях в bios войти не получается.
Происходит это по таким причинам:
- при загрузке нажимается не та клавиша;
- слишком быстрая загрузка ос — пользователь не успевает сориентироваться, нажать на кнопку;
- не обновлен биос.
Причин, по которым карта в bios невидна, несколько:
- адаптер неправильно установлен;
- изменены настройки;
- карта случайно была отключена в настройках;
- физические дефекты на видеокарте;
- проблемы с драйверами, использование старых, несовместимость;
- старый биос иногда не содержит такой информации.
Как узнать какая стоит видеокарта на ноутбуке через сторонние программы
Если на вашем ноутбуке установлена какая-либо программа для оптимизации или анализа системы, можете использовать ее для определения видеокарты.
В CCleaner название видеокарты указано в шапке окна программы.

В приложении CPU-Z, которое можно скачать здесь, модель графкарты можно найти в разделе «Видеокарта».
В программе TechPowerUp GPU-Z эта информация находится во вкладке Graphics Card.
Чтобы найти модель видеокарты в AIDA64, надо перейти в раздел «Компьютер» — «Суммарная информация» — «Отображение» — «3D-акселлератор».
- Еще больше способов узнать, какая видеокарта стоит на ноутбуке или ПК
- Как обновить драйвера видеокарты и зачем это делать?
Сторонние приложения
В интернете можно найти огромное количество программ, позволяющих произвести сканирование ПК и собрать максимум информации о системе, работающих внутри и снаружи системного блока устройствах, после чего подать ее в удобном для пользователя виде. Рассмотрим лишь некоторые из них:
- Everest. Мощный программный комплекс для диагностики и тестирования компьютера. В разделе Overclock хранятся самые подробные данные, касающиеся не только видеокарты и программного обеспечения для нее, но и других устройств. Эверест также имеет несколько полезных инструментов для стресс-тестирования железа, позволяющих выявить неполадки в его работе или произвести точное сравнение мощностей двух разных устройств.
- CCleaner. Отличное приложение, которое рекомендуется иметь в списке установленных программ каждому пользователю ПК или ноутбука. С помощью CCleaner производится полная очистка системы от мусора, редактирование списка автозагрузки и удаление устаревших ключей из системного реестра. Что касается информации о видеокарте, процессоре, ОЗУ и пр. – она здесь публикуется прямо в главном меню.
- MSI Afterburner. Фирменная утилита для управления видеокартой от компании MSI. Помимо того, что она показывает всю необходимую пользователю информацию об установленном в системе видеоускорителе, юзер получает в распоряжение эффективный инструмент для разгона. Разумеется, бездумное манипулирование напряжением и частотами может навредить дорогостоящему устройству, поэтому предварительно лучше посоветоваться со специалистами на профильных сайтах.
- CPU-Z. Маленькая программа, позволяющая получить расширенную информацию о всех основных составляющих вашей системы. Во вкладке CPU расположены все данные по вашему процессору и его частотам, Memory – это ваша оперативная память, Graphics – ваша видеокарта, и так далее. На страницах вы увидите не только модель и производителя, но и частоты, шейдеры, другие характеристики.

Производители видеокарт
Сегодня на рынке графических адаптеров существуют две ведущие компании — Nvidia (карты GeForce) и AMD (карты Radeon). В этом сегменте они занимают лидирующие позиции по всему миру, и их продукция является эталоном видеокарт.
Чтобы понять, какая карта подойдет именно вам, следует учитывать поставленные задачи. Каждое из устройств обладает своими особенностями, преимуществами и недостатками, исходя из чего и должно приниматься решение. Некоторые игры и программы оптимизируются под конкретные комплектующие, а многие видеоплаты вовсе лучше работают в сочетании с определенными процессорами. Если говорить о стоимости, то AMD предлагают варианты подешевле, но и здесь все далеко не однозначно, если учитывать требования и производительность.
Если вы все еще не уверены, сможете ли самостоятельно выбрать видеокарту для своего компьютера, то обратитесь к знающим людям. Это могут быть друзья или знакомые, которые хорошо разбираются в этом деле.
Профессиональная помощь
Если не получилось самостоятельно устранить возникшие неполадки, то скорее всего, проблема кроется на более техническом уровне. Это может быть: поломка материнской платы, блока питания, жесткого диска, видеокарты, оперативной памяти и т.д.
Важно вовремя диагностировать и устранить поломку, чтобы предотвратить выход из строя других комплектующих. В этом вам поможет наш специалист
В этом вам поможет наш специалист.
Это бесплатно и ни к чему не обязывает. Мы перезвоним Вам в течении 30 мин.
К выбору видеокарты следует подходить обдуманно, поскольку это один из важнейших компонентов ПК, влияющих на его производительность. Если для просмотра видеоконтента или работы с документами, как правило, хватает встроенного в процессор видеоядра, то для современных игр нужен дискретный графический адаптер. При его выборе (если видеокарта подбирается отдельно, а не вместе с другими комплектующими) необходимо руководствоваться как параметрами, которые определяют совместимость с остальными компонентами ПК, так и свойствами, влияющими на производительность.
Находим видеокарту используя сторонние программы
Иногда указанными способами воспользоваться не удается, с ними лень разбираться, или они кажутся недостаточными.
Альтернатива — установка сторонних программ.
Посмотреть все о видеокарте можно через утилиты:
- gpu-z;
- aida64;
- ccleaner;
- speccy;
- siw;
- furmark;
- iObit driver booster.
Любое приложение устанавливается на ноутбук, компьютер. Насколько они удобнее, эффективнее, посмотрите в нашем анализе.
На оборудовании с линукс ubuntu, в debian применяется hardinfo.
GPU-Z
Приложение представляет собой справочник, содержащий данные о видеокарте. Доступно на английском языке. Русская версия называется gpu-z rus. Качается с официального сайта, информационных порталов бесплатно.

Преимущества gpu-z:
- совместимость с любимыми версиями windows, включая хп;
- поддержка большинства типов видеоадаптеров;
- предоставление полной информации;
- устанавливать необязательно, работает с запуска.
Недостаток — нет функции копирования.
Программа включает разделы:
- graphics card. Представлена информация о модели, серии, идентификационном коде, драйвере, его версии, битности;
- sensors. Здесь можно смотреть сведения, получаемые из датчиков. Указывается частота ядра, памяти, температура, загруженность карты, скорость кулера, потребление электроэнергии, мощность, какие шейдеры поддерживает.
Speccy и CCleaner
На русском устанавливается приложение speccy. Выпускается в двух версиях. Бесплатная доступна для обычных пользователей. Платная, профессиональная, предназначена для предприятий.

Узнать, какой видеоадаптер установлен, можно в разделе «графические устройства». Это один из нескольких разделов утилиты. Основное назначение программы — сканирование оборудования и по, установленного на компьютере и по.
Преимущества:
- есть на русском языке;
- совместима с многими версиями виндовс;
- предоставляет анализ всех параметров материнской платы, аудио, видео, сетевого адаптера, процессора;
- параметры можно скопировать.
Недостаток — о видеокарте информации не так много. Есть только название, температура, потребление электроэнергии.
CCleaner — программа-чистильщик для ОС windows. Меню – русифицированное. Название, модель видеоустройства представлено в верхней панели.

Преимущество — понятный интерфейс.
Недостаток — узнать подробности о работе видюхи невозможно.
AIDA64 и EVEREST
Aida64 на русском предназначена для работы на win 7, 8, 10. Выпускается в бесплатной домашней, коммерческой и двух бизнес версиях.

Преимущества:
- производит диагностику установленного оборудования;
- сообщает данные о ПО, процессах;
- тестирует систему;
- предоставляет отчеты;
- есть функция копирования.
Чтобы увидеть инфо о видеокарте, нужно:
- открыть приложение;
- перейти в меню «компьютер»;
- выбрать «суммарная информация»;
- зайти в «отображение»;
- выбрать «видеоадаптер». Кликнув на название, узнаете сведения о нем, драйвере, наличии обновлений.
Инфо о карте можно получить, пройдя в устройства, затем кликнуть на «устройства windows». После выбора адаптера внизу окна появятся подробные сведения.
SIW и FurMark
Условно-бесплатная программа SIW отображает полную информацию о компьютере, установленных компонентах, ПО, сети.
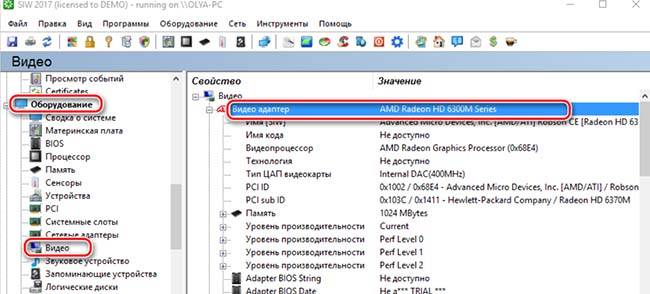
Преимущества:
- меню на русском языке;
- работает на win хр, vista, 7, 8.
Недостаток — бесплатный тестовый период длится 30 дней.
Информация о модели видеокарты содержится в разделе «оборудование».
В отличие от SIW, FurMark тестирует только видеоадаптер. Программа — легкая (8 Мб), на английском языке с возможностью частичной русификации. Скачивается бесплатно.
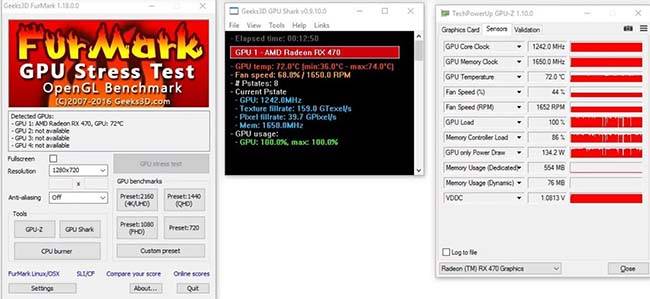
Функции:
- предоставляет инфо о карте;
- измеряет температуру, в том числе во время стресс-теста;
- позволяет создавать пользовательские пресеты;
- запускается с командной строки;
- содержит сведения о результатах тестирования видеокарт других пользователей;
- позволяет копировать информацию.
IObit Driver Booster
Основное предназначение программы — обновление драйверов. Бесплатная версия доступна на русском языке.

После установки нажимают на «пуск» — утилита начинает сканировать драйвера всех установленных устройств.
Как только процесс сканирования завершится, нужно:
- найти «видеоадаптеры»;
- кликнуть правой клавишей мыши;
- нажать «детали». Появится информация о модели видеокарты, версии и дате драйвера.
Как узнать видеокарту своего компьютера/ноутбука?
Способ 1: Используя диспетчер устройств (быстрый способ)
Для того чтобы с высокой точностью определить, какая видеокарта установлена на компьютере, можно использовать знакомый всем диспетчер устройств. Это известное средство является стандартным, поэтому Вы без проблем найдете его в своей операционной системе. Вам не нужно будет искать и загружать на компьютер какое-либо дополнительное программное обеспечение.
Перейдите в меню «Пуск» —> «Панель управления» —> «Система и безопасность» —> «Система» —> «Диспетчер устройств».
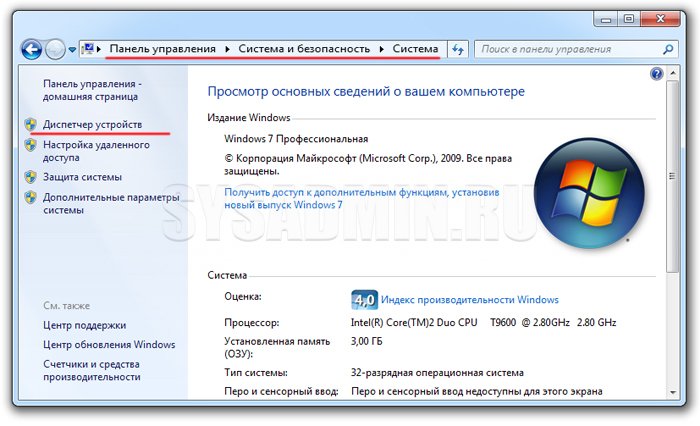
В разделе «Видеоадаптеры» Вы найдете модель установленной на данный момент видеокарты.
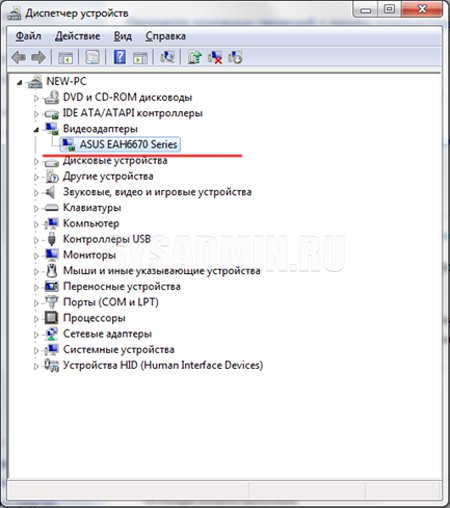
В данном случае на компьютере установлена видеокарта ASUS EAH6670. Как видите, этот способ очень простой и эффективный, он не требует наличия специального ПО и практически не отнимает у Вас время.
Способ 2: C помощью средства диагностики DirectX (быстрый способ)
Второй способ определения установленной видеокарты заключается в использовании средства диагностики DirectX. Эта утилита, как и диспетчер устройств, имеется в каждой операционной системе, поэтому Вы совершенно без труда сможете ей воспользоваться.
Для запуска средства диагностики нажмите комбинацию клавиш «Win + R«. На экране появится специальное окошко, в котором необходимо ввести код «dxdiag».
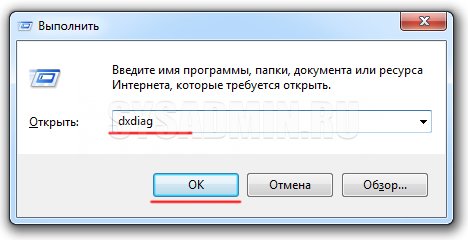
После подтверждения команды откроется «Средство диагностики DirectX». Перейдите во вкладку «Экран» (иногда она называется «Монитор»). В разделе «Устройство», в строке «Имя» будет написано полное название модели Вашей видеокарты.
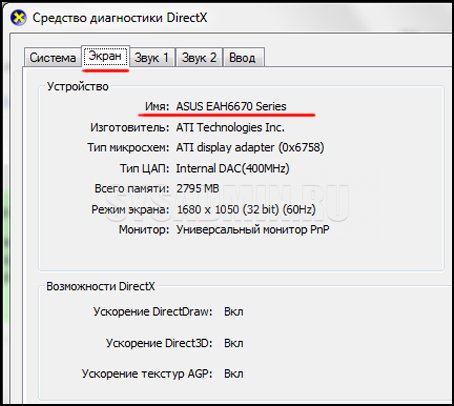
Помимо названия видеокарты с помощью этого способа можно посмотреть и другую важную информацию. Например, производителя чипсета и объем памяти.
Способ 3: Используя программу GPU-Z
Точно определить модель видеокарты можно с помощью сторонних программ. Конечно, это не так удобно, но в таких программах помимо названия модели можно получить массу другой полезной информации. Мы советуем Вам использовать утилиту GPU-Z, которая очень проста в освоении и не требует установки на компьютер.
Подробную инструкцию о том, как ей пользоваться вы можете прочитать в нашей статье: Как узнать характеристики видеокарты?
Запустите программу от имени администратора. В строке «Name» будет указана модель Вашей видеокарты.
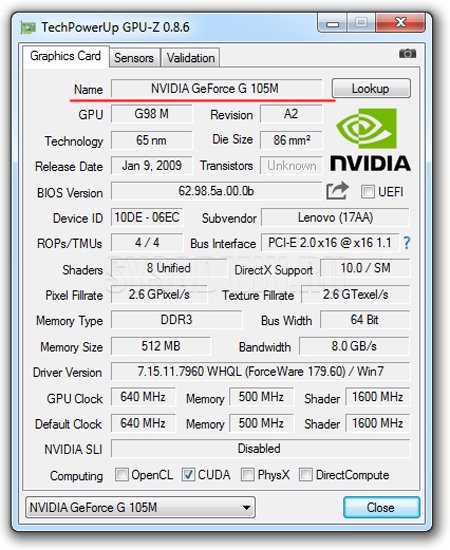
В данном случае на ноутбуке установлена мобильная видеокарта NVIDIA GeForce G105M. Как видите, утилита очень простая, но в то же время очень полезная. Помимо названия можно узнать массу информации про установленный видеоадаптер.
Способ 4: С помощью Device ID
Этот способ также может помочь Вам правильно определить модель установленной видеокарты. Очень эффективно использовать данный метод в том случае, если драйвера на видеокарту не установлены, и в диспетчере устройств она отображается как «неизвестное устройство» или как «VGA адаптер». Зайдите в «Диспетчер устройств», нажмите ПКМ на неизвестном адаптере и перейдите в «Свойства».
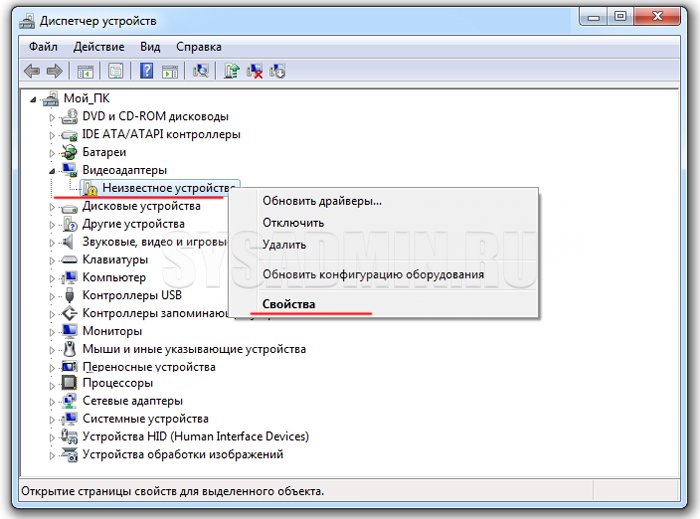
Далее переходим во вкладку «Сведения». В поле «Свойство» нужно выбрать «ИД оборудования». После этого нужно скопировать любое из значений в буфер обмена и использовать эти данные на специальном сайте.
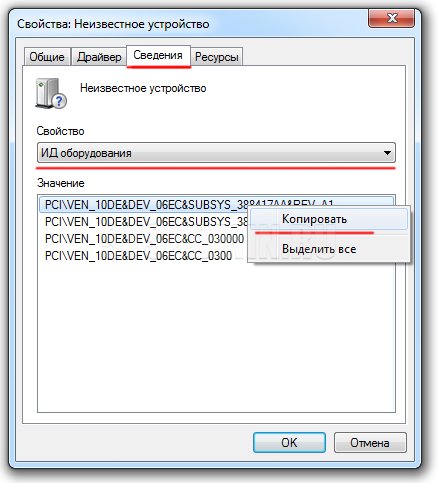
Перейдите на сайт: https://devid.info/
И введите в окошке поиска скопированное значение. Нажмите кнопку «Искать».

В результате этих действий Вы получите не только название своей видеокарты, но и возможность скачать актуальную версию драйверов для нее.

Последний способ сравнительно трудоемкий, но он позволяет помимо определения модели видеокарты произвести и обновление драйверов, что, согласитесь, бывает очень кстати.
Определяем модель видеокарты средствами Windows
Распознать, какая видеокарта стоит на ноутбуке или ПК помогут такие средства операционной системы, как свойства экрана, диспетчер устройств, а также диагностическая утилита Direct X. Если же ОС не распознает модель и название фирмы, изготовившей графический адаптер, узнать эту информацию пользователь сможет с помощью идентификатора оборудования Device ID.
Свойства экрана
Первый способ определить модель видеокарты – использовать свойства экрана. Этот процесс выглядит следующим образом:
- Выполнить клик мышью в любой точке рабочего стола для вызова контекстного меню.
- Открыть «Разрешение экрана».

- На странице свойств графической системы открыть вкладку «Адаптер».
- Марка графической карты указывается в строке «Тип адаптера».
- В «Сведениях об адаптере» содержатся данные об изделии, в том числе и объем используемой памяти.

В зависимости от версии ОС эта последовательность действий может выглядеть немного иначе. Так, на Windows 10 необходимо открыть контекстное меню рабочего стола, выбрать «Параметры экрана», пролистать страницу вниз и кликнуть «Дополнительные параметры дисплея». Далее выбрать «Свойства видеоадаптера», затем – «Адаптер». После этого станут доступны необходимые сведения об установленном оборудовании.
Находим видеокарту в диспетчере устройств
Узнать, какая видеокарта установлена на ноутбуке или ПК можно через диспетчер устройств. Для вызова этой системной утилиты нужно нажать «Свойства» в контекстном меню иконки «Мой компьютер».

Далее в открывшемся окне выбираем «Диспетчер устройств».

Также запустить программу можно, одновременно удерживая системную клавишу Win (кнопка с изображением эмблемы Windows) и букву R для запуска системной команды «Выполнить». В открывшемся окне следует набрать команду devmgmt.msc.

Далее в «Диспетчере устройств» следует открыть вкладку «Видеоадаптеры» чтобы определить, какая видеокарта работает на устройстве.

Похожим образом можно получить необходимые данные о видеоадаптере через «Сведения о системе».
Необходимо нажать «Win+R» и набрать «msinfo32».

В «Сведениях о системе» нужно перейти в «Компоненты», затем открыть «Дисплей». В строке «Имя» пользователь увидит информацию об установленной графической карте и о количестве используемой памяти.

Важно знать: если устройство использует более 2 Гб памяти, утилита неверно отображает эту информацию. Эта ошибка официально подтверждена компанией Microsoft
Как определить видеокарту с помощью Device ID
Иногда, обычно после переустановки ОС, в «Диспетчере устройств» во вкладке «Видеоадаптеры» вместо марки видеокарты появляется «Стандартный VGA графический адаптер». Это объясняется тем, что ОС не распознала тип видеокарты на устройстве и не понимает, какие драйвера нужно использовать. В этом случае вам придется самостоятельно получить сведения об оборудовании, а затем найти и установить драйвера для видеокарты. Распознать марку видеокарты поможет идентификатор оборудования Device ID.
- Необходимо открыть «Диспетчер устройств», затем «Видеоадаптеры».
- Здесь нужно открыть свойства неизвестного оборудования через правую клавишу мыши.


Перед вами появится ряд строк с данными о неопознанном оборудовании. В каждой из них имеются значения VEN и DEV в начальной части строки – обозначения фирмы и модели техники. Их нужно записать или скопировать.

Теперь нужно перейти на сайт www.devid.info/ru и в поисковой строке набрать сохраненную информацию.

После клика по кнопке «Искать» вы получите информацию о фирме-производителе и модели дискретной видеокарты на ноутбуке или ПК, а также сможете на этом же ресурсе скачать драйвера.

Тем не менее рекомендуется перейти на официальную страницу фирмы, выпустившей видеокарту и найти там свежую версию драйверов для своего оборудования.
Средство диагностики DirectX
В любой ОС Windows независимо от версии работают компоненты DirectX, использующиеся для корректного отображения графики и воспроизведения звука в играх и софте. В их число входит утилита dxdiag.exe, которая поможет определить проверить ПК и определить название видеокарты. Чтобы получить данные нужно:
- Нажать «Win+R» чтобы вызвать окно системной команды «Выполнить».
- Ввести «dxdiag».


На открывшейся странице пользователь определит марку видеокарты, а также получит сведения об установленных драйверах и памяти, используемой графическим адаптером.
О чем расскажет маркировка устройств
Различные буквенно-цифровые обозначения, которые производители наносят на кристаллы (теплораспределительные крышки) ЦП и ГП, – часто единственные данные, по которым можно идентифицировать неисправные или не установленные на компьютер устройства.
Процессоры
Главная опознавательная метка процессоров Intel, помимо фирменного логотипа, это то, что обведено рамкой на фото ниже.

sSpec Number представляет собой 4 или 5-значный код, который начинается с букв SR, SL, XL или Q (последний вариант встречается редко). Если ввести его в форму поиска на сайте Intel или , можно получить все прочие сведения о модели, а главное – узнать ее точное наименование.

Основной идентификатор процессоров марки AMD – это CPU Part Number, длинный неразрывный код из 12-14 символов, который начинается, как правило, с буквы A.
Пример такой маркировки на ЦП AMD A10-5800K показан на фото ниже.
Для нахождения информации о процессоре AMD по CPU Part Number также удобно использовать сайт . Форма поиска и результат – на скриншоте.

Видеочипы
Видеопроцессоры nVidia тоже опознаются довольно легко. Их главный идентификатор – партномер и ревизия, которые указаны чуть более крупными буквами в нижней строке на кристалле чипа.


У AMD Radeon дела обстоят примерно так же. Модель видеопроцессора несложно узнать по партномеру, который начинается с 216:
Это интересно: Что делать если сбивается время на компьютере?

Процессор (CPU)
Процессор (ЦП) играет очень важную роль при выборе графического адаптера. Именно от него будет зависеть итоговая производительность вашего ПК.
Чтобы к процессору правильно подобрать видеокарту, нужно учитывать его мощность. Если он простой и слабый, то не стоит устанавливать высокопроизводительный графический адаптер. Это связано с тем, что адаптер будет иметь более высокое быстродействие, по сравнению с процессором, а значит, не сможет работать на полную мощность.
Однако не стоит отдавать предпочтение слишком слабым вариантам, так как в этом случае процессор будет мощнее графической карты, и даже менее требовательные игры и приложения на таком компьютере будут запускаться с трудом. То есть, нужно определить «золотую середину».
Выбирая видеоплату, обращайте внимание на ее цену, она должна примерно совпадать со стоимостью ЦП. Благодаря предоставленной информации вы сможете узнать, какую видеокарту поддерживает ваша материнская плата и процессор
Однако следует упомянуть еще и такой фактор, как изготовитель, так как он играет немаловажную роль
Благодаря предоставленной информации вы сможете узнать, какую видеокарту поддерживает ваша материнская плата и процессор. Однако следует упомянуть еще и такой фактор, как изготовитель, так как он играет немаловажную роль.




