2 эффективных способа удалить эмулятор bluestacks полностью с компьютера
Содержание:
- Очистка реестра, остаточных директорий и файлов
- Как удалить программу Bluestacks с компьютера полностью?
- Деинсталлятор Виндовс
- Возможности программы
- Как удалить программу с компьютера полностью
- Чем может быть полезна эта статья?
- Причины возникновения неполадки
- Вступление
- Как полностью удалить BlueStacks с компьютера Windows 10
- Сразу к делу
- Проблема №1: нет подключения или очень «медленный» Интернет
- Ошибка входа в аккаунт
Очистка реестра, остаточных директорий и файлов
Краткое содержание
Следующим шагом станет удаление остаточных компонентов (записей реестра, файлов и папок). Сначала используем вход в редактор реестра (regedit в консоли «Выполнить») с правами администратора.

Здесь нужно использовать поиск, вызываемый через меню «Файл» или через сочетание Ctrl + F. В поисковом запросе вводим «bluestacks» (без кавычек) нажимаем кнопку старта поиска. Все найденные записи, как уже понятно, нужно удалить. Перемещаться от одного результата к другому можно через нажатие кнопки продолжения поиска («Найти далее») или использовать клавишу F3. В определенные моменты система может выдавать предупреждения, что мол, удаление записей может привести к нестабильности системы или неработоспособности некоторых зарегистрированных программ. Игнорируем запрос и подтверждаем удаление.
Когда все ключи будут удалены, окончательное решение в вопросе того, как удалить BlueStacks, будет сводиться к чистке системы от оставшихся компонентов программы. Первым делом следует использовать меню вида и включить показ скрытых объектов (папок и файлов). Сразу же можете обратиться к директории ProgramData, расположенной в корне системного раздела, поскольку по умолчанию данные приложения сохраняются именно в ней.
После этого в поисковой строке «Проводника» задается основное название программы (как это делалось для реестра), и все найденные результаты удаляются. По завершении всех действий система перегружается. Для полной уверенности в удалении BlueStacks систему желательно почистить каким-нибудь оптимизатором (например, CCleaner или Advanced SystemCare).
Как удалить программу Bluestacks с компьютера полностью?
Если деинсталлировать Bluestacks исключительно штатными средствами, в системе остаётся много файлов и записей в реестре этого приложения. Они захламляют директории компьютера, а также препятствуют установке новой версии эмулятора (вызывают программные конфликты).
Удалить Блюстакс из ОС windows полностью можно различными способами. Рассмотрим их подробно.
Способ №1: применение антивируса
Запуск встроенного деинсталлятора
1. Откройте меню «Пуск»: щёлкните кнопку «windows» на панели задач.
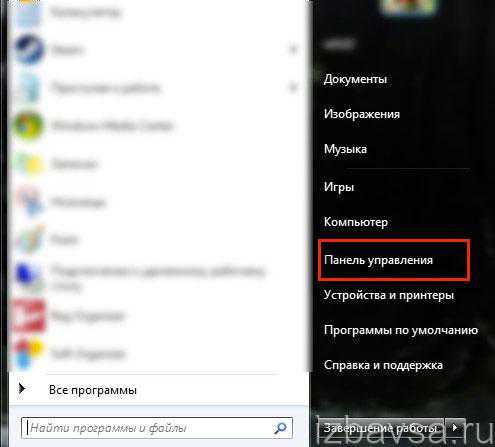
2. В правом блоке окна кликните «Панель управления».
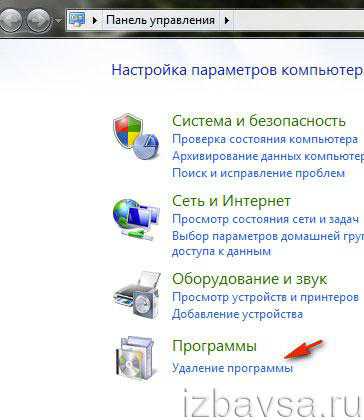
3. Кликните «Удаление программы» (раздел «Программы»).
4. В каталоге ПО щелчком выделите программу Bluestacks App Player.

5. В верхней панели клацните «Удалить/Изменить». (Запустится встроенный деинсталлятор.)
6. В окне «Uninstall» подтвердите запуск процедуры удаления: нажмите «Да».
7. Далее в сообщениях «Caught unhandled… » и «BlueStacks has been uninstalled… » нажмите кнопку «OK».
8. Дождитесь завершения деинсталляции. Вернитесь в раздел «Программы и компоненты».
9. Таким же образом удалите дополнительный модуль эмулятора «… Notification Center».
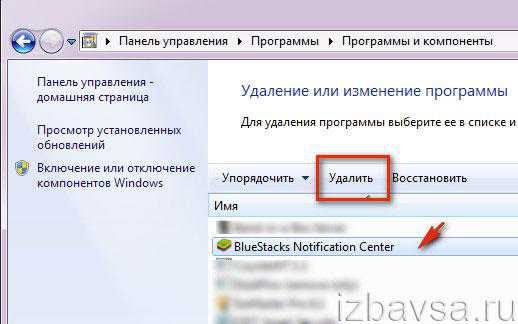
10. После запуска деинсталлятора подтвердите удаление: под запросом «Вы действительно хотите… » клацните кнопку «Да».
11. В окне с вопросом «Do you want to keep ay your apps… » (Хотите ли вы сохранить данные… ?) щёлкните «No» (нет).
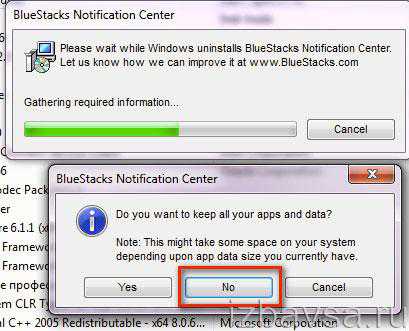
Очистка реестра
1. Одновременно нажмите «Win + R».
2. Откроется панель «Выполнить». В её строке «Открыть» введите — regedit. А потом кликните «OK».

3. В меню редактора кликом мышки откройте раздел «Правка». В ниспадающем перечне опций выберите «Найти… ».

4. В поле «Найти» напечатайте запрос — bluestacks.
5. Клацните «Найти далее».
6. Удалите ключи, в параметрах которых присутствует имя эмулятора (bluestacks):
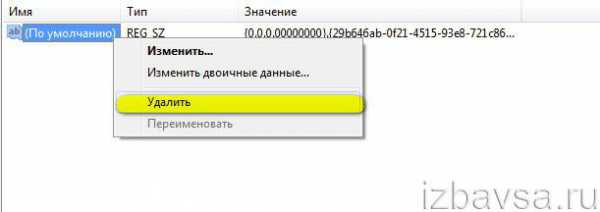
- клацните правой кнопкой по имени ключа;
- нажмите «Удалить» (опция в списке);
- подтвердите удаление (кликните «Да»).
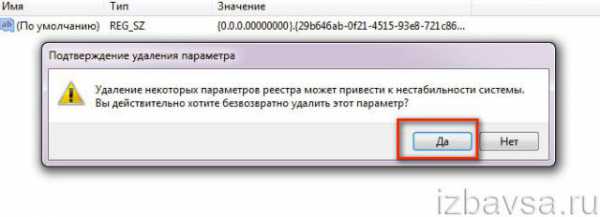
Очистка файловых директорий
- Нажмите одновременно комбинацию клавиш «Win + E».
- В поле «Поиск: введите — bluestacks.
- Подождите, пока компьютер выполнит поиск элементов эмулятора на дисках.
- Удалите встроенной функцией ОС найденные папки и файлы Блюстакс.
Примечание. В результатах поиска также может отобразиться инсталлятор приложения. Его можно не удалять, если планируете в дальнейшем использовать. В первую очередь избавляйтесь от элементов программы, размещённых на диске С.
Профилактика windows
Для «наведения чистоты» в директориях ОС и реестре сгодится любая программа-уборщик. Рассмотрим алгоритм очистки на примере популярной утилиты CCleaner.
1. Скачайте с сайта piriform.com инсталлятор дистрибутива CCleaner Professional (можно воспользоваться бесплатной версией — Free Trial), установите ПО.
2. Запустите с правами администратора утилиту.
3. В меню интерфейса выберите раздел «Очистка».

4. На вкладках «windows» и «Приложения» выберите элементы, которые необходимо очистить или удалить.
5. Нажмите кнопку «Анализ».
6. По окончании процедуры клацните «Очистка».
7. Перейдите в раздел «Реестр». В списке «Целостность реестра» включите функции (также установите флажки), которые необходимо выполнить утилите во время чистки реестра.
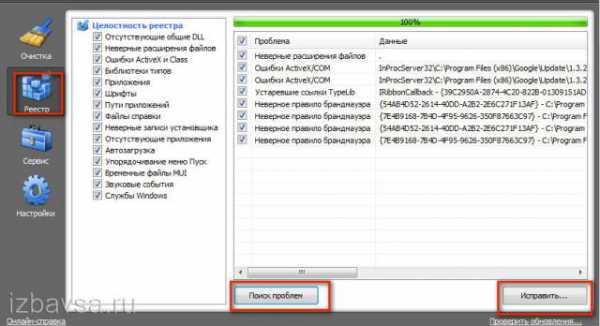
8. Щёлкните «Поиск проблем».
9. По завершении анализа кликните кнопку «Исправить».
Примечание. В дополнительном запросе вы можете создать резервную копию реестра.
Способ №2: использование утилиты-деинсталлятора
(на примере ПО Soft Organizer)
Этот метод позволяет выполнить более качественную очистку системы от Bluestacks. Плюс к этому, на деинсталляцию требуется меньше времени.
1. Закройте окно эмулятора. Выгрузите его из трея: щёлкните правой кнопкой по иконке Bluestacks и нажмите в меню «Выход». Если приложение не отображается в трее, кликните там же левой кнопкой значок «стрелочка вверх».
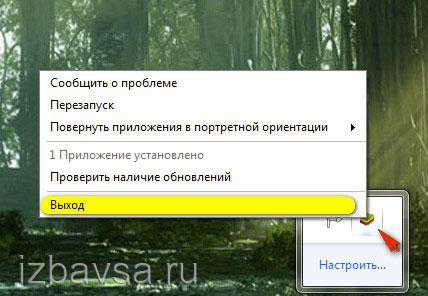
2. Запустите Soft Organizer.
3. В перечне установленных программ кликом левой кнопки выделите эмулятор «… App Player».
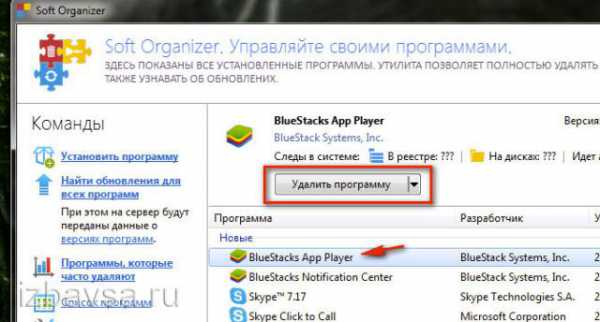
4. Клацните по кнопке «Удалить программу».
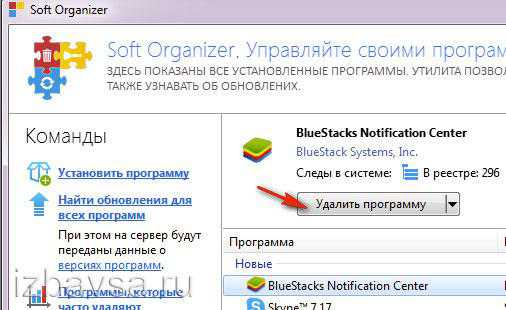
5. В окошке «Uninstall… » подтвердите деинсталляцию.
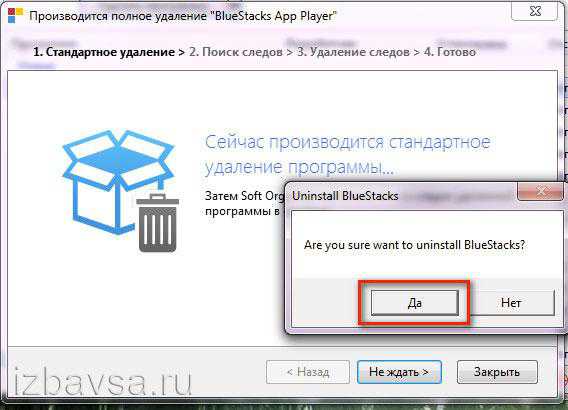
6. Для поиска программных остатков нажмите «Найти».
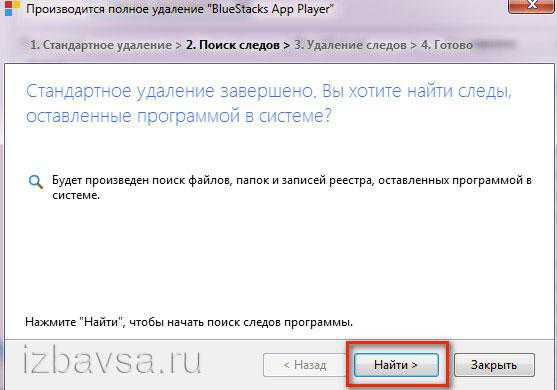
7. После очистки компьютера щёлкните «Готово».
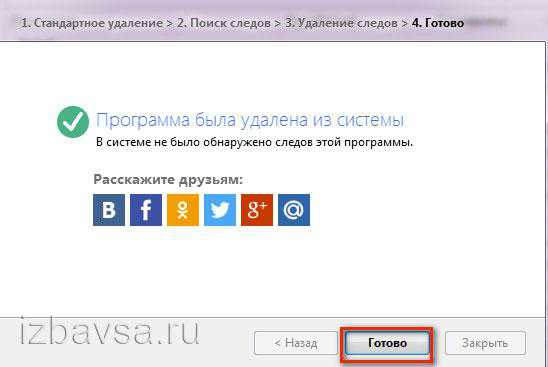
8. Снова перейдите в главное окно утилиты. И таким же образом запустите деинсталляцию модуля «… Notification Center».
9. Следуйте подсказкам Soft Organizer.
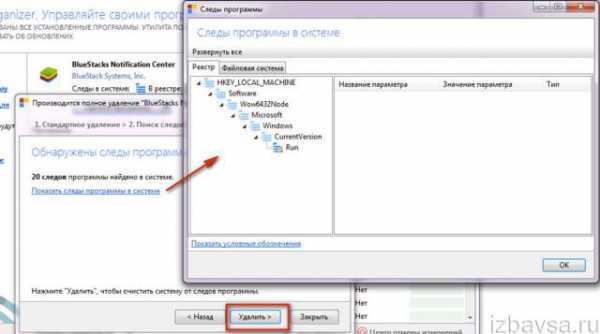
Совет! В окне «Обнаружены следы… » вы можете просмотреть все оставшиеся элементы эмулятора после удаления.
Пусть в системе вашего компьютера будет всегда чистота и порядок!
Если статья оказалась вам полезной не забудьте поставить лайк!
Деинсталлятор Виндовс



Теперь в перечне установленного ПО находим ненужный элемент ( в данном случае — Bluestacks App Player), выделяем левой кнопкой мышки и жмём на кнопку «Удалить» в верхней части экрана:

В открывшемся окне можете указать причину своего решения, после чего продолжить операцию устранения эмулятора:
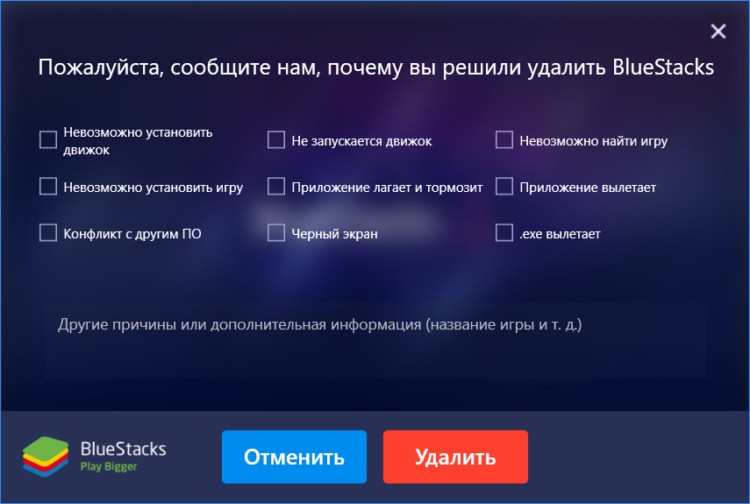
К сожалению, стандартная процедура не всегда выполняется корректно, могут возникать ошибки. Да и по завершению в системе остаются следы. Их приходится чистить вручную:
Запускаем редактор реестра, нажав комбинацию клавиш Win + R , выполнив команду:

Вызываем форму поиска с помощью сочетания Ctrl + F или через меню «Правка» в верхней части окна. Вводим запрос «Bluestacks» и начинаем искать записи в реестре, затем поочередно удалять их:

- Повторяем предыдущие шаги до тех пор, пока не останется ни единого упоминания о программе;
- Теперь осталось устранить «файловый мусор» в каталоге Program Files на системном диске (скорее всего — С):

Далее убираем хлам из скрытой папки Program Data. Попасть в неё можно следующим образом — нажимаем Win + R и вводим запрос:

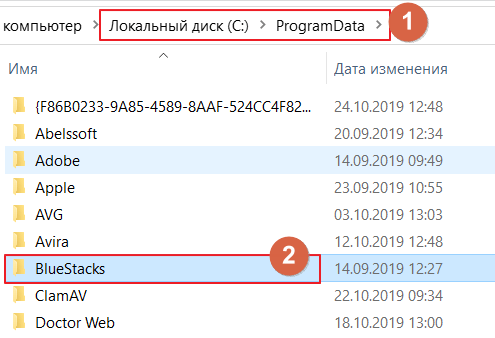
Вот и всё! Можно еще перезагрузить систему для максимальной эффективности очистки.
Возможности программы
Утилита BlueStacks доступна для скачивания с сайта http://www.bluestacks.com/ru/index.html. Ресурс глобальной сети доступен на русском языке. По словам разработчиков, BlueStacks позволяет использовать на компьютере любые мобильные приложения, в том числе и игры, а благодаря синхронизации, даже звонить и отправлять СМС. Все данные надёжно хранятся на случай аварийного завершения работы.

С эмулятором совместимы 96% приложений и 86% игр, можно использовать камеру, сенсорный экран, присутствует функция переноса файлов между Windows и Android, работа заточена под использование мыши и клавиатуры. Кроме того, можно получить права суперпользователя и запустить приложения в полноэкранном режиме. По всем показателям этот симулятор является лучшим на сегодняшний день.
Как удалить программу с компьютера полностью
Если ваш компьютер начинает притормаживать, то первым делом в голову приходит мысль: «А может почистить компьютер?»
В принципе, удаление лишних программ — хорошая идея.
Давайте рассмотрим, как это «правильно» делается, чтобы не наломать дров.
Компьютерную программу можно удалить несколькими способами:
Прежде чем рассматривать способы удаления, давайте поговорим о том, как программы устанавливаются.
В настоящее время программы выпускаются в виде дистрибутивов. Как правило, дистрибутив — это исполняемый файл, в котором упакованы все файлы необходимые для работы программы .
Когда программа очень большая и разработчик не может упаковать все компоненты в один файл, дистрибутив состоит из нескольких файлов. В любом случае в нём есть инсталляционный файл, с которого начинается установка. Обычно его называют «setup», «install» или также, как и программу.
Важным моментом является то, что в дистрибутиве кроме файлов программы ещё содержится:
- записи с настройками программы по умолчанию (их ещё называют дефолтными)
- список всех компонентов , которые необходимы для работы программы, в том числе и не входящие в дистрибутив, т.е. те, которые уже должны быть установлены на компьютер
- инструкция по установке (речь идёт о «машинных» инструкциях, а не рукодстве для пользователя)
и — Внимание! — инструкция по удалению программы .
Чем может быть полезна эта статья?
В данной статье вы узнаете, как использовать функцию масштабирования для точного отдаления и приближения необходимого участка игрового поля в Rise of Kingdoms на BlueStacks версии 4.260 и выше.
Скачать последнюю версию BlueStacks
Масштабирование является одной из важнейших функций в стратегически играх, например в Rise of Kingdoms. Вы рассмотрите любые детали на карте, отследите малейшие изменения и события. Ничто не ускользнет от вашего пытливого взгляда.
Что нового в последней версии BlueStacks?
В BlueStacks версии 4.260 и выше вы сможете использовать масштабирование, просто используя кнопки-стрелки «Вверх» и «Вниз» на клавиатуре. Рекомендуем посмотреть видео ниже, чтобы узнать подробности.
Как использовать отдаление/приближение в Rise of Kingdoms?
Вы можете увеличивать или уменьшать масштаб в Rise of Kingdoms с определенной точки игрового поля в зависимости от того, где в данный момент находится ваш курсор мыши.
Для этого есть 2 способа:
Масштабирование с помощью колеса мыши
Посмотрите это видео, чтобы узнать, как использовать этот тип масштабирования.
Вы можете использовать для масштабирования карты Rise of Kingdoms клавишу Ctrl и колесо мыши.
1. Для этого запустите Rise of Kingdoms на BlueStacks.
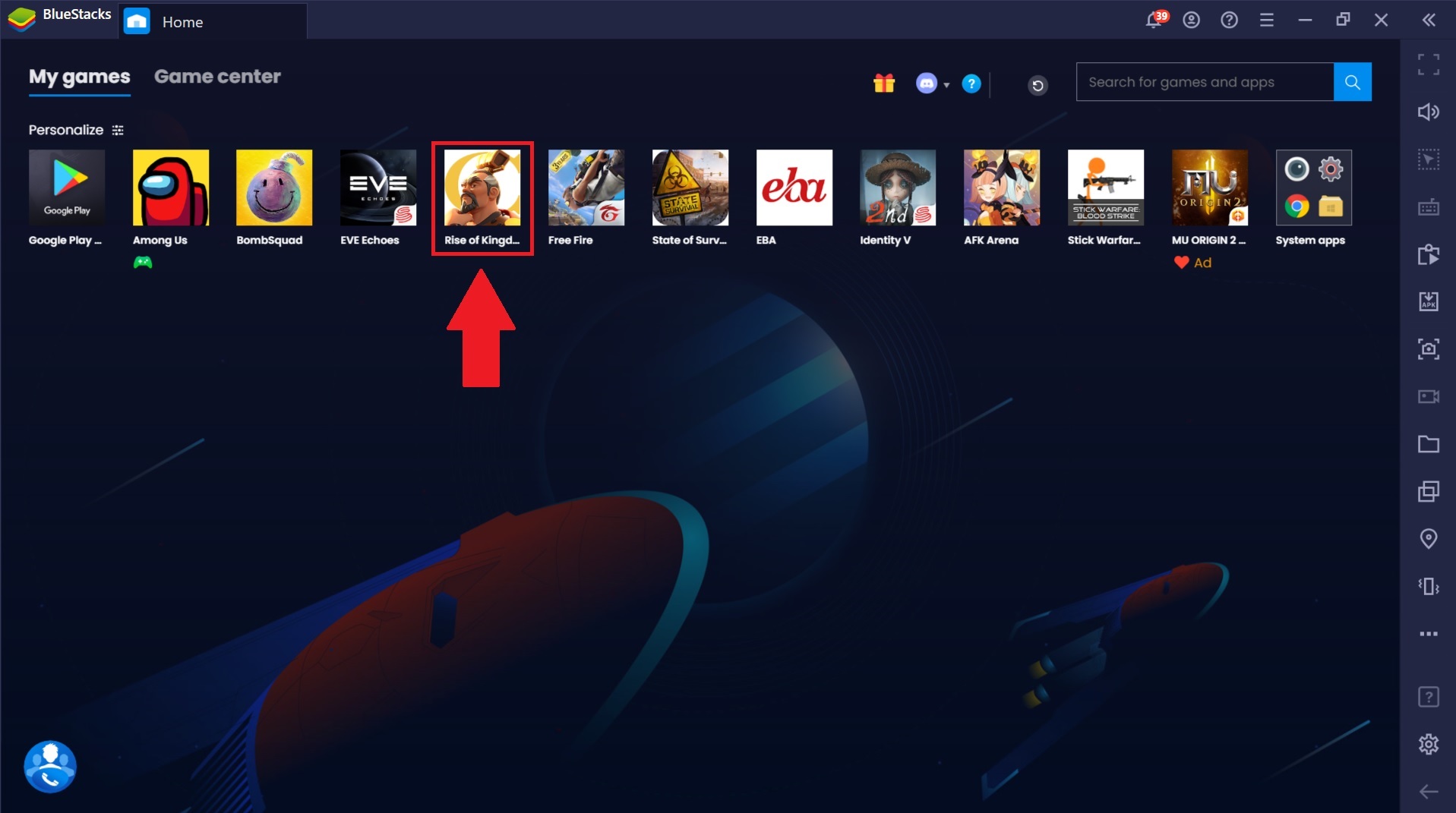
2. Переместите курсор мыши в точку, которую вы хотите приблизить. Теперь нажмите клавишу Ctrl и прокрутите колесо мыши. Учтите, что эти элементы управления нельзя изменить.
Прокрутка колеса мыши вниз приведет к увеличению масштаба, при этом курсор станет точкой фокусировки. Прокрутка колеса мыши вверх приведет к уменьшению масштаба.
На изображениях ниже вы можете видеть приближение и отдаление карты, при этом курсор мыши, который является точкой фокусировки, выделен красной рамкой.
До приближения
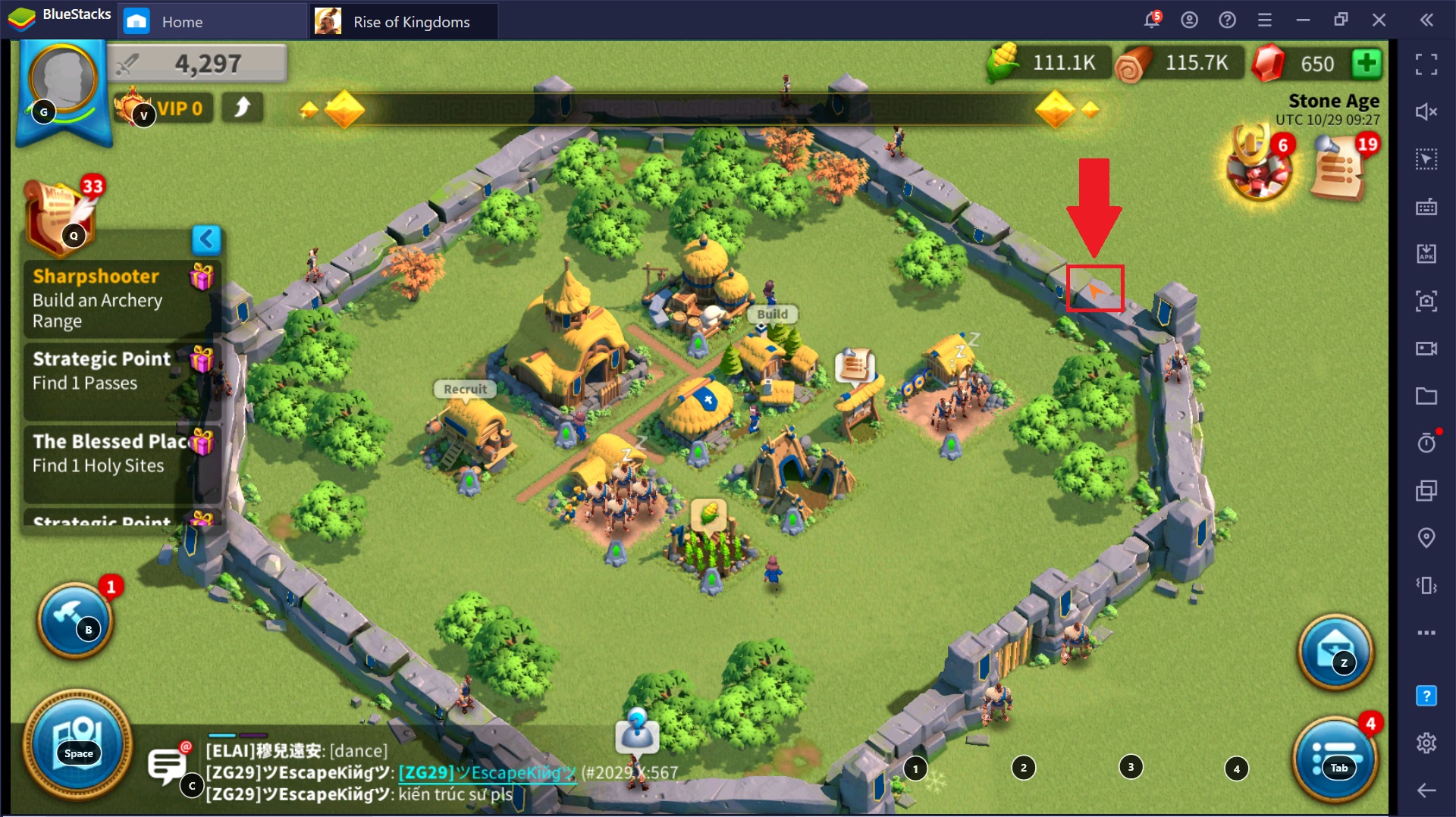
После приближения
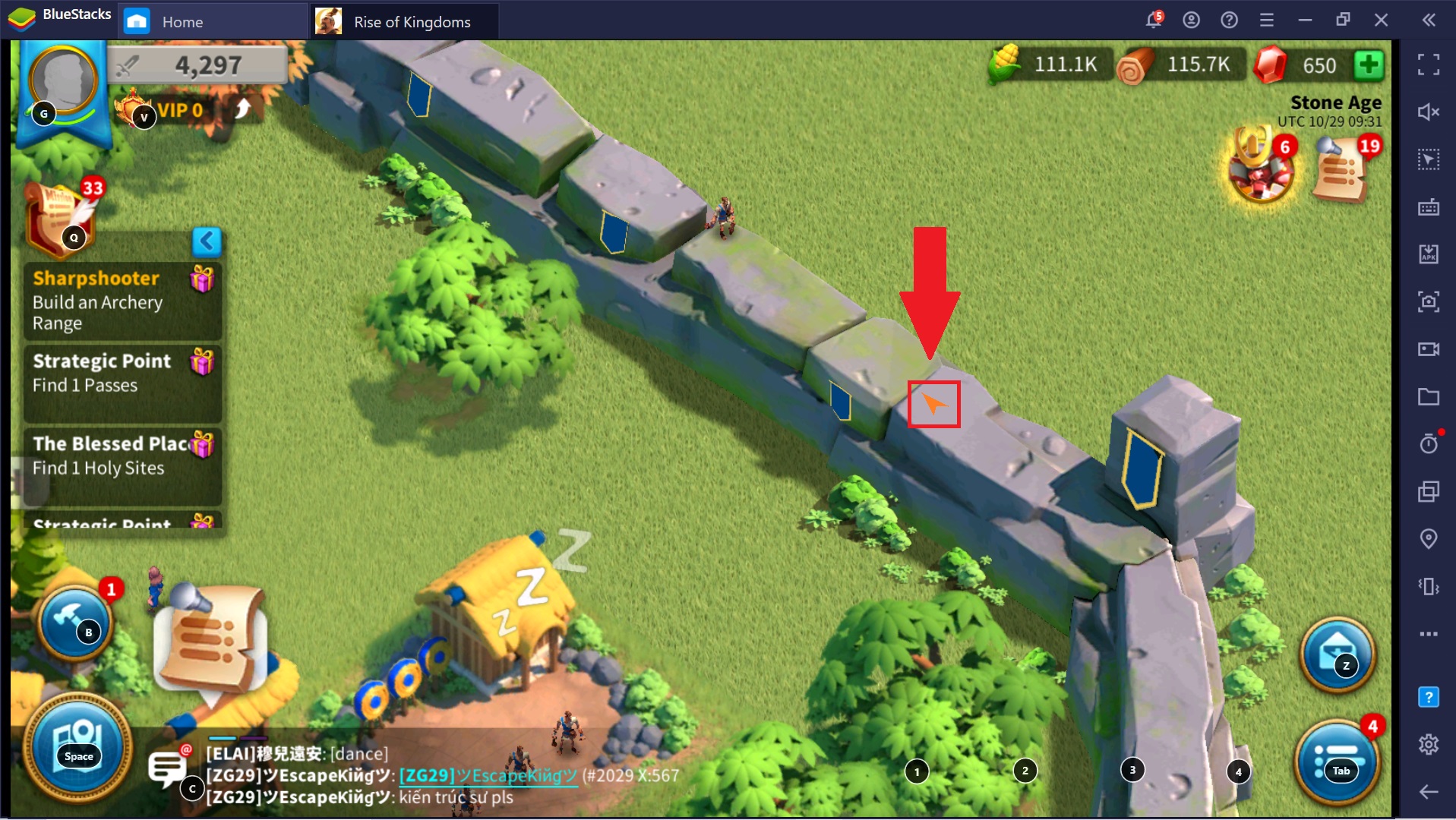
Масштабирование с помощью кнопок клавиатуры
Этот тип масштабирования также приближает или отдаляет игровое поле от выбранной вами точки на игровом поле, только для этого используются кнопки-стрелки «Вверх» и «Вниз» на клавиатуре.
1. Для использования масштабирования запустите Rise of Kingdoms на BlueStacks.
2. Переместите курсор мыши в область, с которой хотите выполнить масштабирование. Нажмите кнопку-стрелку «Вверх» на клавиатуре, чтобы увеличить игровое поле, или нажмите кнопку-стрелку «Вниз», чтобы уменьшить масштаб.
На изображениях ниже вы можете видеть приближение и отдаление игрового поля.
Приближение
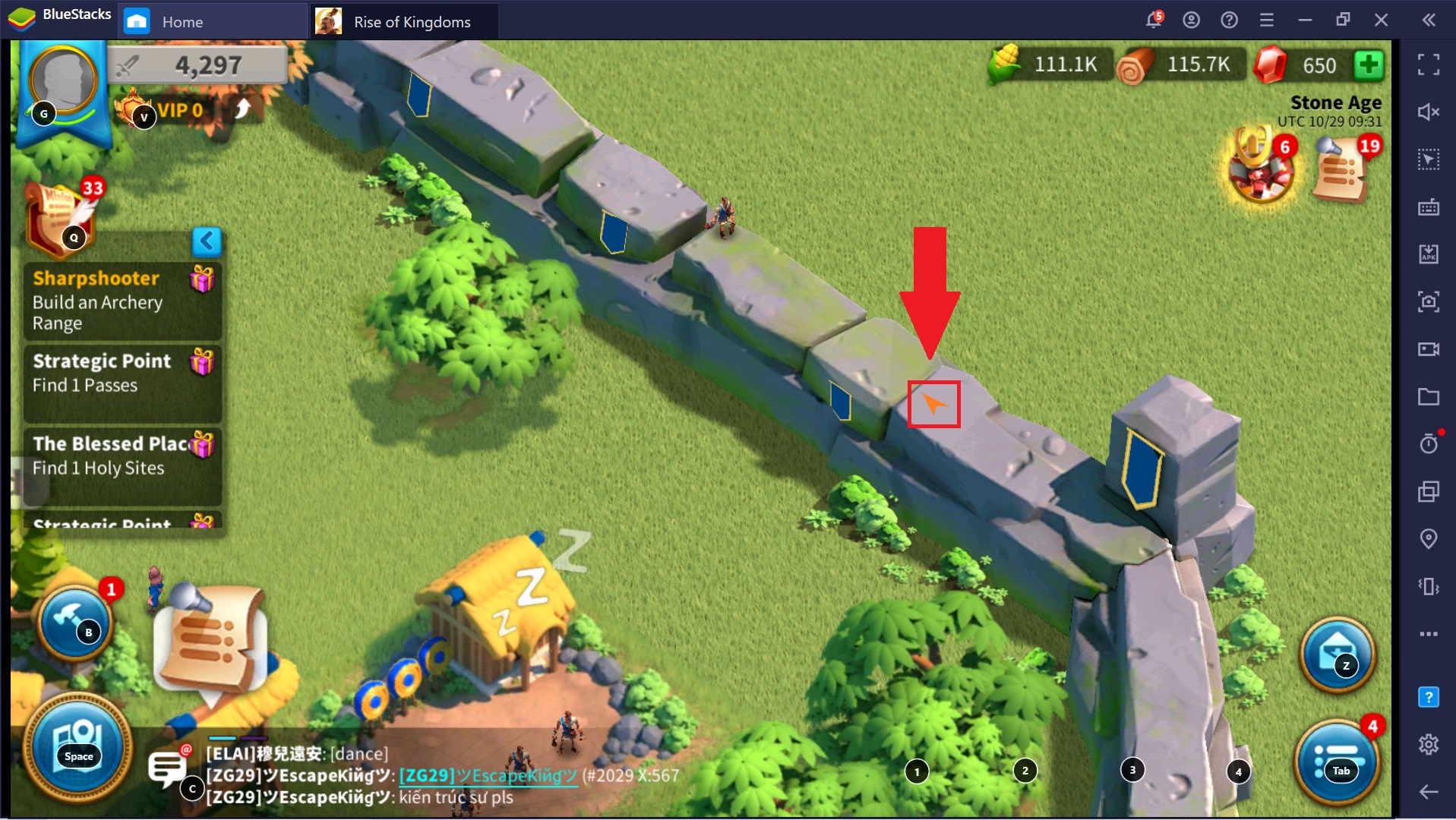
Отдаление
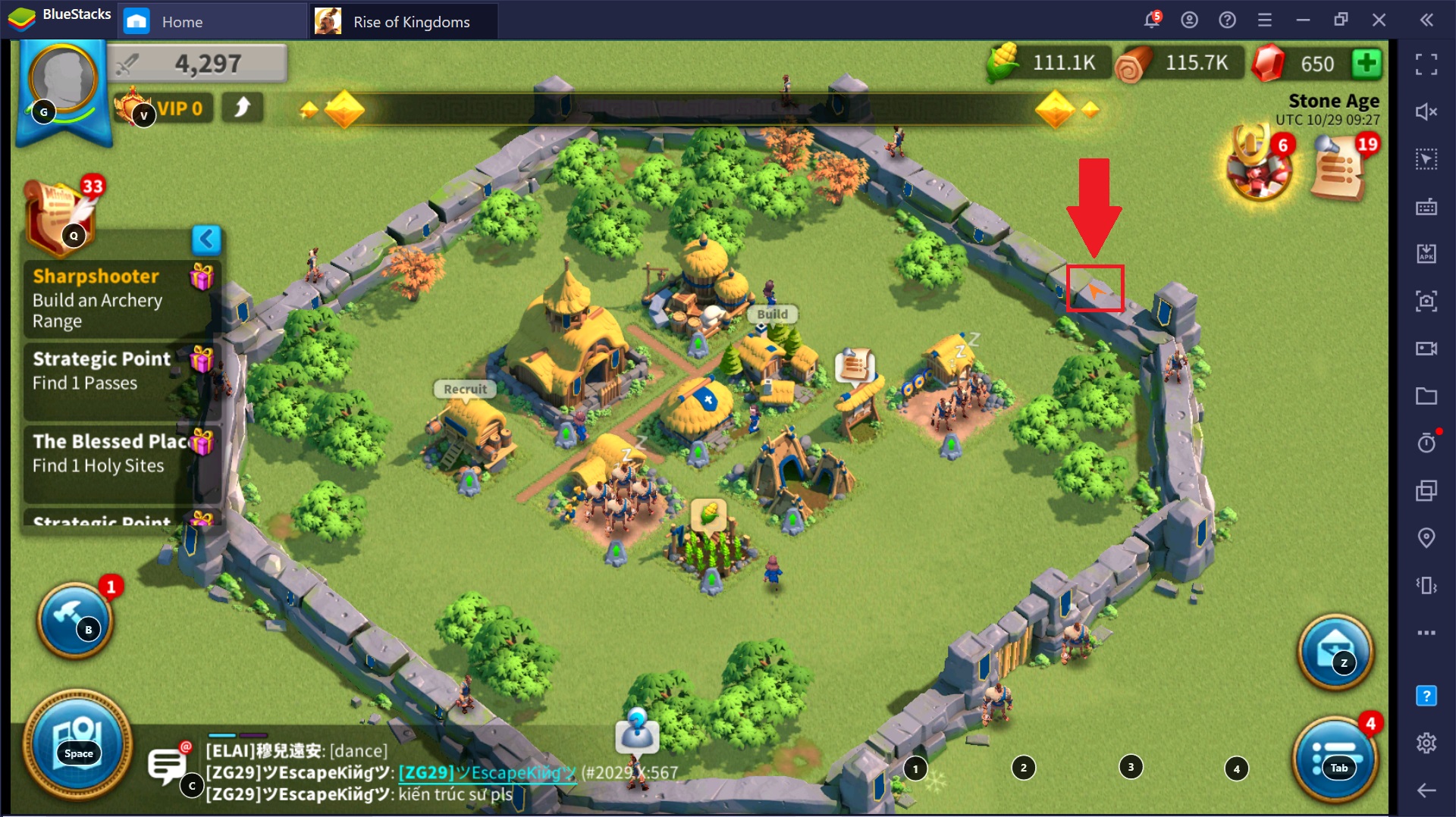
Как посмотреть и изменить кнопки масштабирования?
Вы можете заменить кнопки-стрелки «Вверх» и «Вниз» на другие в любое время.
Для этого необходимо выполнить инструкции ниже.
1. Запустите Rise of Kingdoms на BlueStacks. После кликните по иконке вопросительного знака на боковой панели инструментов.
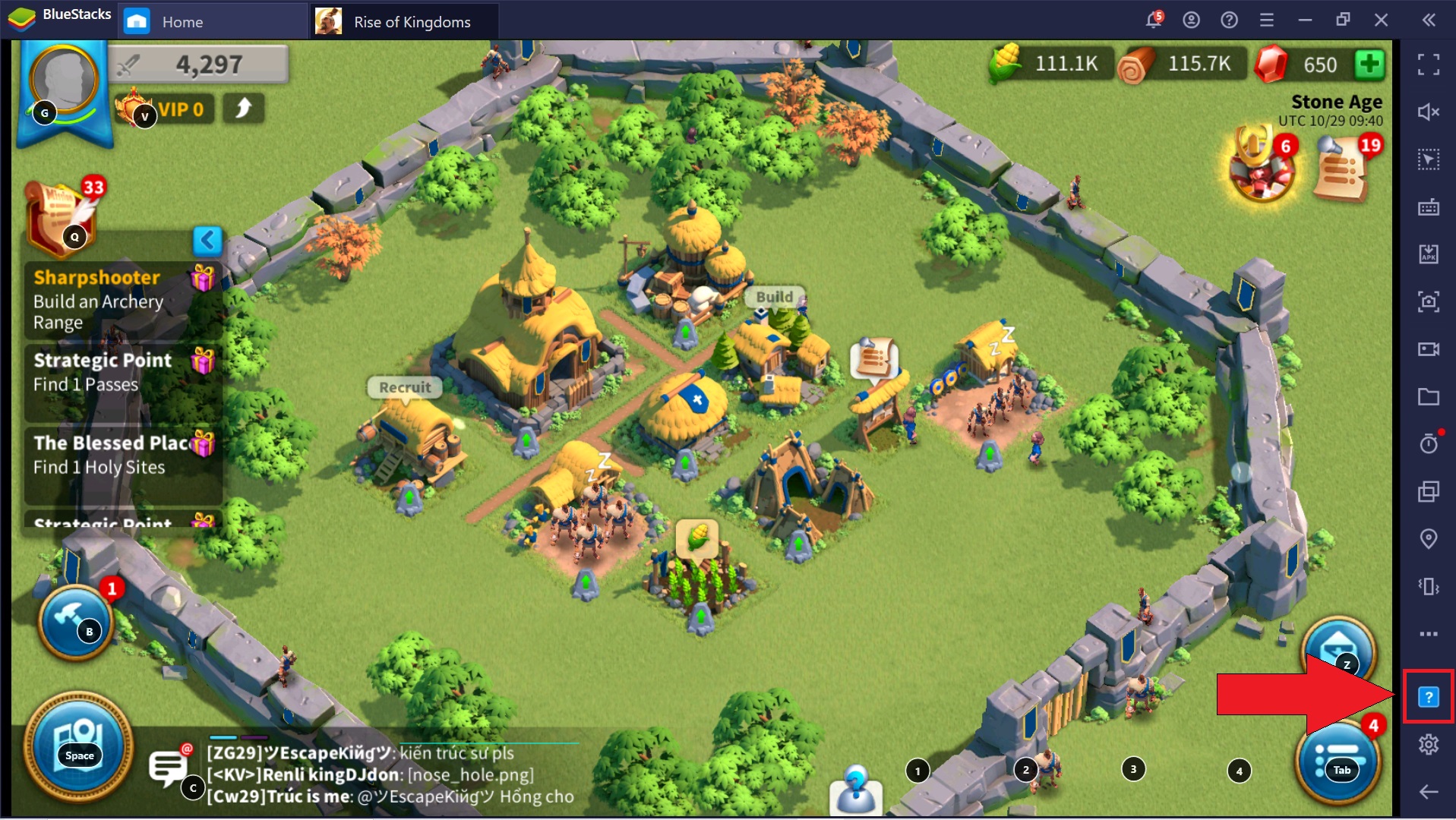
2. В появившемся окне игрового управления вы найдете раздел «Масштаб». Здесь вы можете посмотреть, какие кнопки используются для приближения и отдаления игрового поля в текущий момент.
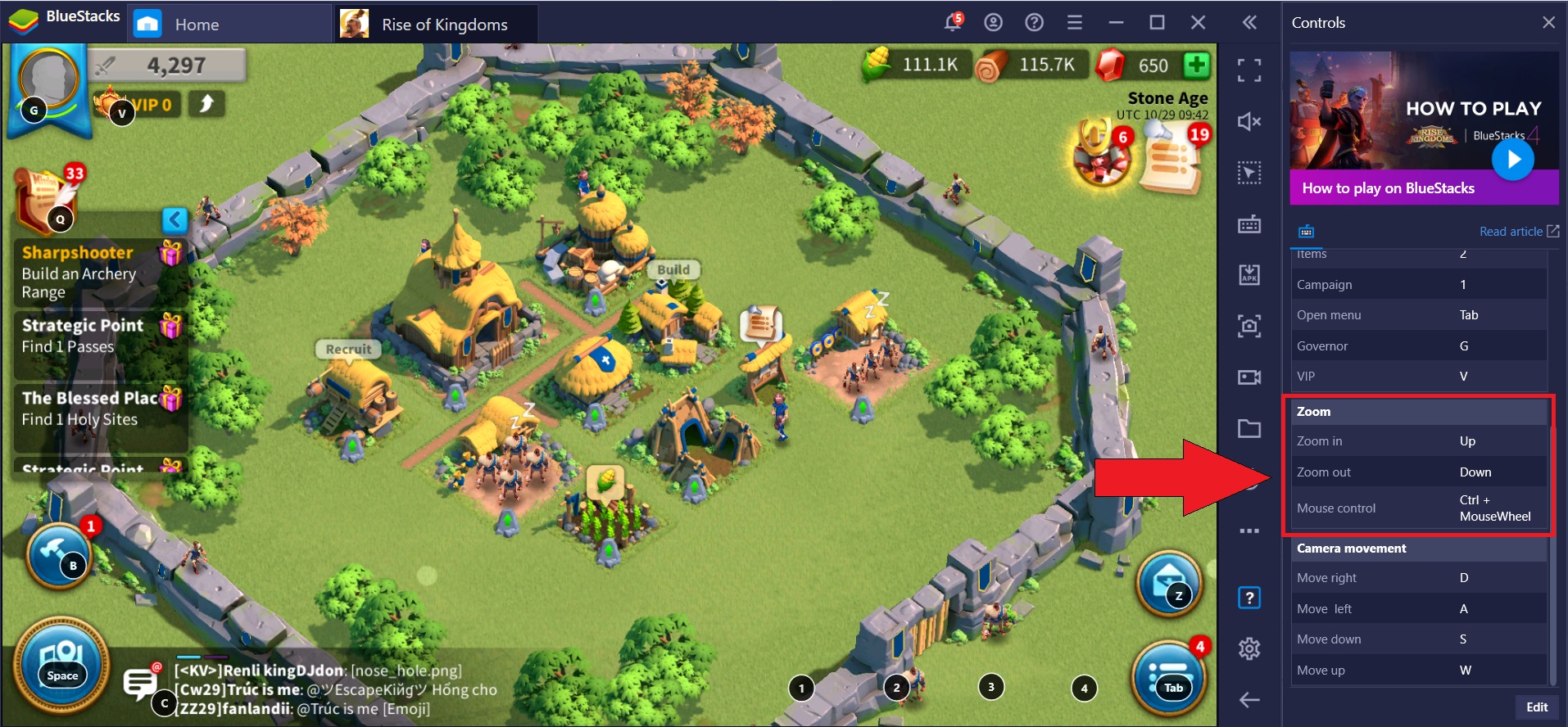
3. Чтобы изменить их, нажмите на «Изменить».
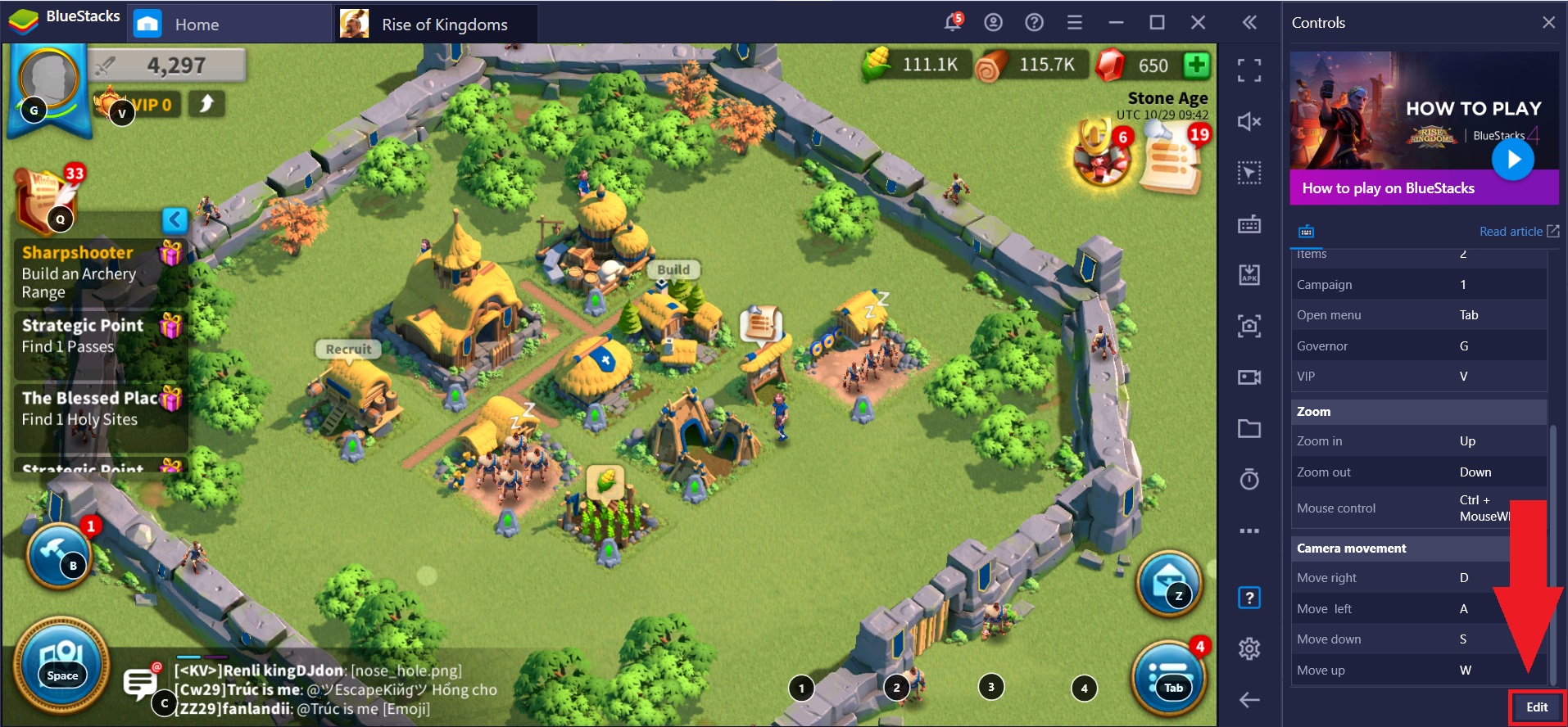
4. Чтобы изменить кнопку, кликните по полю рядом с нужным действием и нажмите на клавишу на клавиатуре, которой вы хотите его выполнять.
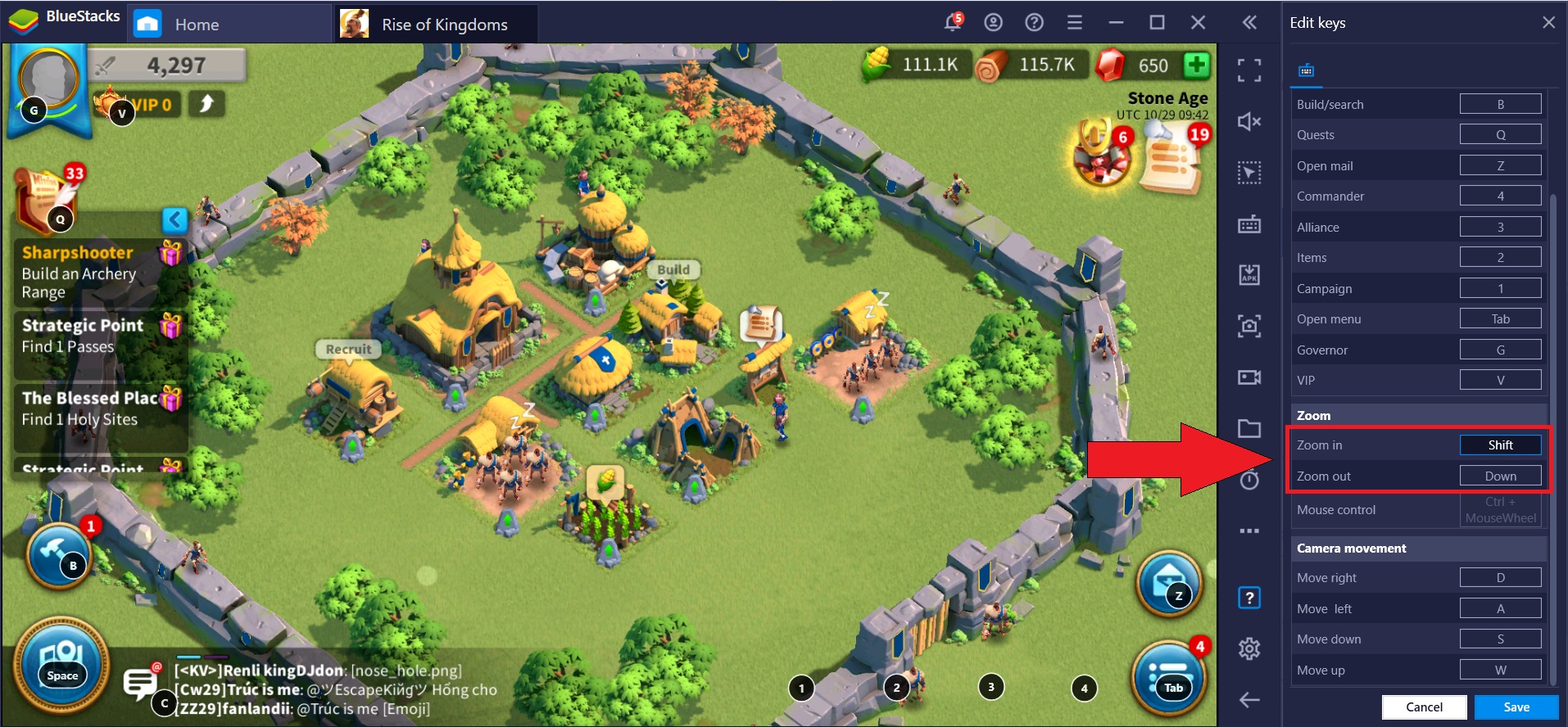
5. Не забудьте нажать на кнопку «Сохранить».
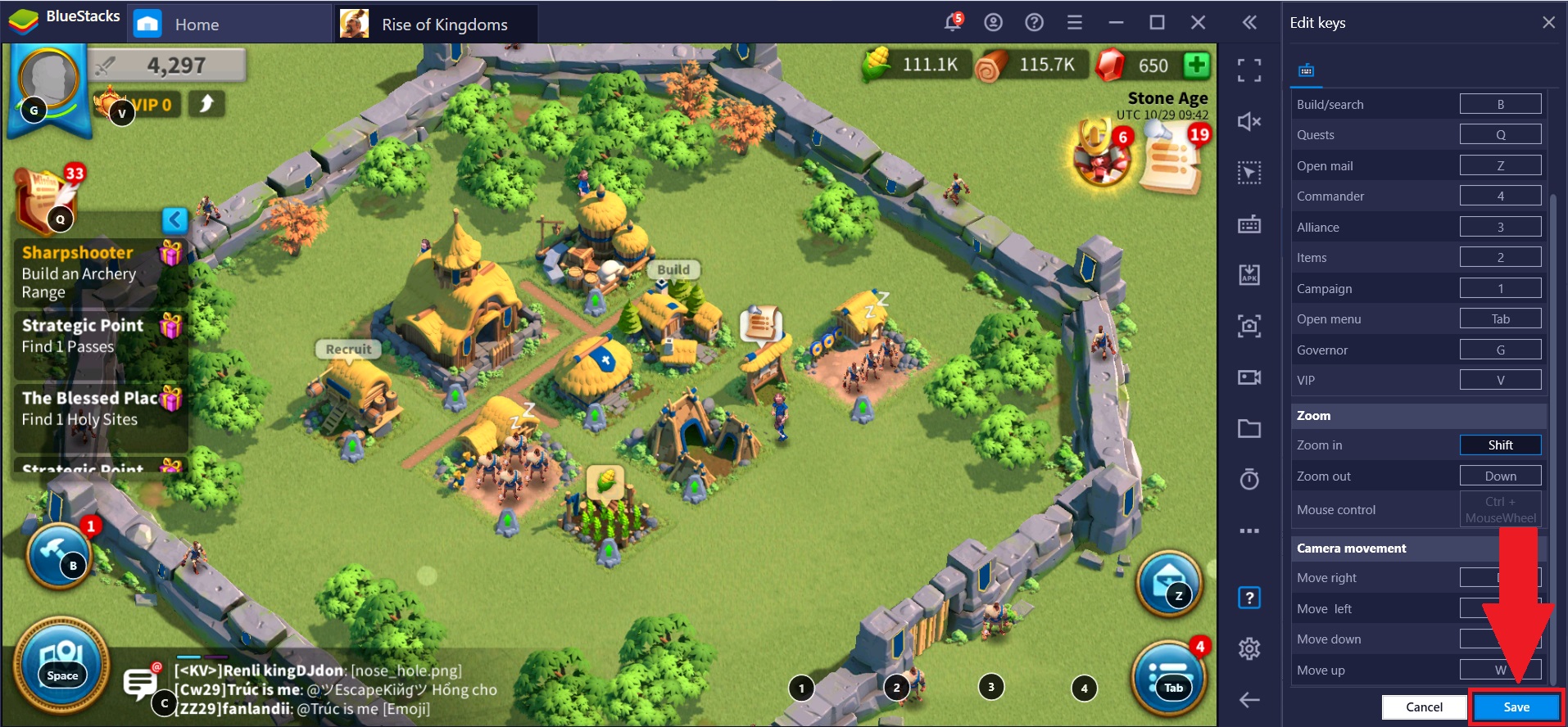
Мы ценим, что вы с нами. Надеемся, вам нравится опыт использования BlueStacks. По любым вопросам пишите на support@bluestacks.com. Большое спасибо и успешной игры!
Обновлено 14 ноября 2021 года
Причины возникновения неполадки
Когда блюстакс не запускается или работает некорректно, это вызывает как минимум недовольство, и с ходу выявить причину достаточно трудно. Требуется проверить настройки, при необходимости переустановить драйверы.
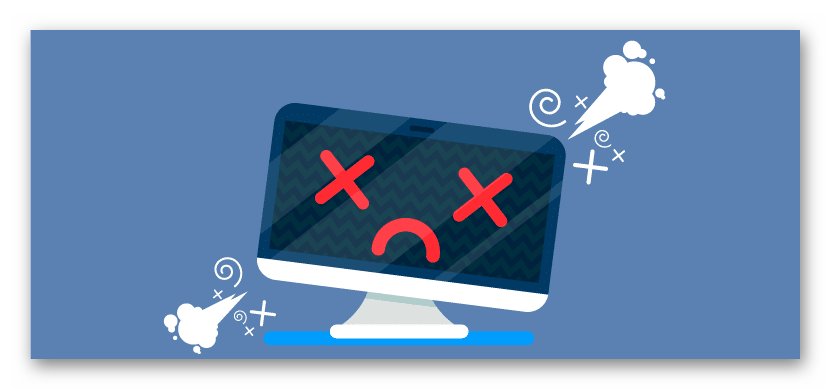
Параметры системы
Для корректной работы Bluestacks компьютер должен соответствовать следующим системным требованиям:
- центральный процессор – не менее 2 200 МГЦ тактовой частоты;
- видеокарта – поддержка OpenGL 2.0;
- свободная оперативная память – не менее 1 ГБ;
- место на жестком диске – не менее 9 Гб.
Для проверки параметров системы можно использовать специальную программу, которая просканирует систему и отобразит отчет с подробной спецификацией характеристик. Например, отличная программа для этой цели, это Speccy.
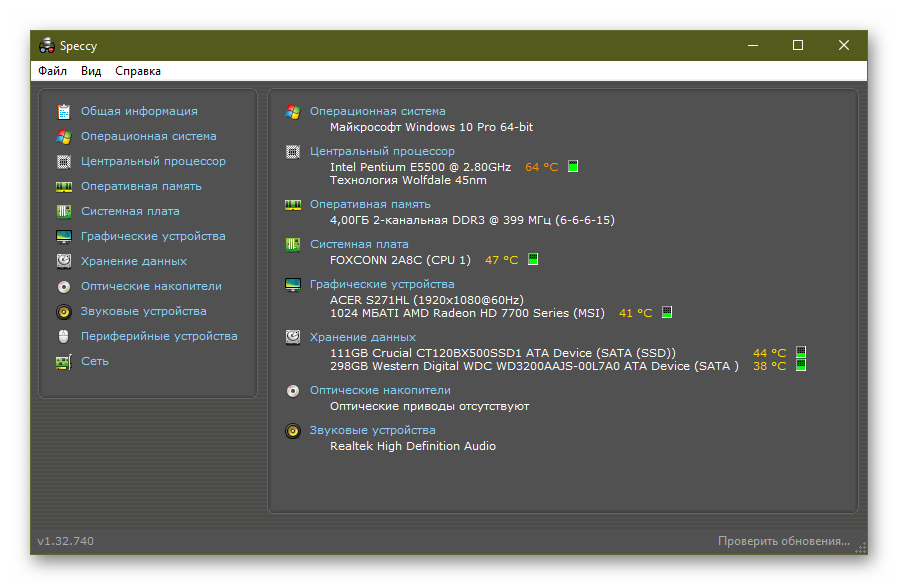
Снижение системных настроек
Чтобы наладить работу Bluestacks можно выполнить коррекцию настроек:
- Запускаем эмулятор и кликаем по в виде трех точек в правом верхнем углу экрана.
- Во вкладке «Экран» задаем меньшее разрешение, снижаем количество пикселей (DPI) до 160 (низкое).
- Во вкладке «Движок» задаем реальное количество ядер, если железо позволяет, увеличиваем количество оперативной памяти, выделяем для нужд эмулятора.
Не рекомендуем включать функцию «Использовать продвинутый графический движок», так как эта функция еще в разработке, и вероятность багов велика.
Устаревшие драйвера
Для корректной работы нужны актуальные версии драйверов для видеоадаптера:
- Вызываем контекстное меню кликом ПКМ по кнопке «Пуск».
- Выбираем вкладку «Диспетчер устройств».
- Разворачиваем ветку «Видеоадаптеры» и на драйвере выполняем правый клик мыши.
- Кликаем на «Обновить».
- Автоматически запускается поиск свежей версии на серверах Microsoft.
- Ждем скачивания и установки.
Альтернативный вариант – использовать стороннее ПО. Например, Driver Booster или DriverPack Solution. С помощью этих сервисов можно выполнить обновление ПО не только для видеоадаптера но и для других компонентов ПК.
Конфликт ПО
Нормальную работу Bluestacks может блокировать установленный в системе антивирус. В этом случае требуется добавить программу в список исключений:
- Открываем «Панель управления» удобным способом. Переключаемся в режим просмотра «Категория»
- Активируем вкладку «Система и безопасность».
- Выбираем пункт «Разрешение взаимодействия с приложениями через брандмауэр Windows».
- Кликаем на кнопку «Изменение параметров».
- Прокручиваем перечень ПО до нахождения Блюстакс.
- Отмечаем его галочкой, и подтверждаем действие, нажав на кнопку «OK».
Пользовательские изменения вступают в силу автоматически. Проверяем работоспособность приложения.
Проверьте стабильность проводного интернет-соединения или беспроводной сети. Неполадки роутера или на линии катастрофически отражаются на работе эмулятора.
Полное удаление
Если ничего не помогло требуется выполнить удаление Блюстакс с последующей установкой более новой версии:
- Скачиваем с официального сайта и устанавливаем CCleaner.
- Запускаем утилиту и переходим на вкладку «Инструменты».
- Выделяем Bluestacks кликом мышки и жмем «Деинсталляция».
- Ждем завершения процедуры и после жмем «Удалить».
Вступление
Индустрия мобильных приложений достигла такого высокого уровня, что в последнее время некоторые программное обеспечение существуют лишь для мобильных платформ Android и iOS. Если пользователи последнего не испытывают проблем с мощностью устройства, так как весь софт изначально оптимизируется под него, то владельцы Android могут столкнуться с тем, что любимая игра или приложение отказывается работать из-за недостаточной мощности или нехватки памяти, а также устаревшей версии операционной системы.
 Аналог Android позволяет выполнять множество функций непосредственно на ПК
Аналог Android позволяет выполнять множество функций непосредственно на ПК
Популярность и открытость Android позволяет устанавливать его даже на самые бюджетные аппараты. Далеко не каждый готов заплатить большую сумму за мощный девайс лишь из-за возможности играть в современные игры. Вот почему существуют различные эмуляторы операционной системы, позволяющие запускать мобильные программы на компьютере. Кроме того, программа будет полезной для желающих протестировать мобильное приложение перед установкой на устройство.
Одним из наиболее известных является симулятор BlueStacks. Он имеет большие возможности, но при этом многие геймеры жалуются на некорректную работу и множество ошибок при установке и авторизации. Рассмотрим популярные ошибки в работе программы, а также что делать, если BlueStacks не устанавливается либо не запускается.
Как полностью удалить BlueStacks с компьютера Windows 10
Microsoft сделала упрощенный вариант для удаления приложения uwp или Win32 на компьютере с Windows, иногда это может быть «некачественное удаление». Эти приложения иногда имеют тенденцию оставлять записи реестра или нежелательные файлы даже после их удаления. Это создает дополнительный труд, потому что нам нужно вручную искать оставшиеся файлы и удалять их вручную. Если говорить о реестре, то это не лучший вариант, так как там содержится сотни тысяч записей и не качественное удаление программ, создают там пользовательские настройки и некоторые сохранение данных. Это руководство будет полезно в случае, когда пользователь планирует переустановить программу и правильно удалить Bluestacks.
Сразу к делу
В Сети и на официальном сайте разработчиков BlueStacks есть информация касательно бесконечно инициализации эмулятора. Однако версии и слова разнятся – разберемся в истоках неполадки в процессе ее устранения.
Для удобства восприятия разобьем дальнейшее повествование на несколько логических блоков.
Перезапуск компьютера и эмулятора
Проблема с инициализацией, в некоторых случаях, следствие программного сбоя в работе операционной системе или эмулятора. Для нивелирования такой вероятности закройте все активные процессе, связанные с BlueStacks, перезагрузите оболочку, запустите приложение. Если проблема сохраняется, двигаемся дальше.
Закрываем лишние приложения
Бесконечная инициализация или длительная загрузка – индикатор недостатка оперативной памяти или вычислительной мощности процессора. Очень действенная рекомендация – закройте через Диспетчер Задач лишние службы и программы, проверьте работоспособность эмулятора.
Напомним, для штатной Блюстакс требует от 1 ГБ оперативной памяти, запуск требовательного ПО повышает ставки. Для проверки текущего уровня RAM на ПК:
- Кликаем ПКМ по свободному участку панели задач рабочего стола.
- В контекстном меню выбираем «Диспетчер задач».
- Переходим на вкладку «Производительность» или «Быстродействие» в Windows 7.
- В левой части окна, вне зависимости от версии ОС, в блоке «Память» находится индикатор загрузки оперативной памяти, изменяющийся в реальном времени.
Завершите лишние процессы и закройте требовательные программы, запустите BlueStacks, и проверьте скорость его запуска.
Очистка жесткого диска
Редко, но бывает нехватка памяти на жестком диске. Эмулятор одинаково требователен и к вычислительной мощности ЦП, объему ROM и RAM. Для штатной работы программе нужно не менее 9 Гб, освободите место на винчестере с запасом.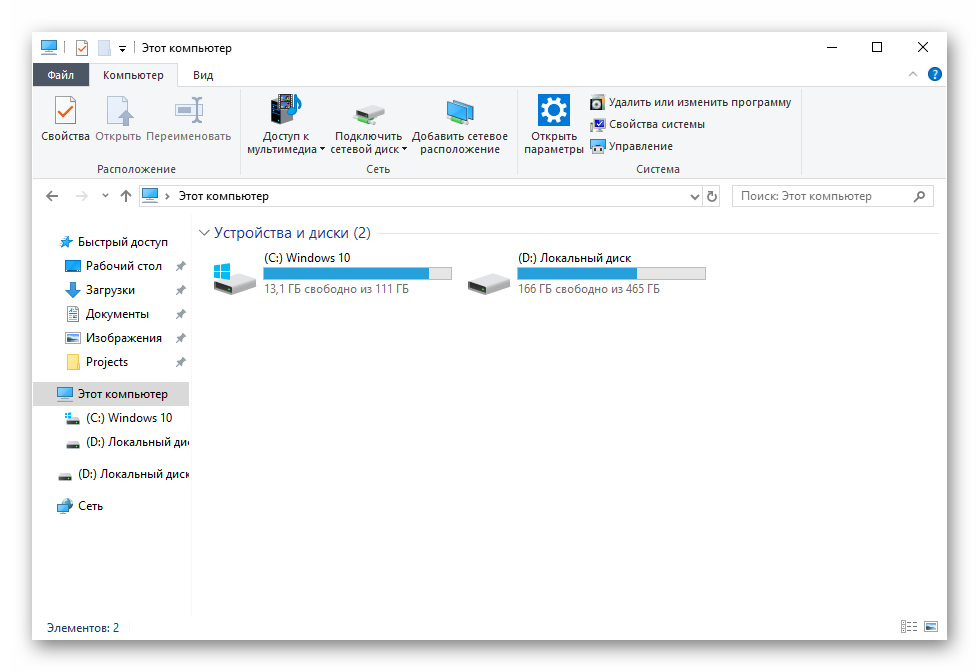
Отключаем антивирус, «белый список»
Часто защитное ПО автоматически блокирует функционал Блюстакс, подозревая программу во всех смертных грехах. Через трей на панели задач временно отключите активные экраны антивируса, и проверьте скорость запуска эмулятора. Если она многократно возросла, и приложение запускается в штатном режиме, добавим BlueStacks в белый список. Рассмотрим процедуру на примере ESET NOD32:
- Кликаем ЛКМ по стрелке в трее на панели задач.
- ПКМ вызываем контекстное меню у значка антивируса.
- В выпадающем списки кликаем по «Открыть…».
- В левой части нового окна активируем вкладку «Настройки».
- Справа кликаем по пункту «Дополнительные».
- Находим вкладку «Модуль обнаружения».
- Прокручиваем правую часть окна до блока «Исключения», активируем кнопку «Изменить».
- В новом окне выбираем «Добавить», кликаем по «многоточию» поля «Путь».
- Прописываем адрес до EXE-файла Блюстакс.
- Подтверждаем серьезность намерений кнопкой OK.
На этом проблема с блокировкой возможностей исчезает. Если ничего из вышеперечисленного не помогло, есть еще несколько вариантов.
Перезапуск службы BlueStacks Android Service
Из-за некорректной работы этой службы нарушается взаимодействие между приложением и операционной системой. Для избежания такой проблемы:
- Нажимаем сочетание клавиш Win + R.
- Выполняем команду .
- Система автоматически создает список активных служб.
- Прокручиваем страничку до нахождения BlueStacks Android Service.
- Вызываем ПКМ контекстное меню и останавливаем ее.
- Выбираем для нее ручной тип запуска и повторно активируем.
Остается проверить работоспособность приложения, эмулирующего Android OS.
Проверка интернет-соединения
Часто неполадки на линии мешаю штатной работе эмулятора. Свяжитесь с поставщиком услуг для выяснения деталей и работоспособности серверов. Если краеугольный камень не здесь, запустите другую программу, требовательную к и стабильности интернета для проверки его работоспособности.
Если ПО также отказывается работать, проверьте системные настройки, кабель или роутер на предмет механических повреждений.
Примечательно: отсутствие драйверов или их программное устаревание также влияет на запуск и работоспособность Блюстакс. Откройте Диспетчер Устройств для проверки свежих сборок, обнаружения возможных проблем с комплектующими или периферийными устройствами.
Проблема №1: нет подключения или очень «медленный» Интернет
Практически все современные программы требует обязательного подключения к сети для связи с главным сервером и проверки лицензионной копии продукта. Касается это как купленных программ, так и бесплатных. Вторые требуют подключения для загрузки рекламы, которую используют с целью получить деньги за свой нелегкий труд. И, конечно же, не стоит забывать о мультиплеерных играх, неспособных работать без выхода в сеть.
Поэтому прежде чем предпринимать попытки поиграть в свою любимую ММО, обязательно проверьте доступ в интернет через браузер или соответствующие настройки на ПК.
Лучшим вариантом в сложившейся ситуации будет запустить проверку сети Windows на наличие неисправностей. Если это не дало никаких результатов, проверьте работоспособность роутера. При наличии действующего подключения, но его отсутствия в эмуляторе проверьте исключения антивируса и, если необходимо, добавьте в таковые BlueStacks. Вполне вероятно, что это именно он служит источником проблемы.
Также проблемой может служить медленный Интернет.
Как проверить скорость интернета на компьютере? Есть множество онлайн сервисов.
Проверить скорость интернета может Яндекс.Интернетометр.
Проверить скорость
Ошибка входа в аккаунт
В общем, всё работает прекрасно, но иногда появляется в BlueStacks ошибка «Необходимо войти в аккаунт Google».

Часто такая надпись (DF- DLA-15) возникает после обновления приложений. Кажется, используются правильные параметры активной учетной записи, интернет есть, но войти в Google Play не получается. Причина нередко кроется в кэше сервисов Google или неправильной регистрации (одноразовой настройке). Необходимо обязательно синхронизировать аккаунт с эмулятором, иначе появится «не удалось связаться с серверами Google, повторите попытку позже» в BlueStacks.
Сначала рекомендуется сообщить о проблеме службе техподдержки. Как правило, проблема устраняется. В таких случаях иногда помогает банальная проверка системного времени и даты, определения местоположения, остановка с очисткой кэша и обновлением приложений, перезапуск, удаление и повторный ввод учетной записи или изменение настроек магазина. Если все это не работает и клиент не входит в аккаунт Google в BlueStacks, используется метод отключения автозагрузки штатными средствами ПК. Для этого нужно:
- Отключить компьютер от интернета.
- Войти в конфигурацию системы.
- Открыть вкладку «Автозагрузка».
- Найти «BlueStacks», снять галочку рядом и нажать «Применить».
- Перезагрузить ПК и подключить интернет.
- Открыть браузер и авторизоваться в Google+.
- Запустить эмулятор (не закрывая вкладки в браузере) и войти в аккаунт.
Но это крайний случай, до которого дело обычно не доходит.
Сообщение о проблеме разработчикам
Когда не заходит в Google аккаунт BlueStacks, часто вопрос решается следующим образом:
- В настройках эмулятора нужно выбрать пункт «Сообщить о проблеме».
- В открывшейся форме указать свой электронный адрес и тип ошибки (список предлагается), затем нажать кнопку «Send» («Отправить»).
- Перезапустить эмулятор с помощью ссылки, которая поступит на почту, кликнув «Retry».

Глюк пропадет и долгое время появляться не будет – проверено. Также возникает ошибка при удалении аккаунта BlueStacks, который можно создать и активировать повторно.
Перезапуск BlueStacks
Чтобы перезапустить программу, надо выполнить следующий порядок действий:
- Выйти из BlueStacks (крестик в окне программы).
- Открыть «Диспетчер задач».
- Во вкладке «Процессы» снять задачи с BlueStacks Agent, Service и adb. Если их в окне не видно, значит, они уже отключены.
- Выйти из «Диспетчера задач».
- Открыть эмулятор.
Удаление и повторный ввод учетной записи
Иногда встречается ошибка «Ваш аккаунт BlueStacks был удален». Проблема легко устраняется переустановкой эмулятора. Но когда ошибка касается учетной записи Google, решение нужно искать в другой плоскости. Поможет переустановка аккаунта, и здесь она выполняется так же, как на реальном мобильном устройстве. Сначала его удаляют с эмулятора, а потом создают новый или корректно вводят старый. Чтобы убрать учетную запись, нужно:
- Войти в настройки.
- Перейти в раздел учетных записей.
- Найти требуемую (если их несколько) и выбрать «Удалить».
После входа в эмулятор остается добавить новую учетную запись или использовать имеющуюся (желательно проверить корректность на других программах).
Изменение настроек Google Play
Если не получается войти в Google в BlueStacks, в самих настройках магазина вряд ли что-то можно изменить, чтобы исчезли ошибки. Зато иногда эффективно работает способ обнуления кэша и данных приложения. Для этого требуется выполнить несколько шагов:
- Открыть настройки эмулятора.
- Перейти в раздел «Приложения».
- Нажать на иконку Play Market.

Здесь можно удалить кэш и сразу очистить данные магазина, что и рекомендуется сделать.
- Обновить Play Market (установить последнюю версию).
- Войти снова под проверенной учетной записью.
Теперь можно открыть вкладку «Мои игры и приложения» и обновить приложение, на котором «споткнулась» авторизация в Google. Если и после этого в BlueStacks Play Market не работает, остается единственный выход – общение со службой поддержки (support@bluestacks.com) платформы.
>Как зарегистрироваться в Bluestacks: Видео




