Вот 20 самых популярных кодов блокировки. а у вас на смартфоне не один из них?
Содержание:
- Перевертыши
- Как восстановить пароль на Госуслугах
- Основные признаки надёжного пароля
- Советы по выбору логина
- Пароль для Госуслуг, пример
- Сгенерировать пароль для Госуслуг: генератор паролей
- Какой пароль можно придумать
- Создание сложных паролей
- Какой должен быть пароль: требования безопасности
- Создаем самый надежный пароль и запоминаем его
- Связка ключей. Бесплатный сервис для всех владельцев техники Apple
- Топ-5 Логинов
- Это интересно
- Лайфхак — как придумать необычный пароль
- Как сохранить пароли в Google Chrome
- Password-менеджеры
Перевертыши
Чтобы не ломать себе голову, как запомнить сложный пароль некоторые пользователи сети очень часто используют в качестве «пассворда» дату своего рождения. К сожалению, такие коды считаются самыми ненадежными. Дело в том, что злоумышленникам не составит никакого труда найти эту информацию в социальной сети или других источниках. Однако это не означает, что данный метод стоит исключить. Если зеркально отобразить все символы в коде, то можно создать довольно интересной пароль.
Например, сложный пароль из цифр «772010» означает, что человек на самом деле родился 1 февраля 1977 года. Однако желательно дополнить такой шифр какими-нибудь иными символами.
Как восстановить пароль на Госуслугах
Что делать, если забыл пароль от Госуслуг? Это может произойти с каждым. И для этого существует процедура восстановления пароля.
1. На странице ВХОДА >> в портал Госуслуги нажмите «Я не знаю пароль».
2. Введите свой мобильный телефон или электронную почту.
3. Система попросит ввести номер одного из документов:
• Паспорт РФ;• СНИЛС;• ИНН..
4. Вам на телефон (или электронную почту, если Вы ее вводили) придет проверочный код.
5. Далее Вам предложат придумать новый пароль
Обратите внимание, что он должен соответствовать требованиям Госуслуг
Полная инструкция по восстановлению пароля на сайте Госуслуг находится ЗДЕСЬ >>
Основные признаки надёжного пароля
Пароль должен состоять из заглавных и строчных букв с добавлением различных символов (запятая, восклицательный знак, вопросительный знак, тире).
- Пароль должен включать в себя не менее восьми символов, а еще лучше до тридцати двух.
- В используемых паролях не должны присутствовать персональные данные.
- Не стоит использовать пароли, которые вы уже использовали ранее.
- Не рекомендуется использовать простые короткие пароли, так как их достаточно легко взломать.
Пять основных признаков, по которым можно определить, что используемый пароль необходимо срочно менять:
- В действующем пароле используются только буквы.
- Пароль включает в себя менее восьми символов.
- В пароле присутствует название сервиса, на котором зарегистрирован пользователь.
- Пароль использует предельно простой набор символов (12345, 7777777,password, abcde).
- В действующем пароле используется личная информация (имя, фамилия, дата рождения, никнейм, адрес электронной почты). Помните, что квалифицированный хакер сможет достаточно быстро подобрать практически любые подобные комбинации.
Чтобы придумать надёжный пароль, нужно выбрать слово, которого нет в толковом словаре или поисковой системе. Зеркальную раскладку букв лучше не использовать. Остановите свой выбор на латинских буквах. Не рекомендуется использовать заглавную букву первой, последней, или через одну. Надёжный пароль — это произвольное сочетание, состоящее, как минимум, из восьми символов, среди которых присутствуют специальные символы, латинские буквы и цифры. Создавая надёжный пароль нужно учитывать и то реально ли запомнить этот пароль.
Так или иначе, используемые пароли необходимо периодически менять. В первую очередь это связано с риском утечки важных данных. Лучше всего менять используемый пароль примерно раз в шесть месяцев. При плановой смене пароля нужно полностью изменить все его составляющие.
Советы по выбору логина
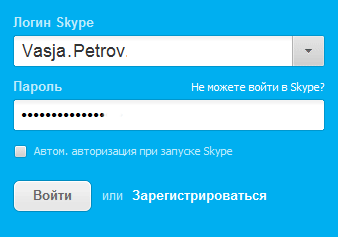
- Создавая логин для почты, почтовая система чаще всего предложит вам комбинацию написания вашей фамилии, имени и года рождения. Вы вольны согласиться с предложенным вариантом, либо задать свой вариант. Вам не следует беспокоиться об уникальности: система самостоятельно проверит зарегистрированные имеющиеся псевдонимы и не позволит создать дубль.
- Чтобы придумать логин для почты, воспользуйтесь мнемоникой: вы должны четко ассоциировать логин с самим собой. Это необходимо, так как если вы забудете пароль, система потребует указать ваш логин. Забыв логин, в большинстве случаев вы просто потеряете доступ к аккаунту. Для самого себя старайтесь избегать неоднозначностей: у вас не должно быть сомнений, как написать логин.
- Задумываясь, какой придумать логин, позаботьтесь и о том, какие ассоциации будут связывать окружающие с этим псевдонимом.
- Не пытайтесь создать универсальный логин для всех сервисов, которыми вы пользуетесь. Согласитесь, что учетные записи на развлекательном форуме и логин рабочей почты должны быть все же разными. Это не только ваша безопасность, но и элементарная этика сетевого общения. К тому же, вам вряд ли понравится, если коллеги по работе будут однозначно идентифицировать вас в сети по логину: псевдонимы и нужны для того, чтобы сохранить атрибут анонимности.
Пароль для Госуслуг, пример
Не стоит придумывать простой пароль типа своей даты рождения или такой, как 12345, это взламывается моментально. Лучше использовать

Рис. 5.0. Используем генератор для пароля на сайте Госуслуг. Пароль лучше записать в записную книжку.
Можно
- в указанном выше генераторе поставить галочки, чтобы использовать цифры, прописные буквы, строчные буквы и спец. символы (красная цифра 1 на рис. 5.0);
- задать в качестве длины пароля цифру 8 (цифра 2 на рис. 5.0);
- нажать на кнопку “Создать пароль” (3 на рис. 5.0);
- получаем не один пароль для Госуслуг, а варианты паролей на выбор. Кстати, в предложенные пароли можно самостоятельно внести небольшие изменения. Пароль лучше записать или сохранить, например, в своем браузере.
Предложенные варианты надежны, но запомнить такой пароль невозможно, если не записать.
Рис. 5. Создаем пароль для входа на сайт Госуслуги
При вводе пароля появятся рекомендации, что пароль должен быть не менее 8 символов, а также уровень надежности пароля. Желательно, чтобы при вводе пароля появилась надпись зеленого цвета «Надежный».
Один и тот же пароль надо ввести 2 раза (рис. 5) и нажать на синюю кнопку «Готово». Появится сообщение: «Регистрация прошла успешно. Через 3 секунды вы перейдете обратно на портал».
Этот пароль иногда называют кодом ЕСИА, что означает пароль для входа на портал Госуслуг. Его не надо никому сообщать.
Поздравляю, первый шаг для регистрации в Госуслугах сделан! У Вас теперь есть на портале Госуслуг упрощенная учетная запись. И появился доступ к услугам, НЕ требующим обязательного подтверждения личности. Количество таких услуг ограничено.
Доступ к информации по налогам, по пенсии и к большинству других необходимых услуг появится только после подтверждения личности, то есть, нужна на сайте Госуслуги полная регистрация.
На портале Госуслуг сообщается, что:
Сгенерировать пароль для Госуслуг: генератор паролей
В случае возникновения трудностей при выборе пароля, пользователь может просто использовать генератор паролей для Госуслуг. Что значит сгенерировать пароль на Госуслугах? Система сама составит пользователю пароль, который гарантировано пройдет проверку требований безопасности. Чтобы сгенерировать пароль для Госуслуг необходимо:
На Госуслугах хранятся конфиденциальные данные. Паспорт, водительское удостоверение, СНИЛС, номер пенсионного, платежные реквизиты. Поэтому сложный пароль для Госуслуг обеспечит хорошую защиту личных сведений. Портал предъявляет особые требования к формированию кода доступа. О них мы расскажем в этой статье.
Быстрая навигация:
Как создать пароль на Госуслугах;Требования к безопасности кода доступа;Дополнительные требования;Пример пароля для Госуслуг;Что значит, «прописные латинские буквы» для пароля в Госуслугах;Таблица символов для составления пароля;Как сгенерировать код;Пароль не соответствует требованиям безопасности;Как восстановить пароль;Как поменять пароль.
Какой пароль можно придумать
Часто пользователи сталкиваются с тем, что у них возникают вопросы о том, как придумать пароль для регистрации, например, на сайте в интернете.
Пароль не должен состоять из одних цифр или букв. При создании пароля можно использовать мнемонические правила: придумать длинное предложение, из которого использовать первые буквы слов в качестве пароля. В этом предложении могут использоваться цифры и знаки препинания, которые можно включить в состав создаваемого пароля.
Можно использовать в паролях определенный алгоритм: набирать гласные буквы в верхнем регистре, а согласные в нижнем, или наоборот, добавлять специальные символы, вначале, конце или середине фразы, вставлять числа и знаки препинания, можно использовать пробел в середине пароля, но не используйте пароль в самом начале или в конце, удалять некоторые буквы из осмысленной фразы.
Многие фразы и поговорки уже имеются в базах данных хакеров, даже, если они введены на другой раскладке клавиатуры, например, выражение на русском языке, набранное английскими буквами.
Не следует использовать в пароле:
- Общеупотребительные выражения и фразы.
- Последовательность символов на клавиатуре.
Применяйте слова из стихотворений или любимых песен, которые вы знаете наизусть, но не напрямую, а например, используйте только начальные буквы в заглавном и строчном виде вперемешку.
Можно использовать фразы из случайных слов, которые вы легко можете запомнить. Эта фраза будет иметь смысл для вас, а для посторонних она бессмысленна.
Подойдут следующие варианты:
- Текст из стихотворений и песен.
- Фразы из фильмов или книг.
- Аббревиатуры из первых букв, взятые из цитаты.
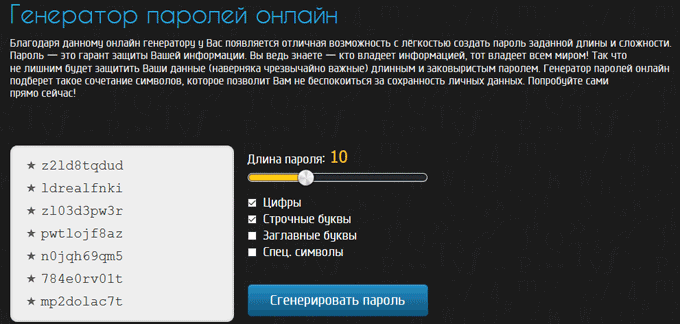
Создание сложных паролей
Скорее всего, вы все видели следующую картинку.
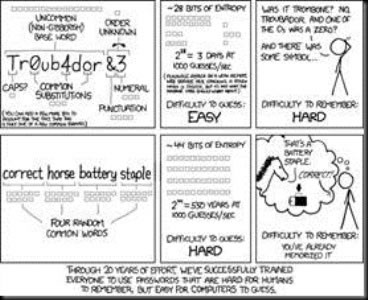
Здесь довольно-таки в простой и шуточной форме нарисовано, какие пароли можно создавать и как с такими паролями будут взаимодействовать ваши пользователи. Если честно, то с методом, который указан на картинке можно не согласиться, так как второй пароль может быть быстрее взломан, чем первый, хоть на это и уйдет у злоумышленника какое-то время.
Прежде всего, как я уже говорил в начале статьи, в любом случае вам нужно настраивать ограничения по созданию сложных паролей при помощи групповой политики, причем, привязывать такие политики следует не для какого-то конкретного подразделения, а для всего домена. Разумеется, настроив политики безопасности, вы предотвратите создание паролей типа «123456» или «qwerty», которые так любят указывать пользователи, пользовательские пароли могут быть все равно уязвимыми для хакеров.
Например, если у вас в отделе продаж есть пользователь Владимир, который родился 9-го числа какого-то месяца, его паролем вполне может быть что-то вроде «Vladimir9». Как видите, длина такого пароля девять символов, что, скорее всего, будет превышать предустановленную средствами групповой политики длину пароля. Помимо этого, в данном пароле есть буквы из разного регистра (ну негоже ведь, свое имя указывать с маленькой буквы ) и в данном пароле есть цифры (в указанном случае, день рождения пользователя). Соответственно, пароль будет удовлетворять требованиям, указанным при помощи групповой политики, но взломать его можно буквально в считанные секунды.
Вам нужно постараться убедить своих пользователей создавать для любых своих учетных записей сложные пароли, создавать разные пароли для каждой учетной записи, а также хранить свои пароли у себя в памяти. Последние два момента являются наиболее сложными, так как большинство пользователей привыкло иметь один пароль для своей учетной записи в Active Directory, а также, хорошо, если так, иметь один пароль на почтовые ящики, социальные сети, трекреы, форумы и так далее
Если вы все таки заставили своих пользователей создать сложный пароль, обратите внимание на то, что многие любят записывать его на бумажке и клеить к своему монитору, на клавиатуру и т.п., что является недопустимым, так как это уже паролем назвать сложно
Какой должен быть пароль: требования безопасности
Чтобы Ваш пароль был достаточно сложным, портал разработал особые требования. Если Вы не учтете хотя бы один пункт, секретный код не будет соответствовать правилам безопасности Госуслуг.
1. Придумайте 8 знаков или больше.
2. Используйте только латинские буквы (они же английские).
3. Пишите как прописные (заглавные), так и строчные (маленькие) буквы. Например, Aa, Ff, Kk и другие. Полный список букв смотрите НИЖЕ >>
4. Обязательно добавьте цифры (1,2,3…).
5. Используйте знаки пунктуации. Например: ! ? , + — / . Они тоже должны быть написаны на английской раскладке клавиатуры. Не применяйте символы: * и #
Эти правила должны быть учтены одновременно. Символы, с помощью которых можно составить пароль, указаны ниже в ТАБЛИЦЕ >>
Создаем самый надежный пароль и запоминаем его
Теперь запишем все вместе «Гардина19%Вышивать24» (в любой последовательности). И, наконец, записываем это латиницей. Получится Uahlbyf19%Dsibdfnm24. На подбор такого пароля методом грубой силы у злоумышленника уйдет вечность. 2. Второй способ, как сделать сложный пароль, – возьмите строчку из стихотворения или скороговорку. Возьмите по две буквы из каждого слова и запишите латиницей, используя верхний регистр для каждой первой буквы. Это еще один сложный пароль. 3. Выберите любое сложное слово, которое используется в речи довольно редко. Чем больше букв, тем лучше. Запишите его латиницей, добавьте знаменательную дату (лучше запомнится, если это слово как-то связано с этой датой), и разбейте этой датой слово на две части.
Таких сценариев может быть бесконечно много, и, возможно, немного подумав вы сможете придумать свой собственный. Если вы все равно не знаете, какой пароль можно придумать, воспользуйтесь нашим онлайн-генератором сложных паролей. Главное – не забывайте, что сообщать свои пароли никому нельзя, не храните их в браузере, в блокнотах на компьютере.
Связка ключей. Бесплатный сервис для всех владельцев техники Apple
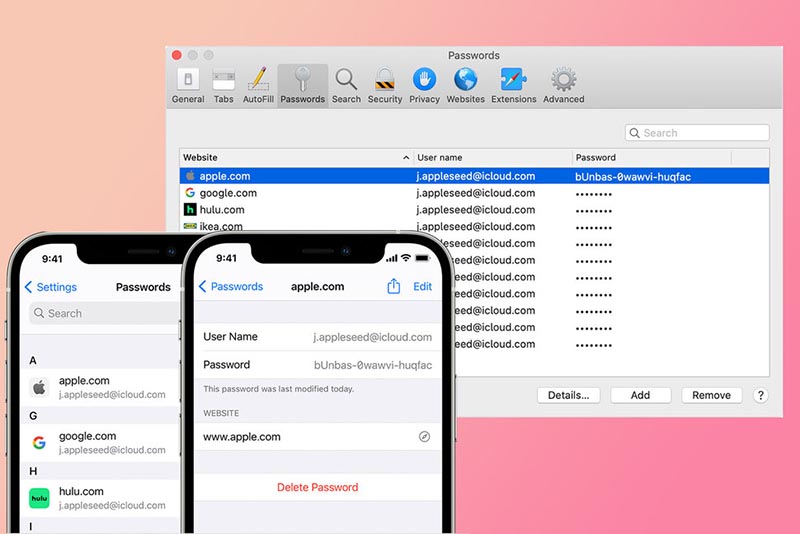
Одним из преимуществ экосистемы гаджетов Apple является наличие встроенного менеджера паролей. Его разработка и обслуживание условно включены в стоимость продаваемой техники и больше ни за что платить не придется.
Сервис был представлен в далекой Mac OS 8 (1997 год) и являлся фишкой стандартного браузера Safari. Позже опцию выделили в отдельное приложение Связка ключей, которое стало доступно всем пользователям первых версий Mac OS X. В защищенном виде можно хранить не только пароли от используемых сайтов и сервисов, но и данные для авторизации на сетевых ресурсах, пароли от Wi-Fi сетей, коды от зашифрованных образов дисков и даже сертификаты безопасности.
Связка ключей со временем добралась и до iPhone. С появлением собственного облака Apple сервис эволюционировал в Связку ключей iCloud. На данный момент ей можно воспользоваться на любом гаджете Apple с прошивкой iOS 7.0.3 или новые и OS X Mavericks 10.9 или новее.
Доступ к данным осуществляется после авторизации при помощи пароля администратора Mac, Touch ID или Face ID (в зависимости от используемого устройства). Гаджеты, на которых используется связка ключей обязательно должны быть защищены двухфакторной аутентификацией.
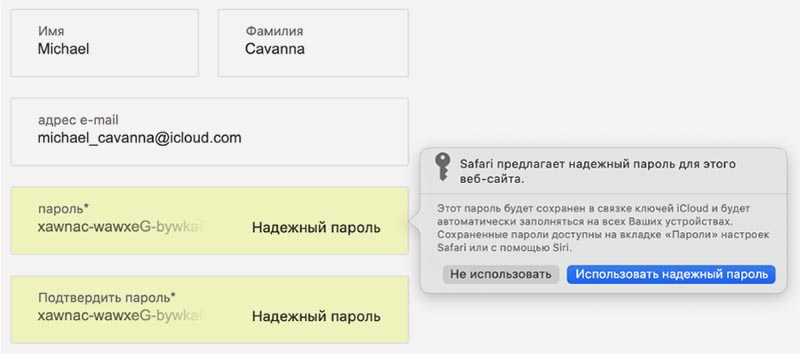
Сервис постоянно развивался, в нем появилась автоматическая генерация сложных паролей, автозаполнение форм, в iOS 14 добавили рекомендации по смене скомпрометированных кодов. В рамках нового сервиса iCloud+ будет доступна генерация случайных адресов электронной почты для регистрации на сторонних сайтах. К сожалению, данная фишка не появится в первой публичной версии iOS 15.
Долгое время сервис оставался эксклюзивной фишкой гаджетов Apple, но купертиновцы постепенно начали расширять перечень поддерживаемых платформ.
Недавно связку ключей стало возможно полноценно использовать в Windows и Linux. А в последнем апдейте приложения под ОС от Microsoft добавили даже менеджер паролей. Никто не отменял быстрый перенос паролей в Связку ключей, которые хранятся в Google Chrome.
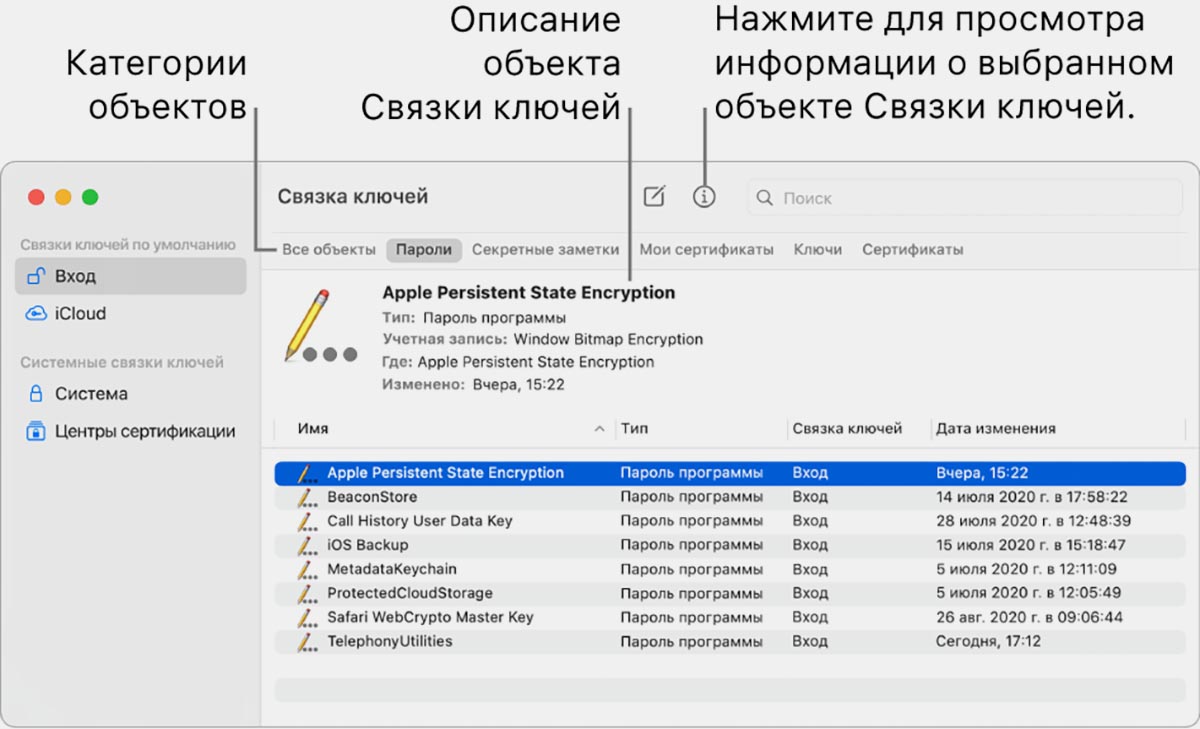
У связки ключе есть два недостатка:
Во-первых, сервис недоступен на Android и имеет ограниченный функционал на Windows/Linux. Это ограничение мало волнует пользователей гаджетов Apple.
Во-вторых, возможности связки ключей спрятаны в недрах iOS и macOS. Сервису явно не хватает красивого приложения для iPhone и Mac. Именно этим берут сторонние разработчики.
Купертиновцы же предлагают пользоваться приложением на Mac, которое не менялось много лет, или копаться в настройках iPhone для извлечения нужной информации.
В остальном сервис перекрывает возможности 99% пользователей, отлично работает из коробки и не требует дополнительной оплаты.
Интересно, каким сервисом хранения паролей пользуетесь вы. Будете ли менять 1Password в ближайшее время?
Каким менеджером паролей пользуетесь?
- Только Apple! Только Связка ключей!
- 1Password forever
- LastPass на бесплатном тарифе
- Dashlane — VPN решает
- Свой вариант (напишу в комментариях)
45% Только Apple! Только Связка ключей!
26% 1Password forever
6% LastPass на бесплатном тарифе
1% Dashlane — VPN решает
1647 проголосовали

iPhones.ru
Разработчики сервиса пошли в неверном направлении.
Топ-5 Логинов
- neon — Этот кусок текста встречается в 46% логинов
- mich — Встречается в 34% логинов
- admin — Встречается в 21% логинов
- cow — Встречается в 17%
- web — Встречается в 16%
Когда будете придумывать свой шедевр, обязательно проверьет его наличе в этом списке, ведь эти пароли используют для брута (Brutus, newbrut, brutforse — программs для перебора паролей).
Это интересно
Лучшие пароли придумывают рыжие женщины, считает эксперт по безопасности.
Специалист Пер Торшейн рассказал BBC об исследовании, проведённом на основе паролей сайтов и онлайн-сервисов. По его данным, худшие пароли придумывают бородатые мужчины.
Кроме того, женщины предпочитают выбирать длинные пароли, а мужчины — разнообразные. Эксперт по безопасности отмечает, что лучший пароль — это фраза или комбинация символов, которые не связаны с пользователем.
Однако люди по-прежнему выбирают в качестве кода даты рождений, свадеб, имена родственников и клички домашних животных.

Лайфхак — как придумать необычный пароль
Надежными паролями считается не менее чем 8-значный циферно-буквенный ряд разного регистра с добавлением спецсимволов, например, 89FNA@ss90z$.
Наша задача — придумать сложный, но легко запоминающийся пароль.
Способ первый
Замена в понятном Вам и редком слове букв на цифры и спецсимволы. Это обычно касается профессионального жаргона. Например, название популярного лекарства — аскорутин превращаем в @$k0rutiN
Способ второй
Усложняем первый способ — придумываем пароль-мастер (часть универсального пароля, которая всегда будет повторяться, например M@skwA. Теперь для каждого сервиса добавляем в начале и в конце слова первую и последнюю букву сервиса. То есть для Вконтакте пароль будет VM@skwAe, а например для Инстаграмма — IM@skwAm, можно также добавить и спецсимволы : =VM@skwAe= или V_M@skwA_e.
Способ третий
Набор кириллического слова в латинской раскладке, например «Ромашка» — Homairf или «Лабиринт» — Kf,bhbyn. Также этот способ можно усугубить заменой букв на цифры и использование разного регистра.
Способ четвертый
Визуальный ключ — используйте технику разблокировки смартфона и на Вашей клавиатуре. Придумайте любую фигуру и «проведите» пальцем по её контурам. Не забудьте пройтись по цифрам, изменить горизонтальное и вертикальное направление движения. И проявляйте, в отличие от меня, фантазию!
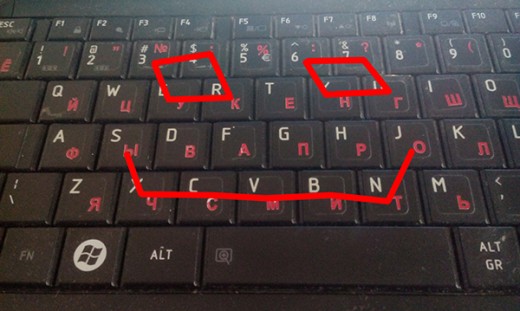
Способ пятый
Доверить помнить пароли технике. Есть такие сервисы — менеджеры паролей. Они сами генерируют надежные пароли и их хранят. Таких сервисов довольно много — одни работают в онлайне и в приложениях, другие устанавливаются в память компьютера.
Как сохранить пароли в Google Chrome
На сегодняшний день Google Chrome является самым популярным браузером в сети. Его популярность растет одновременно с увеличением числа компьютерных пользователей.
Широкому распространению способствует быстрота, удобство работы с путеводителем, а также поддержка всех современных технологий и большое количество плагинов, доступных для установки из магазина. Не последнее место разработчик уделяет вопросу безопасности. Каждый раз Google Chrome становится надежней, а хранить в нем логины и пароли можно без какого-либо риска.
Способ 1
У нас есть Гугл Хром и задача, как сохранить логины и пароли в нем. Сразу необходимо сказать, что выполнить задачу можно несколькими способами. Рассмотрим детально каждый из них.
Первое, что следует сделать — это закрыть браузер. Дальше необходимо отобразить все скрытые в системе файлы и папки. Для этого открываем проводник сочетанием клавиш Win+E, в верхнем меню проводника находим раздел под названием «Вид».

Теперь перемещаемся чуть ниже в центр экрана и находим кнопку «Показать или скрыть», нажимаем на неё и выбираем «Скрытые элементы». Устанавливаем галочку. Теперь ранее скрывавшиеся файлы и папки будут видны пользовательскому глазу. Система их подчеркивает и выделяет среди каталогов, которые не были скрыты.
Многие компьютерные специалисты рекомендуют еще отключать опцию скрытия расширений для зарегистрированных типов файлов. Для этого необходимо перейти в «Параметры папок». Есть множество способов открыть параметры каталогов в операционной системе Windows 10, но сделать это проще всего, воспользовавшись тем же самым проводником.
Находи в правой части «Параметры», жмем и выбираем «Изменить параметры папок и поиска».

В открывшемся окне нас интересует раздел «Вид». Пролистываем меню в самый низ и убираем галочку напротив «Скрывать расширения для зарегистрированных типов файлов». Подтверждаем выполненные действия нажатием двух кнопок – «Применить» и «Ок».

Остается найти папку на жестком диске, в которой хранится вся важная информация, используемая браузером во время работы – закладки, пароли, логины и прочее.

Эта папка расположена по следующему адресу:
Находим каталог Default. Копируем Default на надежный источник хранения информации, это может быть внешний жесткий диск или обычный флеш-накопитель.
Когда вы переустановите операционную систему, установите Google Chrome, запустите браузер и сразу выйдите из него. После перейдите по приведенному выше адресу и замените текущее содержимое каталога Default на те данные, которые вы храните на флешке или другом внешнем носителе.
Что остается сделать дальше? На этом всё – запускайте Гугл Хром и пользуйтесь им с прежним комфортом. Все логины, пароли и закладки будут на прежних местах.
Способ 2
Кроме вышеописанного способа есть еще одна методика экспорта логинов и паролей. Закладки и пароли легко перенести, имея действующий аккаунт в системе Google.
За эту особенность в частности миллионы пользователей по всему миру выбирают Гугл Хром в качестве основного браузера на компьютере. Ваши закладки, пароли, логины и настройки будут всегда вместе с вами на любом устройстве, на котором будет пройдена авторизация пользователя.
Более того, вы получите возможность распоряжаться свободным местом в облаке, пользоваться электронной почтой Gmail и работать с Play Market.
Если и у вас уже есть аккаунт, достаточно выполнить следующий порядок действий:
- Зайдите в браузер Гугл Хром.
- Программа предложит вам ввести свой логин и пароль.
- Введите логин и пароль от своей учетной записи.
- Если вы хотите синхронизировать данные на всех своих устройствах, нажмите «Включить синхронизацию» > «Включить».
- Теперь вы можете сохранять пароли, закладки и в случае необходимости пользоваться ими на любом другом устройстве.
Не будет лишним «поколдовать» над настройками синхронизации. Здесь есть возможность отключить или отключить элементы синхронизации. Для этого переходим в «Настройки», дальше в самой верхней строке жмем кнопку «Дополнительные настройки синхронизации».

Рекомендуется напротив позиции «Синхронизировать все» перевести ползунок в положение активно. Но если вам необходимо, чтобы синхронизировались, к примеру, только пароли и история, необходимо перевести ползунок напротив них в соответствующее положение. В общем, синхронизация Гугл – весьма полезная функция, и переустановка системы с ней становится в разы легче.
Password-менеджеры
Из самых известных мультиплатформенных password-менеджеров следует отметить:
- Менеджеры в браузерах Chrome, Opera, Firefox;
- Lastpass;
- 1password;
- Dashlane;
- SafeInCloud;
- Другие.
Пароли будут надежно шифроваться, при этом большинство приложений интегрировано с браузерами. Каждый раз, как пользователь будет заходить на почтовый ящик или в аккаунт соцсети, такие приложения автоматически заполнят логин и сохраненный пароль. Причем комбинации синхронизируются и будут доступны с любых устройств пользователя.

Password-менеджер Lastpass
Как работать с менеджером пароль в браузерах
Если автозаполнение в настройках браузера включено (доступ к этой функции можно получить, зайдя в настройки браузера и открыв меню «passwords» или «автозаполнение»), то каждый раз, как пользователь попадает на сайт, где от него требуется пройти автаризацию, браузер предложит ему сгенерировать случайные символы и сохранить их в менеджере.




