Как отключить или изменить графический ключ на андроид: лучшие способы и видеоинструкции
Содержание:
- Сброс настроек комбинацией клавиш
- Сброс графического пароля
- Как еще можно разблокировать телефон андроид
- Специальные программы
- Достаточно простого тепловизора
- Как снять графический ключ с любого андроид смартфона или планшета
- Первый способ потери данных обойти блокировку телефона графическим ключом
- Ставим пароль на Samsung
- Как предотвратить проблему случайной блокировки устройства Андроид
- Как убрать пароль при входе в телефон
- Как убрать или установить ключ или пароль
- Как снять графический ключ — советы и аварийное решение: перезагрузите смартфон или планшет
- Приложения для взлома телефона
Сброс настроек комбинацией клавиш
Неопытные пользователи могут не прибегать к сложным механизмам восстановления защитного кода, а воспользоваться более простым и доступным методом разблокировки кнопочного телефона с помощью определенной комбинации цифр и символов. Выполнить так называемый «мягкий сброс» можно следующим образом:
- набрать сервисный код *#7780#;
- нажать на клавишу «Позвонить» (зеленая трубка).
Далее потребуется дождаться завершения операции «Восстановление настроек», и войти в телефон.

Если вышеописанные способы не помогли достичь желаемого результата и восстановить доступ к содержимому телефона, стоит воспользоваться радикальным методом жесткого сброса настроек. Он считается эффективным, но имеет один недостаток – уничтожает все данные, хранящиеся в памяти устройства. Прежде чем продолжить, рекомендуется сделать резервное копирование информации.
Чтобы выполнить принудительный сброс параметров до заводских установок, понадобится:
Набрать сервисный код *#7370# и подтвердить действие, выбрав вариант «Да».

Ввести комбинацию On/Off+*+3 (актуально в случае, когда аппарат не включается).
Иногда доступ к телефону может быть ограничен из-за блокировки сим-карты. Пользователь зачастую не замечает, что безуспешно подбирая забытый код, использует множество (3, 5, 10) попыток. В этом случае разблокировать аппарат обычным способом не получится, понадобится воспользоваться специальным методом.
Из аппарата извлечь сим-карту, после чего включить его. Далее нужно будет ввести одну из двух комбинаций «#pw+ UnlockCode+7#» или «#pw+ UnlockCode+1». При этом, для ввода символов понадобится быстро нажать клавишу со звездочкой «*»:
- «p» – трижды;
- «w» – четыре раза;
- «+» – дважды.
Фрагмент «UnlockCode» соответствует IMEI телефона и включает 15-17 цифр.
Чтобы обеспечить комфортное использование мобильных гаджетов их владельцам каждый производитель старается максимально упростить получение доступа к характеристикам и технической информации об устройствах. Для этого они предлагают специальные коды, которые, впрочем, могут незначительно отличаться в зависимости от модели и версии прошивки. Создатель Nokia не стал исключением.
| Код | Значение |
| 12345 или 0000 | Стандартный код защиты |
| *#06# | Выводит на экран IMEI девайса |
| *#0000# | Позволяет узнать модель устройства, дату выпуска, версию прошивки, подтверждение оригинальности. |
| *#92702689# | Указывает полный срок эксплуатации гаджета. В некоторых моделях подобная информация дополняется датой выпуска, продажи и ремонта, IMEI. |
| *#2820# | На экране высвечивается адрес Bluetooth |
| *#62209526# | Показывает MAC-адрес WLAN |
Данные коды могут потребоваться в процессе эксплуатации гаджета, поэтому целесообразно держать их всегда под рукой.
Сброс графического пароля
Иногда происходит так, что пользователь забывает ключ по собственной невнимательности или за давностью лет. К счастью, существуют методы сброса этого типа блокировки.
Способ 1: Опция «Забыл пароль»
В версиях Android до 4.4 включительно при вводе неверного паттерна 5 раз подряд устройство временно блокировалось, однако появлялась дополнительная опция сброса, известная также как «Забыл пароль». Если целевой девайс работает именно на такой старой версии «зелёного робота», использование этой функции является оптимальным решением.
- Разблокируйте экран смартфона или планшета и около 5 раз введите неверный рисунок.

Устройство сообщит, что возможность разблокировки временно недоступна, а в нижнем правом углу появится надпись «Забыли пароль» (иначе может называться «Забыли рисунок» или «Забыли узор»). Если таковая отсутствует, подождите и попробуйте ещё несколько раз ввести неправильный паттерн.

Тапните по надписи, затем укажите данные аккаунта Google, к которому привязано устройство — на него будет отправлен код разблокировки.

После получения кода на свой почтовый ящик зайдите в него с компьютера, запишите или запомните комбинацию, а затем введите её на целевом девайсе.
Данный метод – самый простой, однако компания Google посчитала его небезопасным и удалила из последующих за KitKat релизов своей ОС. Впрочем, некоторые вендоры по-прежнему устанавливают её в свои продукты, поэтому актуальности этот вариант ещё не потерял.
Способ 2: ADB
Скачать ADB
- После загрузки распакуйте архив с программой в корневой каталог диска C, затем запустите «Командную строку» от имени администратора – последнее в Windows 10 можно сделать с помощью «Поиска».
Подробнее: Как открыть «Командную строку» от администратора в Windows 7 и Windows 10
- Далее последовательно введите команды: cd C:/ADB
adb shell

Теперь пропишите следующие операторы по одному, нажимая после каждого Enter:
cd /data/data/com.android.providers.settings/databases
sqlite3 settings.db
update system set value=0 where name=’lock_pattern_autolock’
update system set value=0 where name=’lockscreen.lockedoutpermanently’
exit

Перезагрузите устройство, а после загрузки системы попробуйте ввести любой графический ключ – в большинстве случаев девайс должен быть разблокирован. Если не сработало, повторите шаги 2-3, после чего дополнительно введите следующее:
adb shell rm /data/system/gesture.key
adb shell rm /data/data/com.android.providers.settings/databases/settings.db

Перезапустите смартфон или планшет и проверьте результат.
Этот метод довольно трудоёмкий и подходит далеко не для всех смартфонов или планшетов: производители в своих вариантах прошивки могут вырезать соответствующую возможность либо изменить местоположение конечных файлов.
Способ 3: Сброс к заводским настройкам
Радикальный метод, который гарантированно уберёт графический пароль – полный сброс устройства
Разумеется, при этом будут удалены все пользовательские данные, кроме сохранённых на карте памяти, поэтому задействовать такой вариант мы рекомендуем только в крайнем случае, когда важно лишь возвращение работоспособности девайса
Подробнее: Сброс Android к заводским настройкамМы рады, что смогли помочь Вам в решении проблемы. Опишите, что у вас не получилось. Наши специалисты постараются ответить максимально быстро.
Как еще можно разблокировать телефон андроид
Если наш телефон не позволяет обойти блокировку, то есть не предлагает войти в учетную запись Google, мы можем попытаться использовать приложение Screen Lock Bypass Pro.
К сожалению, это не бесплатно и обязательным условием для его использования является подключение телефона к магазину Google Play, поэтому интернет в телефоне должен быть.
Будут ли вам возвращены расходы в случае неудачи разработчики приложения не обещают этого, поскольку, хотя оно работает на сотнях моделей — нет никаких гарантий, что оно будет работать на любом телефоне.
Если хотите попробовать, то отключаем зарядное устройство от нашего телефона, регистрируемся в магазине Google Play на нашем компьютере через веб-браузер — на странице приложений мы покупаем программу и отправляем ее на телефон.
Затем подключите зарядное устройство к телефону — должен начаться обход блокировки экрана. На вопрос активировать администратора устройства — отвечаем кнопкой «Активировать» внизу экрана, а затем выбираем опцию «Удалить пароль блокировки» — все готово!
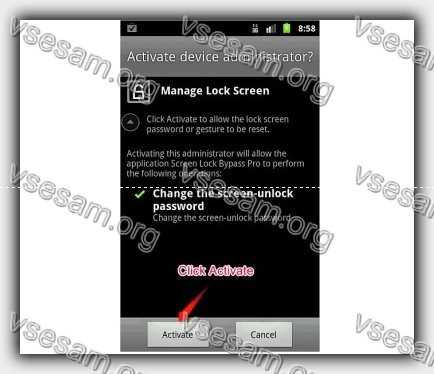
Способ с отключением и подключением зарядного устройства может не всегда работать. Если это ваш случай — попробуйте выключить телефон, загрузить приложение через компьютер и снова включить телефон.
Если он не работает — последний шанс — извлечь батареи, загрузить приложение, а затем поместить батарею в телефон и включить его.
Специальные программы
Ряд специальных программ также помогут разлочить экран телефона Samsung. Мы рассмотрим две самые популярные и неоднократно проверенные пользователями.
Как разблокировать опцией «Find My Mobile» гаджет Samsung
Большинство гаджетов Samsung поддерживают функцию «Find My Mobile». Если заблокированный телефон имеет доступ к Интернету, и на нём добавлен аккаунт Самсунг, вы можете попробовать разблокировать его с помощью упомянутой нами функции.
Если вы забыли ваш пароль, выполните следующие действия:
- Выполните вход findmymobile.samsung.com и авторизуйтесь в системе Samsung;
Авторизуйтесь на сервисе Самсунг - В меню слева выберите нужный для разблокировки смартфон;
- Нажмите на «Ещё», а потом справа на «Разблокировать моё устройство»;
Нажмите на «Разблокировать моё устройство» - Введите пароль к вашему аккаунту Самсунг и тапните на «Разблокировать»;
Введите пароль и нажмите на «Разблокировать» - Это позволит снять ограничения экрана вашего Samsung, если случайно забыл пароль.
Как подготовить телефон Самсунг к удаленному управлению
Выберите устройство из списка принадлежащих вам гаджетов и нажмите кнопку Подготовить.
Пользователю сообщаются шаги, выполнив которые он может подготовить гаджет к удалённому управлению. Главный момент – в меню Настройки в разделе Экран блокировки и защита должен быть открыт пункт Поиск телефона.
В меню опций необходимо установить флаг Удаленное управление.
Пункты, касающиеся передачи местоположения гаджета, второстепенны и прямого отношения к возможности блокировки/разблокировки устройства не имеют.
Программа Dr.Fone
Dr.Fone – удобная и легкая в использовании программа, которая откроет доступ к заблокированному гаджету буквально за несколько минут. Для того чтобы проверить ПО в действии, его необходимо скачать на компьютер, воспользовавшись безопасным и проверенным источником. Далее нужно следовать четкому алгоритму:
- Запустите программу.
- Подключите выключенное устройство к ПК с помощью USB-кабеля.

3. Зайдите в режим Download, зажав клавиши выключения, громкости вниз и «Домой» (при наличии). Комбинация может отличаться в зависимости от модели устройства.
Программа самостоятельно выполнит все необходимые действия, пользователю лишь останется отключить смартфон от компьютера. После включения блокировка с устройства будет снята.
Достаточно простого тепловизора
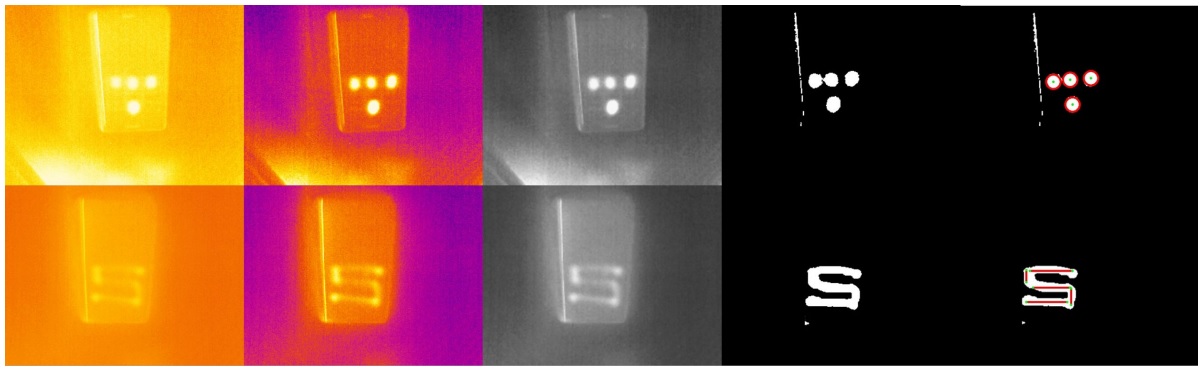
Вы ввели пароль, затем просто убрали смартфон. Ученые из Штутгартского университета совместно с коллегами из Мюнхенского университета Людвига-Максимилиана доказали, что это небезопасно.
Вооружившись компактным тепловизором, ученые смогли считать введенный пароль с экрана смартфона. Через 15 секунд после ввода, PIN-код из четырех цифр распознавался в 90% случаев. А графический ключ получалось угадать почти всегда даже через 30 секунд.
Если спрятать тепловизор в рукаве или замаскировать его под игрушку, никто и не подумает, что проходивший мимо смартфона человек считал код.
Защититься ученые предложили случайными свайпами по экрану (b). Среди аппаратных способов – повышение яркости дисплея на несколько секунд (a) или резкий рост нагрузки на процессор (c). В тепловизоре такое выглядит следующим образом:
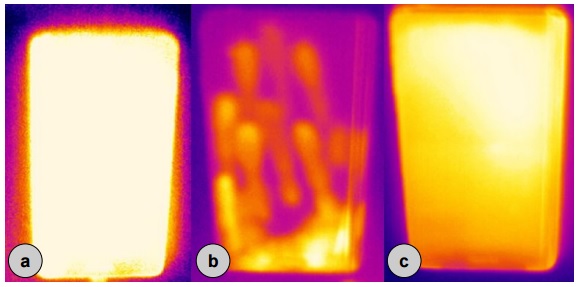
Как снять графический ключ с любого андроид смартфона или планшета
Если у вас заблокированный смартфон или планшет с Android, то в течение 10 минут у себя дома можете его разблокировать.
Если вы пропускаете регулярное резервное копирование, то можете потерять контакты в адресной книге, некоторые уникальные фотографии или документы, но самое главное — сможете использовать свой телефон.
С одной стороны, вы беспокоитесь о потере данных, с другой стороны, получите свежий телефон, как из коробки, только что купленный. Хотя ситуация страшная, но решения просты и эффективны.
Для телефонов Android решение не так просто, как в случае iPhone или IPad. Но есть некоторые общие принципы.
Вам нужно применить правильную комбинацию кнопок. Комбинаций не много. Эта комбинация кнопок, необходима для активации меню, которая меняется в зависимости от устройства.
Вначале любой планшет или телефон должен быть полностью выключен. Если у вас нет такой возможности, можете, извлечь аккумулятор из смартфона и вставить обратно.
Для того, чтобы поставить устройство в режим восстановления, вы должны одновременно нажать на комбинацию клавиш регулировки громкости, включения питания и домашней кнопки.
Чтобы дать вам идею обратите внимание на некоторые возможности. В Nexus 7 и Nexus 4 доступ к меню можно получить если одновременно нажать громкость увеличить, громкость уменьшить и кнопку питания
Для меню восстановления Galaxy S3 удерживать нужно увеличить громкость, Home и питание. Если у вас есть Motorola Droid X достаточно, держать нажатыми Дом и питание в течение нескольких секунд.
Чтобы включить меню восстановления в большинстве устройств с выделенной кнопки для захвата фото / видео, нажмите увеличить громкость и камера.
Еще остались варианты: питание, уменьшить громкость и домашняя кнопка. В некоторых телефонах домашнюю кнопку не нужно нажимать, а только питания и одну из двух – уменьшение или увеличение громкости.
Вот и все варианты. Шансы очень высоки, что одна из этих комбинаций, вам поможет. Если вы все сделали правильно, то экране появится лого андроид, как ниже на рисунке.

Затем увидите меню в текстовом формате.
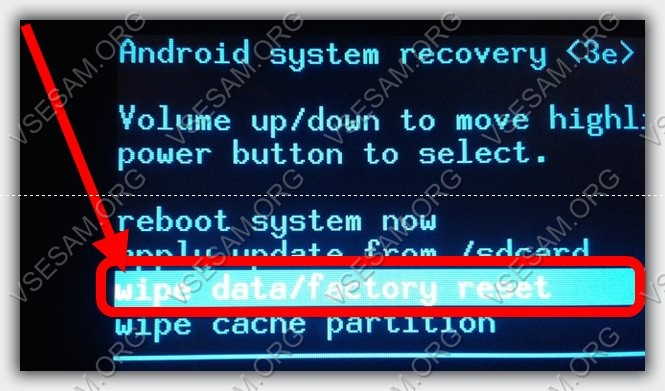
Вам нужно в меню выбрать параметр «wipe data/factory reset». Для перемещения вверх или вниз используйте кнопки регулировки громкости. Для подтверждения используйте кнопку питания.
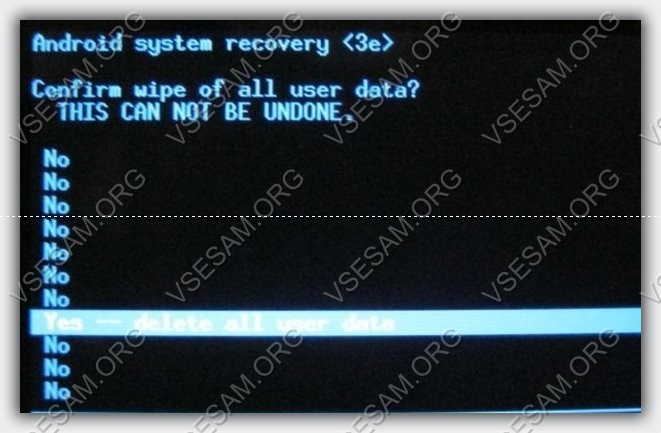
Вам не нужно беспокоиться, что выберете что-то по ошибке. Любой выбор должен быть подтвержден, в том числе возврата к заводским настройкам.
После выбора подтверждения «YES», остается заключительный этап — «reboot system now», после чего устройство перезагрузится и забытый графический ключ будет снят.
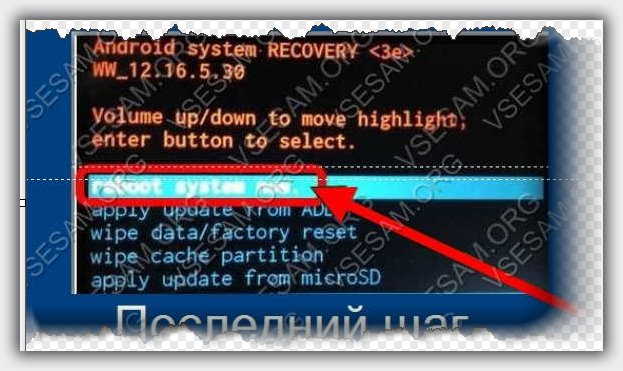
Как следует из названия функции, вам не следует забывать, что этот вариант с потерей личных данных с телефона.
После процесса восстановления, ведите учетную запись Gmail, выберите страну и дайте свое согласие с условиями, налагаемыми изготовителем телефона или планшета, после чего получите полностью функциональное устройство.
Конечно, все вышесказанное приводит к полному стиранию данных, поэтому в будущем всегда делайте резервную копию заблаговременно.
Тогда сможете всегда все быстро восстановить. Для этой цели могут быть использованы, такие решения как Dropbox, ICloud и т. д. Успехов.
Первый способ потери данных обойти блокировку телефона графическим ключом

Одной из отличительных особенностей андроида является возможность использования характерного графического шаблона в качестве кода разблокировки телефона.
Это немного удобнее, чем ввод PIN-кода, а также — с технической точки зрения — более безопасно. Этот способ разблокировки устройства требует скольжения пальцем по экрану.
Если у владельца смартфона будут слегка жирные пальцы, то просто посмотрите на экран против света, чтобы увидеть, по какому маршруту прошел палец. Исходя из этого, вы можете указать формулу.
Впрочем, можно не только против света смотреть – главное как-то зафиксировать эти движения, ведь скольжения делались как правило множество раз.
| Характеристики Honor 7 | |
| Отзывы о Honor 7 | |
| Инструкция Honor 7 | |
| Прошивка Honor 7 | |
| Секретные коды Honor 7 | |
| Root права Honor 7 | |
| Темы и заставки Honor 7 | |
| Java игры для Honor 7 | |
| Продажа Honor 7 | |
| Продажа б/у Honor 7 |
Как снять графическую блокировку Honor 7 с android-смартфона? Если вы заблокировали Android-смартфон с помощью графического ключа и забыли его, то расстраиваться не стоит. У вас есть как минимум пара способов разблокировать смартфон.
Как разблокировать телефон Honor 7 заблокированный оператором? Прежде чем приступать к разблокировке телефонов на Android, давайте кратко поясним, что такое разблокировка сети/SIM-карты.
Это просто напросто процесс ввода специально сгенерированного кода через клавиатуру вашего телефона, чтобы снять ограничение, наложенное оператором, занимающимся распространением устройства. Это позволит вам вставлять совместимые SIM-карты любых других операторов и пользоваться их услугами.
Разблокировка с целью использования других SIM-карт не даёт вам полного доступа к телефону. Разблокировка загрузчика или рутинг — это совсем другое дело. Оба этих типа снятия блокировки легальны, но для разблокировки SIM часто требуется помощь оператора.
Попросите своего оператора разблокировать устройство Начиная с февраля 2015 года, владельцы мобильных телефонов в Америке могут попросить свои сотовые сети разблокировать устройства для перехода к другому оператору. Это ставит США в один ряд с Европейским союзом (и отменяет непопулярный закон, принятый в 2013 году). Вдобавок к этому, операторы обязаны информировать своих клиентов о возможности разблокировки устройства посредством заметки на ежемесячном счёте.
Для начала, узнайте, можно ли разблокировать ваш телефон. Если смартфон куплен по контракту, в нём содержатся условия разблокировки. Если изначальные два года ещё не прошли, вам придётся выплатить штраф за досрочное прекращение контракта. После этого вы получите код разблокировки и сможете спокойно пользоваться другой SIM-картой.
Людям, купившим свои телефоны напрямую, обычно нужно подождать 12 полных месяцев со времени приобретения и убедиться, что все счета оплачены. Тогда сеть предоставит вам код разблокировки.
Чтобы снять блокировку сети/SIM-карты, вам потребуется подтвердить IMEI IMEI это уникальный серийный номер телефона, который устанавливается его производителем. Этот номер передается вашему оператору сотовой связи. В случае, если вы поменяли СИМ-карту, всегда можно будет установить просл (международный идентификатор мобильного оборудования — уникальный код, использующийся для идентификации вашего телефона в любой сети) своего телефона или планшета.
В Android номер IMEI можно быстро найти, набрав *#06# или открыв Настройки > О телефоне > Статус > Информация об IMEI. После передачи этого номера из 15 цифр, оператор должен предоставить вам PIN-код, позволяющий использовать SIM-карту другой сети.
(Данный процесс может отличаться в зависимости от сотовой сети. К примеру, новый оператор может потребовать от вас ввода специального кода для работы с его сетью.)
Это особенно полезно, если вы путешествуете по другим страна, и ваше устройство не поддерживает работу с двумя SIM-картами одновременно.
Хотя операторам в Америке запрещено взимать плату за эту услугу, в Великобритании и Европе за снятие блокировки телефона иногда нужно вносить небольшой административный взнос.
Ставим пароль на Samsung
Заходим в «Настройки».
Здесь ищем пункт «Экран блокировки».
Видим раздел «Блокировка экрана», нажимаем на него.
Здесь вы увидите виды защиты:
Провести по экрану
Подпись
Рисунок
PIN
Пароль
Нет
Чтобы задать пароль, выберите PIN или «Пароль». В чем разница? PIN состоит только из четырех цифр, уровень безопасности — средний.
Пароль же можете состоять как из букв, так и цифр, причем их количество может быть едва ли не любое. Такой пароль более безопасен, но PIN удобнее вводить при разблокировке.
Введите пароль, подтвердите его. Теперь при разблокировке экрана система попросит вас ввести пароль.
Как поставить пароль на телефон самсунг галакси — инструкция
Поставить такую защиту очень легко. Можете ориентироваться по картинкам выше – сделано на самсунг а5 или по опциям ниже.
Естественно, первым шагом будет выбор основных настроек (у вас могут неточности в отношении моего описания, зависит от модели самсунга и андроид версии).Итак, на главном экране своего смартфона андроид самсунга выберите Настройки -> Блокировка экрана …-> Тип экрана блокировки.
Теперь из списка выбираем Пароль – Вводим его и подтверждаем. Это все. Теперь ваш аппарат будет защищен паролем.
Как поставить пароль на папку в телефоне Самсунг
К сожалению, в системе устройства нет такой функции, чтобы поставить пароль на определенную папку. Для этого другие разработчики стали придумывать специализированные приложения, которые необходимы, чтобы запаролить ту или иную папку. Стоит отметить, что паролить папки – это также важная деятельность. При помощи установки пароля на папку, пользователь может достаточно просто и легко ограничить доступ к конфиденциальным файлам, при этом блокировать устройство совсем не обязательно.
Стоит рассмотреть популярное приложение для блокировки – App Lock.
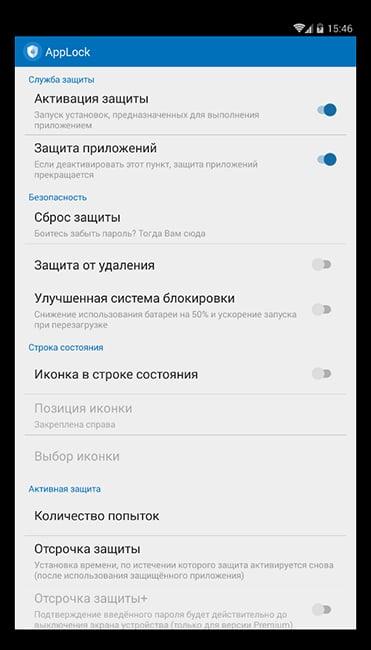
Эта программка позволяет пользователю поставить пароль не только к конкретным папкам, но и даже некоторым функциям устройства, в том числе и звонки, и камера. Для начала пользователю предстоит создать отдельный графический пароль, а после просто выбрать те папки, которые он хотел бы заблокировать. Использовать эту возможность легкодоступно для каждого.
Также можно:
- Установить время блокировки;
- Заблокировать галерею и определенные фотографии;
- Скрыть иконку приложения на рабочем столе;
- Установить невидимый графический ключ.
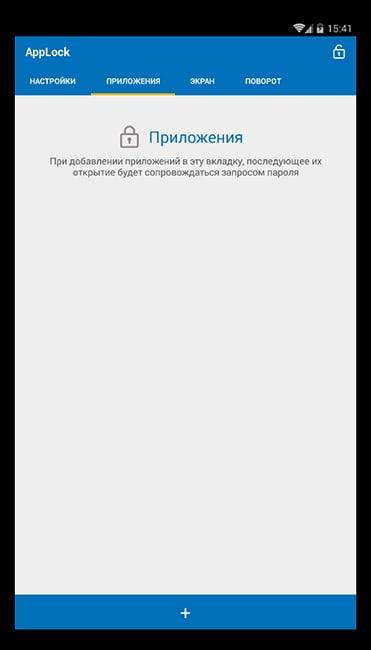
Как видно, пользователю доступны многие варианты, благодаря которым он может достаточно просто и легко заблокировать папку. Для начала необходимо установить приложение через официальный источник – Play Market. После этого стоит установить блокировку и в корневом каталоге выбрать те папки, которые хотелось бы заблокировать.
Как снять блокировку с телефона Самсунг
На самом деле, снять блокировку с телефона Самсунг очень просто, если знать алгоритм и следовать инструкции. Для этого необходимо:
- Открыть настройки на телефоне и перейти в пункт блокировки экрана;
- После этого тапаем по одноименному разделу с блокировкой;
- Листаем открывшиеся способы и находим такой пункт, как «Нет». После тапа на него пользователь автоматически снимает со своего устройства основной пароль.
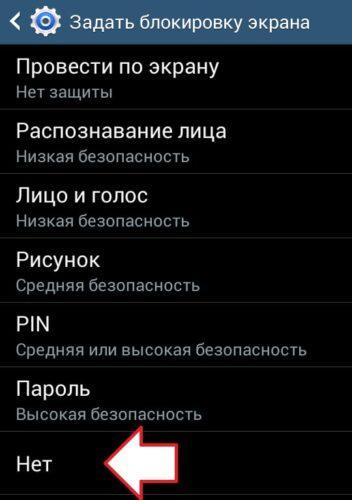
Управлять блокировкой телефона, а также дополнительной защитой программ просто, если пользователь будет знать необходимые алгоритмы, а также программы, которые помогут ему в этом.
Как предотвратить проблему случайной блокировки устройства Андроид
Есть универсальный способ, который способен предупредить появление проблемы в виде блокировки телефона. Речь идет об установке SMS Bypass. Снять блокировку после установки данного приложения можно с помощью обыкновенного SMS-сообщения. Настроить утилиту можно так:
- Установить в операционной системе права суперпользователя (ROOT-права).
- Скачать и установить непосредственно само приложение. Найти его можно на платформе Play Market или на официальном сайте разработчиков.
Если пользователь забыл пароль, то для разблокировки мобильного устройства достаточно на свой номер отправить сообщение с содержанием «1234reset». После получения СМС система разблокируется автоматически.
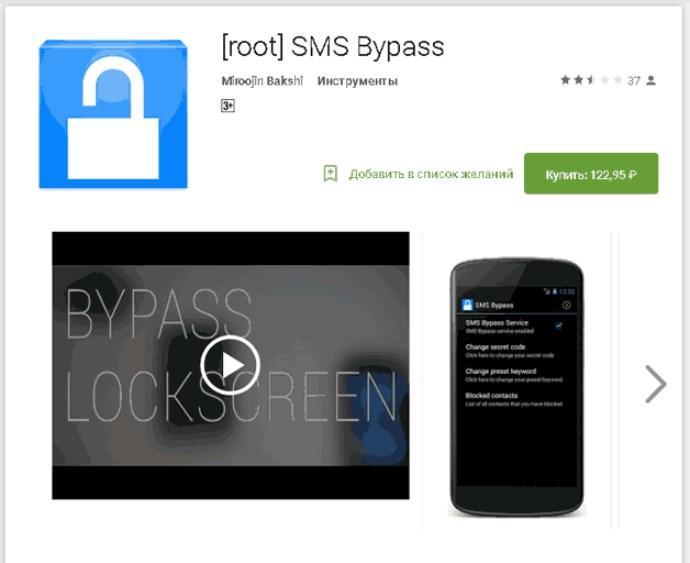
Как выглядит интерфейс приложения SMS Bypass
Установление системы защиты на своем смартфоне или планшете на операционной системе Android – это вынужденная мера, которая оградит личную информацию от посторонних лиц и злоумышленников, которые могут использовать данные против владельца. Потеря пароля еще не повод для паники. Убирать и сменять графический пароль на смартфонах с операционной системой Android можно несколькими способами. Все они просты в реализации и эффективны, главное, следовать инструкции, с которой можно также ознакомиться на официальном сайте Android или производителя гаджета.
Как убрать пароль при входе в телефон
Если на смартфоне установлена функция защиты экрана, ее всегда можно деактивировать. Что это означает? После нажатия клавиши включения и загрузки операционной системы можно будет попасть на рабочий стол, а не на экран блокировки. Сделать это можно легко и быстро.
На Андроиде
Для начала нужно понять алгоритм удаления ставшей ненужной блокировки на смартфонах Андроид. Это поможет без труда выполнять подобные действия и на других устройствах.
- Прежде всего, нужно открыть меню телефона и перейти в раздел «Настройки».
- Прокрутив список вниз, найти пункт «Безопасность».
- На появившейся вкладке появится информация о том, какой вариант блокировки используется на телефоне (к примеру, графический ключ).
- Нужно кликнуть по надписи и повторить узор, чтобы подтвердить, что доступ к устройству санкционирован.
Далее откроется страница, где можно изменить вид блокировки, обновить пароль, пин-код, или же убрать защиту. В этом случае нужно будет просто выбрать вариант «Нет».
На Xiaomi
На смартфонах китайского производителя установка защиты выполняется с использованием алгоритма, несколько отличающегося от действий, выполняемых на обычных девайсах.
Именно поэтому взломать систему защиты невозможно, ее можно только отключить и то, если знать пароль, код или графический узор. Сделать это можно следующим образом.
- Открыть меню и войти в раздел, где находятся общие настройки телефона.
- В открывшемся списке выбрать вкладку «Блокировка и защита».
- Здесь нужно будет найти пункт «Защита устройства». Под надписью бледным шрифтом будет указано, что блокировка включена.
- Далее кликнув по строке перейти на страницу, где необходимо санкционировать доступ.
- После корректного ввода пароля, пин-кода или графического рисунка в верхней части дисплея появится опция «Отключение защиты».
- В момент активации появится предупреждение, что при выполнении данного действия из базы исчезнут отпечатки пальцев, скан лица для распознавания. Нажать клавишу «Ок».
- Теперь, вернувшись назад, можно увидеть уведомление, написанное серыми буквами, что блокировка отключена.
На следующем этапе требуется отключить свайп (для многих он считается лишним жестом после разблокировки смартфона). Для этого нужно будет получить права разработчика. Сделать это можно следующим образом: в меню найти раздел «О телефоне» и войти в него, после чего на строке «Версия MIUI» нужно кликнуть восемь раз подряд.
- Для получения результата, нужно из общих настроек перейти в раздел «Расширенные настройки».
- Прокрутить список вниз и выбрать пункт «Для разработчиков».
- Здесь нужно активировать опцию «Пропускать блокировку», передвинув ползунок вправо.
Теперь при нажатии кнопки включения смартфона пользователь сможет попадать прямо на рабочий стол, не дожидаясь утомительной загрузки.
На Самсунге
Если нужно, чтобы на мобильном устройстве сразу после нажатия кнопки питания появлялся рабочий стол, а не экран блокировки, проблема решается в настройках системы.
- Чтобы убрать защиту, нужно разблокировать смартфон (ввести пин-код, пароль или графический ключ).
- Далее перейти в раздел «Настройки».
- Прокрутив список вниз, выбрать строчку «Экран блокировки».
- На открывшейся вкладке выделить пункт «Тип блокировки экрана».
- Указать пароль, пин-код или другой способ, используемый на девайсе.
- Если данные введены правильно, из списка доступных вариантов останется выбрать «Нет».
Процесс завершен. Теперь при нажатии на клавишу включения можно будет попасть прямо на рабочий стол.
Как убрать или установить ключ или пароль
Итак, как установить графический ключ:

Для разных устройств и версий операционной системы установка графического ключа может немного отличаться.
Для того чтобы появилась возможность разблокировки планшета паролем, необходимо перейти в:

Забыли графический ключ на планшете или смартфоне? Как сделать ? И так сегодня ми поговорим о том, как можно снять графический ключ с андроид планшета если вы его забыли или же вам выдает ошибку «Слишком много попыток ввода графического пароля». Делать мы это будем способом hard reset иными словами жесткая перезагрузка. В данном способе мы не занимаемся тем что бы подобрать или снять пароль, мы просто возвращаем наш планшет к заводским настройкам.
Перед началом советую вытащить из аппарата карту памяти и сим-карту и выключаем его. Теперь нам нужно зайти в системное андроид меню. Как это сделать? Нужно подобрать специальную комбинацию клавиш. Вот здесь начинается самое интересное так как для каждого устройства она разная. Для начала посмотрите сколько механических клавиш есть на планшете, чем меньше клавиш тем меньше комбинаций.
Несколько примеров сочетаний клавиш.
- уменьшения громкости + кнопку включения;
- увеличения громкости + кнопку включения;
- клавиша домой в низу экрана + кнопку включения;
- увеличения громкости + уменьшения громкости + кнопку включения;
- увеличения громкости + уменьшения громкости + домой + кнопку включения;
- домой + уменьшения громкости + кнопку включения;
- домой + увеличения громкости + кнопку включения;
- домой + кнопку включения;
Так же можно пробовать сочетания без кнопки включения Power.
Android system recovery.
Когда вы все же подберете нужные кнопки то попадете в то самое меню Android system recovery. Где будут такие строчки:
- reboot system now;
- apply update from sdcard;
- apply update from cache;
- wipe data/factory reset;
- wipe cache partition;
- backup user data;
- restore user data.
Используя качельку регулировки громкости переходим на строчку wipedata/factoryresetи активируем ее кнопкой включения (в отдельных случаях) кнопкой Домой.
Попадаем в новое меню где будет много строчек «No» мы выбираем «Yes — delete all user data» и активируем ее так как делали в предыдущем шаге.
Планшет либо начнет перезагрузку, либо вернется в меню Android system recovery где в этот раз уже нужно будет выбрать строчку reboot system now. Ваше устройство начнет загрузку, до полной загрузки ни в коем случае не трогаем его.
Не забываем оставлять комментарии, где указываем модель планшета и комбинацию.
Ищите инструкцию как сделать на вашем телефоне
Читать 1000 раз.
Дорогие читатели нашего интернет проекта, если в данной статье вы не нашли комбинации для своего устройства — не отчаивайтесь. Читайте комментарии к статье, там описано большое количество способов как сделать для разных устройств. Может вы даже найдете решения проблемы именно для вашего смартфона. Отвечать на все ваши вопросы, а зачастую их задают те на которые уже был дан ответ, мы просто не в состоянии. Поэтому мы приносим свои извинения, и рекомендуем читать комментарии в низу статьи.
Пожалуйста, не оставайтесь равнодушными — поделитесь с людьми полезной информацией. Если знаете ответ на имеющийся вопрос — напишите, пожалуйста, кому-то информация очень пригодится. Заранее спасибо!
Графическая блокировка, или графический пароль, на Андроиде (в планшете или телефоне) для ограничения доступа к контенту, опциям и приватным данным — весьма полезная вещь в настройках. Но случается так, что пользователь забыл комбинацию ключа (группу действий на матрице точек дисплея) и не может полноценно использовать устройство. Досадная ситуация, однако поправимая. Эта статья в деталях поведает вам о том, как отключить графический ключ с Андроида. В ней рассматриваются как общие «рецепты», позволяющие удалить данный вид блокировки, так и решения для моделей от конкретных производителей.
Как снять графический ключ — советы и аварийное решение: перезагрузите смартфон или планшет
Если не помогает ни одно из вышеперечисленных решений, к сожалению, остается только метод молотка: устройство необходимо перезагрузить. К сожалению, это означает, что много данных будет потеряно. Поскольку вы не заходите в меню настроек для сброса устройства, вы просто используете один из следующих способов:
- Сброс через «Найти мое устройство». Вы также можете сбросить настройки своего смартфона или телефона с помощью функции «Найти мое устройство», описанной выше, нажав «Удалить». По сравнению с чистым сбросом к заводским настройкам, это не так страшно. Например, вы можете снова войти на это устройство только с предыдущей учетной записью Google.
- Сброс через режим восстановления. Если смартфон выключен, его обычно можно запустить через так называемый режим восстановления. Он отличается у каждого производителя и модели. Но, как правило, вы должны нажать и удерживать кнопку питания ровно в то же время, что и кнопку уменьшения громкости. Если это не помогает, вы должны одновременно нажать и удерживать кнопку питания, увеличение громкости или кнопку возврата домой. Теперь появляется простое меню. Используйте кнопки регулировки громкости, чтобы перейти к такой точке, как «Сброс к заводским настройкам», и нажмите кнопку питания, чтобы восстановить заводские настройки устройства.

Режим Recovery
Безопасный код разблокировки для Android или наши советы
Для тех, кто все еще хочет использовать графический ключ, чтобы защитить телефон, мы собрали несколько советов в завершение:
- Регулярно пользуйтесь чистящим средством для дисплея из микрофибры. На самом деле, в случае кражи или потери телефона ни один человек не должен повторить возможные комбинации от следов ваших прикосновений. Их возможно увидеть, если немного подвигать устройство под светом. «След толстых пальцев» обычно показывает путь к графическому ключу разблокировки напрямую;
- Не используйте общую разблокировку, например, «Z» или «L» или известные геометрические фигуры, такие как квадрат;
- Используй как можно больше знаков и старайтесь делать побольше пересечений;
- Не выбирайте углы в качестве отправной точки!
Возможно, даже после неудачного опыта вы будете продолжать использовать этот метод защиты. Просто запишите ваш ключ в укромном месте, например, введите его как название для вашей флешки. Будьте внимательны и у вас все получится!
Приложения для взлома телефона
На просторах Интернета можно найти множество программ-шпионов, однако большинство из них оказываются неэффективными, либо содержат вирусы. Поэтому к выбору подходящего приложения следует подходить ответственно. Сегодня популярностью пользуется тройка следующих программ.
| Приложение | Описание |
| Cocospy | Легальная программа, не требующая прав суперпользователя. Функционал позволяет совершать такие действия, как обход блокировки, а также слежку за СМС, звонками, профилем в соцсетях, местонахождением телефона. |
| mSpy | Второе по популярности приложение, позволяющее отслеживать звонки, фотографии, персональные данные и прочее содержимое телефона. |
| Spyzie | Программа подходит тем, кто хочет знать не только информацию, содержащуюся на телефоне, но и ту, которая была уже удалена, в первую очередь родителям. Приложением удобно управлять с любого гаджета. |




