Как сделать дефрагментацию диска
Содержание:
- Дефрагментация SSD и USB-дисков
- Дефрагментация диска на Windows 7 — 1 способ
- Советы
- Решение 3 — Проверьте свой антивирус
- Следите за своим компьютером!
- Дефрагментация диска с помощью сторонних программ
- В чем разница между программами дефрагментации?
- Средства Windows
- Что делает дефрагментация диска?
- Процесс дефрагментации диска
- Как сделать дефрагментацию диска на Windows 7
- Быстрая дефрагментация диска
- Как сделать дефрагментацию в Windows 10?
- Оценка состояния жёсткого диска
- Программы для дефрагментации диска
- Дефрагментация диска на Виндовс 7 — 2 способ
- Решение 2. Проверьте, правильно ли работает служба дефрагментации диска
- Утилиты для дефрагментации
- Оптимизация работы
- Как выполнить дефрагментацию с помощью Auslogics Disk Defrag
- Что такое фрагментация диска
- Как закрепить дефрагментатор диска на панели задач, в меню «Пуск» или на начальном экране?
Дефрагментация SSD и USB-дисков
Диски USB устроены так, что о фактическом местоположении фрагментов данных известно только контроллеру памяти. Сторонние программы получить к ним доступ не могут. Информация записывается в режиме scattershot-mode. Более того, следует учитывать, что USB-диски имеют ограниченное количество циклов перезаписи. Если лимит исчерпан, устройство попросту выйдет из строя. Восстановить его будет невозможно. Следовательно, дефрагментация флешек не только неэффективна, но и вредна.
SSD-накопители работают по тому же принципу, что и обычные флешки. В этих устройствах подвижные элементы отсутствуют. Быстродействие твердотельных накопителей никак не связано со степенью их фрагментации. Регулярное использование дефрагментатора может нанести только вред накопителю, сократив срок его службы в несколько раз.
Дефрагментация диска на Windows 7 — 1 способ
В операционную систему встроено средство дефрагментации Виндовс 7. Системный инструмент включен в настройках по умолчанию. Но, на некоторых ПК, дефрагментация может быть отключена, поэтому стоит проверить текущее состояние системного приложения.
Получить необходимую информацию можно следующим способом:
- Откройте Проводник Windows.
- В окне Проводника щелкните правой кнопкой мыши по диску компьютера.
- В контекстном меню нажмите на «Свойства».
- В открывшемся окне свойств диска откройте вкладку «Сервис».
- В разделе «Дефрагментация диска» нажмите на кнопку «Выполнить дефрагментацию…».

- В окне «Дефрагментация диска» отображена информация о текущем состоянии оптимизации. В данном случае, дефрагментация по расписанию включена.

- Нажмите на кнопку «Настроить расписание…».
- В окне настроек расписания установите предпочтительные параметры.
Здесь нужно выбрать периодичность, день, время и диски, или оставить настройки по умолчанию.
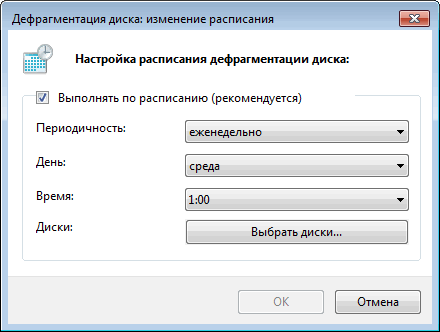
При использовании дефрагментации по расписанию, на компьютере выполняется оптимизация в автоматическом режиме. Операционная система Windows 7 проведет дефрагментацию с выбранным интервалом в указанное время, а если ПК был выключен, то при следующем запуске системы во время простоя компьютера.
Дефрагментация в Windows 10
Советы
- Запускайте процесс дефрагментации диска на ночь. Если раньше вы не выполняли этот процесс или у вас накопилось достаточное количество файлов после последней дефрагментации, то выполнение процесса упорядочивания может занять несколько часов.
- Если вы предпочитаете использовать платные инструменты, то рекомендуем для дефрагментации дисков использовать программу Diskeeper.
- Если вы выполняете процесс в старой версии Windows, и система постоянно перезагружается, запустите компьютер в безопасном режиме.
- Чем чаще вы проводите дефрагментацию диска, тем быстрее завершается процесс.
- Программы Perfect Disk и O&O подтверждают, что могут проводить дефрагментацию улучшенным способом.
- Интегрированный в Windows инструмент упорядочивания файлов выполняет свою работу хорошо, однако, он не имеет опции на приоритет расположения файлов согласно их использованию. Коммерческие программы, такие как Diskeeper, могут выполнять и эту задачу.
Решение 3 — Проверьте свой антивирус
Если программа дефрагментации диска не запускается на вашем компьютере, возможно, проблема в антивирусе.
Некоторые антивирусные инструменты могут мешать работе компонентов Windows и препятствовать запуску таких приложений, как Disk Defragmenter.
Чтобы устранить эту проблему, рекомендуется проверить конфигурацию антивируса и отключить функции, которые могут помешать дефрагментации диска.
Если это не сработает, вы можете попробовать полностью отключить антивирусную программу. В последнем случае вы можете попробовать удалить антивирус и проверить, решает ли это проблему.
Если удаление антивируса устраняет проблему, вы можете рассмотреть возможность перехода на другое антивирусное решение.
Есть много замечательных антивирусных инструментов, которые вы можете использовать, и если вы ищете новый антивирус, который не будет мешать дефрагментации диска, мы рекомендуем вам попробовать Bitdefender, BullGuard или Panda Antivirus .
Следите за своим компьютером!
Техника может прослужить 10 лет при правильных условиях эксплуатации. Но гарантию дают максимум 2 года. Так как большинство пользователей неграмотны в компьютерной сфере и не следят за состоянием устройства.
Отсюда возникают дополнительные нагрузки на ЦП, HDD и память. А из-за нагрузок возникают перегревы, которые влияют на износ термопасты. Отсюда начинаются проблемы со скоростью работы, зависанием и прочими непрятными штуками.
Всё взаимосвязано
Если хотите, чтобы ваш компьютер работал много лет, то минимум раз в две недели уделяйте внимание очистке, оптимизации и проверке ПК или ноутбука на вирусы
Об авторе
Павел Угрюмов
Основатель и главный редактор компьютерного журнала PClegko. Маркетолог, предприниматель и и путешественник. Проект интернет-журнал PClegko — моё хобби. Но я планирую вырастить его в мировой проект. Каждая ваша оценка статьи и оставленный комментарий очень важны для меня. Если проект вам нравится, то буду рад если вы меня поддержите:) В ссылке находится мой основной проект. Буду рад, если загляните!
Дефрагментация диска с помощью сторонних программ
Если системное средство вам не подходит, выполните дефрагментацию при помощи стороннего софта. Для проведения этой операции имеется довольно много решений, как платных, так и бесплатных.
О некоторых приложениях есть подробные статьи на сайте, с которыми вы можете ознакомиться после переда по ссылкам.
Бесплатная программа Defraggler проводит все необходимые действия в случае фрагментации жесткого диска. Основные возможности приложения:
- Выполнение дефрагментации всего диска, отдельных частей и файлов.
- Дефрагментация системных файлов во время загрузки Windows.
- Более глубокий анализ и оптимизация, чем у встроенного средства Windows
- Обычная или пакетная дефрагментация.
На сайте есть подробная статья о всех аспектах использования программы Defraggler.
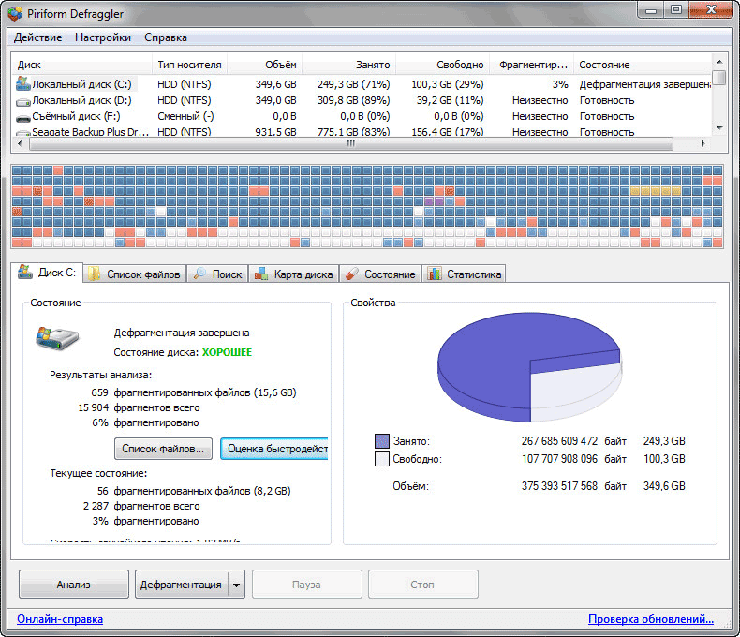
Бесплатная версия программы Auslogics Disk Defrag поможет вам провести дефрагментацию дисков компьютера. Основные характеристики Auslogics Disk Defrag Free:
- Глубокий анализ состояния дисков.
- Высокая скорость дефрагментации.
- Дефрагментация папок и файлов.
- Автоматическая и запланированная дефрагментация.
Прочитайте статью о возможностях программы Auslogics Disk Defrag Free.
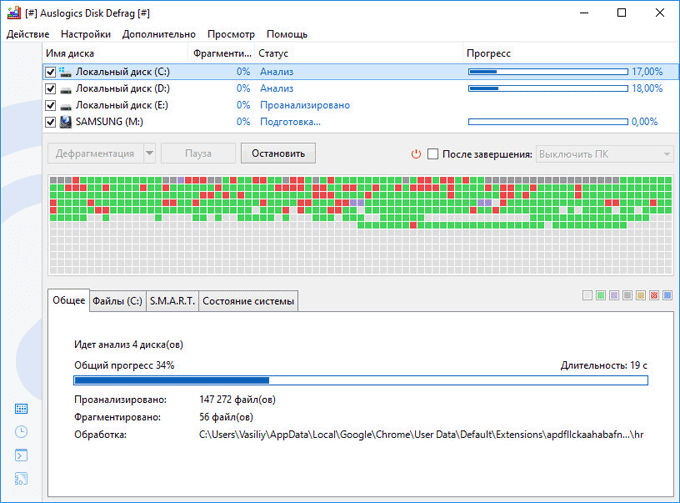
Программа IObit Smart Defrag имеет бесплатную версию, которой можно воспользоваться для проведения оптимизации дисков. Бесплатная программа IObit Smart Defrag Free решает следующие задачи:
- Использование нескольких режимов — быстрая дефрагментация, дефрагментация больших файлов, дефрагментация свободного пространства, дефрагментация и приоритет файлов.
- Дефрагментация во время загрузки.
- Очистка диска от мусорных файлов.
- Оптимизация приложений Windows.
- Дефрагментация отдельных папок и файлов.
Ознакомьтесь со статьей на сайте, посвященной программе IObit Smart Defrag.
IObit Smart Defrag для дефрагментации жесткого диска
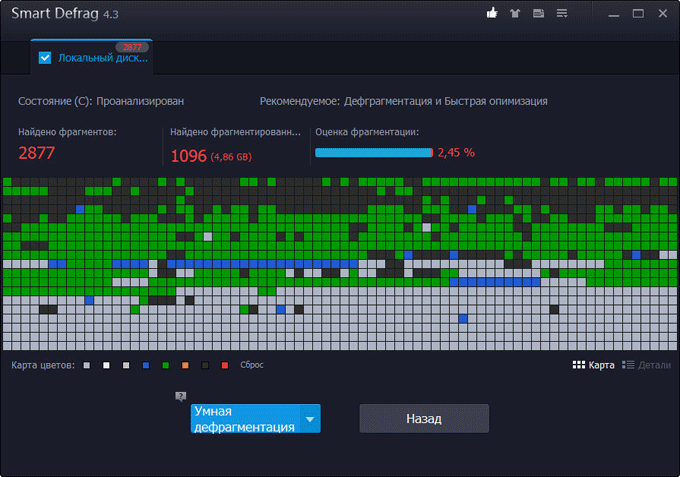
В чем разница между программами дефрагментации?
В разных программах, разные алгоритмы анализа и, соответственно, качество последующей дефрагментации. В силу, местами слабых алгоритмов, далеко не все дефрагментаторы (равно как и встроенный) умеют хорошо выявлять фрагментированность файлов, расположение фрагментов этих файлов, а так же адекватно приводить их в порядок, собирая воедино.
В общем, дело не в сторонних возможностях программ (типо дефрагментации по расписанию и тп), а именно в самом качестве.
Лично я использую мощный дефрагментатор O&O Defrag Free, либо, когда лень устанавливать, нечто попроще, вроде Defraggler. И о том и другом, во всех подробностях, я писал в статьях «Программа для дефрагментации » и «Мощный, бесплатный и дружелюбный дефрагментатор диска «.
Средства Windows
Для дефрагментации вам не нужна какая-то посторонняя программа. Хотя вы можете её использовать, если захотите. В операционной системе Windows есть служба Defrag.
- Откройте «Мой компьютер».
- Правой кнопкой мыши кликните по логическому диску, который хотите оптимизировать.
- Пункт «Свойства».

Свойства диска в Windows 8
- Вкладка «Сервис».
- В разделе «Дефрагментация диска» нажмите на кнопку «Оптимизировать».

Оптимизация диска
Выберите нужный диск (выделите его).

Служба дефрагментации Windows 8
- Чтобы узнать процент фрагментации, щёлкните на «Анализ».
- На диске должно быть минимум 15% свободного места. Его можно оптимизировать, даже если мало памяти. Но это займёт больше времени. И не все записи будут перемещены.
- Нажмите на кнопку «Дефрагментация».
- В старых версиях Windows было наглядно показано, как идёт процесс. Вы могли увидеть полоску с разными цветами. Красный визуально обозначал фрагментированные файлы, синий — нефрагментированные, а зелёный — неперемещаемые.
- Когда Defrag завершит работу, он предложит вам посмотреть отчёт. Там написано, сколько файлов перемещено и объединено.
- Для каждого тома надо запускать свой процесс оптимизации.
Вот как провести дефрагментацию диска через настройки:
- Откройте «Панель управления».
- Меню «Администрирование». Оно в категории «Система и безопасность».
- Пункт «Управление компьютером».
- Разверните список «Запоминающие устройства». Он слева.
- Там будет меню дефрагментации.
Также этот инструмент доступен по пути C:\Windows\System32\Defrag.exe (или в другом системном диске, если ваша ОС находится не на C:\). И в меню Пуск — Программы — Стандартные — Служебные.
Что делает дефрагментация диска?
Дефрагментация диска производится в несколько этапов. Сначала утилита дефрагментации производит анализ занятости диска, и подсчитывает число фрагментированных файлов. Если она решает, что существующая степень фрагментации снижает производительность, то начинается сам процесс дефрагментации.
Он чем-то похож на составление поездов на станциях или раскладывание пасьянсов. Для маневрового диспетчера есть множество вариантов перемещения вагонов, точно так же для программ дефрагментации предложены различные алгоритмы, из которых она может выбирать наиболее подходящий.
Предварительный анализ выясняет, помогает ли сборка кластеров на старом месте собрать файл компактно или его лучше переписать на новое место. В зависимости от этого дефрагментатор принимает решение.
На диске требуется дополнительное свободное место, куда будут временно переразмещаться цепочки кластеров.
После окончания дефрагментации, производится оценка нового состояния диска и очистка временных файлов, созданных самой программой дефрагментации. Разумеется, при перемещении файлов на новое место, информация о начальном кластере обновляется в таблицах размещения файлов.
В конце каждого кластера есть информация о положении следующего кластера того же файла, поэтому кластеры, относящиеся к одному файлу могут размещаться практически произвольно. Однако, для быстроты считывания, наиболее выгодно размещать их рядом и последовательно. В этом и состоит суть дефрагментации.
Процесс дефрагментации диска

В Windows есть стандартное средство дефрагментации. В Windows 7 оно было значительно улучшено.
Давайте проведем этот процесс. Перейдем в «Мой компьютер». Далее найдем тот диск, который нам нужно дефрагментировать. Щелкаем по нему правой кнопкой мыши и переходим в «Свойства».

Далее переходим во вкладку «Сервис».

Нажимаем на «Выполнить дефрагментацию. Появляется вот такое окно:

Выбираем нужный диск, жмем на «Анализировать диск». И ждем завершение анализа.

После чего жмем на «Дефрагментация диска».

Начнется процесс дефрагментации диска «С». В моем случае.

Освободите его как можно больше места на диске, тогда процесс дефрагментации будет куда быстрее. Так же ничего не записывайте во время дефрагментации. Лучше всего оставить компьютер в покое, на время.
Во время дефрагментации жесткий диск начинает сильно работать, это ему как бы вредит. Но пугаться не стоит. После дефрагментации диска, скорость работы увеличится, так как искать файлы по кусочкам не придется. Следовательно и работы будет меньше. Так что, как то 50 на 50 .
Так же если вы чистите систему windows от мусора и собираетесь сделать дефрагментацию, то вначале чистим систему, а затем уже выполняем дефрагментацию жесткого диска. Так будет больше пользы.
Как часто выполнять дефрагментацию? Зависит от вас. Думаю одного раза в месяц будет достаточно. Лично я ее выполняю не очень часто. Как придет в голову, так и дефрагментирую .
Ну а на этом все. Подписывайтесь на мой блог, читайте статьи. До новых постов!
Как сделать дефрагментацию диска на Windows 7
Операционная система Windows 7 оснащена встроенной программой для дефрагментации дисков. Для того чтобы воспользоваться данной программой откройте окно «Мой компьютер», кликните правой кнопкой мышки по диску, который нужно дефрагментировать, и перейдите в «Свойства».

В результате откроется окно «Свойства диска». Здесь нужно открыть вкладку «Сервис» и нажать на кнопку «Выполнить дефрагментацию».

После этого появится встроенная в Windows 7 утилита для дефрагментации дисков. Здесь вам нужно выделить мышкой диск и нажать на кнопку «Анализировать диск».

После этого нужно дождаться, пока Windows 7 закончит анализ выбранного диска. После завершения этой процедуры вы увидите процент фрагментированных данных на выбранном диске. Если этот процент фрагментации значительный, то это значит, что на данном диске нужно выполнить дефрагментацию.
Например, на скриншоте выше указано, что у диска «E» процент фрагментации равен нулю. Это означает, что этот диск не нуждается в дефрагментации. А на скриншоте ниже указано, что фрагментация диска «C» составляет 36 процентов. Такой диск желательно дефрагментировать. Для того чтобы запустить процесс выделите диск в списке и кликните по кнопке «Дефрагментация диска».

После нажатия на эту кнопку начнется дефрагментация. Время, которое будет затрачено на эту процедуру, зависит от объема фрагментированных данных, объема свободного пространства и скорости работы самого диска.
Нужно отметить, что операционная система Windows 7 позволяет настраивать запуск дефрагментации по расписанию. Для этого нужно нажать на кнопку «Включить расписание».

В результате появится окно, в котором можно будет настроить подходящее расписание. Здесь необходимо активировать опцию «Выполнять по расписанию» и указать желаемое время.

Для сохранения настроек расписания закройте окно нажатием на кнопку «ОК».
Быстрая дефрагментация диска
Помимо встроенной в Windows 7 утилиты «Дефрагментация жёсткого диска», существуют сторонние программные продукты с подобными функциями. Они делятся на две группы:
- программы для дефрагментации;
- утилиты для дефрагментации.
Программы имеют в своём составе несколько подпрограмм для обслуживания жёстких дисков. Одной из таких подпрограмм является дефрагментатор. Основное его отличие от утилит — у него нет функции быстрой дефрагментации диска. Сначала проводится анализ, а потом дефрагментация или полная оптимизация.
Утилиты представляют собой небольшие программы с одной-единственной функцией — дефрагментация жёсткого диска. При установке они могут встраиваться в автозагрузку и начинают работать при запуске Windows 7. Имеют функцию быстрой дефрагментации без проведения анализа.
Программы для дефрагментации
- Wise Care 365. Программа из комплекта утилит для повышения производительности компьютера. Простая в использовании и эффективная в работе. Позволяет проводить дефрагментацию и полную оптимизацию жёсткого диска;
Программа-дефрагментатор позволяет проводить дефрагментацию и полную оптимизацию жёсткого диска
- Glary Utilities. Программа входит в состав бесплатного набора утилит для оптимизации компьютера. Имеет простой и понятный интерфейс. Позволяет повысить быстродействие компьютера и исправить ошибки файловой системы.
Программа для дефрагментации позволяет повысить быстродействие компьютера и исправить ошибки файловой системы
Утилиты для дефрагментации
- Auslogics Disk Defrag — бесплатный, компактный и скоростной дефрагментатор дисков. Основные преимущества:
- дефрагментирует файлы и объединяет свободное пространство;
- оптимизирует системные файлы;
- дефрагментирует отдельные файлы;
- поддерживает дефрагментацию SSD-дисков;
- бесплатен для распространения.
Auslogics Disk Defrag — бесплатный, компактный и скоростной дефрагментатор дисков
Smart Defrag — бесплатный дефрагментатор дисков. Основные преимущества: сверхбыстрая дефрагментация;
доводит жёсткий диск до максимальной производительности;
гарантирует сохранность данных.
Smart Defrag — бесплатный дефрагментатор дисков, гарантирующий сохранность ваших данных
Defraggler. Основные преимущества:
- дефрагментирует отдельные файлы;
портативность.
Defraggler способен дефрагментировать отдельные файлы
Как сделать дефрагментацию в Windows 10?
И так, заходим в «Пуск» и нажимаем на кнопку «Компьютер». Теперь выбираем любой логический диск и делаем, по нему, клик правой кнопкой мыши. Откроется меню, в нем потребуется выбрать «Свойства». Появится окошко свойств, со множеством вкладок. Нам нужна вкладка «Сервис», откройте ее.

Здесь, прям посередине, будет нужный нам раздел «Оптимизировать».
В следующем окне будет табличка, со списком дисков. Выберите тот, что хотите избавить от фрагментации и нажмите снизу нажмите «Анализировать».

Некоторое время будет происходить анализ, придется немного подождать.

В нашем примере оказалось, что проверяемый диск требовал дефрагментации (оптимизации).

Вот таким нехитрым способом можно избавиться от фрагментации информации на жестком диске.
Вы можете не утруждать себя постоянными запусками дефрагментации вручную и установить запуск этого процесса по расписанию. В том же окне дефрагментации, нажмите «Изменить параметры».

Появится небольшое окошко, поставьте галочку «Выполнять по расписанию (рекомендуется)». А дальше устанавливаете необходимую частоту.

Вы можете выбрать дефрагментацию по расписанию и для отдельных дисков. В том же окошке нажмите «Выбрать» и укажите нужные. Хотя рекомендую выбирать все диски.

Чтобы эффект от дефрагментации был максимальным, рекомендую воспользоваться следующими простыми советами:
- Для дефрагментации необходимо определенное количество свободного места. Желательно не менее 10-15%. Много свободного места значительно ускорит данную процедуру.
- Когда идет дефрагментация на определенном разделе жесткого диска, старайтесь его не использовать. Не запускайте на нем программ, не копируйте, не удаляйте и не перемещайте файлы.
- Дефрагментацию нужно делать часто, оптимально до одного раза в месяц. Если эксплуатируете свой диск в повышенном темпе (постоянно записываете и удаляете крупные файлы), то можно и раз в неделю, например.
Чем ниже процент фрагментации информации на жестком диске, тем сильнее его производительность приближается к максимальной.
Теперь вы знаете больше про работу файловой системы на своем компьютере и умеете делать дефрагментацию жесткого диска. Можете прямо сейчас запустить этот процесс и по завершению оценить разницу в скорости работы всей системы.
На просторах сети мне попался еще один интересный, но немного мудреный, способ. Заключается он в использовании дополнительного жесткого диска. Переписываете на него всю информацию, а на основном все удаляете. После этого, с дополнительного диска выполняете запись удаленных файлов на основной жесткий диск. Вся информация записывается по порядку и фрагментации не возникает. Но этот способ достаточно сложный, да и дополнительный жесткий диск нужно иметь. Поэтому описанная в этой статье стандартная процедура лучше всего подходит для профилактики фрагментации и повышению производительности вашего компьютера.
Оценка состояния жёсткого диска
На скриншоте, в начале заметки, мой комп показывает в каком состоянии находятся жёсткие диски в интуитивно понятной графике. О том как сделать <a target=»_blank» href=»/kak-sdelat-skrinshot-na-ekrane-kompyutera-s-pomoshchyu-programmy-laytshot-lightshot»>скриншот</a> я рассказал в моей другой заметке.
Верхняя строка состояние диска до дефрагментации. Много красного, а синее разорвано.
В идеале должна быть должна быть почти сплошная синяя полоса с минимальными разрывами.
Нижняя строка после дефрагментации красного меньше, а синее скомпоновано. Как дефрагментировать жёсткий диск и добиться результата не только в отчёте о состоянии диска, но и в скорости работы ПК я попытаюсь вам рассказать.
Для нормальной работы компьютера необходимо наличие свободного места на диске. Давайте посмотрим как заполнены диски моего компьютера. Я буду выполнять шаги, а вы их повторяйте на вашем компьютере.
Программы для дефрагментации диска
Дополнительные возможности по обслуживанию дискового пространства предоставляют специализированные программы для дефрагментации диска в Windows 10, из которых мы вкратце рассмотрим три наиболее популярных.
Auslogics Disk Defrag
Быстрый бесплатный инструмент для дефрагментации и оптимизации дисков HDD. Отличается от стандартного дефрагментатора Windows более высокой скоростью работы и наличием опции перемещения фрагментов часто используемых файлов в быструю область жесткого диска. Программа поддерживает четыре режима работы, файловые системы FAT 16/32 и NTFS, визуальное представление фрагментированных объектов.

Среди функций приложения стоит отметить получение показателей SMART, добавление объектов в список исключений, обработку служебных файлов MFT, подкачки, гибернации, реестра и т.д. Также программа способна интегрироваться в контекстное меню Проводника, что позволяет выполнять дефрагментацию отдельных файлов и папок. В качестве бонуса идут удобный планировщик и поддержка работы с SSD-дисками в Pro-версии.
Defraggler
Еще одна утилита для дефрагментации диска на Windows 10 со всем необходимым для этого функционалом. С помощью программы можно произвести быструю и полную дефрагментацию, простой анализ, обработку отдельных файлов и каталогов. В интерфейсе приложения отображаются имена, пути и свойства фрагментированных файлов, а также другая полезная информация по нуждающимся в дефрагментации объектам. Возможности Defraggler включают обработку служебных файлов, поиск файлов по разным критериям, работу с файловыми системами NTFS и FAT32, использование встроенного планировщика заданий.

O&O Defrag Pro
Если вам нужно что-то более мощное, обратите внимание на O&O Defrag Pro – продвинутый инструмент для дефрагментации накопителей с ФС FAT, FAT32, NTFS и NTFS5, массивами Volume и Stripe Sets. На выбор программа предлагает пять режимов работы, включая оптимизацию путем перемещения часто используемых файлов в быстрые области винчестера, дефрагментацию при загрузке операционной системы, обработку MFT и прочих служебных файлов

Утилитой O&O Defrag поддерживаются визуализация процесса, просмотр общего состояния диска, вывод статуса файлов с указанием степени фрагментированности и расположения (кластера). Кроме того, есть еще целый ряд дополнительных функций, направленных на общую оптимизацию дискового пространства и файловой системы. В программе вы найдете встроенный чистильщик дисков, шредер, планировщик заданий, инспектор кластеров, средство проверки файловой системы на предмет ошибок.

Резюме
Выше мы расписали, как сделать дефрагментацию диска на Виндовс 10, и какие инструменты для этого лучше использовать. Однако не лишним будет знать, когда процедуру нужно выполнять, а когда не обязательно. Если степень фрагментированности диска не превышает 15%, с запуском дефрагментации можно повременить. Не следует также производить дефрагментацию на носителях, забитых файлами под завязку, так как необходимо как минимум 15% свободного места, чтобы система могла без проблем перемещать блоки данных.
Что касается SSD, дефрагментировать диски этого типа не рекомендуется, поскольку, во-первых, они не подвержены фрагментации в такой степени как HDD, во-вторых, принудительное выполнение оптимизации способствует сокращению срока службы SSD по причине ограниченного количества циклов перезаписи.
Дефрагментация диска на Виндовс 7 — 2 способ
Наряду с автоматической дефрагментацией, имеются возможности для ручного запуска оптимизации диска. Пользователь в любой момент времени может самостоятельно выполнить этот процесс на ПК.
Запустить утилиту оптимизации дисков можно указанным выше способом или использовать другие методы.
Выполните следующее:
- Войдите в меню кнопки «Пуск».
- В поле «Найти программы и файлы» введите выражение «defrag» (без кавычек).
- В результатах поиска откроется встроенная утилита defrag.exe, по которой нужно щелкнуть мышкой.
- В окне «Дефрагментация диска» выделите нужный диск, а затем нажмите на кнопку «Анализировать диск».

- После проведения анализа, в окне приложения отобразится информация о том, сколько процентов используемого дискового пространства фрагментировано.
- Нажмите на кнопку «Дефрагментация диска».

- Программа дефрагментации Windows 7 выполнит необходимые операции по оптимизации дискового пространства в несколько проходов.
Процесс объединения фрагментов занимает некоторое время, зависящее от величины диска и количества фрагментированных файлов.
Если вам нужно срочно выключить ПК во время проведения этих действий, сначала нажмите на кнопку «Остановить дефрагментацию», а только затем завершите работу операционной системы.
Оптимизация Windows 7: ускорение работы компьютера
Решение 2. Проверьте, правильно ли работает служба дефрагментации диска
Возможно, ваша служба дефрагментации диска работает неправильно. Этот сервис необходим для выполнения дефрагментации диска, и если он отключен, вы не сможете запустить инструмент дефрагментации.
Выполните следующие действия, чтобы убедиться, что служба дефрагментации диска работает правильно:
- Перейдите в Поиск, введите services.msc и нажмите Enter .
- Убедитесь, что служба дефрагментации диска установлена на Вручную
- Кроме того, убедитесь, что для следующих служб установлено значение Автоматически:
- Удаленный вызов процедур (RPC)
- Серверный процесс DCOM
- RPC Endpoint Mapper
После внесения этих изменений проверьте, решена ли проблема.
Утилиты для дефрагментации
Если вас не устраивает встроенная служба Win, воспользуйтесь сторонними приложениями.
- Defragger. Утилита весит немного. В ней нет каких-то особенных функций. Доступны два режима работы: обычный и быстрый. Проверка производительности диска.
- Auslogics Disk Defrag. Есть анализ фрагментации, расписание. Можно запустить оптимизацию одновременно на нескольких томах.
- Disk SpeedUp. Программа для дефрагментации диска с любой файловой системой: и FAT, и NTFS. Можно выставить настройки так, чтобы компьютер самостоятельно выключался, когда утилита завершит работу. Эта функция пригодится, если вы решите, к примеру, запустить Defrag перед сном.

Disk SpeedUp
- MyDefrag. Может запускаться из-под командной строки. Есть DLL-библиотека. Доступен режим скринсейвера.
- Piriform Deffragler. Программа не требует много ресурсов. Предоставляет подробную информацию о дисках.
- IObit Smart Defrag. Мощная утилита, в которой есть функция глубокой оптимизации.
Теперь вы знаете, как сделать дефрагментацию. И сможете выбрать удобный для себя способ: собственные инструменты Win или приложения, найденные в интернете. Windows Defrag надо запускать регулярно. Иначе система будет сильно тормозить, а жёсткий диск — постепенно изнашиваться.
Расскажите, а как вы оптимизируете работу винчестера? Используете службы Windows, или вам нравится какая-то сторонняя программа?
Оптимизация работы
Перед тем как приступать к самому процессу дефрагментации, стоит понять что же это такое. Жёсткий диск в вашем компьютере является очень важным компонентом. От его быстродействия зависит доступ ко всем файлам и как следствие скорость работы с компьютером. Но при регулярном использовании вы можете заметить, что время открытия файлов становится выше. Это верный признак того, что вам необходимо произвести дефрагментацию.
Дело в том, что при записи файлов на диск, каждый файл разделяется на множество одинаковых по размеру фрагментов. Эти фрагменты находятся рядом с друг другом и файл открывается легко и просто. Но по мере работы с жёстким диском, копировании, установке и удалении файлов — эти фрагменты оказываются друг от друга всё дальше. Файл по-прежнему открывается, но на сбор его кусочков требуется всё больше времени. Процесс собирает эти кусочки и как следствие ускоряет время необходимое жёсткому диску для взаимодействия с файлом.
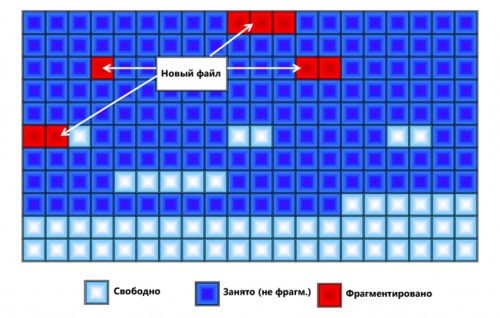
Когда фрагменты файлов оказываются далеко друг от друга, отклик системы при взаимодействии с ними замедляется
Операцию необходимо проводить время от времени. Вы можете как руководствоваться собственными наблюдениями за производительностью компьютера, так и использовать функцию анализа диска. Впрочем, рекомендуется просто делать её раз в определённый период. Для большинства простых пользователей будет достаточно один раз в месяц. Если же вы много работаете с компьютером или же на устройстве проводится огромное количество операций по перемещению файлов — стоит сделать этот процесс более частым.
Как выполнить дефрагментацию с помощью Auslogics Disk Defrag
В операционных системах предусмотрены и собственные программные средства для выполнения дефрагментации жесткого диска, однако они слишком медленные, и не функциональны – некоторые системные файлы так и остаются не упорядоченными. В отличие от них бесплатная программа Auslogics Disk Defrag позволяет быстро произвести дефрагментацию, тем самым увеличив производительность вашего компьютера. К основным преимуществам этой утилиты можно отнести следующие:
- Оптимизирует расположение системных файлов ОС, что улучшает работу системы в целом;
- Может производить дефрагментацию отдельных файлов, или указанных папок;
- Имеется возможность поставить режим, когда программа сама будет находить нуждающиеся в дефрагментации файлы и упорядочивать их автоматически;
- Достаточно простой и понятный интерфейс;
- Программа может работать в фоновом режиме;
- Имеется возможность настраивать большое количество параметров.
Вы можете скачать программу для дефрагментации диска для Windows 7, 8, 10 на русском языке по указанной ссылке с официального сайта разработчика. С установкой программы не должно возникнуть никаких проблем – все предельно просто и понятно. После инсталляции файлов, откройте Auslogics Disk Defrag и перейдите сразу же к настройкам: Настройки – Настройки программы – Алгоритм. Напротив каждого пункта необходимо поставить галочку. Все значения рекомендуется оставить по умолчанию.
Программа может автоматически предложить вам произвести анализ – подтвердите это действие. В ручном режиме для этого понадобится выбрать нужные диски и нажать на Действие – Анализировать выбранное. Auslogics Disk Defrag проанализирует ваш диск и выдаст результат в виде карты, где будут отмечены красными квадратами зоны с фрагментированными файлами. Чем больше будет этих зон, тем более критично ваш диск нуждается в дефрагментации.
Итак, если из анализа вы поняли, что все же пора упорядочить файлы на вашем жестком диске, то нажимайте на кнопку Дефрагментация. Все – больше от вас не потребуется никакого участия. Программа выполнит весь процесс в автоматическом режиме. Сколько будет длиться дефрагментация диска на Windows 7? Все зависит от того, насколько много у вас было фрагментированных файлов, но в среднем эта процедура занимает порядка 5 минут. В это время вы можете выполнять любые задачи на компьютере, свернув окно Auslogics Disk Defrag.
Что такое фрагментация диска
Фрагментация жесткого диска возникает, когда записываемые на него файлы распределяются по диску фрагментами данных из-за нехватки места для их непрерывной записи на диск.
Проблема фрагментации становится особенно заметной, когда жесткий диск почти заполнен и система вынуждена распределять большие объемы данных на его свободные участки.
В результате разноса частей файлов по диску при считывании данных головка диска вынуждена постоянно перемещаться с одного участка диска на другой, что требует затрат времени и замедляет работу ПК, а также приводит к дополнительному износу механизма привода головок жесткого диска.
 Механизм привода головок жесткого диска
Механизм привода головок жесткого диска
Как закрепить дефрагментатор диска на панели задач, в меню «Пуск» или на начальном экране?
Если вы часто используете дефрагментацию и оптимизацию дисков для улучшения фрагментации диска, удобные места, где вы можете закрепить его для быстрого доступа — это панель задач, меню «Пуск» (в Windows 10 и Windows 7) или начальный экран (в Windows 8.1).
Найдите ярлык «Дефрагментация и оптимизация дисков» в меню «Пуск» Windows 10, как показано выше.
Затем щелкните правой кнопкой мыши или коснитесь и удерживайте ярлык «Дефрагментация и оптимизация дисков».
В открывшемся меню выберите «Закрепить на начальном экране» или перейдите в раздел «Еще» и выберите «Закрепить на панели задач».
Закрепите дефрагментацию и оптимизацию дисков на стартовом экране или на панели задач в Windows 10
В Windows 7 откройте меню «Пуск», щелкните «Все программы», откройте папку «Системные инструменты» и щелкните правой кнопкой мыши ярлык «Дефрагментация диска».
В появившемся меню выберите «Закрепить в меню «Пуск»» или «Закрепить на панели задач».
Закрепите дефрагментатор диска в меню «Пуск» или на панели задач в Windows 7
В Windows 8.1 используйте поиск, чтобы найти «dfrgui».
Затем щелкните правой кнопкой мыши или нажмите и удерживайте результат поиска «dfrgui».
В появившемся меню выберите «Прикрепить к начальному экрану» или «Прикрепить к панели задач» в зависимости от того, где вы хотите закрепить ярлык дефрагментатора диска.
Закрепите дефрагментатор диска для запуска в Windows 8.1
С этого момента вы можете открыть дефрагментатор диска в Windows 8.1, используя закрепленный вами ярлык.




