Как отсканировать документ с помощью смартфона samsung
Содержание:
- Phone Check — Самая глубокая проверка
- Сканирование документов на Андроиде: преимущества и недостатки
- А как с помощью камеры смартфона Samsung отсканировать документ?
- Office Lens — сканер документов от Microsoft
- Программа для сканирования документов на Андроид
- Dead Pixels Test — Тест и починка экрана смартфона
- Способ 2. Как создать снимок экрана на Самсунг Галакси движением руки
- Mobile Doc Scanner Lite
- Синхронизация OBD2 с телефоном.
- А как правильно сфотографировать документ с помощью приложения Google Диск на смартфоне Samsung?
- Как сканировать документы на Андроид
- В каком формате сканируются документы на Андроиде
- Clear Scanner — обычный сканер
- FineScanner AI — сканер с распознанием текста
- Лучший способ сканирования документов на Android: Google Диск
- Положительные характеристики сканера Scan Tool Pro
- Phone Doctor Plus — Личный доктор для вашего гаджета
- Сканирование смартфоном
- Доступные функции Scan Tool Pro
- Как отсканировать фотографии со смартфона
- Открываем документ
- Способ 5. Делаем скриншоты на Самсунге через Google Assistant
- Tiny scanner для компьютера
- Технические данные и подключение сканера Scan Tool Pro
Phone Check — Самая глубокая проверка
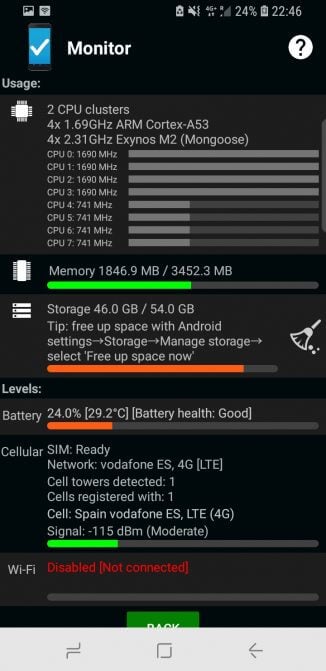
Phone Check является одним из лучших приложений для проверки работоспособности компонентов Android-смартфонов. Если вы хотя бы раз использовали различные программы для диагностики ПК, то тут вы почувствуете себя, что называется, «как дома». Приложение дает вам полное описание аппаратных особенностей вашего гаджета, добавляя широкий спектр опций по проверке оборудования. Количество пунктов действительно впечатляет: аккумуляторная батарея и разъем для зарядки, Wi-Fi модуль, тесты для динамиков, микрофона, разъема для наушников и кнопок регулировки громкости, проверка экрана на наличие битых пикселей, тест памяти и процессора и так далее. Важный момент: при запуске любого теста ваш смартфон должен иметь не менее 30% заряда батареи. Впрочем, это относится ко всем программам подобного рода.
Скачать: Phone Check
Сканирование документов на Андроиде: преимущества и недостатки
Сканирование документов – важнейший инструмент оптимизации документооборота и формирования электронного архива, востребованный как в государственных учреждениях, частных компаниях, а также у физических лиц. Причин создания электронных копий множество:
- отправка фотографии одного из документов, необходимого при регистрации на некоторых сайтах;
- предоставление скана паспорта для подтверждения собственной личности, например, при верификации электронного кошелька;
- предоставление определенных документов по требованию работодателя, когда сотрудник находится вне зоны доступа (в другом регионе, стране);
- архивация личной документации, фотографий для дальнейшего хранения в облаке или на съемном электронном носителе.
Сканирование документов позволяет решать многие проблемы, которые неизменно возникают при использовании бумажных носителей информации. Преимущества процесса заключаются в следующем:
- Освобождение площадей. Личная документация, счета, квитанции, фотографии редко хранятся в одном месте, как правило, «бумаги» раскиданы по разным шкафам. Перевод архива в электронный вид позволит упорядочить хранение, а также освободить место для других вещей;
- Сохранность документации. Бумага со временем теряет свои свойства, она изнашивается, чернила выгорают, снимки желтеют. Отсканированный документ в этом отношении более долговечен, что позволяет хранить ценную информацию на протяжении длительного времени;
- Удобный доступ. За счет оптимизации хранения в кратчайшие сроки можно не только получить отсканированный документ, но и отправить его посредством электронной почты, мессенджера, соцсети.
Специально разработанные мобильные приложения для Андроид-смартфонов позволяют сканировать все, что угодно: бухгалтерскую, юридическую, личную документацию, схемы, чертежи, проекты, фотографии, и даже книги.
А как с помощью камеры смартфона Samsung отсканировать документ?
Тем не менее, сам смартфон Samsung имеет стандартный набор приложений, воспользовавшись одним из которых задачу съёмки текста в неприспособленных условиях можно успешно решить. Одним из таких приложений является приложение Диск (Google Drive), из набора программ компании Google, которые присутствуют в обязательном порядке на всех мобильных устройствах, работающих под Операционной Системой Android.
Хотя основная задача Google Диск – это облачное хранение данных и резервное копирование файлов, но в его арсенале оказался инструмент, который позволяет сканировать документы с помощью камеры смартфона.
Сканирование текста с помощью этого приложения позволяет выравнивать сфотографированные под углом бумаги с текстом и обрезать вокруг него всё лишнее. В результате получается фотография документа как из-под настольного сканера: бумага с текстом прямоугольной формы, пропорциональный оригиналу, обрезанный строго под край листа.
Процедура сканирования с помощью Google Диск не составляет никакого затруднения, и она не обременена большим количеством дополнительных настроек. Особенностью данного приложения является то, что все отсканированные документы хранятся только в «облаке» на сервере и только в формате «pdf». Поэтому для работы с этим приложением нужно подключение телефона к аккаунту Google и выход в интернет.
Тем не менее, при временном отсутствии подключения к интернету это приложение всё равно отсканирует ваши документы, и будет хранить их временные файлы в памяти смартфона. И при ближайшем подключении смартфона к интернету через Wi-Fi или через мобильный интернет, оно добросовестно перекачает их на ваш виртуальный диск в Google Диск.
Это оказалось удобно тем, что для хранения отснятых текстов не затрачивается основная память вашего смартфона, и вы можете получить доступ к своим отсканированным документам через любое другое ваше устройство, подключенное к аккаунту Google.
Попробовав раз с помощью смартфона «отсканировать» таким способом документы, многие начинают использовать этот автоматический режим для съёмки любой информации:
— будь то расписание работы какой-либо службы, висящей на двери;
— объявления на стенде;
— собственные заявления в ЖЭК и прочие.
Теперь вся информация у вас всегда под рукой, и вам не придётся возиться с поиском бумаги и ручки, чтобы запомнить её – вы просто сфотографируете её на смартфон.
А вдобавок к этому, ваш смартфон, будучи наделённым искусственным интеллектом, может ещё и «прочитать» текст с любой фотографии. Эта технология называется оптическое распознавание символов (c англ. Optical Character Recognition – сокращенно OCR). Она удобна тем, что слова с любой фотографии смартфон может распознать и «превратить» его обратно в текст для последующего её редактирования или создания нового документа. Или перевести её на русский язык.
Office Lens — сканер документов от Microsoft
Компания, подарившая миру (за умеренную плату) Windows, тоже отметилась своим сканером для Android. Он называется Office Lens. В нем нет ничего лишнего и этот минимализм привлекает.
При первом запуске вам покажут небольшую инструкцию и можно начинать пользоваться. Основной интерфейс приложения похож на простую камеру смартфона. Есть несколько вариантов съемки: доска, документ, визитная карточка, фото. Первый вариант является очень удобным, когда надо сфотографировать содержимое доски на совещании или на занятиях. От простой фотографии итоговое изображение будет отличаться тем, что даже если сидеть сбоку, картинка в итоге будет ровной. Нужные искажения будут компенсированы автоматически.
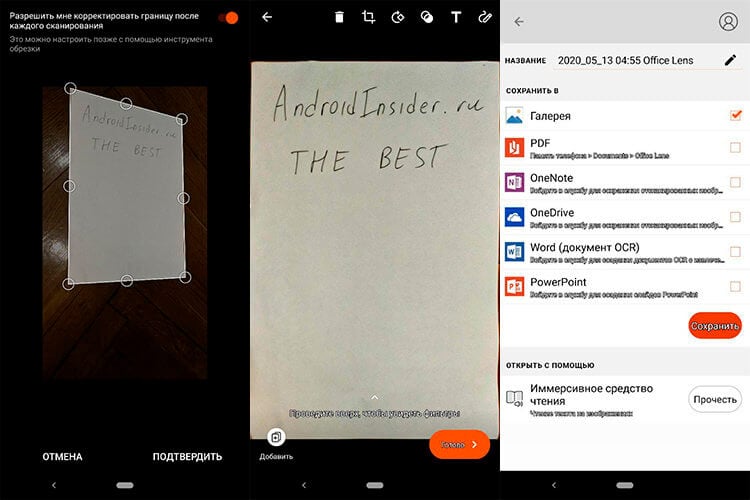
Office Lens
После того, как сканирование будет завешено, можно будет выбрать название файла, тип сохранения и отправить его другим пользователям.
Программа для сканирования документов на Андроид
Что делать, если возможностей Google Drive окажется недостаточно. Рассмотрим лучшие приложения, каждое из которых имеет свои особенности.
Сканер документов для Android Camscanner
- Сохранение документа в файлы формата JPG, PDF;
- Фильтры для оптимизации в автоматическом режиме;
- Установка пароля;
- В бесплатной версии на файле отображается водяной знак.

Сканирование документов в Tiny Scanner
- Сохранение в PDF, JPG, BMP формате;
- Обрезка границ в автоматическом режиме;
- Несколько уровней контрастности, чтобы отсканировать документ в высоком качестве;
- Разные варианты размеров страниц. Лист А4, его половина;
- Защита паролем.
Clear Scanner
- Автоматическое обнаружение края документа;
- Цветной, черно-белый, серый режим цветности;
- Сохранение готового результата в облаке;
- Оправка по email, отдельных страниц или целого документа;
- Фильтры.
Simple Scan
Программа бесплатна. Особенность — распознавание текста (OCR).Возможности:
- Фильтр для удаления «шума»;
- Автоопределение границ листа.
Dead Pixels Test — Тест и починка экрана смартфона
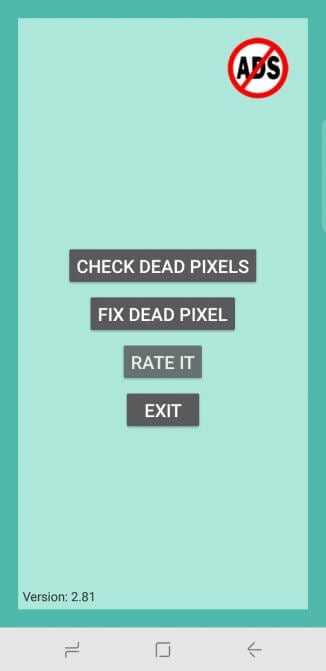
Dead Pixels Test — это уже более узкоспециализированная программа для тестирования экрана. Но, если два уже рассмотренных приложения находят битые пиксели, но не исправляют их, Dead Pixels Test несет себе помимо возможности выявления неисправности еще и опцию по починке. Dead Pixels Test запускает сканирование, в ходе которого выявляются битые пиксели. Некоторые их них (если они не являются аппаратной проблемой) легко можно починить. Для этого Dead Pixels Test имеет функцию, которая «прогоняет» битые пиксели через серию контрастных изображений, что очень часто может помочь отремонтировать экран, не обращаясь в сервисный центр.
Скачать: Dead Pixels Test
Способ 2. Как создать снимок экрана на Самсунг Галакси движением руки
Эта опция может показаться кому-то слишком вымученной и сложной, но на деле все просто. Управление телефоном жестами помогает делать лучшие селфи и может также использоваться для создания скриншотов. Но опцию в Самсунг А12 нужно сначала активировать. Для этого:
- Переходим в настройки телефона.
- Выбираем раздел «Дополнительные функции».
- Переходим меню «Движения и жесты».
- Активируем опцию «Снимок экрана ладонью».


Единственный минус этого способа в том, что он не сработает в случае, если активирована экранная клавиатура. Также потребуется время, чтобы научиться прижимать руку правильно.
Mobile Doc Scanner Lite
В принципе, работа программы Mobile Doc Scanner Lite отличается от описанного выше способа не очень сильно. Доработана только работа с камерой — она оптимизирована именно для работы с документами.

В таких приложения процесс снимка и сканирования разделен. Это позволяет вам устранить огрехи работы камеры. Вы можете задать область, которая по вашему мнению содержит информацию. Это позволит уменьшить размер файла и устранить артефакты вроде переплетов или фрагментов других страниц документа, случайно попавших в кадр.
Приложение умеет работать с облачным принтером Google напрямую. А также умеет сжимать полученное изображение в zip-архив.

Разумеется, никто не помешает вам передать страницу адресату посредством электронной почты или облачного хранилища («Передать страницу»).
В приложении реализован и пакетный режим сканирования, который будет удобен, если вы хотите сканировать сразу несколько одинаковых по размеру страниц. Например, книгу или другой многостраничный документ.

«Шпионский» режим позволит сократить время на фотографирование документа. В этом случае сканирование будет произведено позже, например, в спокойной обстановке вашего офиса или дома.
| Mobile Doc Scanner Liteдля мобильных |
Синхронизация OBD2 с телефоном.
Шаг 1. Подключаться к адаптеру необходимо будет через приложение. В каждом приложении для Android-устройств это делается по-разному. Но обычно окно с выбором варианта подключения заметно сразу. Статус подключения вы сможете увидеть, оценив наличие показателей и сведений об автомобиле в самом приложении.
Шаг 2. Синхронизация будет завершена только в том случае, когда приложение даст соответствующий сигнал об этом: он может быть показан пользователю в виде внутреннего уведомления или выплывающей строки. Вы должны увидеть появление данных об автомобиле, а также о его технических системах.
А как правильно сфотографировать документ с помощью приложения Google Диск на смартфоне Samsung?
Далее мы покажем порядок фотографирования любого документа на примере редакционного смартфона Samsung Galaxy A50 с ОС Android 9 Pie.
Инструкция по фотографированию документов на смартфоне Samsung.
1. Заходим в папку на Главном экране смартфона.
Скрин №1 – открываем папку Google.
2. Запускаем приложение Диск.
Скрин №2 – запускаем приложение Google Диск.
3. Для начала сканирования нужно нажать на значок «+» в круге, расположенный внизу экрана справа.
Скрин №3 – нажимаем на значок «+» в круге.
4. В открывшемся меню «Новый объект» нажимаем на значок «Сканировать».
Скрин №4 – нажимаем на значок «Сканировать».
5. Программа запускает камеру смартфона. Вы наводите камеру на ваш документ так, чтобы он полностью вошёл в кадр, и нажимаете на кнопку «Съёмка».
Скрин №5 – сфотографировать документ, для этого нужно навести камеру на лист бумаги с текстом, и нажать на кнопку «Съёмка».
6. Тут же на экране появляется кадр отснятого текста, а внизу экрана — две кнопки «Повтор» и «ОК». Если качество кадра вас устраивает, тогда нажмите на кнопку «ОК».
Скрин №6 – нажимаем на кнопку «ОК».
7. На экране предварительный результат работы сканера: отсканированный документ с обрезанными «лишними» полями. Если качество сканирования вас не устраивает и программа отрезала «лишнего», тогда нужно перейти в режим кадрирования, а для этого нужно нажать на значок «Кадрирование».
Скрин №7 – нажимаем на значок «Кадрирование».
8. Теперь вы в режиме кадрирования. Здесь нужно установить «голубые» границы отсканированного документа строго по краю листа. Для этого нужно свайпом перемещать «голубые линии» до совпадения их с краем листа. После этого нужно нажать на значок «Галочка» внизу экрана.
Скрин №8 – перемещаем свайпом «голубые» границы под край листа. Скрин №9 – для сохранения настройки сканирования нажмите на значок «Галочка».
9. На экране отсканированный документ. С документом всё в порядке: весь текст на листе, сам он прямоугольной формы без перекосов и текст строго горизонтальный.
Его нужно сохранить. Для этого нужно нажать на значок «Галочка» внизу экрана.
Скрин №10 – для сохранения отсканированного документа нажмите на значок «Галочка».
На следующей странице «Сохранить на Диске» вы можете изменить название файла или выбрать иную папку для хранения в «облаке». После этого обязательно нужно нажать на кнопку «Сохранить».
Скрин №11 – для сохранения скана документа на Диске нажмите на значок «Сохранить».
10. Приложение сохранило отсканированный текст в облаке на сервере Google Диск. Здесь вы можете посмотреть его, скачать на свой смартфон, переслать по почте, или направить на его печать. Для этого в строчке файла отсканированного документа вам нужно нажать на значок «Трёхточье», и вам откроется меню для работы с этим файлом.
Скрин №12 – для работы с файлом нажмите на значок «Трёхточье». Скрин №13 – вид меню для работы с файлом.
Как сканировать документы на Андроид
Существует два способа:
- Встроенные средства телефона;
- Специализированное ПО.
Google Диск
Приложение предустановлено на каждом телефоне под управлением ОС Android. Его основное преимущество — универсальность и бесплатность. Нет рекламы.
Как пользоваться
Запустите программу. Справа внизу нажмите кнопку «+». Выберите:
Выберите: Далее:
Далее: Документ должен занимать весь экран. Используйте вспышку, если она установлена на телефоне. Начнется сканирование документов. После завершения появится предварительный просмотр. Часть документа будет обрезана. Чтобы выбрать область для сохранения нажмите кнопку:
Документ должен занимать весь экран. Используйте вспышку, если она установлена на телефоне. Начнется сканирование документов. После завершения появится предварительный просмотр. Часть документа будет обрезана. Чтобы выбрать область для сохранения нажмите кнопку: Выделится область. Нажмите и удерживайте палец для ее изменения.
Выделится область. Нажмите и удерживайте палец для ее изменения. Выделив область нажмите кнопку в виде галочки справа внизу. После сканирования станет доступно три варианта:
Выделив область нажмите кнопку в виде галочки справа внизу. После сканирования станет доступно три варианта:
- Добавить страницы. Значок «+»;
- Повторить сканирование. Значок в виде круговой стрелки;
- Завершение и загрузка на Google Диск.
В каком формате сканируются документы на Андроиде
Существует несколько форматов, предназначенных для сохранения отсканированных документов. Каждый из них имеет свои особенности, поэтому прежде чем запускать процесс сканирования, необходимо определить, для какой цели создается скан.
На сегодняшний день наиболее популярными считаются следующие форматы:
Portable Document Format (PDF) – межплатформенный формат сохраненных файлов, позволяющий просматривать документы электронного архива при помощи различных приложений, а также официальной бесплатной программы «Adobe Reader», вне зависимости от шрифтов и ПО, которые были использованы для создания оригинала.
Joint Photographic Experts Group (JEPG) – один из популярных растровых графических форматов, применяемый для сохранения картинок, фотографий и подобных им изображений. Основной недостаток формата состоит в том, что скопированные файлы сохраняются в первозданном виде и не поддаются последующей обработке. Определить их можно по наличию одного из следующих расширений — jpg, jpe, jfif, jpeg.
Tagget Image File Format (TIFF) – формат высокого качества используется для изображений с большой глубиной цветов. Идеально подходит для сканирования и архивирования документов и чертежей, которые в дальнейшем можно будет редактировать с помощью специальных программ типа Adobe Photoshop. Формат поддерживает 3 способа сжатия: zip, lzw, jpg. Поскольку последний вариант значительно искажает качество изображения, его используют крайне редко. Кстати, если хотите передать изображения по сети, рекомендуем прочитать, как сжать фото на Андроиде.
Документы Microsoft Word (.DOC) или Microsoft Rich Text Format (RTF) — стандартные цифровые текстовые форматы, которые поддерживаются в любой действующей операционной системе, и допускают редактирование файлов после сканирования.
Clear Scanner — обычный сканер
Последний сканер на сегодня не является чем-то выдающимся и попал в статью только из-за того, что я им какое-то время пользовался и в целом он меня не подводил.
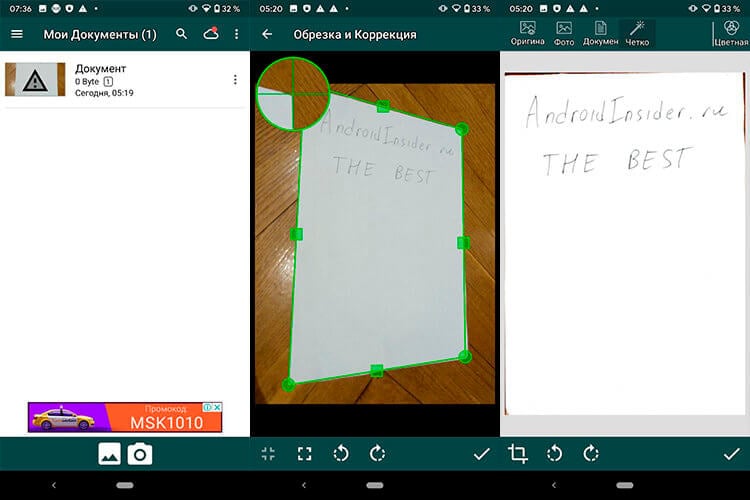
Clear Scanner
У него нет выдающихся возможностей, кроме удобного точного позиционирования углов изображения при обрезке. А еще все сканеры выше запускаются и сразу показывают рабочую область, а этот сначала предлагает выбрать откуда брать изображение. На выбор предлагается камера и альбом. Впрочем, обработка фотографий документов из альбома не является киллер-фичей этого сканера.
Каким сканером пользоваться, выбирать вам. Конечно, иногда удобно пользоваться и МФУ. Например, когда оно работает в офисной или домашней сети и изображение можно получить на телефон. В остальных случаях для быстрой отправки куда проще пользоваться камерой мобильного устройства. Тем более вне дома или офиса.
FineScanner AI — сканер с распознанием текста
Этот сканер мне нравится чуть меньше остальных, перечисленных в статье, но у него есть одна полезная функция, которая выделяет его на фоне других. Я говорю про распознавание текста с отсканированного изображения. Правда, за эту функцию придется платить по подписке, но остальными возможностями сканера можно пользоваться без дополнительной платы — то есть бесплатно.
В целом все стандартно, кроме того, что автоматическое определение границ сразу вынесено на главный экран. Дальше все как обычно. Делаем фотографию и переходим к оформлению, где можно выбрать, что дальше сделать с фотографией.
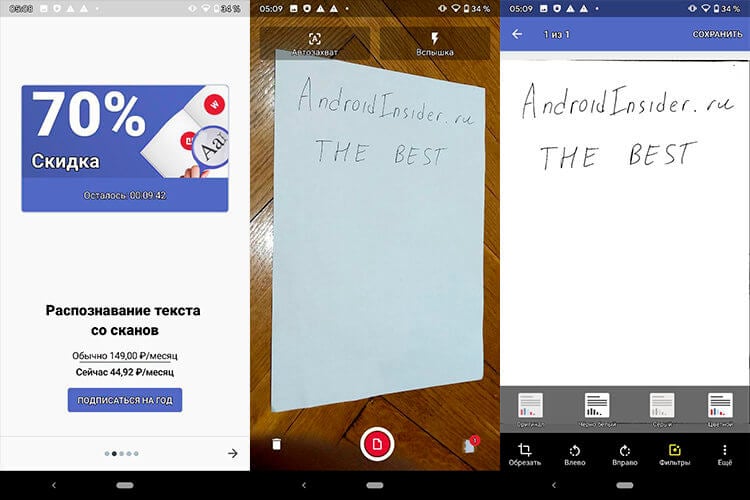
Fine Scanner
Ее можно переименовать, сохранить и отправить кому-то и для любого из этих действий выбрать нужный формат файла.
Лучший способ сканирования документов на Android: Google Диск
Если Вы используете Android-устройство, то лучший способ сканирования документов — это приложение Google Диск, которое установлено почти на каждом Android устройстве.
Вы можете сканировать документы непосредственно из Google Диска, нажав кнопку «+» в правом нижнем углу главного экрана.

В всплывающем меню выберите «Сканировать».

Он может запросить разрешение на доступ к камере телефона. Нажмите «Разрешить».

Когда Вы будете готовы отсканировать документ, разместите документ так, чтобы он занимал весь экран на столько насколько это возможно и нажмите голубую кнопку. Вы также можете воспользоваться вспышкой, нажав значок вспышки рядом с кнопкой захвата, если на Вашем устройстве установлена вспышка. Если на Вашем устройстве нет вспышки, этот параметр не появится.

После сканирования документа сразу же появится предварительный просмотр. Не волнуйтесь, если при просмотре большая часть документа будет обрезана. Нажмите на соответствующую иконку, чтобы выбрать область, которую Вы хотите сохранить.

Коснитесь, удерживайте и перетаскивайте точки, чтобы изменить область, которая сканируется.

Закончив, нажмите на галочку в правом нижнем углу экрана.

У вас есть три варианта сразу после сканирования:
- Нажмите значок «плюс», чтобы добавить в документ больше страниц.
- Чтобы повторить сканирование, коснитесь круговой стрелки посередине.
- Нажмите значок галочки, чтобы завершить и загрузить документ на Google Диск.

Вы также можете внести небольшие корректировки после сканирования. Например, нажатие на палитру в правом верхнем углу позволит Вам изменить выбор цвета сканирования и привести его к определенному виду документа. По умолчанию сканер автоматически выбирает тот, который, по его мнению, является лучшим.

Наконец, три точки в верхнем правом углу позволят вам удалить, переименовать и повернуть отсканированный документ, если это необходимо.

Отсканированные документы добавляются на Google Диск в формате PDF, а имена добавляются вместе со словом «Отсканировано», за которым следуют дата и время. Вы можете переместить, переименовать или удалить любой из отсканированных документов, щелкнув на три точки рядом с именем файла.

Вы также можете поделиться своими отсканированными документами в этом меню, нажав «Поделиться ссылкой». Это будет ссылка на документ на Google Диске, а «Отправить копию» позволит Вам поделиться файлом по электронной почте, отправить его в Dropbox и многое другое.

Потом Вы преобразовать этот отсканированный PDF в документ, который затем можно редактировать или экспортировать в Microsoft Word.
Положительные характеристики сканера Scan Tool Pro
Парочка его достоинств уже перечислено ранее – это демократичная цена, компактность, экономичность и простота пользования. Большим преимуществом перед дилерскими аналогами можно считать возможность выездной диагностики, с использованием беспроводного подключения и способность подключаться к стандартным разъемам бортовых компьютеров, которые установлены на всех современных автомобилях. Применимость Scan tool pro ко многим маркам авто, богатый инструментарий и широкий функционал, а также работа в паре со смартфоном, несомненное преимущество данного сканера.

Корректная русификация и доступность бесплатного софта ПО, дополнительный набор переходников в комплекте, годовая гарантия и поддержка производителя, еще несколько плюсов в копилку его положительных характеристик. Можно отметить и простоту подключения, не требующего дополнительной аппаратуры. В общем, одни плюсы!
Phone Doctor Plus — Личный доктор для вашего гаджета
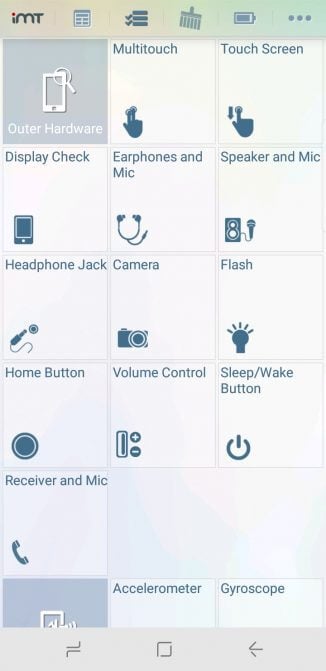
Phone Doctor Plus позволяет запускать серию программных и аппаратных тестов для того, чтобы убедиться, что компоненты вашего телефона работают правильно. В целом по набору опций Phone Doctor Plus похож на Phone Check, но вот интерфейс программы, на наш взгляд, у Phone Doctor Plus все же по приятнее. Помимо уже перечисленных в предыдущем пункте особенностей, Phone Doctor Plus позволяет проверить гироскоп, акселерометр и датчики приближения, чувствительность сенсорного экрана, а также испытать такие (не сказать, чтобы распространенные) датчики влажности, давления и температуры. Бонусом будет возможность произвести калибровку аккумулятора в случае наличия неполадок с целью обеспечения лучше работоспособности.
Скачать: Phone Doctor Plus
Сканирование смартфоном
Google Drive
Это первое приложение с которого хочу начать. Установка Google Drive не только позволит вам получить быстрый доступ к облачному диску со смартфона, но и возможность получать сканы.
Ниже покажу несколько скриншотов, как это делается.
1) После установки и запуска приложения, в углу экрана (на первом экране) вы увидите «Плюс» (см. скрин ниже). Нажав по нему, перед вами появиться меню — выберите вариант «Сканировать» .
Google Drive — сканировать (функция)
Далее наведите камеру на нужный вам лист документа (в своем примере я просто взял обычную тетрадь — в ней был англ. алфавит) и сделайте снимок.
Сразу же после этого, приложение автоматически обработает документ (уберет «волны» на листе, постарается повернуть лист в нужном направлении, подрежет края, настроит яркость — в общем, сделает так, чтобы он был подобен скану).
Получение скана, подрезка краев
После чего укажите границы листа: он будет подрезан в точности по контуру
Кстати, обратите внимание, что Google Drive позволяет выбрать цветность листа: можно сделать документ черно-белым, а можно оставить цветным (так, как сняла его камера). См
скрин ниже.
Выбор цвета, сохранения
После того, как обработка будет закончена, просто нажмите на «Галочку» и документ будет сохранен в PDF формате у вас на облачном диске. Далее с ним можно работать как с любым другим файлом этого формата. Удобно!
Для тех, кому возможностей Google Drive недостаточно, рекомендую обратить внимание на приложения ниже. У них есть свои «фишечки»
CamScanner — Phone PDF Creator
CamScanner — скрины работы приложения
Очень популярное приложение (уже более 40 млн. пользователей по всему Миру!), позволяющее создать настоящую цифровую библиотеку у себя на телефоне. CamScanner буквально в несколько кликов по экрану позволит отсканировать и перевести в цифру все, что хотели: чеки, паспорта, записки, счета, визитки, сертификаты и т.д.
Согласитесь, иметь цифровую копию многих подобных вещей будет не лишним (может реально выручить в случае каких-либо вопросов. ).
- программа позволяет очень быстро оцифровать документы и сохранить их в форматы JPG, PDF (поддерживается в том числе создание многостраничных файлов);
- в бесплатной версии на файлах будет небольшой водяной знак;
- возможность загружать документы в облачные хранилища (в бесплатной версии период ограничен 7 днями);
- у приложения достаточно неплохие фильтры, которые автоматически оптимизируют скан, обеспечивая высокую читабельность текстов и качество графики на сканах;
- возможность быстрого поиска среди документов (если у вас сотни отсканированных файлов — то с помощью приложения быстро найдете нужный документ, т.к. в процессе поиска CamScanner может распознавать текст в PDF файлах!) ;
- разумеется, приложение позволяет фильтровать документы по группе, сортировать по их имени, дате создания и т.д.;
- есть возможность запаролить те документы, которые представляют для вас какую-то особую ценность.
Доступные функции Scan Tool Pro
С помощью этого сканера пользователь может выполнить ряд важных задач:
- Определить причину сбоев в электронных системах бортового компьютера;
- Определение степени повышения расхода горючего;
- Выявление неполадок и текущего состояния двигателя;
- Тестирование всего электронного оборудования автомобиля;
- Считывание, сохраненных на шине, кодов ошибок, и благодаря обширной базе кодов, расшифровка и вывод на персональный носитель их списка или построенного графика;
- Предоставление полного описания неисправности и выявление отклонений от нормативных (заводских) показателей;
- Удаление кодов с памяти блока, после устранения причин неисправности. Гасить Чек на панельной доске;
- Внесение изменений, посредством добавления или удаления необходимых кодов;
- Независимое исследование, в обход ЭБУ, состояния датчиков и других элементов общей сети;
- Экспорт данных в Web – пространство и отправка на печать готовых отчетов;
- Подсчет и отражение различных текущих показателей (время разгона, такта зажигания, реальные обороты валов, и т.д.)
Как отсканировать фотографии со смартфона
Для сканирования именно фотографий со смартфона я не нашел ничего лучше, чем приложение от Google, которое так и называется ”Фотосканер от Google Фото”. Главным его преимуществом является максимальная простота и возможность сканировать фотографии без необходимости подбора освещения.
Проблема многих сканеров для смартфона заключается в том, что нужно встать так, чтобы на документ или фотографию не падала тень. В противном случае скан будет выглядеть так себе.
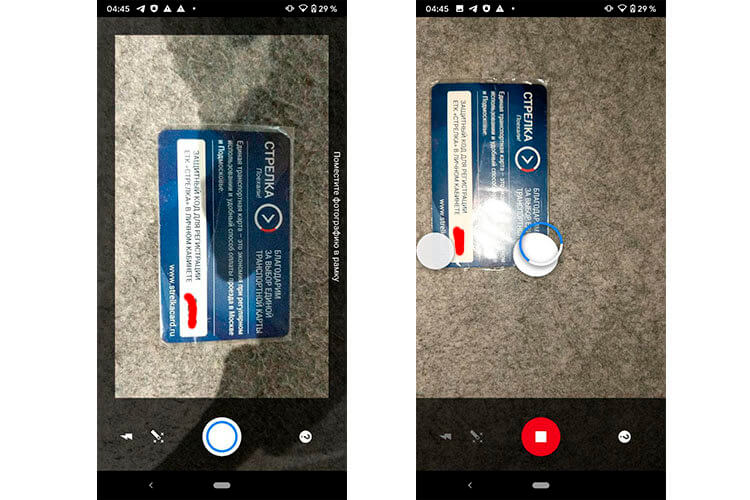
Так выглядит процесс сканирования. Специально взял предмет с бликами.
Сканер от Google предлагает сделать несколько фотографий с разных ракурсов и склеивает их. Так убираются нежелательные блики, помятости и некоторые другие дефекты.

А так выглядит результат. Бликов нет.
Готовые фотографии можно посмотреть в приложении или в фотоальбоме. Так же их можно кадрировать и отправлять через мессенджеры или в облачное хранилище.
Единственным минусом приложения, который я для себя нашел, является нагрев корпуса смартфона. Происходит это во время работы приложения и связано, скорее всего, с тем, что на процессор ложится большая вычислительная нагрузка по обработке и склеиванию приложений.
Открываем документ
Теперь наш файл загрузится в облако и станет доступным для других устройств. Например, на iPad, для которого также имеется отдельная версия программы. Скачать бесплатный сканер для iOS можно в AppStore. Создание же документа на смартфонах Apple происходит аналогичным образом, но приложение имеет немного другой интерфейс — подробнее весь процесс вы увидите в видео.
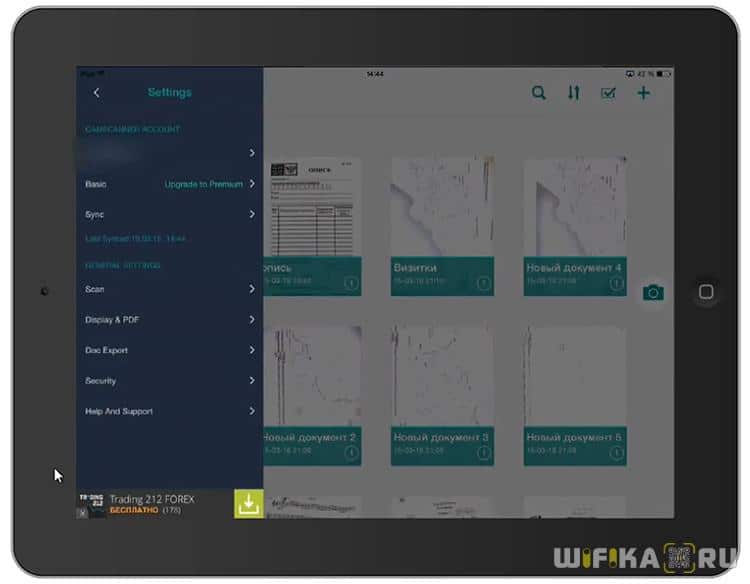
Но просмотреть загруженные файлы можно и с обычного компьютера или ноутбука через веб-сайт программы. Там аналогично нужно будет авторизоваться, после чего откроется список всех имеющихся у вас документов. Здесь их также можно скачивать, редактировать или удалять, как и на телефоне.
Интересная возможность — сгенерировать ссылку на документ, которую можно послать другу или выложить на свой сайт или группу в Контакте.

Способ 5. Делаем скриншоты на Самсунге через Google Assistant
Google Assistant позволят управлять функциями телефона при помощи голоса. Это удобнее, чем использовать жесты. Так как на всех Самсунгах установлена система Андроид, то и голосовой ассистент является программой по умолчанию.
Чтобы сделать Screenshot без нажатия клавиш, необходимо:
- Перейти в настройки телефона.
- Открыть «Приложения и уведомления» и выбрать «Дополнительно».
- Перейти в «Приложения по умолчанию» и открыть помощника голосового ввода.
- Подключить опцию «Использовать скриншот».
После этого нужно удостовериться, что в качестве ассистента выбран именно сервис Гугл. Иначе функция не будет работать. Дальше дело за малым. Достаточно запустить помощника (обычно нужно сказать «Окей, Гугл») и попросить его «Сделай скриншот».
- Если ни один из описанных способов не сработал, то возможно ваше устройство Самсунг А12 является подделкой и поэтому не делает скриншоты привычными способами. На поддельных моделях часто не работает львиная часть функций, что и объясняет их невысокую стоимость.
- Также есть вероятность, что на вашем телефоне была изменена прошивка (на неоригинальную). Это тоже нарушает функциональность устройства. В таком случае стоит попробовать приложения. Если они не скачиваются, то проверьте, достаточно ли памяти на телефоне.
Tiny scanner для компьютера
Tiny Scan Pro PDF Scanner 3.2.2

Tiny Scan Pro
TinyScan имеет все лучшие возможности:
• Сканирование в цвете, в оттенках серого или черного и белого. • Края обнаруживаются автоматически. • 5 уровней контрастности. • Размеры для PDF (Letter, Legal, A4 и более). • Миниатюры или посмотр списков. • Быстрый поиск по название документа. • Защита ваших документов паролем. • Универсальность: одно приложение, которое работает на телефоне и планшете!
Что нового в этой версии программы:
• Minor bug fixes.
Информация о программе: Название софта: Tiny Scan Pro PDF Scanner 3.2.2
Год релиза: 2020 Платформа/OC: Android 3 + Root: Не требуется Язык программы: Многоязычный + Русский Тип файла: Apk Активация: полная версия Размер файла: 34.10 MB
Изменил: Invictus
по причине: новая версия
Знакомство
. На первый взгляд перед нами еще один прямой конкурент решению Microsoft, но так ли это?
| Оценка в Google Play (бесплатная/платная версии) | 4.6 |
| Совместимость приложения с другими версиями ОС Android | 3.0 или более поздняя |
| Размер дистрибутива | 35 Мбайт |
| Версия приложения | 1.0.3 |
| Покупки в приложении | 329.99 рублей |
Основные функции:
- Сканирование в режиме «цвет», «оттенки серого» или «черно-белый»;
- Автоматическое распознавание краев страниц;
- Пять уровней контрастности для четких монохромных текстов;
- Выбор размеров страницы для PDF (Letter, Legal, А4 и другие);
- Просмотр сканов как миниатюры или список, сортировка сканов по дате или названию;
- Быстрый поиск по названию документа;
- Защита документов с помощью секретного кода.
Память:
- Изменение/удаление данных на USB-накопителе;
- Просмотр данных на USB-накопителе.
Камера:
Фото- и видеосъемка.
Данные о Wi-Fi-подключении:
Просмотр подключений Wi-Fi.
Другое:
- Неограниченный доступ к Интернету;
- Просмотр сетевых подключений.
Первое впечатление
Первое, что нас встречает – приятный лаконичный дизайн в синих тонах. Главное окно заполняется сделанными сканами, и пока оно пустое. В самом низу две небольшие клавиши для снимка документа или открытия его с SD-карты.
Технические данные и подключение сканера Scan Tool Pro
Большинство пользователей считают лучшей версией 1.5 на базе процессора ELM327. Сканер оснащен светодиодами и снабжен защитой от замыкания. При скорости обмена информацией от 9600 до 38400, требуется потребляемое напряжение в 12В. Присоединяется к разъему, поддерживающему стандарты OBD2.
Сканер Scan Tool Pro сможет протестировать и внести корректировки в работу следующих систем:
- Мотора
- Зажигания
- Иммобилайзера
- Климат – контроля
- Трансмиссии
- Пневматика и тормоза
- Airbag , SRS
- Кузова
- Приборы обеспечения комфорта
- Приборная панель
Подключение сканера:
- Включить зажигание;
- Вставить штекер в разъем для диагностики, должна откликнуться светодиодная лампа;
- На персональном устройстве включить дистанционную связь, найти в списке доступных устройств наш сканер и активировать его;
- Открыть предварительно установленную программу;
- Когда появится сообщение об окончании подключения, можно переходить к диагностике.




