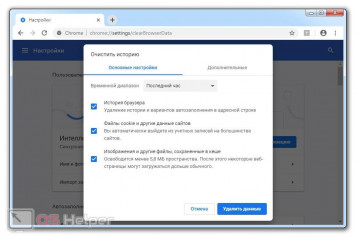Как очистить телефон xiaomi: возможные способы очистки памяти телефона и специальные программы
Содержание:
- Дублированные данные в мессенджерах
- ТОП-5 приложений для очистки внутренней памяти
- Когда надо чистить кэш
- Как происходит кэширование данных на смартфонах Xiaomi
- Видеоинструкция
- Где в памяти могут находиться «другие файлы»
- Вариант №4: Сброс нажатием клавиш
- Первый метод: с помощью системного функционала
- Приложения для очистки памяти
- Как очистить корзину на Самсунге другими способами
- Очистка с помощью приложений
- Сброс данных телефона до заводских настроек
- Очистка кэша приложений с помощью сторонних программ
- Способ 2: Очистка вручную
- Первый метод: с помощью системного функционала
- Что такое кэш и когда его надо чистить
- Вариант 1: Одно приложение
Дублированные данные в мессенджерах
Часто встречается ситуация, когда информация остается на устройстве даже после ее удаления. Самый распространенный пример — получение и отправка файлов через мессенджеры Viber или WhatsApp. Полученные через них данные система сразу распознает как другие файлы. Соответственно, их следует удалять через галерею или непосредственно в приложении.
Это не всегда работает, поскольку Viber и WhatsApp дублируют принятые изображения (видео) и затем сохраняют их как скрытые. На моделях Xiaomi каталоги с ними можно увидеть, но более подробную информацию получить невозможно — ограничены права доступа.
ТОП-5 приложений для очистки внутренней памяти
Выше речь шла исключительно о ручных методах очистка памяти Xiaomi. Однако существуют специальные приложения, способные качественно почистить память смартфона удалив «другие файлы».
На самом деле таких программ много, но далеко не все они заслуживают внимания. Рассмотрим самые качественные варианты.
Стандартное приложение «Очистка»
Есть практически во всех версиях MIUI. Данный инструмент отлично справляется с удалением разнообразных элементов, захламляющих внутреннюю память смартфона.
Имеет несколько режимов работы. Режим «Глубокая очистка» способен удалить даже повреждённые или неиспользуемые файлы самой ОС (но с некоторыми оговорками). Сбоев в работе практически не случается.
Clean Master
Простая удобная утилита, которая способна в автоматическом режиме определить объёмы кэша программ, рекламного мусора или дубликатов. Запустить очистку можно при помощи кнопки в главном меню программы.
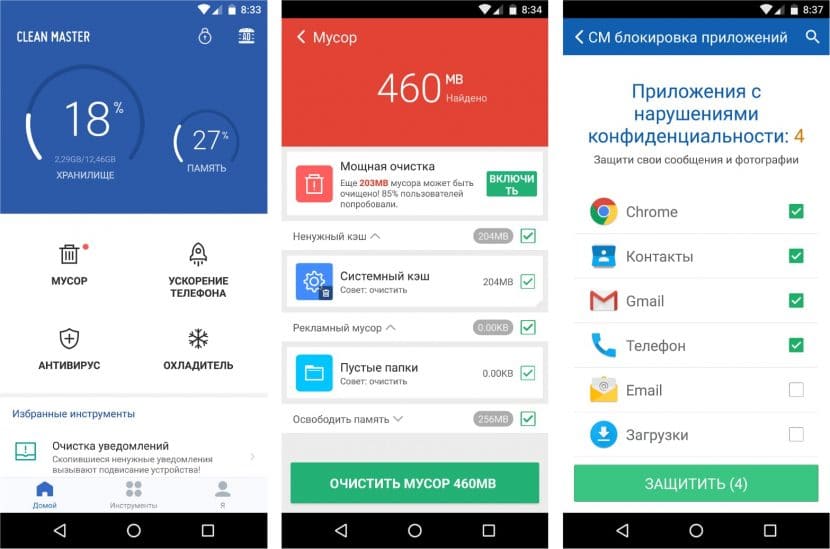
Ещё одна возможность – отключение приложений, слишком интенсивно использующих аккумулятор. Также есть опция глубокой очистки памяти смартфона.
CCleaner
Одна из самых популярных программ для очистки внутренней памяти смартфона и его базовой оптимизации. При запуске программа анализирует память устройства и определяет размер найденных файлов, после чего производит их сортировку.
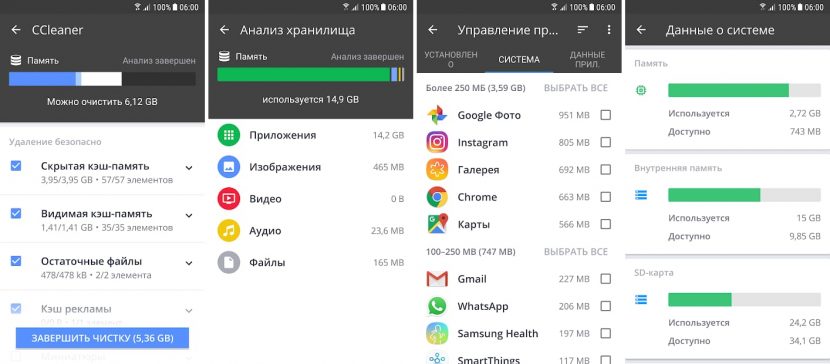
Никакой кучи малы: пользователь всегда в курсе, что попало под прицел. Но кеш приложений чистится только после приобретения PRO версии продукта.
Avast Cleanup
По большей части это оптимизатор операционной системы Android. Программа способна удалить весь мусор с внутреннего накопителя телефона, оптимизировать оперативную память устройства, отключить прожорливые (в плане батареи) приложения и автоматически отправить слишком большие файлы в облачные хранилища (вроде Dropbox или Google Drive).
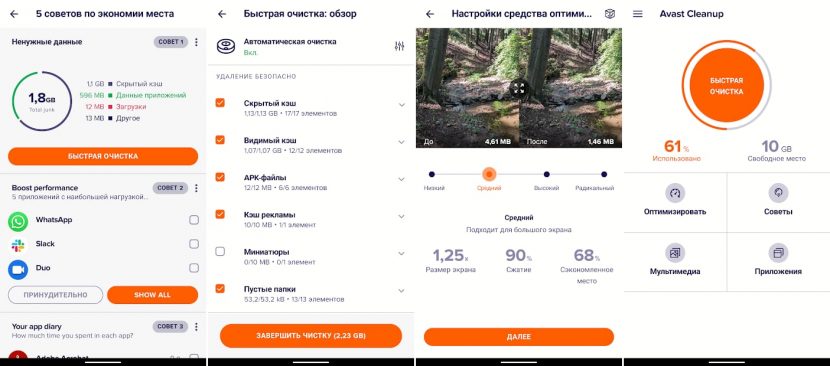
SD Maid
Один из лучших «чистильщиков» для Android. Программа способна искать и удалять дубликаты, чистить кеш приложений, убирать неиспользуемые системные логи и делать многое другое.
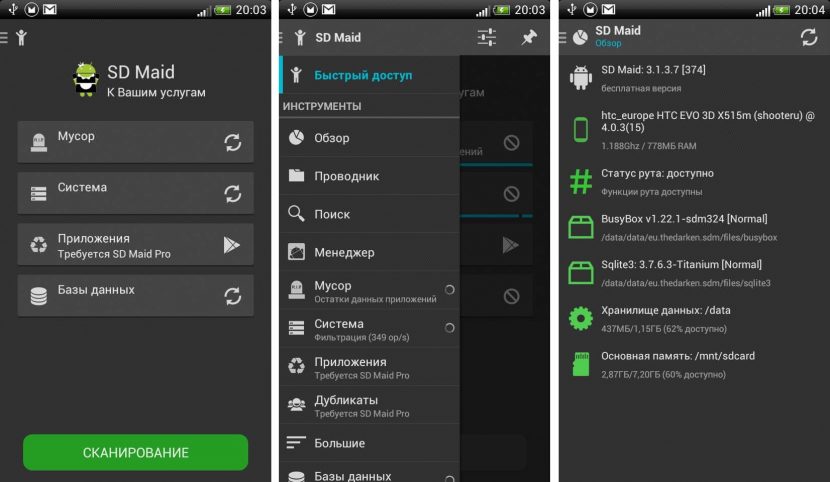
К числу преимуществ стоит также отнести возможность добавления отдельных каталогов в исключения с той целью, чтобы приложение не удаляло из них данные. Есть полностью автоматический режим работы.
Очистка папки «другие файлы» на Xiaomi оздоровит операционную систему MIUI. Можно заняться этим вручную, либо доверить работу автоматическим клинерам. Но даже стандартное приложение для очистки MIUI способно на многое, не требуя установки сторонних приложений.
Когда надо чистить кэш
В чем-то я согласен с Иваном и с его мнением, которое я приводил в начале статьи. Нет смысла чистить кэш часто. После того, как вы его очистили, приложение все равно его создаст заново. Только в это время оно будет работать еще медленнее.
Тут важно найти баланс и понять, действительно ли ваш смартфон тормозит из-за кэша или, например, он просто старый и уже не тянет. Если не вникать в это, то можно посоветовать чистить кэш один раз в 3-6 месяцев, но быть готовым, что первые несколько дней скорость работы будет чуть ниже
В итоге, вы как бы освежите приложение, удалив лишний мусор и заново собрав только то, что нужно.
Как происходит кэширование данных на смартфонах Xiaomi
Установленные на мобильном устройстве приложения периодически требуют обновления. После выполнения процедуры происходит накапливание временных файлов, которые называют кэшем. Его растущий объем значительно уменьшает производительность телефона.

Мусор накапливается в скрытых папках на протяжении эксплуатации гаджета. Их можно найти по следующему пути: раздел «Папки» – папка «MIUI» – «Галерея» – «cloud». Для отключения скрытого режима нужно нажать на три точки в правом верхнем углу экрана. Затем найти раздел «Показать скрытые папки», кликнуть по нему. Кэш хранится в папках «.cache» и «.trashbin». Эти папки заполняются, когда из «Галереи» пользователь удаляет ненужные фотографии и видеоклипы. Информация в папках сохраняется в виде кэша и в другом формате.
Ненужные данные также сохраняются из мессенджеров и приложений. Если пользователь удалил с «Галереи» полученные или отправленные изображения, видеоклипы, они все равно остаются в памяти телефона в скрытой форме. Смартфоны Xiaomi обнаруживают эти папки, но с ограниченным доступом. Поэтому такие объекты попадают в категорию других файлов.
Видеоинструкция
Еще один вариант — удаление с помощью сторонних приложений вроде ES Проводник. Скачиваем приложение. Если оно у вас установлено, обновляем до последней версии. Запускаем приложение и видим такую главную страницу, на ней есть иконка корзины.
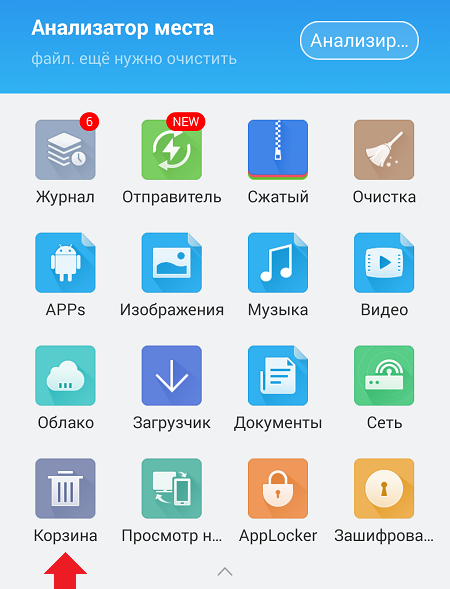
Теперь в ES Проводнике ищем файл для удаления. Мы нашли изображение, его и будем удалять. Нажмите на файл и удерживайте, пока не появится галочка. В нижней части страницы нажмите «Удалить».
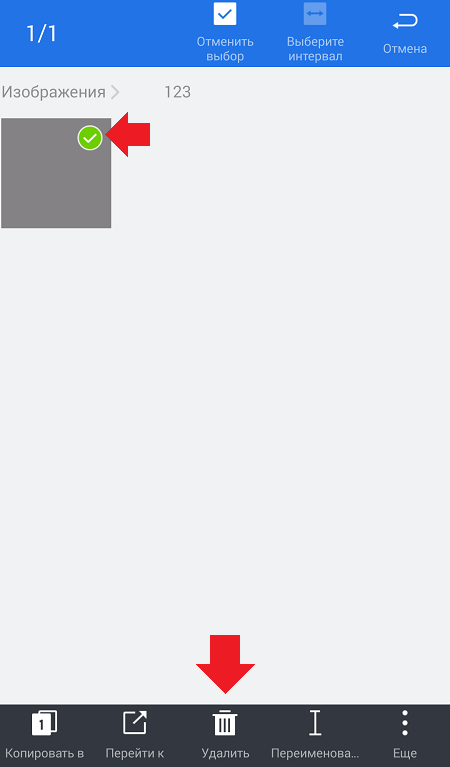
Нужно подтвердить действие. Как вы можете заметить, по-умолчанию стоит галочка «Перенести в корзину». Не снимайте ее, нажмите ОК.
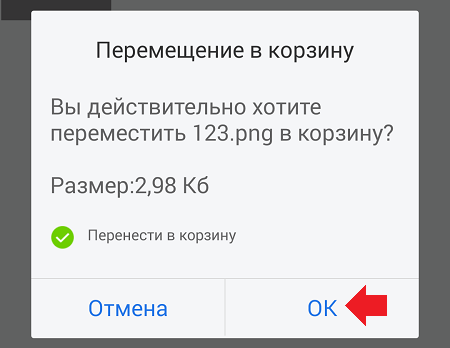
Файл был перемещен в корзину, но не удален окончательно. Возвращаемся на главную страницу приложения, заходим в корзину и видим наш файл. Чтобы его восстановить или удалить окончательно, нажмите на него и удерживайте. На файле появится галочка, а внизу — дополнительное меню. В нем выберите действие, которое нужно провести с файлом.
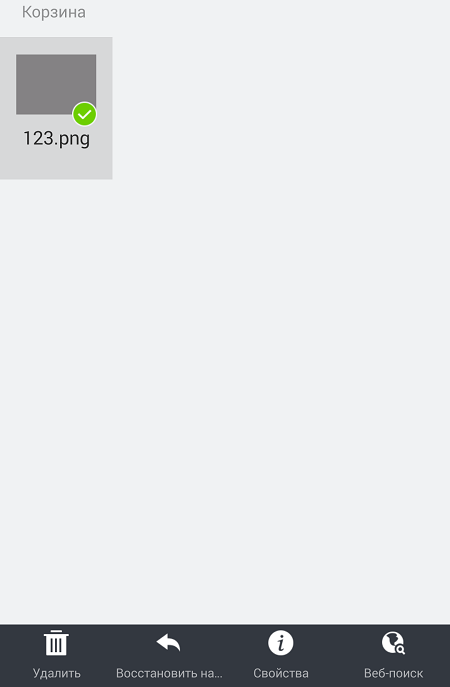
Как видите, все очень даже просто.
Где в памяти могут находиться «другие файлы»
Кроме вышеописанных способов, в борьбе за драгоценные мегабайты можно прошерстить доступные папки.
Например, проверить папку Download на наличие крупных файлов и перенести их на карту или удалить. У меня там ничего не хранилось, но если вы скачивали что-то крупное, у вас будет что вычесть из «Другого».
Следующее — проверить папку «.thumbnails», скрытую в памяти в папке DCIM. Обычный проводник во Flyme не покажет ее, поэтому скачайте программу «ES Проводник» или нечто подобное, и в настройках включите «Показывать скрытые файлы».
В «.thumbnails» хранятся генерируемые камерой файлы «.thumbdata», которые могут быть как совсем маленького размера, так и доходить до нескольких гигабайтов. Их удаление особо не повлияет на работу камеры, можно убирать эту папку целиком. Но учтите, что система создаст ее снова, когда вы начнете пользоваться камерой. Поэтому нужно периодически отслеживать ее вес и чистить. Либо последовать рекомендации, опубликованной на ресурсе it-handbook.ru, и создать пустой файл с таким же названием «.thumbnails» — папка больше не будет появляться.
Тут же в ES Проводник через Анализатор места можно удалить избыточные файлы .tmp, .log и прочие.
На моих скриншотах вы видите лишь мелочевку, но люди находили таким образом весьма увесистые логи по несколько гигабайт.
После всех вышеперечисленных манипуляций объем «Другого» уменьшился на 1,8 Гб и никак не хотел снижаться дальше. Чтобы найти где зарыта собака, я посмотрела относятся ли в эту категорию данные пользователя в приложениях.
Стереть данные и очистить кэш приложения можно через Настройки — Приложения — Все приложения — выбираешь нужное — Стереть данные/Очистить кэш.
После этого в «Другом» стало на 100 Мб меньше, но через несколько секунд показатель вернулся к прежней цифре. Соответственно, дело не в данных ваших приложений.
И, соответственно, из 4 Гб «Другого», как минимум, 3,5 Гб — это некие скрытые системные файлы, удалить которые можно только имея Root-права.
Вариант №4: Сброс нажатием клавиш
Некоторые телефоны марки Xiaomi можно сбросить до заводских настроек через горячие клавиши и вызов отдельного меню.
- Для этого выключите телефон, извлеките из него SIM-карты, SD-карту и загрузите в режиме восстановления. Для его активации нужно сделать следующее: одновременно нажимайте кнопку питания и вместе с ней кнопку уменьшения громкости. Подержите несколько секунд, пока на экране не загорится логотип MIUI (модифицированная система Xiaomi). Отпустите клавиши.
- Система покажет список языков. Выбираете английский (помимо английского есть еще китайский или японский). Выбор языка подтверждаете кнопкой «Питания». Если есть русский язык, то выбирайте его, но в основном на аппаратах данной линейки только иностранные языки;
- Далее в появившемся меню «Main Menu» находите пункт «Wipe and Reset» и нажимаете на него, управляя клавишами громкости (+ и -) для перемещения по пунктам;
- После нажатия нужно кликнуть по пункту «Wipe All Data», опять же, подтвердив нажатие кнопкой «Питания». Система запросит подтверждение на выполнение операции — еще раз подтверждаем;
- Ждем, пока операция будет выполнена. Смартфон перезагрузится и на экране появится уведомление с приветствием и дальнейшей настройкой. Данные удалены, можно снова пользоваться своим телефоном.
- Wipe Cache — очистка кэшированных данных с файловой системы (в основном файлы приложений с кэшем, история браузеров и т.д.);
- Wipe user data — удаление только пользовательских данных. При этом остаются приложения, фотографии, отдельные настройки;
- Wipe SD Card — полное удаление информации с карты памяти. По сути, альтернатива стандартному форматированию.
Первый метод: с помощью системного функционала
Можно воспользоваться встроенными возможностями системы Андроид и оболочки MIUI от Ксиоми. В этом случае нам не придется ничего скачивать и устанавливать, так как в ОС Андроид присутствует удобная встроенная функция очистки данных. В результате подобных действий удается избавиться от примерно 90% мусора из памяти телефона и освободить больше чем 1 GB в зависимости от объема памяти и усложненности ситуации.
Нужно зайти в «Настройки» смартфона. Сделать это можно, нажав на шестеренку, которая доступна в шторке уведомлений либо запустив «Настройки» через соответствующий ярлык на рабочем столе. Далее ищем пункт «Хранилище» и открываем его:

В этом разделе мы увидим разделение всех данных на типы. Всего есть 7 пунктов. Но пользователю доступно 6, а именно:
- Фото и видео;
- Музыка;
- Игры;
- Фильмы и сериалы;
- Другие приложения;
- Файлы.
Открывая тот или иной пункт, мы увидим все файлы, относящиеся к данной категории. Просто выбираем ненужные и очищаем их. Таким образом, производится ручная очистка. Также есть возможность автоматической очистки, которая удаляет кэш, временные файлы программ, загруженные данные, apk и прочее.

Сейчас разберем каждый пункт по отдельности.
- Кнопка «Освободить место» открывает автоматический инструмент очистки памяти. В этом режиме может быть очищена папка Download, кэш и прочие данные.
- Фото и видео. В этом случае открывается обычная галерея, в который можно удалить фотографии и снятые видео-ролики, которые больше не нужны.
- Игры. Современные игры могут занимать очень много места. Советуем удалять те, в которые вы уже давно не играете.
- Другие приложения. Очень интересный пункт. Обязательно посетите его, если хотите почистить память своего Xiaomi. Зачастую пользователи устанавливают какие-то приложения, а затем не пользуются ими или просто забывают об их существовании. Необходимо пересмотреть список всех установленных приложений и удалить ненужные.
Приложения для очистки памяти
Ускорение работы системы не ограничивается её встроенными ресурсами. Скачать специальную программу и удалить всё лишнее буквально с помощью трёх нажатий предпочитает большинство современных пользователей. По интерфейсу и возможностям все подобные приложения похожи. Выделим самые проверенные и популярные среди них.
Какое приложение лучшее
- Clean Master. Быстро определяет степень загруженности встроенной памяти смартфона и помогает избавиться от устаревших APK-файлов и рекламы. Есть дополнительные функции, позволяющие очищать уведомления и закрывать фоновые задачи, а также сгружать неиспользуемые приложения. С помощью CM можно шифровать фото- и видеофайлы, измерять температуру процессора и бороться с вирусами.
- DU Speed Booster & Cleaner отличается удобством. Процесс очистки можно запустить через системную шторку, поэтому чистка кэша и временных файлов происходит максимально быстро. Есть функция поиска похожих снимков, позволяющая быстро найти и удалить одинаковые фотографии.
- GO Speed выглядит стильно и минималистично. Дополнительных функций не предлагает. Позволяет не только быстро избавиться от мусора в памяти, но и даёт возможность быстро создать резервную копию данных.
- Power Clean — антивирус и оптимизация хранилища в одной программе. Имеет корзину, с помощью которой можно восстановить данные, которые были удалены по ошибке. Power Clean позволяет контролировать доступ приложений в Интернет, а также задавать пароль для каждого из них.
- CCleaner — программа со множеством функций для ПК, импортированная на мобильную ОС. Сортирует файлы и анализирует текущее состояние памяти устройства. Чистка кэша доступна в Pro-версии, как и возможность составлять расписание, по которому будет оптимизироваться работа хранилища смартфона.
Глубокая очистка (Deep Clean)
Операционная система смартфонов Xiaomi имеет также и функцию глубокой очистки памяти. Таким способом можно узнать, сколько места занимают данные определённого приложения, найти крупные файлы, временные данные, фотографии, видеозаписи и другие медиафайлы.
Сервис позволяет удалить именно то, что с большей вероятностью засоряет память устройства, и оценивает текущее состояние хранилища.
Фирменное облачное хранилище предустановленно на все смартфоны Xiaomi. Чтобы сгружать в него файлы, пройдите авторизацию в Mi Account. Mi Cloud — аналог Яндекс.Диск, Google Drive и OneDrive, но имеет расширенные возможности.
В облако можно перенести фотографии, видеозаписи, контакты и сообщения. Пользователь может создать точку восстановления, не переживая за сохранность файлов на девайсе.
Предоставляется 5 Гб облачного хранилища.
MicroSD для увеличения памяти
Большинство смарфтонов Android поддерживает расширение постоянной памяти при помощи карты MicroSD. Сначала 8 и 16 Гб кажется достаточным объёмом, но стоит вспомнить, сколько весят фотографии, сделанные на камеры современных смартфонов. А стандартные приложения в сумме также ощутимо снизят количество свободного места.
Установить в специальный слот карту памяти — самый простой способ увеличить объём хранилища.
Однако следует учесть такие нюансы:
- не все гаджеты имеют слот для MicroSD;
- в современных смартфонах вторая SIM-карта и карта памяти располагаются в одном месте;
- бюджетные смартфоны часто неспособны работать с картами большого объёма.
Используя карту памяти, можно переносить данные на ПК без подключения гаджета шнуром. Для этого MicroSD выньте из слота и при помощи адаптера вставьте в Card Reader компьютера или ноутбука. При необходимости карту можно отформатировать стандартными возможностями ПО Xiaomi.
Очистить внутреннее хранилище MIUI можно многими способами. Сторонние приложения помогут не только оперативно удалить данные кэша, но и предлагают ряд дополнительных возможностей, которые могут приглянуться пользователю. Когда свободное место заканчивается постоянно, не лишним будет задуматься об установке карты памяти MicroSD.
Вопрос о том, как очистить другие файлы в памяти Xiaomi, встречается среди пользователей довольно часто. Память ресурс крайне ограниченный и лишний «мусор», вообще, ни к чему. Мы готовы рассказать о том, что это за «секретные» папки и какие именно разделы необходимо удалить для решения проблемы.
Как очистить корзину на Самсунге другими способами
Выше мы рассмотрели способ очистки корзины в приложении «Галерея». Но на андроид-устройствах есть и другие способы избавления от хлама. Рассмотрим их более подробно.
Способ 1. Очистка кэша
- Открываем «Настройки» > «Приложения». Здесь из списка выбираем то приложение, данные которого мы хотим убрать из кэша.
- Теперь заходим в «Хранилище» (эта опция также имеется в меню для каждого из приложений, установленных на телефоне) и нажимаем «Очистить кэш». Подтверждаем действие нажатием кнопки «OK».
Способ 2. Удаление ненужных файлов из Gmail
В почтовом приложении Gmail также накапливается много лишнего, поэтому рекомендуем регулярно производить очистку корзины, которая в нем есть.
- Открываем Gmail и нажимаем в левом верхнем углу значок с тремя горизонтальными линиями (так называемый «гамбургер»).
- В открывшемся меню выбираем опцию «Корзина» и кликаем по ней.
- Выбираем те сообщения, которые хотим удалить, и нажимаем «Удалить». Можно очистить и всю корзину разом. Для этого предназначена отдельная опция.
Способ 3. Удаление файлов из облачного хранилища Dropbox
Если вы пользуетесь Dropbox, то стоит удалить лишние файлы и здесь. Пользователям Android обычно доступны 2 Гб для хранения данных бесплатно. Это очень небольшой по сегодняшним меркам объем, поэтому чистка хранилища как никогда важна.
- Открываем приложение Dropbox, находим иконку «Корзина», нажимаем на нее.
- В списке удаленных данных выбираем файлы и папки, с которыми можно без сожаления расстаться, и нажимаем «Удалить». Эту операцию следует подтвердить, чтобы процесс был запущен.
Способ 4. Использование сторонних приложений для очистки системы
В Google Play имеется целый ряд утилит, которые предназначены для работы с файлами и папками, в том числе и удаленными. В качестве примера можно привести Dumpster, ES File Manager, Power Clean, CCleaner. Эти приложения умеют делать очень многое: сортировать, чистить кэш, находить неиспользуемые и устаревшие файлы. С помощью некоторых из них можно создавать резервные копии и восстанавливать случайно удаленные данные. Иметь на своем устройстве одно, а то и несколько подобных утилит и инструментов очень полезно.
Очистка с помощью приложений
Как очистить память посредством специальных утилит? Есть много приложений, помогающих удалить мешающие файлы с телефона Редми. Главное преимущество таких утилит — очистка внутреннего хранилища и оперативной памяти. Чтобы найти программу, нужно:
- Зайти в Play Market.
- Ввести в строке поиска «Приложение для очистки памяти».
- Выбрать программу из списка предложенных.
Интерфейс таких утилит для телефонов Редми почти не отличается. Многие выбирают популярное приложение CCleaner, но его недостаток — много рекламы, навязывание платной подписки. Рекомендуется установить бесплатную версию любой утилиты, подходящей для телефона Сяоми. При установке нужно дать необходимые разрешения. Чтобы очистить корзину телефона (внутреннюю память), потребуется:
- Нажать на вкладку Память.
- Посмотреть, сколько места занимает каждая категория.
- Зайти в нужный раздел и очистить внутреннее хранилище телефона.
SD Maid — утилита для очистки телефона
Нередко различные файлы занимают около 80-90% внутреннего хранилища телефона. Если не очистить его, операционная система будет работать медленно. Очистка памяти устройства позволит увеличить скорость работы девайса, устанавливать другие программы.
Утилита SD Maid может находить лишние файлы, папки и удалять их без вреда для работы операционной системы. После установки утилиты можно увидеть стартовый дисплей. На нем есть кнопки, запускающие основные операции очистки. Нужно нажать на кнопку «Сканирование». Дождавшись окончания процесса, кликнуть по красной клавише «Очистка».
Это интересно: Как разблокировать загрузчик смартфона Xiaomi и зачем это нужно — пошаговая инструкция
Сброс данных телефона до заводских настроек
Этот метод, как очистить кэш, считается радикальным. Его стоит использовать для очистки кеша в крайнем случае, только если остальные способы оказываются неэффективными. Если сбросить устройство до заводских настроек, на нем отформатируются все файлы. Одновременно исчезают учетные записи и имеющиеся настройки. Сброс данных выполняется так:
- Зайдите в «Настройки» — «Расширенные настройки» — «Резервирование и сброс» -«Сбросить к заводским настройкам».
- Выберите пункт «Все файлы» или ограничьтесь данными пользователя.
Это интересно: Как отключить мобильные приложения: какие приложения можно отключать, отключение фоновых приложений и стандартных
Сброс настроек через режим Recovery
Владельцам смартфонов полезно знать, как очистить Редми с помощью режима восстановления. Функция Recovery позволяет избавиться от ненужного на устройстве, не прибегая к сбросу до заводских настроек. Некоторые пользователи путают эти способы. Их отличие в следующем:
- режим Recovery является стандартной опцией, помогающей почистить телефон от лишних данных;
- cброс до заводских настроек — радикальный метод, удаляющий все данные.
Необходимо выполнить несколько шагов, чтобы очистить Редми от лишних файлов и настроек.
- В меню выбрать «Recovery».
- В появившемся запросе нажать на клавишу «ОК». Смартфон перезагрузится в режим Recovery. Используйте кнопки громкости для перемещения между пунктами меню и кнопку включения для подтверждения действия.
- Промотайте вниз и выберите «Wipe Data».
- Нажмите на «All Data».
- Кликните по кнопке «Confirm».
Это интересно: Все о Mи аккаунте (Mi Account): как создать, регистрация, вход, что делать, если забыли пароль, как отвязать или удалить аккаунт
Перед использованием этого способа важно знать особенности. Включенное устройство должно быть полностью заряжено
На его дисплее появится логотип операционной системы «Андроид» в виде робота с восклицательным знаком. Через некоторое время после восстановления настроек смартфона нужно вернуться в стандартный режим, нажав на Reboot System Now.__
Очистка кэша приложений с помощью сторонних программ
Сторонними разработчиками создано большое количество программ, предназначенных для пакетной очистки кэша приложений. О нескольких подобных решениях рассказано ниже.
Google Files
Приложение Google Files предустановлено на многих телефонах и планшетах – оно используется в качестве основного файлового менеджера, начиная с Android 9.0. Также его можно скачать из Google Play Маркета.
После установки приложения запустите его, нажмите кнопку «Продолжить» и при необходимости предоставьте доступ к файлам, хранящимся на устройстве. Затем перейдите на вкладку «Очистка» и тапните по кнопке «Освободить до…МБ», которая расположена в блоке «Ненужные файлы». Всплывет диалоговое окно, содержащее две кнопки: «Отмена» и «Очистка». Кликните по второй.
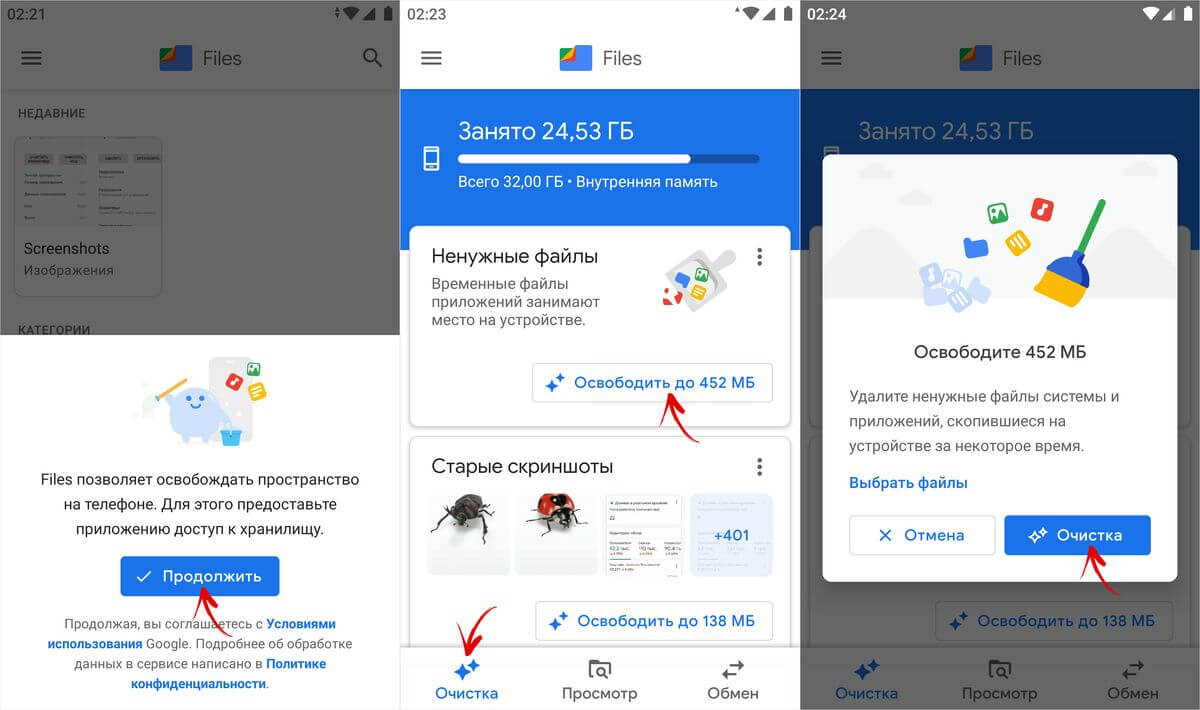
CCleaner
CCleaner является одним из самых известных приложений для очистки системы от мусора. С его помощью можно провести так называемую глубокую очистку, которая позволяет удалить скрытый кэш.
Скачайте CCleaner из Google Play Маркета, запустите его и кликните по кнопке «Начать использование». Затем выберите пункт «Продолжить с рекламой». Программа быстро просканирует систему, после чего вы сможете приступить к очистке кэша и удалению других файлов. Для этого нажмите кнопку «Начать».
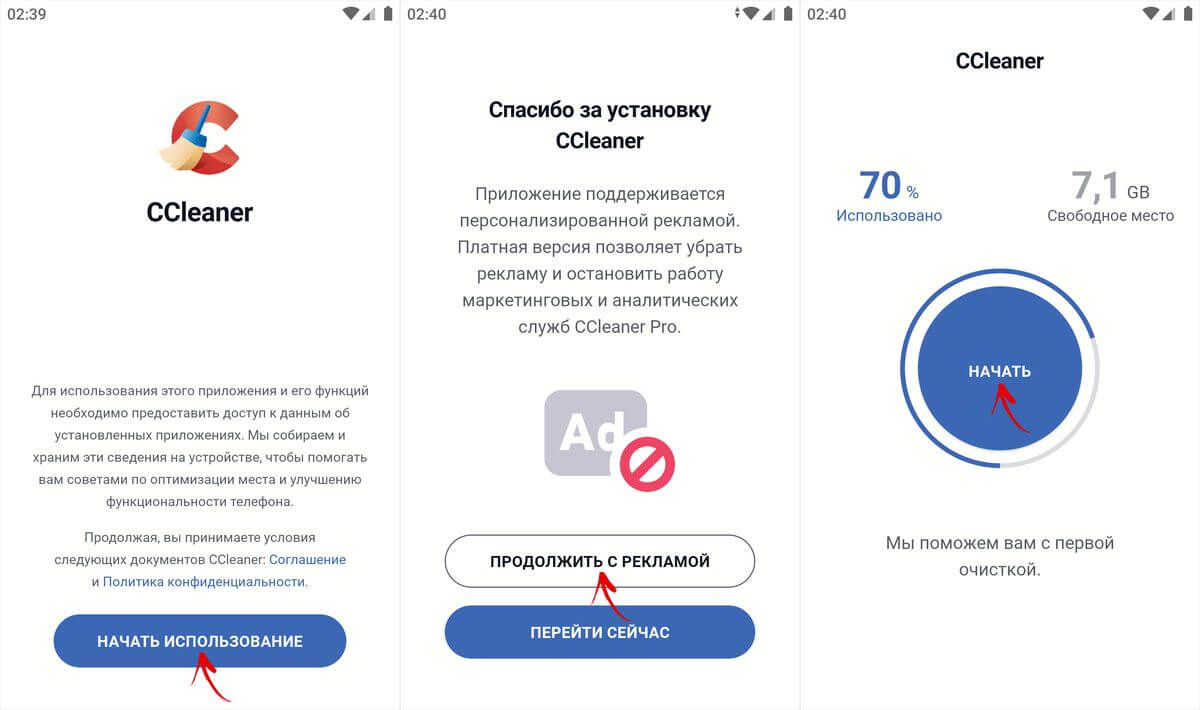
CCleaner потребуется доступ к хранилищу: чтобы его запросить, тапните по стрелочке, а чтобы предоставить – выберите пункт «Разрешить» во всплывшем диалоговом окне.
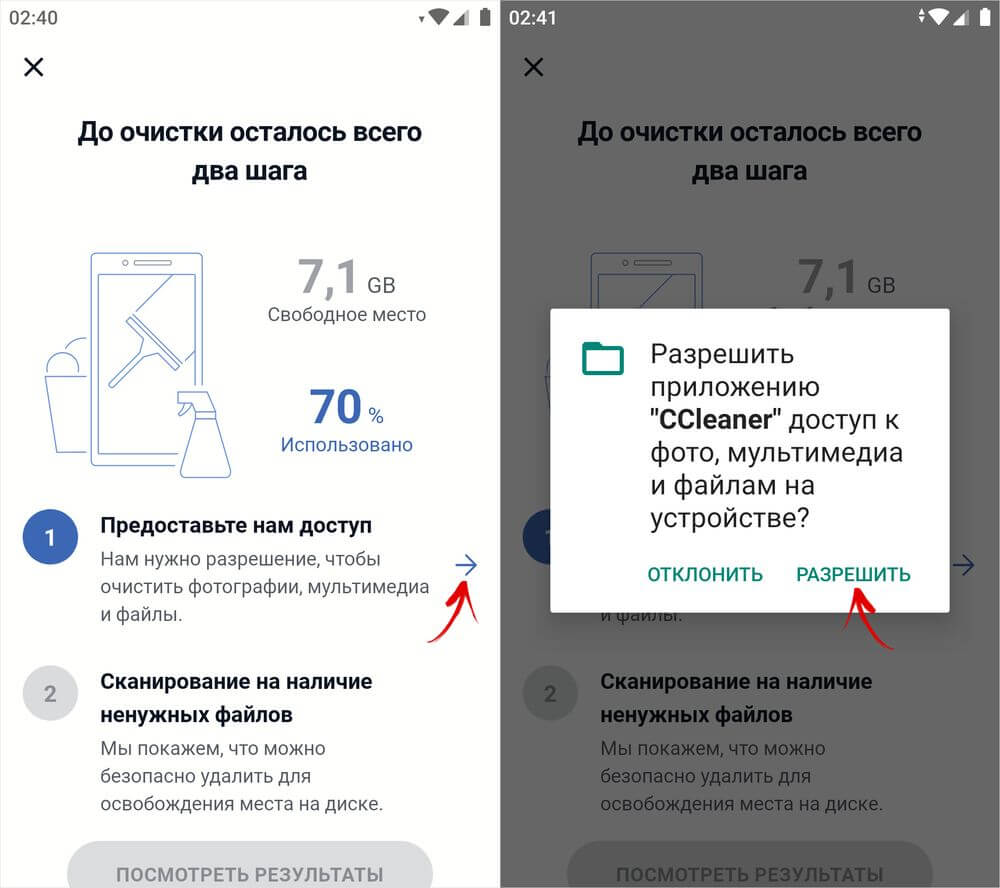
Также CCleaner не сможет функционировать без доступа к истории использования. Поэтому вас сразу же перенаправят к подразделу настроек под названием «Доступ к данным», где вам предстоит найти приложение CCleaner, раскрыть его карточку и активировать тумблер.
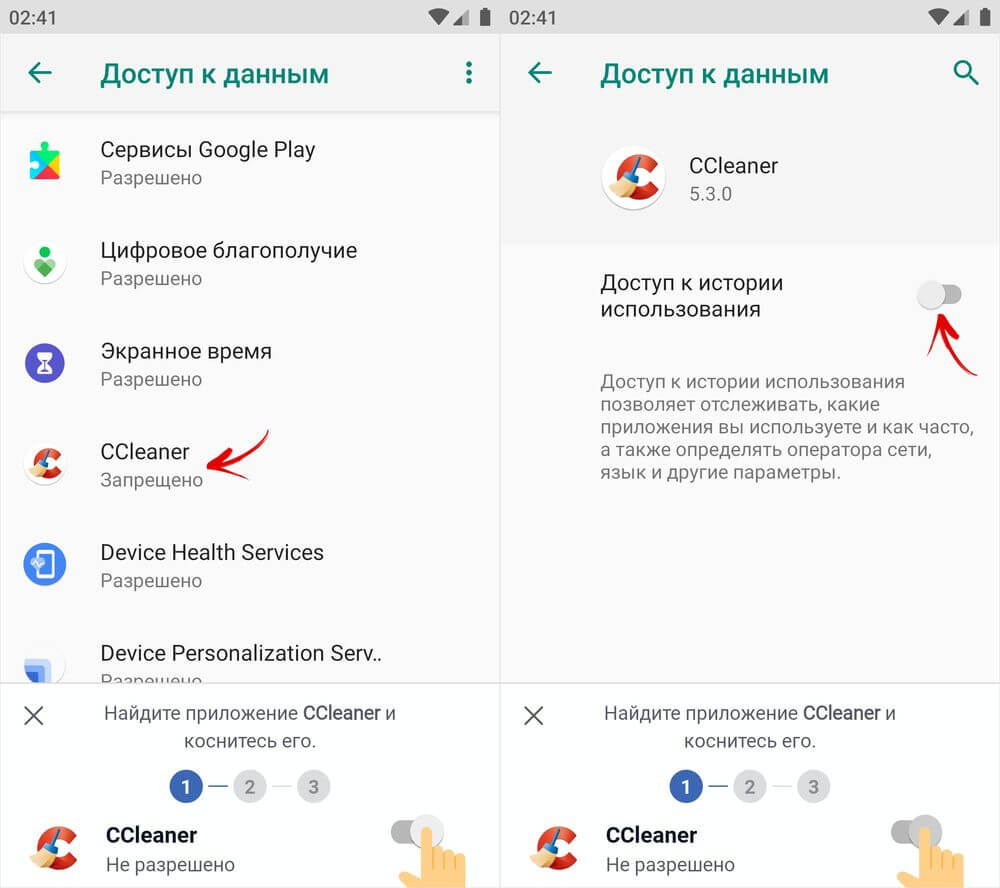
Кроме того, это можно сделать вручную:
- На стоковом Android: «Настройки» → «Приложения и уведомления» → «Дополнительно» либо «Расширенные настройки» → «Специальный доступ» → «Доступ к данным» или «Доступ к истории использования» → «CCleaner» → переключатель «Доступ к истории использования».
- На смартфонах Huawei и Honor: «Настройки» → «Безопасность» → «Дополнительные настройки» → «Доступ к статистике использования» → «CCleaner» → ползунок «Доступ к истории использования».
- На телефонах Samsung Galaxy: «Настройки» → «Приложения» → «Другие параметры» (три точки в правом верхнем углу) → «Особые права доступа» → «Статистика использования» → «CCleaner» → тумблер «Разрешить сбор статистики».
После выполнения вышеописанных шагов CCleaner запросит разрешение на отображение поверх других окон. Для этого достаточно включить соответствующий тумблер.
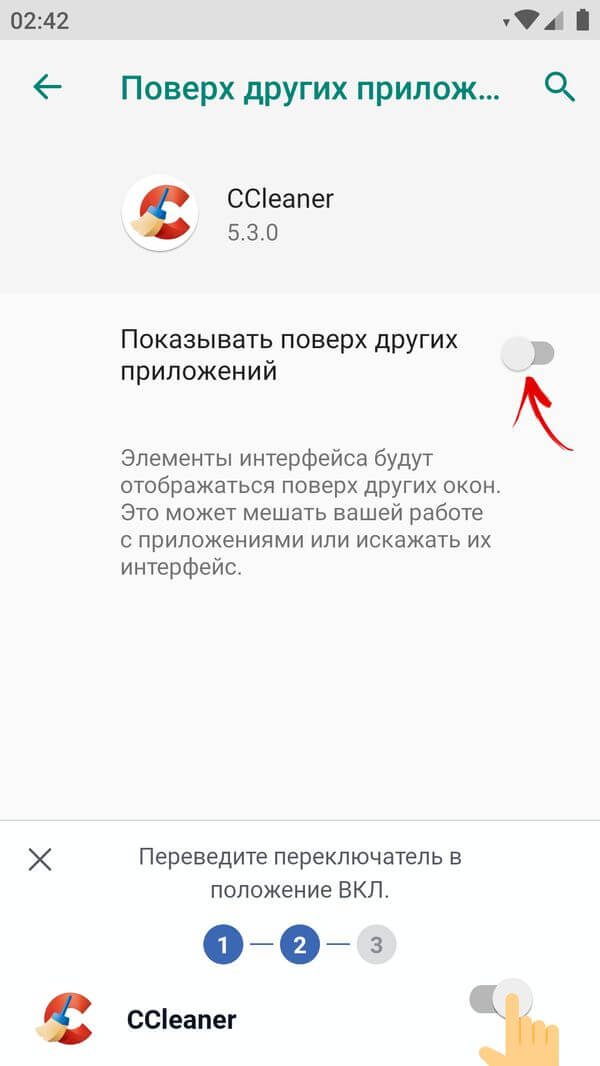
Найти этот переключатель можно в настройках:
- На чистом Android: «Настройки» → «Приложения и уведомления» → «Дополнительно» или «Расширенные настройки» → «Специальный доступ» → «Поверх других приложений».
- На телефонах Huawei и Honor: «Настройки» → «Приложения» → «Приложения» → «Параметры» (три точки в правом верхнем углу) → «Специальный доступ».
Следом поступит запрос разрешения, которое позволит CCleaner автоматически выполнять действия без отдельного подтверждения для каждого приложения. Включите тумблер, а затем подтвердите свой выбор, нажав кнопку «ОК».
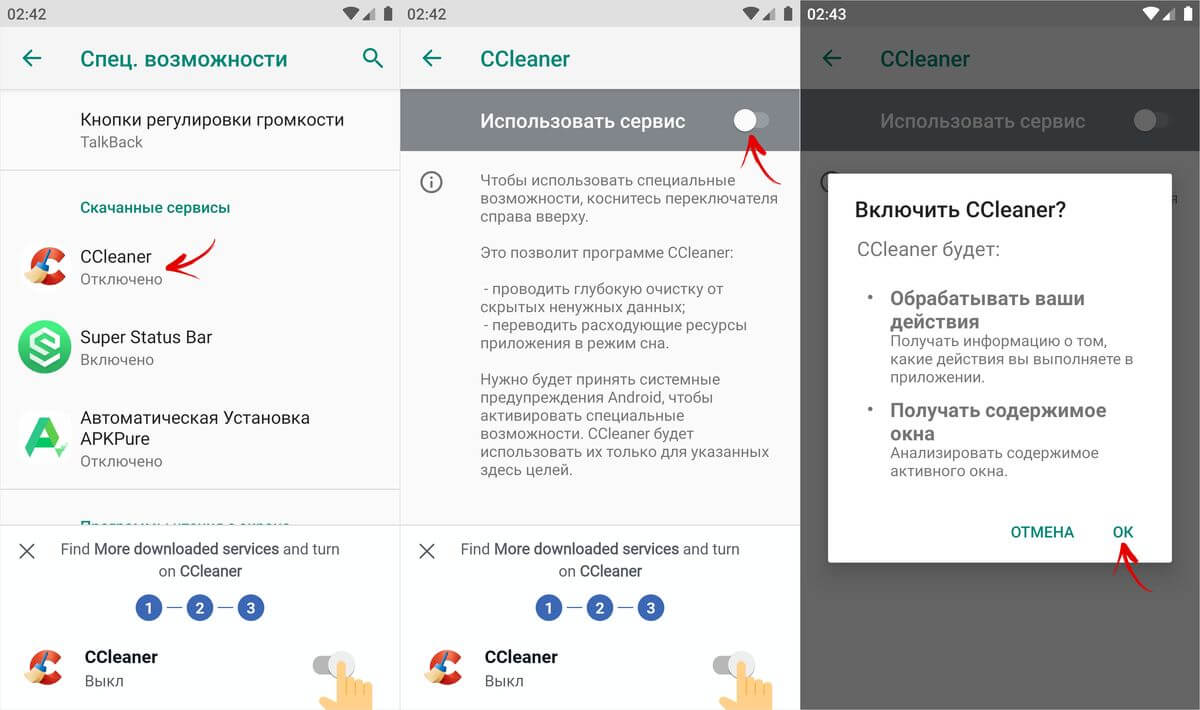
Перейти к подразделу настроек, отвечающему за активацию специальных возможностей, можно самостоятельно:
- На стоковом Android: «Настройки» → «Спец. возможности» → блок «Скачанные сервисы».
- На телефонах Huawei и Honor: «Настройки» → «Специальные возможности» → «Специальные возможности» → блок «Загруженные службы».
- На смартфонах Samsung Galaxy: «Настройки» → «Специальные возможности» → «Установленные службы».
После настройки программы можно приступать к полноценному сканированию системы. Для этого тапните по второй стрелочке. Когда сканирование завершится, нажмите кнопку «Посмотреть результаты».
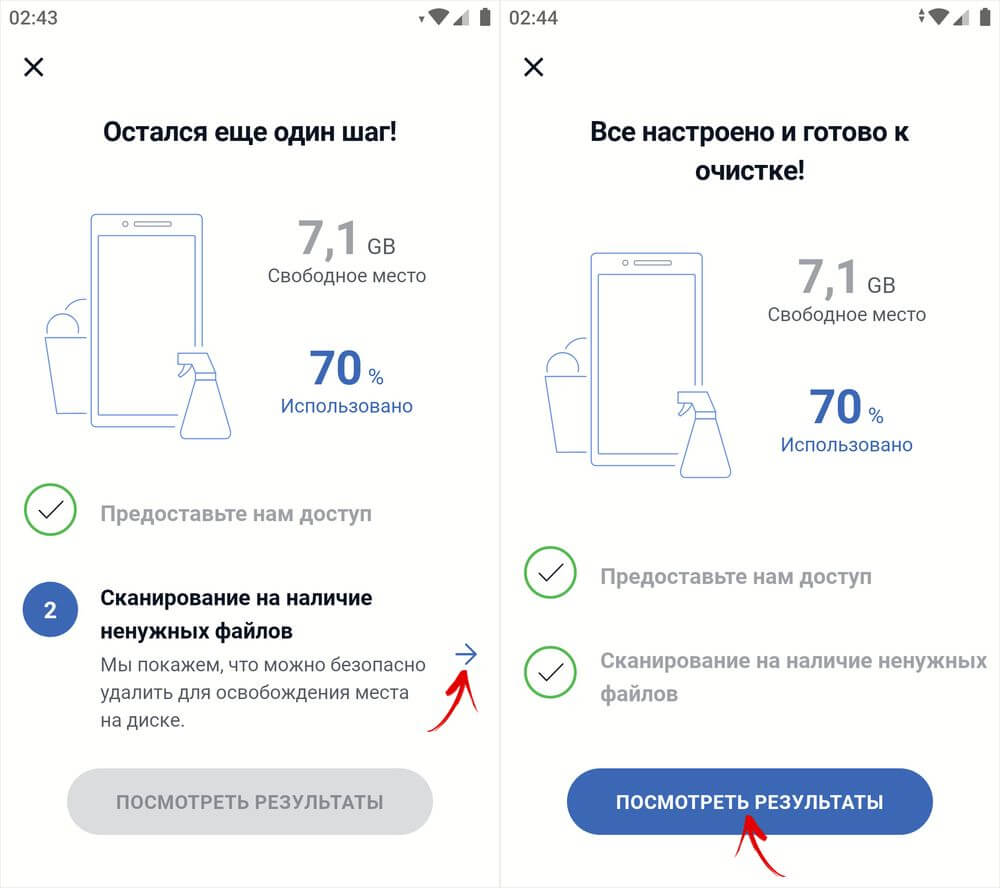
Для того, чтобы удалить только кэшированные данные, снимите все флажки, кроме тех, что расположены напротив пунктов «Скрытый кэш» и «Видимый кэш». Затем кликните по кнопке «Завершить чистку (…MB)» и подтвердите запуск процесса, нажав кнопку «Продолжить».
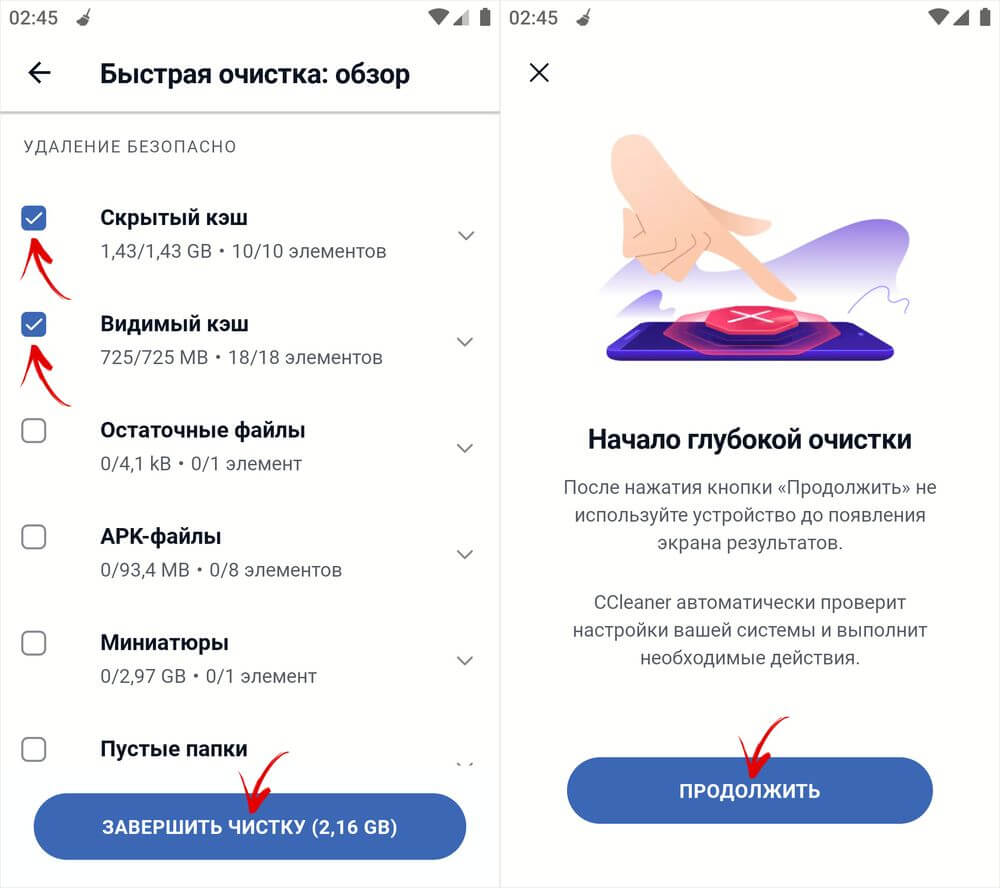
По очереди начнут открываться карточки приложений. В этот момент делать ничего не нужно. В самом конце CCleaner подсчитает, сколько места удалось освободить, после чего предоставит краткий отчет. Чтобы завершить процедуру очистки, нажмите на крестик, отображающийся в левом верхнем углу.
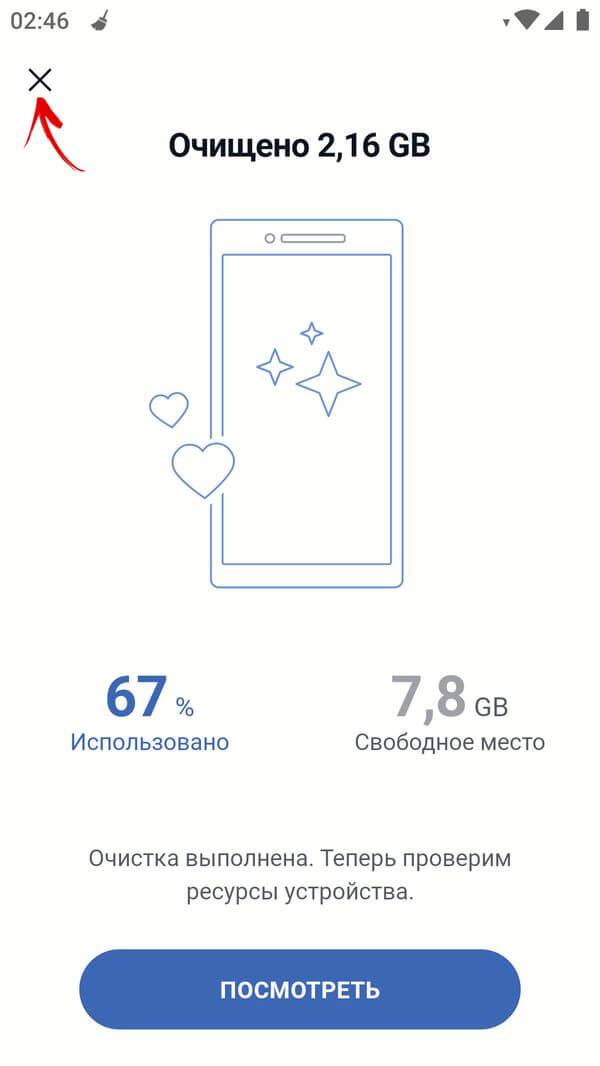
На этом все. Добавляйте статью в закладки – она вам еще неоднократно пригодится.
Автор статьи:
Способ 2: Очистка вручную
Стороннее приложение может оказаться неэффективным: объём папки «Другое» не меняется или количество удалённой информации мизерное. В таком случае устранение проблемы возможно ручным методом.
Очистка кэша и данных
Первое, что стоит проделать – стереть кэш и данные всех сторонних приложений.
- На «чистом» десятом Андроиде доступ к списку софта открывается через «Настройки» – «Приложения и уведомления» – «Показать все приложения».

Выберите в перечне одну из программ, которую устанавливали сами.

На ее странице тапните по варианту «Хранилище и кэш».
Далее воспользуйтесь пунктом «Очистить кэш».

Повторите действия из шагов 2-3 для всего стороннего софта и проверьте состояние раздела «Другое». Если он по-прежнему занимает много места, проведите дополнительно очистку данных.
Снова повторите шаги 2-3, но теперь воспользуйтесь пунктом «Очистить хранилище», а в следующем предупреждении тапните «ОК».

Удаление папки .thumbnails
Одной из особенностей работы Android является постоянная генерация эскизов всех картинок, которые присутствуют на устройстве. Они отнимают довольно много полезного места, что отмечается в блоке «Другое». Следовательно, для решения проблемы эти данные можно удалить.
Подробнее: Папка .thumbnails в Android

Первый метод: с помощью системного функционала
Можно воспользоваться встроенными возможностями системы Андроид и оболочки MIUI от Ксиоми. В этом случае нам не придется ничего скачивать и устанавливать, так как в ОС Андроид присутствует удобная встроенная функция очистки данных.
Нужно зайти в «Настройки» смартфона. Сделать это можно, нажав на шестеренку, которая доступна в шторке уведомлений либо запустив «Настройки» через соответствующий ярлык на рабочем столе. Далее ищем пункт «Хранилище» и открываем его:

В этом разделе мы увидим разделение всех данных на типы. Всего есть 7 пунктов. Но пользователю доступно 6, а именно:
- Фото и видео,
- Музыка,
- Игры,
- Фильмы и сериалы,
- Другие приложения,
- Файлы.
Открывая тот или иной пункт, мы увидим все файлы, относящиеся к данной категории. Просто выбираем ненужные и очищаем их. Таким образом, производится ручная очистка. Также есть возможность автоматической очистки, которая удаляет кэш, временные файлы программ, загруженные данные, apk и прочее.

Сейчас разберем каждый пункт по отдельности.
- Кнопка «Освободить место» открывает автоматический инструмент очистки памяти. В этом режиме может быть очищена папка Download, кэш и прочие данные.
- Фото и видео. В этом случае открывается обычная галерея, в который можно удалить фотографии и снятые видео-ролики, которые больше не нужны.
- Игры. Современные игры могут занимать очень много места. Советуем удалять те, в которые вы уже давно не играете.
- Другие приложения. Очень интересный пункт. Обязательно посетите его, если хотите почистить память своего Xiaomi. Зачастую пользователи устанавливают какие-то приложения, а затем не пользуются ими или просто забывают об их существовании. Необходимо пересмотреть список всех установленных приложений и удалить ненужные.
Что такое кэш и когда его надо чистить
Кэш-память операционной системы и приложений — это файлы или папки, куда временно помещаются данные, которые программа или ОС использует наиболее часто. Словом, это место, откуда можно быстро взять нужную информацию, не обращаясь к источнику ее постоянного хранения.
Кэш — это ускоритель запуска и работы приложений. Возьмем, например, браузер: при первом посещении веб-страницы он скачивает часть контента на устройство (в кэш), чтобы сократить время ее открытия при следующем визите. Или плеер: плавное воспроизведение звука и видео обеспечивается за счет предварительной загрузки этих данных в кэш. То же самое в других программах: если при запуске приложение автоматически открывает файл, с которым вы работали в прошлый раз, значит, ему помог кэш — сохранил информацию об этом.
Во время работы программ иногда возникают ошибки. Если ошибка сохраняется в кэше, приложение будет воспроизводить ее раз за разом, пока кэшированные данные не будут удалены. Это первая ситуация, когда очистка кэш-памяти обоснована и приносит реальную пользу.
В каких еще случаях целесообразно чистить кэш:
- Если кэшированные данные занимают слишком много места в памяти устройства и это создает затруднения при открытии контента, запуске или установке приложений.
- Если вы хотите сохранить конфиденциальность информации, с которой работали.
- Если данные, которые программа загружает из кэш-памяти, устарели.
Удаление кэшированных данных не может навредить системе и программам, но может замедлить их работу до того момента, пока кэш-память не заполнится снова. Поэтому ежедневные очистки этой области лишь для того, чтобы ускорить устройство, совершенно бессмысленны, так как дают обратный эффект.
Вариант 1: Одно приложение
При возникновении потребности удаления сгенерированного единственным функционирующим в ОС MIUI приложением (системным либо сторонним – неважно) можно пойти не единственным путём. Рассмотрим три наиболее часто используемых пользователями Android-девайсов Xiaomi метода проведения такой очистки хранилища от «лишних» данных
Способ 1: Сведения ПО в Настройках ОС
- Вызовите системное средство просмотра сведений приложения, кэш которого нужно удалить. Это выполнимо двухвариантными действиями:
-
Откройте «Настройки» MIUI, перейдите в раздел «Приложения».
Перейдите во «Все приложения». Далее, прокручивая отобразившийся на экране список, найдите создавший удаляемые временные файлы софт и нажмите на его наименование.
Ускорить решение этой задачи возможно путём ввода имени приложения в поле «Поиск» и затем тапа по кнопке «Лупа» внизу справа.
-
Второй вариант вызова оснастки «Сведения» в MIUI более прост и удобен. Нажмите на иконку любого приложения на Рабочем столе ОС и не прекращайте воздействия 1-2 секунды. В результате появится меню, где нужно выбрать «О приложении».
-
-
На открывшемся экране «Сведения» тапните «Память» под областью со значком, названием и версией программного средства. Это даст возможность оценить объём накопившегося за время его эксплуатации кэша перед удалением.
-
Нажмите на кнопку «Очистить» внизу экрана, выберите «Очистить кэш» в открывшемся меню.
-
Подтвердите поступивший из MIUI запрос и немного подождите. На этом озвученная в заголовке данного материала задача в отношении отдельного приложения считается решённой. Выйдите из «Настроек» операционной системы.
Способ 2: Модуль Хранилище в Настройках ОС
-
Из «Настроек» ОС перейдите в раздел «О телефоне». Нажмите на блок «Хранилище» в верхней части открывшегося информационного экрана.
-
По завершении анализа памяти смартфона в перечне справа от демонстрационной диаграммы нажмите «Приложения и данные». В результате отобразится список инсталлированного на смартфоне софта, который рассортирован по объёму занимаемого объектами места в хранилище (от максимального значения к минимальному).
- Отыщите приложение, кэш которого считаете нужным удалить, нажмите на его название. Далее вызовите функцию «Очистить кэш» и подтвердите запрос системы.
-
Через непродолжительное время убедитесь в результативности проведённой операции — значение параметра «Кэш» на экране «Используемое место» должно равняться нулю.
Способ 3: Функция «очищаемого» софта
Во многих Android-приложениях, генерирующих в процессе своей работы большие объёмы временных данных, предусмотрены инструменты для удаления накопленного «мусора». Это означает, что кэш большинства установленных на смартфоне Xiaomi мессенджеров, клиентов соцсетей, абсолютно всех веб-обозревателей и т.п. вы можете удалить без необходимости выхода из очищаемого приложения и/или привлечения дополнительных средств. В следующей инструкции подобный подход рассмотрен на примере MI Браузера из комплекта поставки ОС MIUI.
-
Откройте MI Браузер, перейдите на вкладку «Профиль», тапнув по крайнему справа значку в расположенной внизу панели инструментов. Далее, с целью открытия «Настроек» обозревателя коснитесь выполненной в виде гайки кнопки в верхнем правом углу демонстрируемой на экране области с опциями.
-
Пролистайте перечень параметров браузера в самый низ. В блоке «ПРОЧЕЕ» нажмите «Очистка данных».
-
Тапните в первой по счёту области открывшегося экрана — «Кэш», затем подтвердите запрос приложения, коснувшись «ОК».