Открытие архивов в формате 7z онлайн
Содержание:
- Что такое файл 7Z
- Архиватор 7zip и его использование
- Извлечение файлов 7Z с помощью веб-приложения
- Archive Extractor
- Как открыть файл 7Z
- Чем его открыть на Windows 10?
- Способ 4: Другие утилиты
- 7-Zip что это за программа
- Открыть файл 7z онлайн
- Настройка 7-zip
- Программы для работы с архивами
- Установка и настройка 7zip
- Как распаковать архив средствами Windows
- Простейший способ открытия ZIP-архива
Что такое файл 7Z
7z – это расширение используемого для архивации файла, который создают с помощью бесплатного инструмента для сжатия файлов 7-zip, с открытым исходным кодом. 7z похож на другие архивные форматы, такие как ZIP, RAR и ISO, но использует более высокую степень сжатия, наряду с AES-256 шифрованием.

7Z файлы позволяют легко отправлять и загружать файлы из интернета и помогают освободить место на жестком диске благодаря высокой скорости сжатия, используемой при архивации. Они также поддерживают большие размеры файлов – теоретически до 16 миллиардов ГБ!
7-Zip является одним из наиболее популярных инструментов сжатия, но большинство людей используют его, чтобы открывать или создавать ZIP файлы. Основной причиной этого является Совместимость. Почти каждая система умеет открывать ZIP-файлы, а использование 7Z файлов означает, что пользователям придётся установить 7-Zip или другое стороннее приложение, которое поддерживает работу с такими файлами.
Архиватор 7zip и его использование
Огромное количество информации хранится и передается в мире. Естественно, чем ее становится больше, тем сложнее хранить предыдущие данные. Но есть замечательная функция сжатия данных, которую реализуют архиваторы. Один из них – архиватор 7zip, который использует схожий по названию алгоритм сжатия – 7z. Откуда такое странное название? В мире на данный момент существует 7 алгоритмов сжатия, отсюда исходит название программы. Довольно популярный архиватор, переведен на 79 языков мира, что говорит о широком распространении. Характеризуется тем, что обеспечивает довольно высокий коэффициент сжатия.
Чем же интересен этот архиватор? Если описать кратко его достоинства, то это будут:
- Выбор типа сжатия;
- Открытая архитектура;
- Высокий уровень безопасности данных;
- Назкая нагрузка на систему, что позволит сохранить производительность компьютера;
Подробнее о каждом из них:
Интересной особенностью архиватора является то, что на выбор предлагается алгоритм сжатия. Таким образом, обеспечивается индивидуальный подход к каждому типу данных, а значит и степень сжатия информации будет значительно выше, чем у стандартных программ с универсальными алгоритмами, файл будет занимать меньше места.
7zip – архиватор с открытой архитектурой, что позволяет привносить необходимые изменения. Поэтому вполне возможно сжимать данные при помощи других алгоритмов, не включенных в базовый набор 7zip.
Следует обратить внимание, что все изменения в какой-либо файл любой программы, распространяющейся с открытыми исходными кодами нужно производить аккуратно и со знанием, иначе можно получить совершенно непредсказуемые результаты. В абсолютном большинстве случаев внесение правок в код программы не потребуется
Практически невозможно взломать результат шифрования алгоритмом AES-256. В процессе зашифровывания и сжатия используется функция SHA-256, которая получает на вход пароль от пользователя и на выходе генерирует ключ. Этим способом реализуется двойная защита информации, которая сохраняется в файл 7z. Помимо этого, 7zip реализует более глубокое и надежное шифрование пароля путем математических преобразований, что добавляет безопасности всем зашифрованным данным.
Извлечение файлов 7Z с помощью веб-приложения
Если у вас есть только пару архивов для извлечения, загрузка программного обеспечения может быть излишней. К счастью, существует хороший онлайн-сервис, который Вы можете использовать. Он не хранят ваших файлов и удаляют их в течение нескольких минут после их извлечения.
- Перейдите на главную страницу B1 Online Archiver, нажмите на большую кнопку Click here.
- Во всплывающем окне перейдите к файлу 7Z на вашем компьютере и нажмите кнопку Открыть.
- Сервис начнет извлечение.
- После завершения извлечения вы увидите список всех файлов и папок в файле 7Z. Вы можете скачать любой из файлов на свой компьютер и просматривать любые изображения с веб-сайта, используя значки справа.

Независимо от того, какую ОС вы используете, 7Z файлы могут быть извлечены с помощью многих сторонних вариантов программного обеспечения или с помощью онлайн-приложений.
Archive Extractor

Как и B1, Archive Extractor поддерживает множество форматов архивов и подходит не только для RAR-файлов. В дополнение к обычной загрузке на сайт данный инструмент позволяет подключать учетную запись на Google Диске или Dropbox для импорта файлов. Он также поддерживает добавление файлов из URL.
После загрузки архива на сайт и извлечения, можно выбрать любой из файлов для загрузки. Archive Extractor также поддерживает конвертацию в ZIP, позволяя сохранять содержимое в более удобном формате.
Данный сервис имеет одно рекламное объявление на странице. Как указано в политике конфиденциальности, служба удаляет все данные в течение 12 часов после их загрузки на сайт.
ПО ТЕМЕ: Как отключить звук уведомлений в группах и каналах Viber, WhatsApp, Telegram и iMessage.
Как открыть файл 7Z
Если вы используете Windows, самый лучший способ открыть файл 7Z – бесплатный инструмент, с открытым исходным кодом – 7-ZIP. Он даже может стать вашим любимым инструментом сжатия в Windows, даже если Вы будете использовать его для ZIP, ISO, RAR или других форматов сжатия.
На MacOS этот распаковщик также представляет собой прекрасный инструмент (также бесплатно), который обрабатывает множество форматов сжатия, в том числе с 7z.
Для Linux Вы можете найти много различных дистрибутивов 7-zip.
Если эти инструменты Вам не подходят, существует множество сторонних приложений, которые могут обрабатывать 7z файлы как для MacOS так и для Windows.
Открытие файла 7Z с помощью 7-Zip
Открытие файлов формата 7Z с помощью 7-Zip очень простое и может быть завершена всего за два шага.
После загрузки и установки программы 7-zip, найдите файл, который вы хотите открыть. Щелкните правой кнопкой мыши файл, выберите подменю 7-Zip и выберите команду Открыть архив.

Эта команда откроет 7-zip и отобразит содержимое архива. Здесь вы можете извлечь содержимое в другое место на жестком диске, используя кнопку Извлечь в верхней части. Если Вам нужны только некоторые файлы из архива, вы можете просто перетащить их в окно проводника файлов.
Выберите новое место для файла(ов) и нажмите кнопку ОК.
Чем его открыть на Windows 10?
Несмотря на то, что архивы 7Z встречаются реже в сравнении с RAR и ZIP, они относятся к числу наиболее распространенных форматов. Следовательно, при наличии соответствующего софта владелец компьютера на базе операционной системы Windows 10 не испытает никаких проблем с распаковкой. Чтобы справиться с поставленной задачей, достаточно выбрать одну из хорошо зарекомендовавших себя утилит.
Важно
Обратите внимание, что иногда архивы защищаются паролем. Без кода доступа вы не сможете распаковать файлы ни одним из представленных приложений

7-Zip
Название этой программы само по себе намекает, что оно работает исключительно с 7Z-архивами. Конечно, данные, зашифрованные в «.7z», 7-Zip без труда распакует, но и с другими форматами приложение тоже справится.
Чтобы открыть файл, понадобится:
Скачать и установить 7-Zip на компьютер.

Щелкнуть ПКМ по архиву.

Нажать на «Открыть с помощью».

Выбрать 7-Zip в качестве средства запуска.

Далее перед вами откроется список файлов, запакованных в архив. Вы сможете их извлечь в любое удобное время. В случае с другими программами из подборки принцип действия будет точно такой же, поэтому не станем останавливаться на них столь подробно.
WinRAR
Название этого приложения не должно вводить вас в заблуждение. Просто разработчики ПО решили сконцентрироваться на самом популярном формате архивов, а на распаковку 7Z это никак не влияет. WinRAR позволяет получать доступ к данным по такому же принципу, что и 7-Zip.

IZArc
Еще один распаковщик, поддерживающий массу расширений. Интерфейс IZArc немного отличается от ранее рассмотренных программ, однако это приложение так же хорошо справляется с поставленной задачей. Если вам не захочется каждый раз для распаковки пользоваться инструментом «Открыть с помощью», то вы можете настроить ассоциацию IZArc с 7Z-файлами. После этого архивы начнут открываться по двойному щелчку левой кнопки мыши.

Hamster Free ZIP Archiver
Очередной бесплатный архиватор с функцией распаковки. ZIP – это лишь один из форматов, с которыми работает Hamster Free ZIP Archiver. Поддержка 7Z тоже предусматривается создателями софта. Кроме того, программа позволяет открывать содержимое архивов более удобным способом:
Откройте Hamster Free ZIP Archiver.

Через «Проводник» найдите интересующий архив.

Перетащите файл из «Проводника» в окно приложения.

За выполнением указанных действий последует отображение содержимого архива с дальнейшей возможностью распаковки. В то же время допускается запуск через «Открыть с помощью» и ассоциацию с файлами 7Z.
Total Commander
В отличие от представленных ранее программ, Total Commander является полноценным менеджером файлов. Он работает по принципу «Проводника», оснащенного функционалом архиватора. Для распаковки потребуется:
Запустить менеджер.

- Перейти в место размещения 7Z-архива.
- Дважды щелкнуть по нему ЛКМ.

Таким образом, при постоянном использовании Total Commander в качестве замены «Проводника» данный способ доступа к содержимому архивов кажется наиболее удобным. Правда, с распаковкой могут возникнуть сложности, так как интерфейс TC довольно перегруженный, из-за чего не сразу удается найти кнопку извлечения.
Способ 4: Другие утилиты
Писать пошаговые инструкции для каждой из программ смысла нет, так как они примерно все одинаково работают. Принцип достаточно простой: вы открываете программу, находите архив и нажимаем по кнопке, чтобы разархивировать все файлы архива, далее выбираете путь к распаковке. Из дополнительных программ могу также предложить:
- Hamster Free ZIP Archiver – бесплатная и удобная прога, которая работает почти со всеми видами архивов.
- Total Commander – файловый менеджер, которым пользуются многие старички, аналогично может работать с подобными архивами.
- J7Z, PeaZip, TUGZip, JustZipIt – ещё один ряд программ, которые работают с архивацией, а также являются полностью бесплатной.
- WinZip – был создан специально для работы с Виндовс и является самым старым в списке. Помню, работал на нем ещё в Windows
- iZip и Unarchiver – программы для работы на Mac OS. Про бесплатность сказать точно не могу, так как я ими не пользовался.
7-Zip что это за программа
Выделим основные преимущества использования 7-Zip:
- Архиватор находится в общем доступе, его использование абсолютно бесплатно;
- Для скачивания программы не нужна регистрация;
- При использовании программы не нужна активация: никаких пробных тестовых периодов — скачал и сразу пользуйся;
- 7-Zip более эффективно уменьшает файлы за счёт собственного способа компрессии;
- Время, затрачиваемое на сжатие или распаковку файлов через 7-Zip, меньше, чем у аналогичных программ;
- Работает с множеством различных форматов;
- Имеется функция установки пароля;
- Можно использовать как «проводник»;
- Можно прописывать команды;
- Устанавливается практически на весь известный операционный функционал, в том числе Windows и Linux;
- Работает на устаревших компьютерах;
- Ответы на вопросы, возникающие при использовании программы, можно найти на официальном форуме;
- Простой понятный интерфейс, удобный для любого пользователя;
- 7-Zip выпущен на 74 языках мира;
Открыть файл 7z онлайн
Начнём с самого простого пути, не требующего установки и скачивания программ. С того, как открыть файл 7z онлайн. Это можно сделать при помощи любого интернет ресурса для конвертирования и сжатия данных.
-
Zamzar. Перешлёт сжатую информацию на вашу электронную почту, преобразуя её в ZIP. После чего, её можно будет распаковать любым удобным для вас способом (Рисунок 2).
-
Convertio. Аналогично предыдущему сайту, конвертирует формат онлайн. Не требует установки, универсален для Windows и Мас.
-
Wobzip. Бесплатный разархиватор, работающий со всеми типами данных.
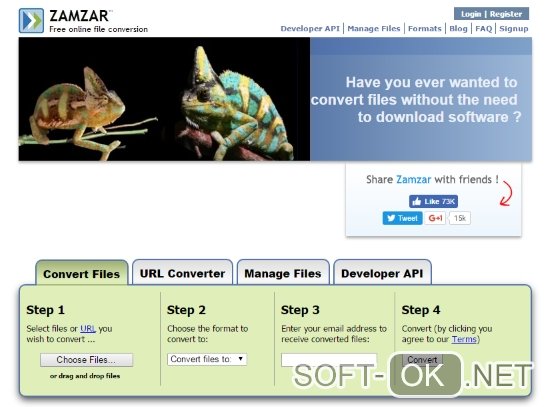
Рисунок 2. Внешний вид интерфейса онлайн сервиса Zamzar
Как открыть файл 7z на виндовс 10
Практически все современные архиваторы позволяют создавать и извлекать сжатую информацию из данных исходного типа на ОС семейства Windows.
Рассмотрим, как открыть файл 7z на виндовс 10 при помощи одного из них. Для этого достаточно установить приложение WinRAR или WinZip (Рисунок 3).
Скачиваем установщик и запускаем программу.
Выбираем папку для установки и нажимаем «install».
По завершению процесса — у элементов rar, 7zip и подобных им изменится значок, добавятся новые опции в меню операционной системы.
Для открытия содержания — клацаем два раза мышью по исходному объекту, окно распаковки откроется автоматически.
Далее — выбираем архив и нажимаем «извлечь». Для удобства — указываем конкретную папку, в которую распакуется информация.
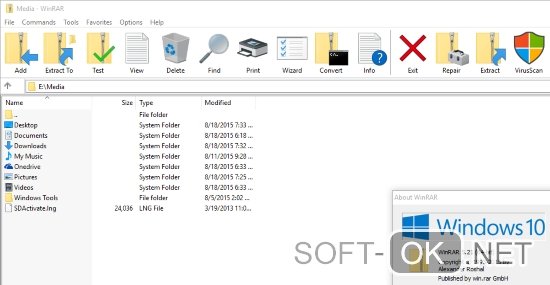
Рисунок 3. Пример открытого архива с помощью приложения WinRaR
Как открыть файл 7z на виндовс 8
Хоть приведенные выше программы и универсальны для любой версии Windows, на более старых ОС поддерживаются и другие приложения. Разберёмся с тем, чем и как открыть файл 7z на виндовс 8. Один из способов — снова же использовать интернет ресурс, второй — скачать одну из перечисленных ниже программ.
J7Z, PeaZip, TUGZip, JustZipIt – простое бесплатное ПО;
7-Zip — непосредственно созданный для работы с этим форматом;
IZArc — имеет возможность монтирования образов дисков;
NX Free Zip Archiver — имеет один пункт в контекстном меню ОС, никаких других настроек не поддерживает;
ZipGenius — представляет собой многофункциональный софт для создания и чтения архивов;
WinZip — первая из списка программ архиваторов для Windows.
Работают они по тому же принципу, что и рассмотренный выше архиватор.
Как открыть файл 7z на виндовс 7
Чтобы легко открывать, распаковывать и сжимать данные, потребуется отдельный файловый менеджер — 7-zip File Manager. Разберёмся с описанием этой утилиты и тем, как открыть файл 7z на виндовс 7 с его помощью.
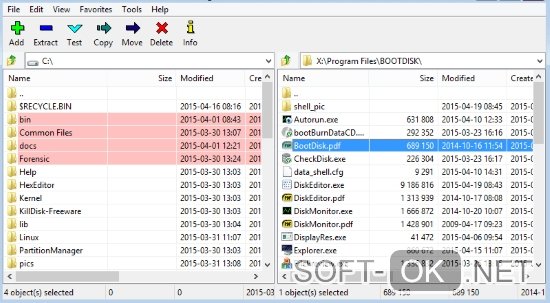
Рисунок 4. Внешний вид интерфейса приложения 7-zip file manager с открытым архивом
У некоторых пользователей может также возникнуть вопрос, чем открыть файл 7z 001. Он является первой частью сжатого архива, разбитого на более мелкие элементы.
После реконструировать её программой для 7zip или конвертировать в другой формат, а затем — просмотреть в файловом менеджере.
Настройка 7-zip
Как установить 7-zip File Manager мы разобрались, теперь уделим несколько секунд настройкам. В целом программа готова к работе и сама выбирает язык. Если этого не случилось, его нужно выставить вручную, зайдя в настройки программы (в английской версии «Tools -> Options» -> Language). После этого можно зайти в «Сервис -> Настройки» и пробежаться по вкладкам.

Как уже говорилось, программа не нуждается в особой настройке и этот шаг можно пропустить. Интерес могут представить разве что вкладка 7-Zip. После установки 7-zip File Manager при нажатии правой кнопкой мыши в проводнике на любом файле в меню будет присутствовать набор действий, который можно совершить при помощи архиватора.

Именно этот набор можно изменить в вышеупомянутой вкладке, отметив чекбоксы нужных вам пунктов.

Теперь можно перейти непосредственно к работе, которая в большинстве случаев осуществляется через проводник и кнопки мыши, не отличаясь от работы с другими архиваторами.
Программы для работы с архивами
Чтобы правильно сжать информацию, а затем распаковать ее и получить в первоначальном виде, есть специальное программное обеспечение. Самые популярные приложения на сегодняшний день – это 7-Zip и WinRAR. Есть, конечно, и другие решения, но я доверяю именно этим продуктам и сейчас расскажу о них подробнее.
7-Zip
Я давно пользуюсь этим бесплатным приложением, и оно меня вполне устраивает, работает со всеми популярными форматами документов и позволяет быстро осуществлять все необходимые действия.
Скачать и установить архиватор можно с сайта 7-zip.org. Выберите версию, соответствующую вашей операционной системе.

После загрузки откройте файл и произведите установку. Обычно она занимает не больше полминуты.
Теперь кликните по архиву правой кнопкой мыши, в контекстном меню найдите и наведите курсор на пункт “7-Zip”, а потом выберите нужное действие.

Если мы выберем просто распаковку, то перед нами появится диалоговое окно, в котором указывается путь для хранения файлов, пароль, если он нужен, и способ перезаписи, если документ с таким именем уже существует.

Те же действия можно осуществить, если 2 раза кликнуть левой кнопкой мышки и открыть архив. Перед нами появится окно с различными опциями.

WinRAR
Это, пожалуй, наиболее популярное универсальное приложение. Загрузить его можно с официального сайта win-rar.com.

Теперь открываем скачанный файл и устанавливаем архиватор.
Примечание: официальную версию программы можно использовать бесплатно в течение 40 дней, затем нужно будет внести плату, которая сейчас составляет 33,38 евро, или она прекратит свою работу. Также вы можете скачать пиратскую бесплатную программу с любого известного вам сайта.
В процессе установки можно настроить параметры:
- расширения архивных документов, с которыми нужно работать;
- добавить значок WinRAR на рабочий стол и в меню “Пуск”;
- встроить WinRAR в оболочку Windows и показывать его функции в контекстном меню.
Можно оставить установки по умолчанию или отметить нужные вам пункты.

Сразу после установки можно сделать распаковку любого архива. Для этого нажимаем на него правой кнопкой мыши и кликаем по одному из действий.

При извлечении в текущую папку мы сразу увидим разархивированные материалы. Если кликнуть по второму пункту, то увидим диалоговое окно. Здесь можно выбрать:
- директорию для хранения данных;
- режим обновления;
- режим перезаписи, если в папке обнаружится документ с тем же именем;
- сохранять или нет поврежденные файлы, в некоторых случаях их можно хотя бы частично прочитать.
Также тут есть дополнительные параметры, возможно, они вам пригодятся.

Различные действия можно совершать с содержимым архива после его открытия. Для этого выбираем соответствующий пункт в контекстном меню или просто дважды кликаем левой кнопкой мыши, а затем идем в нужный нам раздел меню.

Установка и настройка 7zip

После запуска скачанного файла появится установщик. Здесь не требуется никаких действий, просто нажмите на кнопку «Install», и программа установится.
После установки программы ее нужно запустить. Для этого откройте меню «Пуск», введите в поиск слово «7zip» и откройте найденную программу.

В результате перед вами появится программа 7zip. Здесь нужно открыть меню «Сервис» и перейти в «Настройки».

В настройках 7zip нужно нажать на кнопку со знаком «плюс» и применить изменения. Таким образом вы включите ассоциацию 7z файлов с программой 7zip.

После этого все 7z файлы, а также другие форматы архивов, будут открываться в программе 7zip.
Как распаковать архив средствами Windows
Есть несколько основных форматов архивных документов, самые распространенные – это ZIP, RAR, 7z. Если у вас нет специального программного обеспечения для архивации и разархивации файлов, то извлечь материалы из RAR и 7z-архивов не получится.
Если же перед нами архивный файл с расширением ZIP, то открыть его можно при помощи встроенных возможностей операционной системы Windows.
Для этого кликаем по объекту правой кнопкой мыши и в выпавшем перечне опций нажимаем на пункт “Извлечь все”, затем выбираем место на диске и подтверждаем действие. Также можно зайти в архив двойным нажатием левой кнопки мыши и просто перетащить содержимое в любое место на диске, как при обычном копировании.
Если эти приемы не помогли, и Windows не справляется с задачей, в контекстном меню нет таких команд, либо перед вами хранилище с другим расширением, то понадобится дополнительное ПО, которое нужно будет установить на компьютер.
Простейший способ открытия ZIP-архива
Что представляют собой ZIP-архивы? В реальности это обычные папки, которые имеют расширение по типу «zip». Чтобы распаковать архив zip не надо никаких специальных программ, так как все, что необходимо уже имеется в проводнике оперативной системы Windows 7. Для начала распаковки потребуется кликнуть правой частью мышки на выбранный файл и далее на вкладку «Извлечь все».
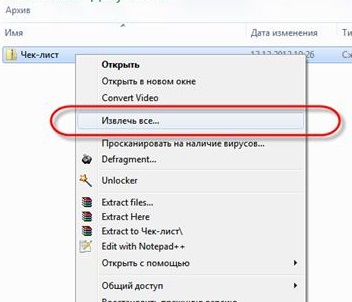
Далее откроется специальное окно, в котором надо будет отметить то самое место, куда должна происходить распаковка файла. Также можно ничего не менять, а оставить все по умолчанию. На приведенном примере показан следующий файл — «Чек-лист», имеющий документ в формате «Ворд». Нередко в архиве встречаются папки в формате PDF. В случае если галочка во вкладке, которая позволяет показывать все извлеченные файлы остается на месте, то сразу же после завершения разархивирования, должно показаться следующее окно с уже открытым новым файлом.
Как разархивировать файл zip на компьютер
К большому сожалению, проводник ОС Виндовс не взаимодействует со всеми известными форматами. Когда имеет место ситуация с распаковкой архивов, с которыми Виндовс не работает, то для решения задачи потребуется установка специальной программы. Такая полезная утилита, как 7-Zip успела зарекомендовать себя в качестве простого и надежного инструмента. Она быстро распаковывает большинство известных форматов. Получить данное приложение можно бесплатно на сайте компании. Программа работает таким же образом, как и проводник. Сначала необходимо просто кликнуть, используя правую кнопку по требуемому файлу и при помощи меню «7-Zip» сделать выбор необходимого пункта:
- «распаковать» для начала диалога разархивирования;
- «распаковать здесь» для работы в используемой директории;
- «распаковать в Чек-лист» файлы напрямую в архив.
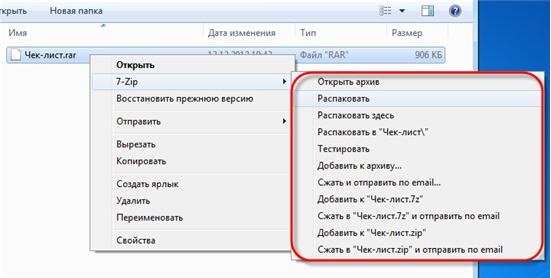
Самыми удобными являются пункты, которые идут под №2 и №3, так как они не требуют никаких дополнительных действий. Что же касается №1, то о том, как разархивировать файл zip на компьютер с его помощью можно узнать, ознакомившись с информацией показанной ниже.
 Здесь имеется возможность указывать собственный путь для новой распаковки. В случае выбора опции, исключающей выбор пути все файлы, содержащиеся в архиве, откроются без подпапок. Такая функция, как «Перезапись» служит для изменения записей имеющихся файлов. Программа станет запрашивать о файлах в автоматическом режиме.
Здесь имеется возможность указывать собственный путь для новой распаковки. В случае выбора опции, исключающей выбор пути все файлы, содержащиеся в архиве, откроются без подпапок. Такая функция, как «Перезапись» служит для изменения записей имеющихся файлов. Программа станет запрашивать о файлах в автоматическом режиме.
Чем еще открыть zip архив? Извлекать файл возможно также и не только при помощи правой кнопки. Просто кликнув дважды по файлу можно легко его открыть и в известной утилите 7-Zip. Для дальнейшей распаковки необходимо их выделить и кликнуть на значок «Извлечь».
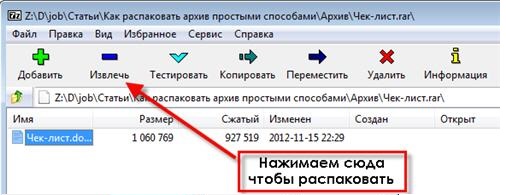
Использование альтернативного варианта Hamster Lite Archiver
Всем будет полезно ознакомиться с еще одним модным вариантом по разархивации. Это Hamster Archiver. Данное приложение достаточно простое, полностью бесплатное и с продвинутым интерфейсом. Установив его, вы обнаружите новые возможности в своем меню. Для разархивирования папки, выбираем необходимый нам файл, кликаем по нему правой мышкой и решаем, какой из открывшихся вариантов нам подходит больше всего:
- Extract files – начало диалога;
- Extract Here – позволяет извлекать архив в текущую папку;
- Extract to – распаковывает в указанное место.
Вы сами можете при помощи третьего варианта выбрать удобную папку и распаковать в ней архив.
Диалог представляет собой следующее:
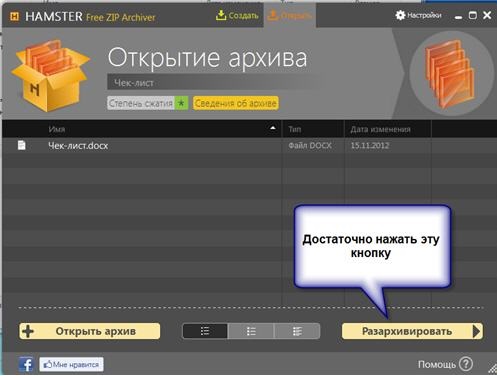
Для распаковки всех файлов кликните на значок «Разархивировать» и после этого определите папку, куда их отправить.
Как провести распаковку архива при помощи программы WinRAR
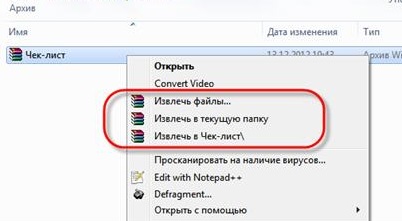 Третий способ распаковки будет самым простым и удобным, поэтому его можно рекомендовать абсолютно для всех.
Третий способ распаковки будет самым простым и удобным, поэтому его можно рекомендовать абсолютно для всех.
Разархивация многотомного архива
Такие архивы организовываются для удобства работы. Берется один крупный и разбивается на несколько небольших, при этом они все находятся в одном месте. Для того чтобы его разархивировать потребуются все файлы, которые содержатся в данной папке, иначе ничего не получится. Структура многотомного архива содержит названия для каждого файла, к примеру — part1, part2, part3 и так далее. Распаковка точно такая же, как и у обычных файлов, вся работа будет выполнена автоматически.
Данная статья объясняет, как разархивировать файл zip на компьютер. Кроме этого, в ней показывается на приведенных примерах работа со специализированными программами. С их помощью можно распаковывать файлы не только в хорошо известном zip, но и практически во всех других существующих форматах.




