Открытие и вход в whatsapp web с android-девайса и iphone
Содержание:
- Как зайти в свой аккаунт в Ватсап
- Вопросы, с которыми можно обращаться в техподдержку
- Настройки приватности в WhatsApp
- Полезные инструкции и решения проблем
- Cкачать WhatsApp Web на компьютер
- Как использовать гифки в Ватсап
- Нюансы запуска Ватсап веб на персональном компьютере?
- Как начать чат в WhatsApp
- WhatsApp для компьютера и ноутбука
- Типичные ошибки начинающих при использовании WhatsApp
- Расширение WhatsApp для Google Chrome
- Недостатки использования Ватсап без смартфона
- Стандартный способ
- По номеру телефона
Как зайти в свой аккаунт в Ватсап
После того, как пользователь создал аккаунт на смартфоне повторно входить в систему не нужно. Это объясняется особенностью функционирования мессенджера. Достаточно открыть приложение WhatsApp и аккаунт будет работать. Поэтому в момент регистрации не требуется использовать пароль, что существенно упрощает эксплуатацию.
Несмотря на основное условие, может потребоваться зайти в Ватсап на других устройствах. Для таких случаев предусмотрена уникальная система, что зависит от клиента.
Вход в систему на другом телефоне
Пользователь может столкнуться с разными ситуациями, когда нужно менять устройство. Такое происходит по необходимости или же требуется более совершенствованная модель. Для тех, кто желает сохранить действующую учетную запись, нужно знать особенности авторизации на другом телефоне. Инструкция включает такие шаги:
- На устройстве установить мессенджер WhatsApp.
- Открыть его через магазин или касанием иконки на рабочем столе.
- Принять условия пользовательского соглашения.
- Указать номер, который использовался в момент регистрации.
- Проверить введенные данные и подтвердить – Ок.
- Ввести проверочный код в отведенную форму.
- Далее нужно разрешить системе восстановить данные учетной, если ранее была создана резервная копия на Google Диске.
После этого в Ватсап вход на свою страничку будет завершен. Нет необходимости заниматься оформлением профиля, поскольку все сведения будет восстановлены.
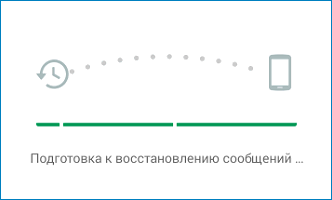
Авторизация на компьютере
С появлением программы применение мессенджера возможно также на компьютере или ноутбуке. В отличие от мобильной версии, авторизация в системе совершается при каждом посещении системы.
Пользователю предварительно нужно загрузить и установить программу на ПК
Необходимо брать во внимание, что для входа требуется мобильное приложение. Процесс включает такие шаги:
- Запустить программу на компьютере.
- На смартфоне включить интернет и открыть Ватсап.
- Коснуться трех точек в правом верхнем углу страницы с чатами.
- Выбрать опцию WhatsApp Web.
- Откроется сканер, которые необходимо навести на QR-код в окне программы.
- Дождаться завершения синхронизации.
Обязательным условием выступает работа приложения и интернет соединения на обоих устройствах до окончания действия сессии. Программа работает на устройствах с операционной системы Windows и Mac. Скачать ее можно на официальном сайте мессенджера.
Вопросы, с которыми можно обращаться в техподдержку
Нет четкого разграничения сферы ответственности админов и специалистов технической поддержки. Они принимают входящие сообщения на электронную почту касательно технических проблем с мессенджером, заявки на временную блокировку или активацию аккаунтов. Также рассматриваются жалобы участников системы на спам и откровенные угрозы. В таком случае разбирательства ускорят скриншоты переписок.
Если будет доказана вина человека, то его ждет временная или пожизненная блокировка в системе, точнее, привязанного к учетной записи номера мобильного телефона.
Сроки рассмотрения ваших запросов зависят от даты и времени, полноты описания, к примеру, технической неисправности, а также степени загруженности специалистов.
Ответ на указанную в контактной информации почту может прийти на следующий рабочий день или спустя несколько суток. Так что подождите рассмотрения и принятия решений, а не заваливайте почту сотнями писем.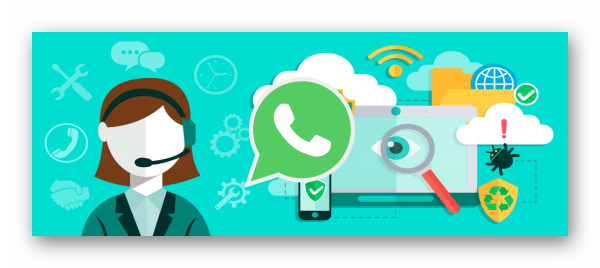
Также рекомендуем перед обращением в поддержку Ватсапа изучить справочный материал, так как там собраны часто задаваемые вопросы и ответы на них.
Настройки приватности в WhatsApp
Настройки приватности в Ватсапе позволяют скрыть часть персональной информации от просмотра собеседниками и людьми из списка контактов. Это удобно, так как не каждому стоит знать, в сети вы или нет, видеть фото профиля, сведения или статус.
Учтите, что, заблокировав доступ к какой-то информации на своей страничке, вы автоматически лишаетесь возможности просматривать такие же данные у собеседников. Если с этим пока вопросов нет, приступаем к практической реализации задуманного.
Для настройки приватности WhatsApp для Андроид:
- Разблокируем смартфон и вводим данные для авторизации в мессенджере.
- Переходим во вкладку «Чаты», тапаем по вертикальному многоточию в правом верхнем углу пользовательского окна.
- Активируем пункт «Настройки», а в новом окне – «Аккаунт».
- Тапаем по блоку «Конфиденциальность».
Видим несколько настраиваемых параметров:
- «Был (-а)» – это сетевой статус вашей активности, который виден под никнеймом в окне переписки.
- «Фото профиля» – настройте отображение так, чтобы определенные лица не видели изменения фото на аватарке.
- «Сведения» – не всем стоит знать о переменах в вашей жизни.
- «Статус» – очертите круг лиц, которые могут просматривать ваши ролики или картинки с текстовыми блоками.
- «Геоданные» – в WhatsApp есть возможность отправить свое местоположение выбранному пользователю, но не всегда это стоит делать.
- «Заблокированные» – список людей, перенесенных вами в черный список.
- «Отчеты о прочтении» – активация или выключение галочек под отправленными текстовыми и голосовыми сообщениями, которые показывают сетевой статус СМС.
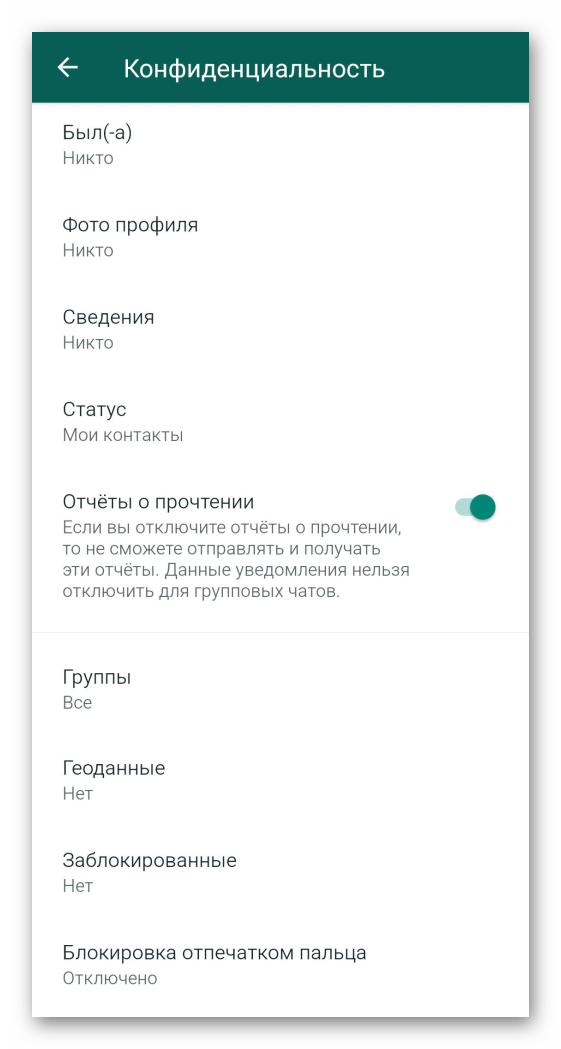 Большинство из озвученных выше параметром может принимать только три значения: «Никто», «Все» или «Люди из списка контактов». Таким образом можно очертить круг лиц, которым открыт доступ к части персональной информации, какую-то ее часть закрыть для всех, а что-то оставить на всеобщее обозрение.
Большинство из озвученных выше параметром может принимать только три значения: «Никто», «Все» или «Люди из списка контактов». Таким образом можно очертить круг лиц, которым открыт доступ к части персональной информации, какую-то ее часть закрыть для всех, а что-то оставить на всеобщее обозрение.
В версии WhatsApp для iOS ситуация примерно такая же, за редким исключением. Различию заключается в следующем:
- Разблокируем смартфон и переходим во вкладку «Настройки» (тап по иконке в виде шестерни на соответствующей панели) мессенджера.
- Тапаем по блоку «Учетная запись».
- А затем – «Конфиденциальность».
В остальном все настраиваемые параметры совпадают с Android OS. Исключение составляет только пункт «Блокировка экрана», которая препятствует использованию мессенджера злоумышленником, например, в случае потери или кражи смартфона. Суть в том, что большинство действия теперь требует подтверждения с помощью отпечатка пальца или сканирования лица. То же самое происходит и после блокировки неактивного дисплея по истечению отведенного срока.
Если с этим все понятно, двигаемся по статье дальше.
Полезные инструкции и решения проблем
Ниже перечислены проблемы и вопросы, с которыми наиболее часто сталкиваются пользователи WhatsApp.
Какие могут быть проблемы при использовании WhatsApp Online?
WhatsApp Online зарекомендовал себя как стабильный и удобный сервис, с которым у пользователей не возникает проблем. Если наблюдается торможение в работе, в первую очередь стоит проверить нет ли перебоев с интернетом.
Даже если батарея смартфона имеет низкий заряд, мессенджер будет продолжать работать в обычном режиме.
Версия для ПК должна использоваться только в одном браузере. Попытка войти с другого будет расцениваться программой как вход другого пользователя, о чем система пришлет соответствующее оповещение. Если есть вероятность несанкционированного входа в ваш аккаунт, в мобильной версии в меню следует выбрать пункт выхода из программы на всех используемых устройствах, либо выбрать какое-то определенное устройство.
Как общаться в WhatsApp Веб
Все доступные для общения собеседники отображаются слева на экране. Для общения следует кликнуть мышью на желаемый контакт. На экране отобразится последние сообщения чата. Отправить новое можно через строку ввода, которая находится внизу окна. В строку допускается вводить любые символы (буквы, цифра, знаки препинания, специальные символы), а также смайлики из существующей библиотеки смайлов.
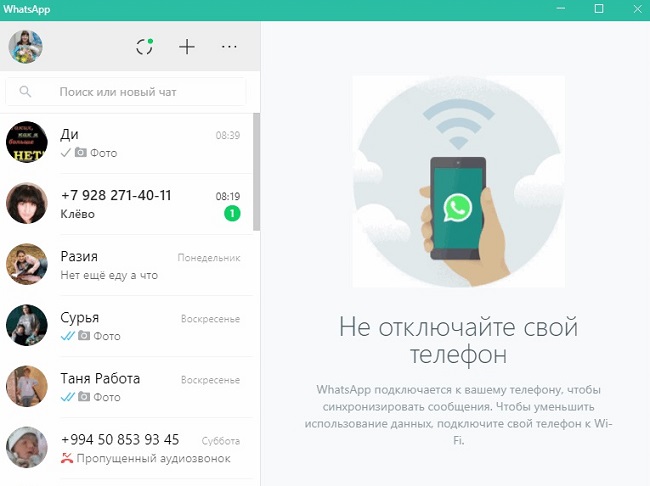
Если требуется отправить файл, то вверху экрана находится значок скрепки. При этом программа предложит выбрать источник файла: сделать фото с помощью вэб-камеры, выбрать сохраненное на компьютере изображение, также возможно просто «перетащить» нужный файл мышкой в поле чата.
Среди полезных функций можно отметить архивацию, удаление и очистку поля чата. Если требуется выполнить любое из указанных действий, сделать это можно нажав на три точки, которые находятся в меню.
Почему не работает — причины и их решения
Остановимся подробнее на распространенных проблемах при использовании вэб-версии WhatsApp.
- Приложение для ПК создано как дополнительный удобный сервис к мобильному приложению. Это значит, что прежде чем его использовать следует завести аккаунт на смартфоне. При возникновении проблем, нужно проверить работоспособность программы на телефоне. Возможно потребуется произвести перезагрузку приложения, обновить устаревшую версию, отменить недавно произведенные настройки. Если данные действия не решили вопрос, нужно искать причины на стороне компьютера.
- В случае, если интернет стабилен, но сервис не работает, рекомендуется перегрузить приложение. Выйти из аккаунта, а затем снова войти. Также нужно знать, что программу можно использовать не во всех браузерах. Устанавливать WhatsApp Веб нужно на Opera, Chrome, Firefox, Safari.
- Если программа информирует, что невозможно сгенерировать QR-код, то для решения проблемы следует переключить браузер на режим «инкогнито». Затем методом «последовательного перебора» отключать расширения, которые могут оказывать влияние на работоспособность приложения.
Cкачать WhatsApp Web на компьютер
Существует несколько способов скачать программу мессенджера на компьютер. На официальном сайте вы можете загрузить софт или через Windows Market.
Первый способ:
Нажмите на кнопку Скачать, вы попадете на сайт, где слева будет изображен ноутбук, а внизу кнопка «Скачать для Windows». Программа будет загружаться на ваш ПК или ноутбук. После загрузки необходимо установить софт.
Для этого перейдите в папку загрузки и кликните на файл, который будет называться WhatsApp. Для получения доступа, устройство потребует подтверждение с помощью QR-кода.
Возьмите смартфон и отсканируйте. Необходимо разрешить синхронизацию и использовать программу. Установка и активация программы не займет у вас более 10 минут, зато вы сможете пользоваться ею без помощи смартфона. Принимает сообщения и видео-звонки при включенном ПК.
Второй способ:
Скачать на компьютер WhatsApp через маркет тоже легко и просто. Заходите в него и прописываете название программы в поисковой строке. Скачиваете на устройство и ожидаете завершения.
- Находите файл загрузки WhatsApp, нажимаете на него два раза и нажимаете на всплывающие разрешения «Подтвердить».
- Сканируете код-QR.
Действуйте поэтапно. Установка софта интуитивно проста и понятна.
Как использовать гифки в Ватсап

Как использовать гифки в WhatsApp
Отправлять гифки в Ватсап очень просто, но точные шаги далеко не очевидны. Что еще хуже, они различаются между iPhone и телефонами Android!
Чтобы отправить гифку на Android, сначала нужно открыть чат и нажать на смайлик рядом с текстовым полем. Затем коснитесь текста гифки в нижней части экрана, чтобы увидеть подборку самых популярных гифок. Чтобы найти другие гифки, коснитесь лупы в левом нижнем углу и введите ключевые слова. После того, как вы нашли и выбрали нужную гифку, все, что осталось, это нажать «Отправить» .
Стоит отметить, что этот процесс может быть проще в зависимости от того, какая у вас марка телефона или если у установлена другая клавиатура. Часто вы можете просто нажать на текст в формате gif над клавиатурой вместо сложного процесса, описанного выше.
Чтобы отправить гифку на iPhone, откройте чат и коснитесь значка плюса в левом нижнем углу. Затем выберите в меню фото и видео-библиотеку и коснитесь текста в формате gif в нижнем левом углу. Нажав на значок увеличительного стекла в левом нижнем углу, вы сможете найти, а также сохранить понравившиеся гифки в избранное, отмечая их. После выбора просто нажмите «Отправить» .
Как отправить гифку в WhatsApp (Android):
- Откройте окно чата в WhatsApp.
- Коснитесь смайлика слева от текстового поля.
- Коснитесь текста в формате gif внизу экрана.
- (Необязательно) Коснитесь значка увеличительного стекла, чтобы найти другие гифки.
- Выберите гифку и нажмите «Отправить».
Как отправить гифку в WhatsApp (iPhone):
- Откройте окно чата WhatsApp .
- Коснитесь значка плюса в левом нижнем углу, затем выберите библиотеку фотографий и видео.
- Коснитесь текста gif в нижнем левом углу.
- (Необязательно) Коснитесь значка увеличительного стекла в левом нижнем углу, чтобы найти другие гифки.
- Выберите гифку и нажмите «Отправить».
Нюансы запуска Ватсап веб на персональном компьютере?
НавигацияПоказать

Чтобы воспользоваться всеми возможностями утилиты на ПК сначала необходимо на свой смартфон установить ее мобильный вариант. Стоит отметить, что если этого не сделать, то ничего работать не будет.
После того как так называемый подготовительный этап будет пройден нужно на десктопе или ноутбуке в браузере открыть страницу, которая имеет адрес https://web.whatsapp.com. В открывшейся вкладке пользователь сразу же увидит таинственный квадратик, который называется QR-код. Без него невозможно будет запустить Ватсап веб на компьютере. Чтобы данное действие выполнить пользователя попросят использовать свое мобильное устройство, чтобы выполнить сканирование этого квадрата. Кроме того, из открывшегося сообщения станет понятно, что для снижения использования данных нужно подключить сотовый телефон к сети Wi-Fi. Это является лучшим вариантом для установки и передача коротких сообщений с помощью утилиты. Также на странице пользователь увидит подсказки, которые позволят ему выполнить дальнейшие действия в зависимости от операционной системы своего мобильного гаджета.
Как в Ватсап веб осуществить вход и быть онлайн?
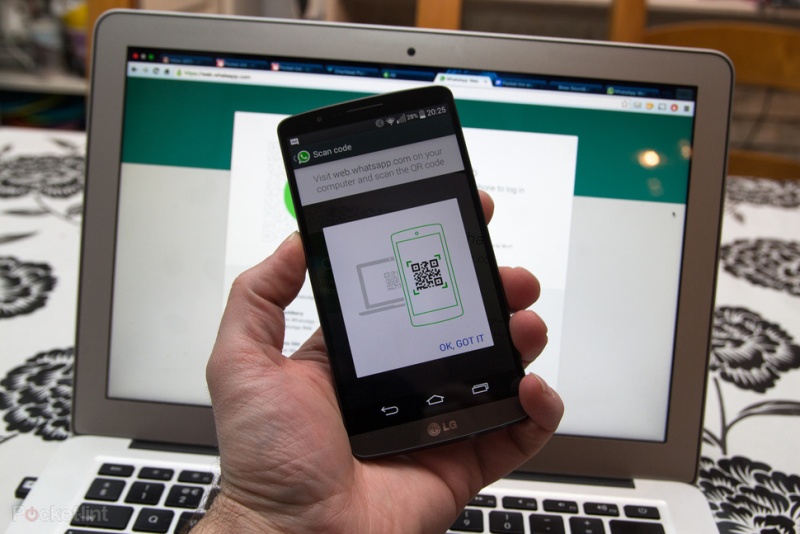
На самом деле выполнить такую задачу очень просто. Как уже было сказано, под рукой нужно иметь сотовый телефон, на котором уже предварительно был установлен мессенджер. После этого человеку необходимо будет осуществить следующие действия, не отличающиеся никакой сложностью:
- зайти на своем смартфоне в Вацап;
- открыть меню;
- коснуться пункта WhatsApp Web.
На следующем этапе появится предложение сфотографировать квадрат с QR-кодом, который отображен на экране ПК. Другими словами, необходимо будет навести камеру мобильного девайса на монитор. В этот момент произойдет сканирование квадратика с кодом, если пользователь нажмет кнопку «ОК». После проведенной процедуры буквально моментально на экране десктопа или ноутбука открывается утилита. Таким образом, выполняется Ватсап веб вход.
- Скачать Whatsapp на компьютер
- Скачать Whatsapp на телефон
Как видно, процедура занимает минимум времени и не требует никаких особых знаний. Чтобы в дальнейшем полноценно пользоваться Ватсап необходимо не отключать свой мобильный девайс, так как веб-версия подключается к сотовому телефону. Это необходимо для того, чтобы приложение могло синхронизировать все сообщения, так как произведет авторизация под действующим аккаунтом, который принадлежит человеку, использующего переносное устройство для связи.
Какие возможности открывает Ватсап веб для десктопа и ноутбука?

После того как произойдет синхронизация телефонных контактов можно будет выделить определенную группу абонентов. При этом они должны на своем гаджете иметь установленный мессенджер для передачи коротких сообщений. В свою очередь, такое действие позволит облегчить выполнение поиска контактов, которые необходимы для осуществления общения. В итоге Ватсап веб для ноутбука или десктопа позволит совершенно бесплатно обмениваться короткими текстами со своими друзьями, самыми разными родственниками или коллегами по работе
При этом неважно будет, в какой точке они находятся в данный момент. Это может быть другой континент, страна, город, соседняя квартира или дом
Как видно из вышеизложенного материала, Ватсап веб сканер позволяет выполнить простой и быстрый вход в мессенджер непосредственно с имеющегося десктопа или ноутбука
При этом важно иметь рядом с собой только смартфон, на котором установлена мобильная версия данного приложения
Как начать чат в WhatsApp

Теперь, когда ваш профиль настроен, пора перейти к следующей задаче: пообщаться! В первый раз, когда вы откроете приложение, у вас не будет открытых чатов, но вы можете начать новый, нажав на всплывающее окно чата в правом нижнем углу.
Оттуда просто выберите из списка контакт, с которым хотите поговорить. Если у вас уже был предыдущий чат с этим контактом, вместо нового чата откроется существующий. Все, что осталось, это ввести свое сообщение внизу экрана. После ввода текста коснитесь значка стрелки рядом с текстовым полем, чтобы отправить его.
Вы также можете отправлять изображения или файлы в Ватсап, нажав на значок скрепки или камеры в нижней части экрана. В Ватсап есть встроенное приложение камеры, но лучше использовать обычное камеру, а потом выбрать его в галерее для отправки.
Чтобы начать групповой чат, коснитесь того же пузыря чата, что и раньше, затем коснитесь «Новая группа». Затем вы можете выбрать участников, которых хотите пригласить, ввести имя для группы и начать общение!
В Ватсап доступны всевозможные дополнительные функции, поэтому обязательно ознакомьтесь с нашим списком советов и приемов WhatsApp, чтобы быть в курсе.
WhatsApp для компьютера и ноутбука
 Чтобы загрузить и установить мессенджер Ватсап на ПК, вам нужно иметь подключение к интернету и около 350 МБ свободного места на жестком диске. Сам процесс потребует от вас лишь несколько кликов мышью.
Чтобы загрузить и установить мессенджер Ватсап на ПК, вам нужно иметь подключение к интернету и около 350 МБ свободного места на жестком диске. Сам процесс потребует от вас лишь несколько кликов мышью.
Пошаговая инструкция загрузки и установки
Чтобы загрузить и установить клиент WhatsApp, нужно выполнить следующие действия:
Процесс загрузки и установки на этом завершен, осталось только дождаться пока приложение запустится и на экране монитора появится окно авторизации с QR-кодом для входа.
Как выполнить вход в WhatsApp?

Установленный на компьютер клиент WhatsApp не является автономным мессенджером. Его можно назвать интерфейсом, который обеспечивает удаленный доступ к приложению Ватсап, установленному на телефон.
Вход осуществляется в четыре простых шага:
- Зайдите в приложение WhatsApp на смартфоне.
- Откройте меню, тапнув по трем точкам в правом верхнем углу (либо зайдите в пункт Настройки в нижнем левом углу), и выберите пункт WhatsApp Web.
- Затем нажмите Сканировать QR-код
- Когда на дисплее телефона появится сканер QR-кода, наведите квадратный видоискатель на сам код. Старайтесь, чтобы углы видоискателя и кода совпадали и зафиксируйте смартфон в таком положении, пока код не будет считан.
- Когда код считается, телефон об этом сообщит вибросигналом, а на экране монитора компьютера вместо окна авторизации вы увидите привычный интерфейс WhatsApp со списком ваших чатов.
Теперь вы можете переписываться на компьютере с вашими контактами, отправлять голосовые сообщения, эмодзи и фото, сделанные веб-камерой. Клиент содержит практически весь функционал приложения, кроме голосовых звонков.
Типичные ошибки начинающих при использовании WhatsApp
Во время работы с WhatsApp, бывают, случаются различные ошибки. По большей части они легко решаются, главное – знать, в чём заключается неполадка.
Неправильное время отправки сообщений – если при общении в чате вы обратили внимание, что время ваших сообщений и сообщений вашего собеседника сильно отличаются, проверьте на своём смартфоне дату и время. Включите опцию использовать дату и время сети
Проблемы с отправкой и получением сообщений – при отправке сообщения его статус отображается в виде одной или двух галочек. Одна серая галочка означает, что сообщение отправлено.Две серые – сообщение доставлено получателю. Две синие галочки означают, что получатель прочитал сообщение.
Две синие галочки означают, что получатель прочитал сообщение.
Однако если абонент отключил функцию отчёта о доставке, серые галочки не изменят цвет на синие, и вы не узнаете, прочитал ли ваш друг сообщение. Если статус сообщения долго не изменяет своего состояния с одной галочки на 2, это может означать, что абонент вас заблокировал или удалил WhatsApp с телефона.
Не завершена регистрация – проблемы при установке могут возникнуть, если пользователь не завершил регистрацию. То есть не ввел код из SMS. Как правило код из SMS не приходят, если номер введён неправильно или sim-карта не в состоянии принимать сообщения.
Невозможно дозвониться – проверьте, правильно ли у вас записан телефон абонента в телефонной книге. Также до абонента может быть невозможно дозвониться, если вас заблокировали, причем визуальных признаков блокировки в Ватсапе нет.
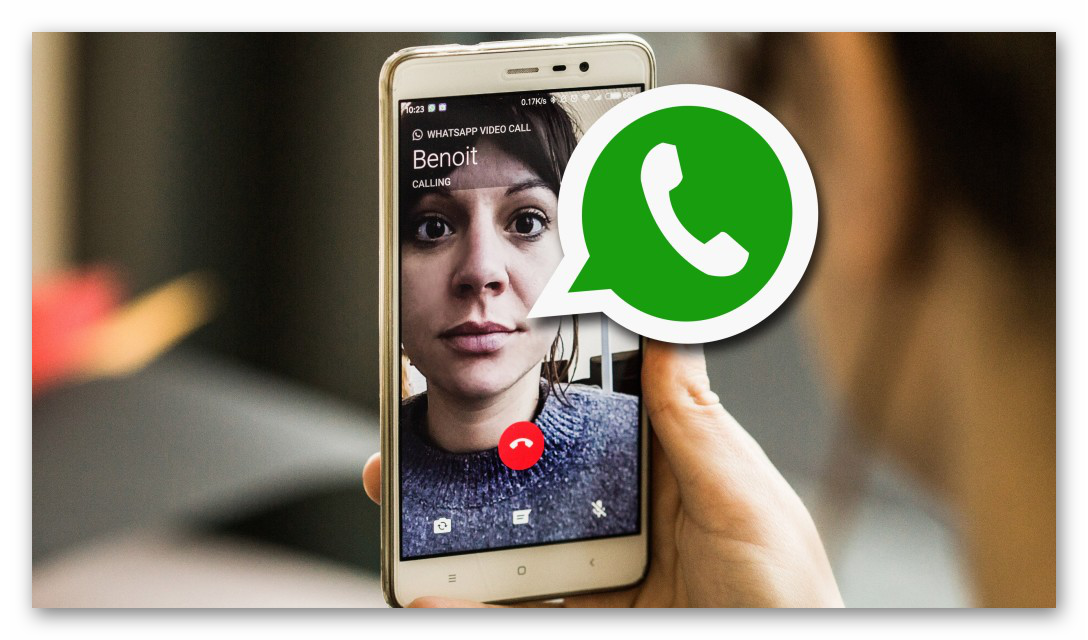
Размытость фотографий – медиафайлы, в частности, фотографии в чате могут отображаться размытыми. Это означает, что загруженная фотография была удалена из памяти устройства. Её невозможно повторно загрузить или открыть. В случае намеренного или случайного удаления фотографии из галереи попросите вашего друга прислать фотографию ещё раз.
Ошибка регистрации – при регистрации новой учетной записи может возникнуть такая ошибка, как данная учетная запись уже зарегистрирована на другом устройстве. Проблема заключается в том, что старые номера, которые давно не используются, заблокированные по прошествии 1 года, могут быть перепроданы другим абонентам. А учётная запись в WhatsApp на устройстве под данным номером не имеет ограничений по времени.
Чтобы общаться в Ватсапе сим-карту не обязательно регулярно пополнять, её можно даже извлечь. Она не понадобится вплоть до переустановки приложения, чтобы на нее пришел проверочный код. В случае возникновения подобной ошибки обратитесь в службу поддержки WhatsApp.
Расширение WhatsApp для Google Chrome
Настроить WhatsApp Web
Хорошо, настроить WhatsApp Web так же просто, как 1, 2, 3. Сначала убедитесь, что у вас установлена последняя версия WhatsApp на вашем Windows Phone — если нет, то сначала необходимо обновить приложение.
Затем на вашем компьютере перейдите к web.whatsapp.com.
Затем откройте приложение WhatsApp на телефоне, затем нажмите три точки внизу, а затем нажмите «WhatsApp Web».
Теперь с вашим телефоном отсканируйте QR-код, отображаемый на экране вашего компьютера, и WhatsApp Web автоматически синхронизирует контакты и сообщения с вашего телефона и представит их вам в удобном интерфейсе на экране вашего компьютера.
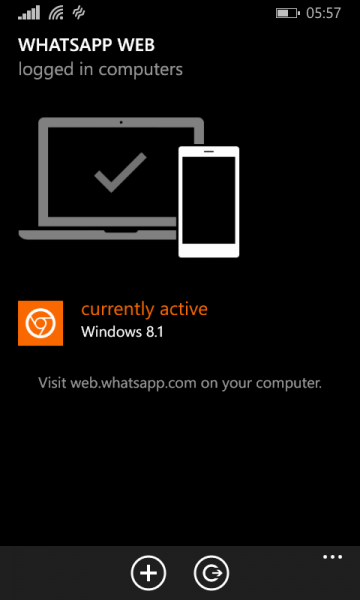
Помните, что WhatsApp Web не может работать, если у вашего телефона нет активного подключения для передачи данных, поскольку веб-приложение не является клиентом WhatsApp, а является зеркалом для приложения WhatsApp вашего телефона. Кроме того, веб-приложение работает только в Google Chrome , поэтому, если вы используете какой-либо другой браузер, вы должны переключиться на Google Chrome, чтобы пользоваться WhatsApp Web. Этот учебник относится к Windows Phone, но шаги очень похожи и для других платформ.
Благодаря веб-функциональности пользователи могут с легкостью использовать Facebook и WhatsApp одновременно в одном браузере, и, кроме того, веб-интерфейс дает вам совершенно новый опыт использования WhatsApp на большом экране. Веб-клиент действительно очень полезен.
Чтобы включить уведомления от WhatsApp Web
- Выберите Включить уведомления на рабочем столе в голубом поле в верхней части списка чатов.
- Следуйте инструкции на экране и выберите Разрешить, чтобы включить уведомления от WhatsApp Web.
Если вы не видите голубое поле, попробуйте обновить страницу. Если вы и далее не увидите поле, возможно, вы отключили или заблокировали уведомления от WhatsApp Web.
Чтобы включить звук уведомлений от WhatsApp Web
Если вы не получаете уведомления от WhatsApp Web, возможно, вы отключили уведомления для всех сайтов. Вы можете включить звук уведомлений, выполнив что-то из следующего:
- Windows: Нажмите на Оповещения Chrome в области уведомлений панели задач в нижней части экрана компьютера и отключите Не беспокоить.
- Mac: Нажмите на Оповещения Chrome на панели меню в верхней части экрана компьютера и отключите Не беспокоить.
Возможно также, что вы отключили звук уведомлений специально для WhatsApp Web. Чтобы включить звук, нажмите на Оповещения Chrome > Настройки > и проверьте web.whatsapp.com:443.
Если вы и далее не сможете получать уведомления от WhatsApp Web или не увидите колокольчик, вам потребуется скорректировать настройки уведомлений в Chrome.
Чтобы разрешить WhatsApp Web отправлять уведомления
- В Chrome нажмите на
> Настройки > Показать дополнительные настройки > Настройки контента… - В Оповещениях выберите Разрешить всем сайтам отображать оповещенияили Спрашивать, показывать ли оповещения сайтов.
- Нажмите на Управление исключениями и выберите в спискеweb.whatsapp.com.
- Если рядом с web.whatsapp.com стоит Блокировать, нажмите на X, чтобы удалить приложение из списка.
- Снова перейдите в WhatsApp Web, теперь вы должны видеть голубое поле в верхней части списка чатов.
- Следуйте инструкции на экране и выберите Разрешить, чтобы включить уведомления от WhatsApp Web.
Недостатки использования Ватсап без смартфона
Начнем с того, что само по себе использование компьютерной версии WhatsApp неудобно, так как разработчики не сделали ее автономной. Для активации функционала нужна активная синхронизация с мобильным приложением, что дико неудобно.
Что касается запуска Ватсапа без телефона на ПК, то он и не нужен, если вы используете эмулятор мобильной ОС. Конечно, вопрос активации актуален, однако решить его не так сложно, как кажется на первый взгляд.
Основной недостаток всей процедуры – это количество дополнительных манипуляций, без которых никуда нет деться. Если у вас есть свободное время, нервы и силы, тогда никаких сложностей не будет.
Стандартный способ
Вход на свою страничку Ватсап с компьютера через браузерную и настольную версию ничем не отличается. Авторизацию можно выполнить следующим образом:
- Открыть приложение на компьютере или страницу в браузере. С левой части экрана должен появится QR-код.
- Открыть приложение на смартфоне. На Android – нажать на многоточие и перейти в раздел WhatsApp Web, на iPhone – перейти во вкладку «Настройки» и выбрать WhatsApp Web.
- На телефоне откроется QR-сканер. Камеру мобильного устройства нужно навести на код, появившийся на экране компьютера.
- Подключение может произойти сразу или занять несколько минут. Все зависит от скорости интернет-подключения.
- На телефоне появится уведомление о том, что сейчас активна сессия с компьютера. Просмотреть, какие устройства подключены, можно в мобильном приложении в разделе WhatsApp Web.
По номеру телефона
Владелец аккаунта может использовать компьютер и как основное устройство, без помощи настольного приложения или WhatsApp Web. В этом случае используется эмулятор. Наиболее популярная программа такого вида BlueStacks. Войти в мессенджер можно следующим образом:
- Скачать и установить эмулятор с официального сайта https://www.bluestacks.com/ru.
- Открыть программу, войти в аккаунт Google Play.
- Отыскать мессенджер через строку поиска, нажать на кнопку «Установить».
- Дождаться инсталляции, открыть Ватсап.
- Пройти регистрацию: указать номер телефона в международном формате, подтвердить его с помощью кода, который придет в SMS.




