Проверка компьютерной мыши с помощью онлайн-сервисов
Содержание:
- Немного статистики
- Советы для всех мышек
- Настройка мыши в Windows: 2 клика – и готово
- Как выбрать игровую мышь
- Проводная USB-мышь: оптическая против лазерной
- Параметры чувствительности (сенса)
- Способ 3: Kliker.link
- X-Mouse Button Control
- Миф – если заклеить половину сенсора мыши, это поможет снизить расстояние отключения мыши при её поднятии
- Зачем нужен большой CPI?
- Что такое частота опроса
- Давайте технические
- Как изменить частоту опроса мыши
- Геймерство в массы!
Немного статистики
Так, например, по итогам 2020 года выяснилось, что практически все киберспортсмены CS:GO используют мыши с аскетичным дизайном и 3-4 (чаще 2-мя) дополнительными кнопками.
Вот их список:
- SteelSeries Rival
- Razer DeathAdder Chroma
- Zowie EC2-A
- Logitech G303
- SteelSeries Sensei RAW
- Razer DeathAdder 2013
- Zowie FK1
- Zowie ZA12
- Zowie AM-GS.
Практически все модели до сих пор актуальны, у многих есть обновлённые аналоги. Так что можете смело брать и радоваться профессиональному геймингу.

А вот результат опроса 2020 года. Журналисты опросили 373 представителей киберспорта, выступающих в дисциплинах CS:GO, Overwatch, PUBG и Tom Clancy’s Rainbow Six, и составили ТОП производителей мышек:
- Zowie – 46,4%;
- Logitech – 23,1%;
- Razer – 14,2%
- SteelSeries – 7,8%;
- FinalMouse – 2,75%;
- Остальные бренды – 5,9%.
Советы для всех мышек
Некоторые сбои приводят к тому, что мышь перестает корректно передавать команды. Это актуально не только для радио или Bluetooth-устройств, но и для проводных.
Проверка настроек
Нужно перейти в настройки мыши. Для этого:
- Зажать сочетание клавиш Win+R.
- Откроется программа «Выполнить».
- В строку ввести «control mouse» и кликнуть Ok.

Есть и другой способ:
- Открыть «Панель управления Windows».
- Перейти в «Оборудование и звук» и кликнуть на «Мышь».
Для настройки нужно нажать на раздел «Параметры указателя». Тут можно изменить скорость перемещения, снять метку с «Отображать след указателя» (обязательно) или установить новый внешний вид указателя.
Подключение к другому порту
Иногда поврежденные порты приводят к некорректной работе мыши. Для диагностики нужно подключить устройство к другому разъему. Порты PS/2 работают стабильнее, чем USB, но от них избавились для экономии места в компьютерном блоке и упрощения подбора оборудования. Если требуется, в технических магазинах передаются переходники (с USB на PS/2).
Поверхность, на которой находится мышь
Любая мышь оборудована датчиком фиксации перемещения – он считывает движение и передает команду на компьютер. В зависимости от модели, любое препятствие на пути сенсора может привести к подергиванию и нестабильной работе. В таком случае нужно:
- Перевернуть мышь и проверить, нет ли мусора и грязи на датчике (рекомендуется прочистить его ватной палочкой);
- Почистить коврик для мыши;
- Сменить поверхность.
Рабочая поверхность играет решающую роль. Если мышка плохо реагирует на движение по столу, попробуйте использовать коврик. Он нужен, чтобы сенсор считывал передвижение без бликов и неровностей. Некоторые мыши без проблем работают на любой поверхности, другим необходимы специальные коврики для корректной фиксации сенсора. Рекомендуется купить новый коврик и проверить, были ли устранены рывки курсора.
У оптических мышек указатель может скакать или испытывать залипание не только из-за неровностей поверхности или грязи, но и из-за отражения или пропускания света: стеклянные столы и зеркальные столешницы не могут использоваться без коврика.
Загрузка процессора и диска
Проблема может быть обусловлена следующими аппаратными факторами:
- Постоянной полной загрузкой процессора;
- Нехваткой оперативной и виртуальной памяти;
- Нагрузкой на накопители (что может усугублять проблемы с виртуальной памятью);
- Избыточной загрузкой видеокарты.
Если внутри слабой системы запускается несколько приложений, то ОС может зависнуть. Внутри приложения часто появляется уведомление «Не отвечает». Интерфейс программы начнет реагировать с задержками. Аналогичная ситуация и с мышью. Если система загружена, то алгоритм считывания команд начинает зависать – курсор дергается и притормаживает.
 Загрузка процессора, памяти и диска в диспетчере задач (Ctrl+Shift+Esc, вкладка «Производительность»)
Загрузка процессора, памяти и диска в диспетчере задач (Ctrl+Shift+Esc, вкладка «Производительность»)
Тут многое зависит от того, в какой среде были замечены рывки. Если зависает мышка внутри какой-то игры или программы, то, вероятно, она слишком нагружает компьютер.
Также причиной могут быть фоновые процессы, например проверка на вирусы, загрузка обновлений системы, раздача торрентов и т.п. Имеет смысл останавливать их на время, либо пользоваться специальным игровым режимом.
Радикальным решением будет замена комплектующих ПК на более мощные.
Настройка мыши в Windows: 2 клика – и готово
Начнем с простого и главного – настройки «грызуна» средствами Виндовс. Для этого запустим системную утилиту «Параметры», войдем в раздел «Устройства» и отыщем в списке «Мышь».
Основные настройки хвостатой (или бесхвостой) помощницы находятся в правой половине окна. Среди них:
- Определение главной кнопки – левой или правой (по умолчанию главная – левая).
- Скорость прокрутки (скроллинга) с помощью колесика – несколько строк или 1 экран.
- Прокрутка неактивных окон при наведении курсора – да или нет.
Доступ к остальному скрывается в «Дополнительных параметрах мыши». Щелчком по этому пункту вы попадете в окно свойств, где содержатся все ее настройки.
В центральной части вкладки «Кнопки мыши» находится ползунок управления скоростью распознавания щелчка левой кнопки как двойного. По умолчанию скорость установлена немного выше средней, что считает оптимальным большинство пользователей, но если вам достался «грызун» с тугими клавишами или у вас нарушена подвижность пальцев, уменьшите ее до комфортного уровня.
Ниже на этой же вкладке – настройка залипания левой клавиши. При включении этой функции и клику по кнопке «Параметры» открывается окошко установки времени срабатывания залипания.
Чувствительность мыши или скорость перемещения курсора по экрану настраивается в разделе «Параметры указателя». Эта характеристика требует изменения, когда курсор передвигается настолько быстро, что пользователю трудно навести его на нужную точку, или наоборот – слишком медленно, что вызывает дискомфорт
Минимальную чувствительность мыши устанавливают и в некоторых играх, где важно, чтобы курсор постоянно находился в одной области экрана
Некоторые «грызуны» оборудованы кнопкой изменения чувствительности (DPI). При нажатии на нее на экране рядом с указателем появляются цифры – численное значение текущего DPI. Чем цифры больше, тем выше уровень чувствительности мыши и тем быстрее перемещается курсор.
В средней части окна параметров указателя можно настроить автоматическое наведение мыши на кнопку, которая выбрана по умолчанию. А в нижней – различные формы видимости курсора.
Вид и размеры курсоров задаются на вкладке «Указатели». Двойной щелчок по строке в поле «Настройка» открывает папку, где хранятся изображения указателей. Здесь вы можете выбрать любой другой курсор вместо назначенного.
Для удобства ваш выбор можно сохранить в виде схемы. Для этого кликните в одноименном поле кнопку «Сохранить как» и дайте схеме имя.
На вкладке «Колесико» определяется скорость вертикального и горизонтального скроллинга. Вертикальный, как вы помните, также настраивается в разделе «Мышь» системной утилиты «Параметры».
На последней вкладке – «Оборудование», перечислены все устройства «мышиного» класса, подключенные к компьютеру. Выбрав девайс из списка и нажав «Свойства», вы перейдете к дополнительной информации о нем, в частности, о драйвере.
Как выбрать игровую мышь
Есть фирмы которые специализируются на продукции для геймеров: Razer, SteelSeries и другие. Отдельная линейка есть и у Logitech — G серия. Можно сразу отправится на официальные сайты этих компаний и присмотреть себе интересную модель.
Как мне стало ясно в категории игровых мышек так же есть под категории
для шутеров (например Counter-Strike)

- Steelseries Sensei Wireless
для MMO Массовая многопользовательская онлайн-игра или MOBA «Multiplayer Online Battle Arena» (например DOTA 2)

- Razer Naga Eepic
Количество кнопок у мышек для MMO и MOBA может доходить до 17
Затем я бы насмотрелся кучу обзоров, тестов и сравнений различных мышек чтобы быть в курсе новых технологий и интересных решений. После подобрал бы нужную по функциональности мышь. Потестил бы ее неделю и если все устроило, то оставил бы себе. Если нет, сдал бы обратно в магазин и выбрал бы другую и так пока не нашел бы удобную. Вот так вот все просто).
Проводная USB-мышь: оптическая против лазерной
Проводная USB-мышь все еще остается самой популярной мышью. Но и здесь существует разделение на две категории: лазерные и оптические мыши. Технологии, лежащие в их основе, настолько похожи, что делают их практически неразличимыми. В лазерной мыши используются более современные технологии, но это не делает ее априори лучше. Оптическая мышь так же хороша, а в некоторых отношениях даже превосходит лазерную.
Давайте сразу проясним: оптические и лазерные мыши не ограничиваются только проводным подключением, они также бывают беспроводными. Оптические мыши широко представлены на рынке, особенно для повседневных задач, таких как использование дома и в офисе. Оптические мыши используют в качестве источника света инфракрасный светодиод, обычно красный. В свою очередь, лазерные мыши используют невидимый инфракрасный лазер.
Оптическая мышь имеет от 2 до 5 кнопок. Лазерная мышь более продвинута и может иметь до 12 программируемых кнопок.
Хотя некоторые могут не согласиться, но оптические датчики считаются лучше лазерных. Считается, что они более надежные, точные, более быстрые. Считается, что оптические мыши не так хорошо показывают себя на сильно отражающих поверхностях, в то время как лазерные мыши могут отлично работать практически на любой твердой поверхности. К сожалению, на мягких фактурных поверхностях они собирают много информации, что приводит к несоответствиям в том, как они отслеживают движения.
Параметры чувствительности (сенса)
- m_rawinput (0.1) – команда позволяет отключить или включить необработанный ввод с мыши. Значение 1 (по умолчанию) включает необработанный ввод. В этом случае ввод производится непосредственно с мыши, а параметры операционной системы (ускорение, задержка, чувствительность и т.д.) игнорируются и применяются параметры из настроек игры.
- sensitivity (0.0001 — 10000000) – с помощью этой команды изменяется чувствительность мыши. Параметр регулируется в широких пределах, однако, чаще всего используется сенса в районе 1.5-4.
- m_yaw – команда позволяет настроить чувствительность мыши по оси X (движение слева-направо). 0.022 – значение по умолчанию . 1 – очень высокая чувствительность. 0.001 – очень низкая чувствительность.
- m_pitch – изменение чувствительности по оси Y (движение вверх-вниз). 0.022 – значение по умолчанию . 1 – очень высокая чувствительность. 0.001 – очень низкая чувствительность.
Команда m_pitch позволяют настроить инверсию движений мыши по оси Y. Для этого нужно ввести m_pitch -0.022. Также инверсию можно включить в настройках игры:

Способ 3: Kliker.link
Интернет-ресурс Kliker.link представляет собой онлайн-сервис, который помогает проверить мышь по нескольким параметрам: тест колесика и двойного клика. Среди других методов анализа: Джиттер тест и Тест Кохи, но они не имеют отношения в теме статьи и просто считают количество нажатий. Следуйте нижеописанным действиям, чтобы проверить свою мышь:
- Выберите в верхнем меню пункт «Другие тесты» и нажмите на пункт «Тест дабл клика».
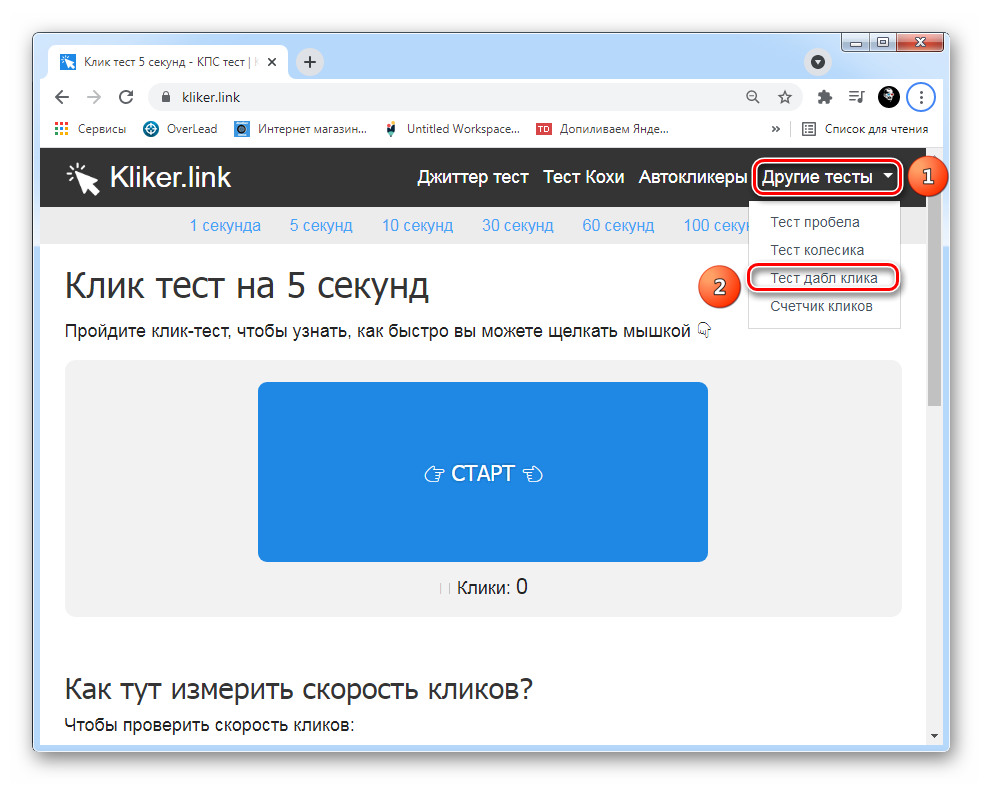
При необходимости ознакомьтесь с информацией. Ниже основного функционала предложено описание проблемы двойного клика и метод проверки с помощью Kliker.link
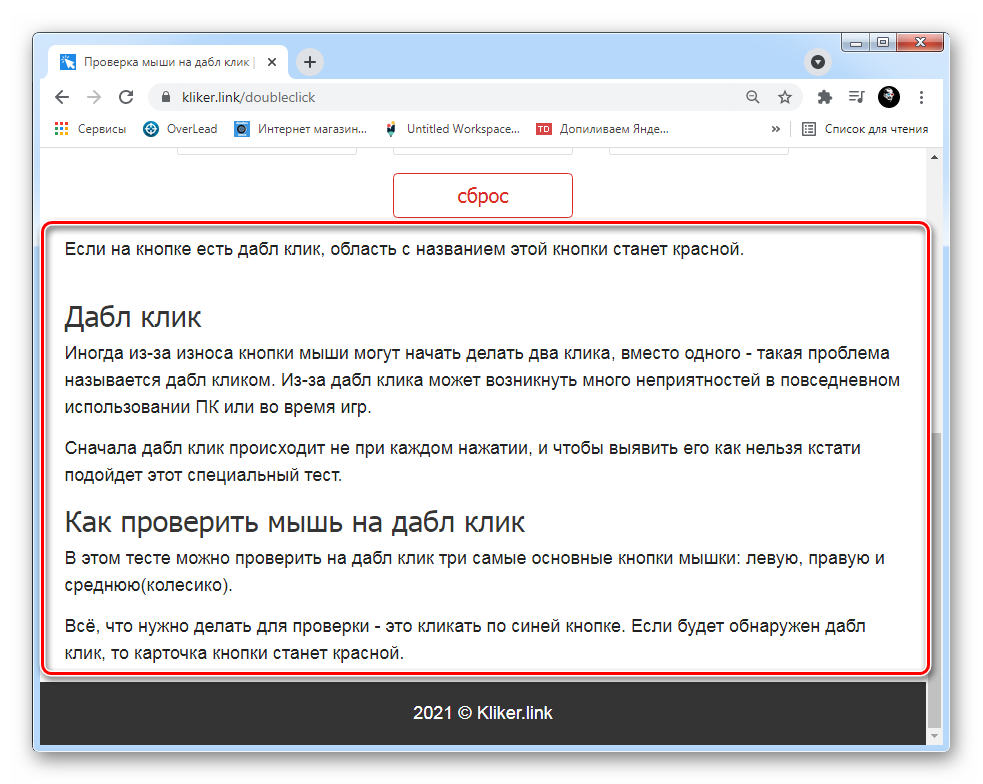
Нажимайте левой, правой или средней (колесиком) кнопкой мыши по синему прямоугольнику с надписью «Кликать тут».
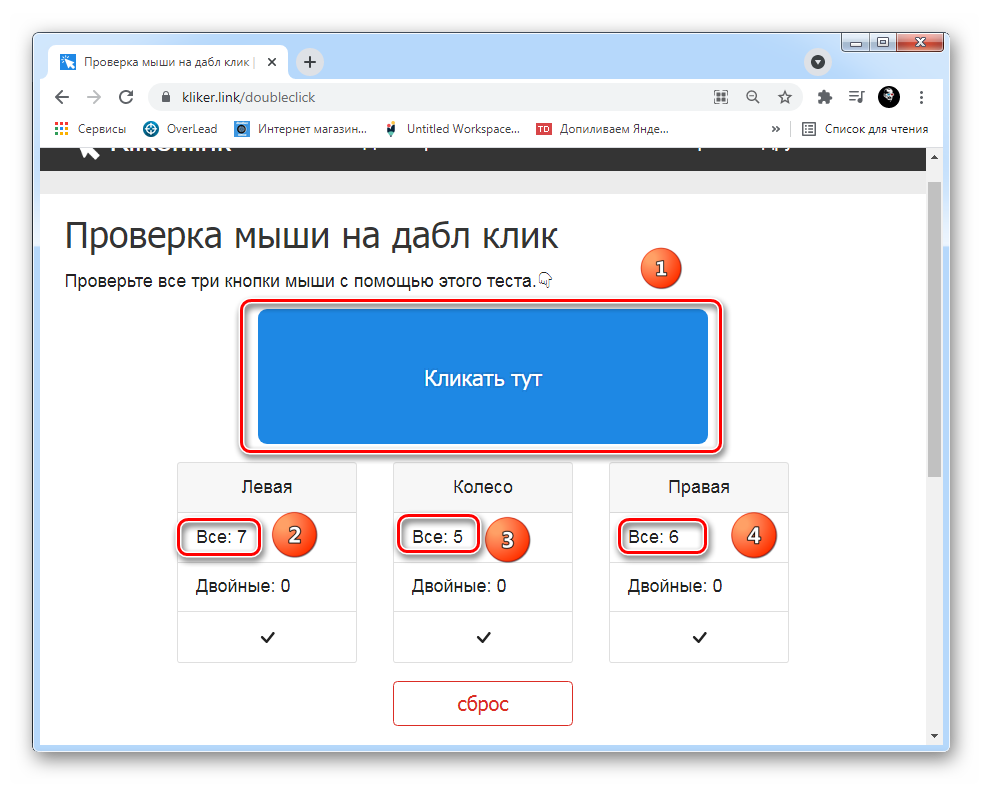
После нескольких нажатий оцените результаты. Если появилась красная надпись «Есть двойной клик», то необходимо решать проблему на программном или аппаратном уровне (ремонтировать манипулятор или приобретать новую мышь).

Сбросьте настройки и пройдите тест еще раз, если вы хотите проверить кнопку еще раз.
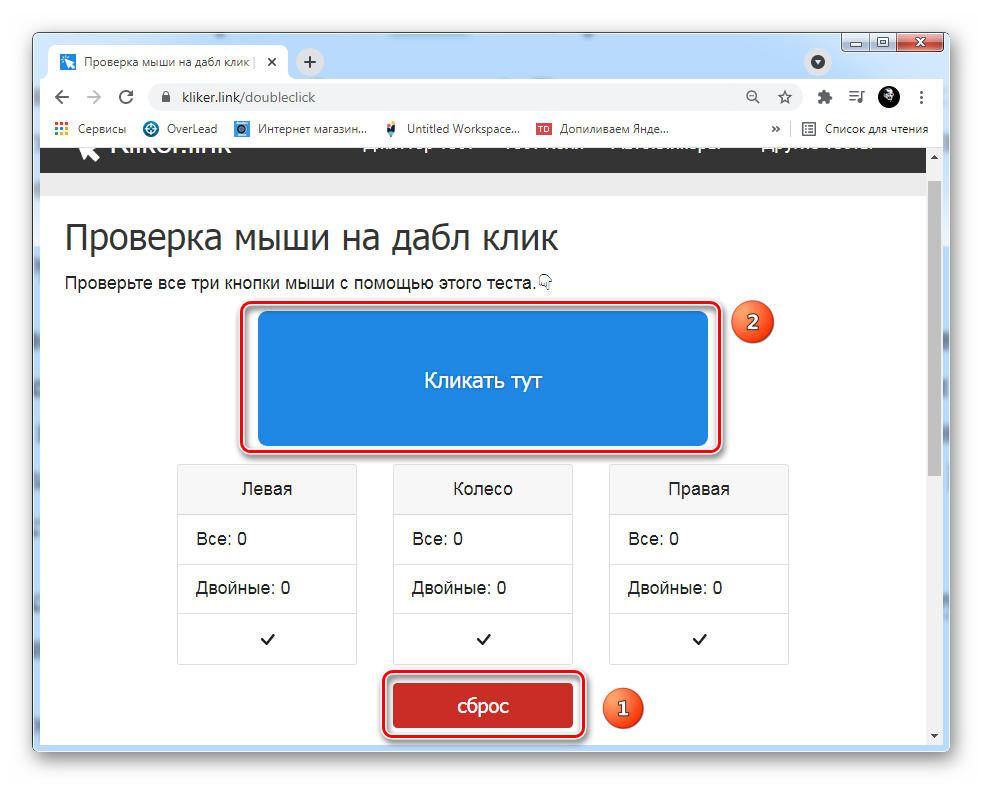
Вернитесь в верхнее меню онлайн-сервиса и выберите в разделе «Другие тесты» пункт «Тест колесика».
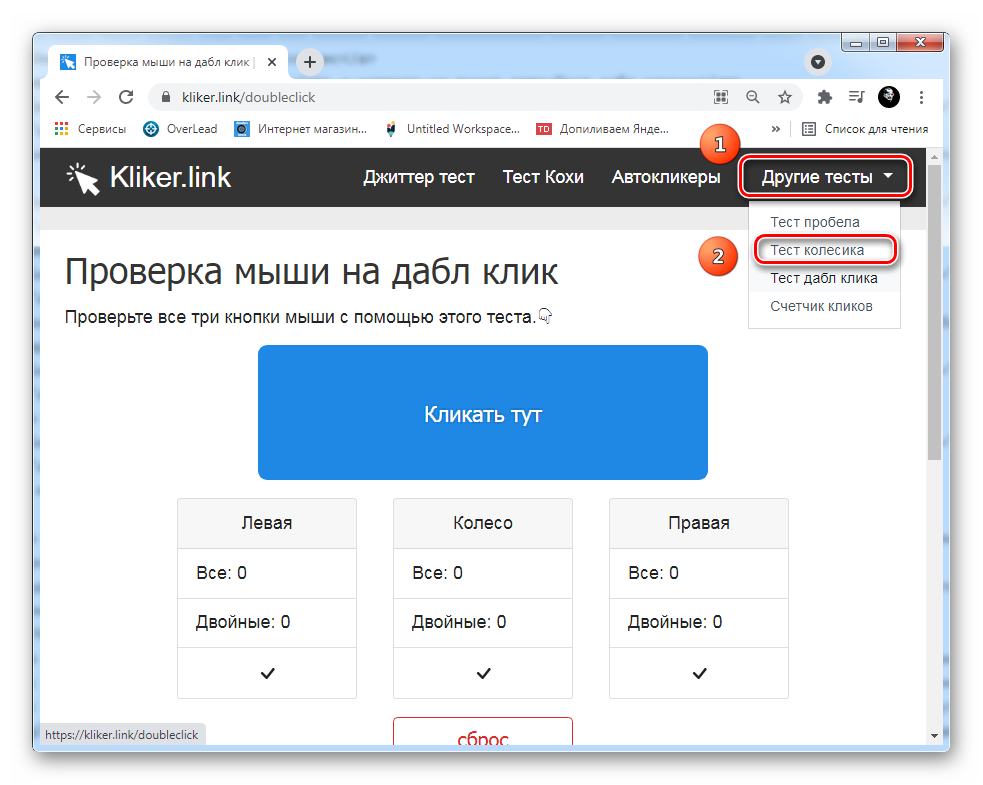
Оставьте курсор мыши на большом прямоугольном поле зеленого цвета и крутите колесико. Результат будет выводиться в пикселях в секунду (пикс./с). Если скорость изменяется резко, то имеются проблемы с данным элементом манипулятора.
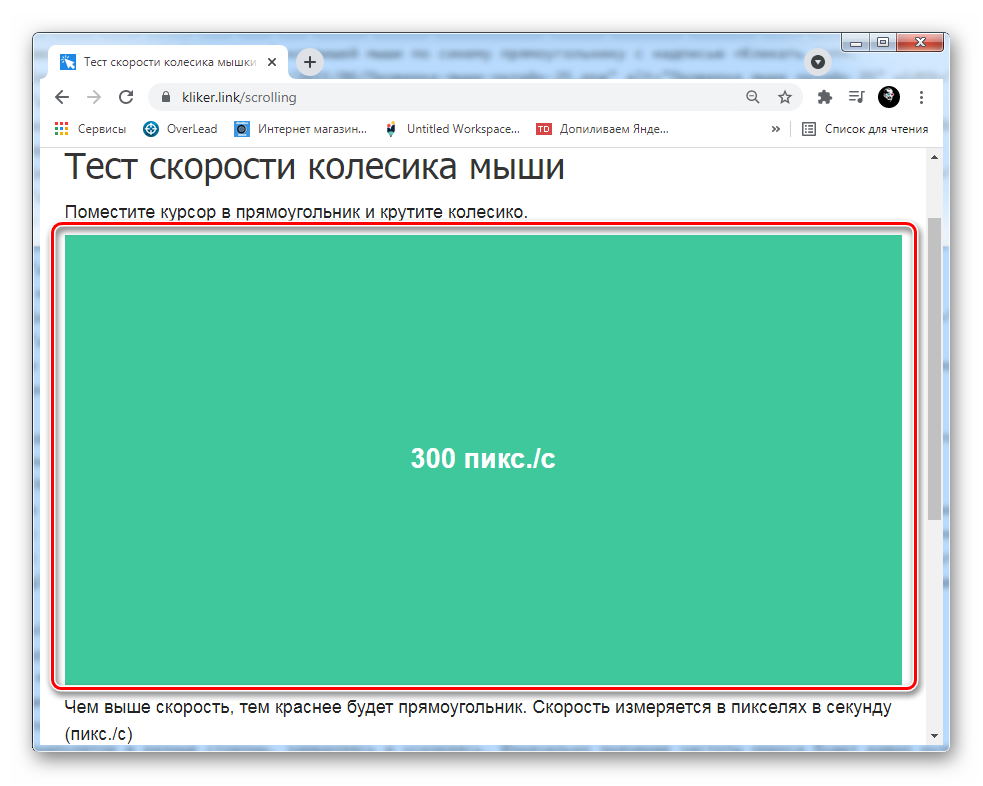
Сервис Kliker.link удобен и даже позволяет проверить пробел и обладает счетчиком кликов. Единственный недостаток в том, что нельзя протестировать дополнительные кнопки регулировки чувствительности и другие второстепенные клавиши.
X-Mouse Button Control
После обзора базовых настроек компьютерной мыши в Windows мы добрались до нестандартных решений в виде стороннего софта. Речь идет о переназначении кнопок игровых устройств (ремаппинге) с помощью специальных утилит. Они будут полезны только в том случае, если на вашей мышке есть несколько дополнительных кнопок. Неигровые модели перенастраивать не имеет смысла.
Утилита X-Mouse Button Control выступает в качестве универсального варианта для недорогих игровых манипуляторов и «ноунейм» моделей с поднебесной. В ней можно создать от одного до пяти слоев привязки действий, например, в играх, плеере, проводнике. Также вы сможете сохранять новые команды с учетом времени удержания и сочетания кнопок. Тут также есть шкала настройки чувствительности курсора с множеством надстроек. Текущий профиль сохраняется отдельным файлом в директории с программой, откуда он без проблем может быть скопирован и использован на другом компьютере.
Чтобы начать пользоваться X-Mouse Button Control:
Переходим на сайт https://www.highrez.co.uk и выбираем ссылку «Latest version». Скачивание exe-файла начнется автоматически.
Устанавливаем и запускаем программу. Запущенная X-Mouse Button Control располагается в трее панели задач.
Основная правая часть окна отведена под кнопки и привязанные к ним функции. Выше от нее находятся вкладки со слоями настроек и меню с дополнительными опциями. Слева расположен список сохраненных профилей и кнопки действия над ними.
Из особенностей программы выделим такие преимущества:
- простота в установке;
- наличие русскоязычной оболочки;
- несколько слоев настроек в одном профиле;
- лаконичный интерфейс;
- поддержка всех известных (и даже неизвестных) моделей устройств;
- бесплатная лицензия.
Из недостатков отметим:
- нагромождение различных параметров без пояснений к ним;
- нет опций, отвечающих за подсветку кнопок и корпуса мыши.
Миф – если заклеить половину сенсора мыши, это поможет снизить расстояние отключения мыши при её поднятии

Заклееный сенсор мыши
Вывод: ложь. Технически, это работает, но идея плохая, так как негативно сказывается на работе сенсора. Расстояние отключения – точка, на которой мышь прекращает считывать поверхность под собой
Для определённой группы игроков, играющих с низкой чувствительностью (чаще всего в старые игры, вроде Counter-Strike 1.6), низкое расстояние отключения очень важно, потому как они часто поднимают мышь и переставляют её на другую сторону коврика
Если это расстояние слишком велико, сенсор продолжит считывать поверхность после понятия, что вызовет нежелательное движение курсора. Лайфхак с заклеиванием части сенсора призван решить эту проблему.
На сегодняшний день несколько «мышиных» компаний предлагают функцию калибровки поверхности, которая подстраивает мышь под рабочую поверхность, а затем и позволяет задать расстояние отключения. Это уж точно лучше, чем заклеивание сенсора лентой, потому как сохраняет высокую скорость работы манипулятора. Большое расстояние отключение типично для производителей, выбирающих шаблонные настройки, позволяющие сенсору работать на поверхностях с различными цветами и текстурами.
С калибровой поверхности нет нужды в подобных шаблонах, поскольку можно настроить расстояние отключения на свой вкус.
Зачем нужен большой CPI?
Как мы выяснили, чем больше CPI, тем большее расстояние пройдет курсор за движение мышки на дюйм. В условиях нынешних реалий, когда разрешение монитора 1920 на 1080 точек является самым популярным, большие значения CPI, равные 2400, 3600, 4800 и т.д. — попросту ни к чему. При таких цифрах работа и гейминг на Full HD экране будут неудобны, поскольку курсор будет резко сдвигаться на большое расстояние.
Конечно, это отчасти можно компенсировать уменьшением чувствительности, но далеко не в каждой игре и операционной системе имеется много значений, доступных для выбора. В той же Windows всего 11 делений для выбора скорости указателя. Отсюда получается, что высокие значения CPI предназначены для мониторов с большим разрешением: 4K и 8K.
В гейминге большой CPI только мешает, поскольку точность наведения курсора снижается. Когда противник находится на большом расстоянии от вас, вы передвигаете курсор всего на несколько пикселей. Попробуйте осуществить такое с CPI равным 5000. Вряд ли вы получите желаемый результат. Поэтому оптимальные значения для игр находятся в диапазоне от 400 до 2400 CPI.
Что такое частота опроса
Скорость кликанья или же герцовка – параметр, который указывает, как часто мышка сообщает компьютеру об изменениях своего положения. Как любая частота, измеряется в герцах, то есть количестве колебаний (а в нашем случае опросов) в секунду.
p, blockquote 2,0,0,0,0 —>
Чем выше этот показатель, тем плавнее будет движение указателя мыши по экрану, при равномерном движении самого манипулятора по рабочей поверхности.
p, blockquote 3,0,0,0,0 —>
Особенно это актуально для мониторов с высоким разрешением и когда нужно добиться точного позиционирования. Естественно, в том числе и в играх, например, в КС ГО – в большинстве из них перемещение мышки управляет поворотом камеры и, соответственно, прицелом.
p, blockquote 4,0,0,0,0 —>
Давайте технические
DPI и чувствительность в игре
Но прежде чем я буду слишком много говорить о вас, важно понять, что на самом деле означают эти настройки. DPI расшифровывается как Dots Per Inch, который измеряет, на сколько пикселей ваш курсор перемещается на экране по отношению к вашей мыши на столе. Высокое разрешение означает, что небольшие движения будут быстро перемещать курсор, тогда как низкий уровень разрешения требует, чтобы мышь перемещалась дальше, чтобы покрыть такое же расстояние на экране. Вы можете установить DPI на своей мыши с помощью специального программного обеспечения, тогда как чувствительность в игре применяется только к определенной игре.
Еще один термин, который вы, возможно, видели в Интернете, – это eDPI (число эффективных точек на дюйм). На это значение особенно важно обращать внимание, если вы играете в несколько стрелков и хотите поддерживать одинаковую чувствительность для всех из них – считайте это универсальными настройками. Каждая игра имеет свою собственную шкалу для настройки чувствительности мыши, поэтому, определив ваш идеальный eDPI, вы можете настроить свои настройки в соответствии с каждым играемым FPS. Вы можете рассчитать свой eDPI, умножив свой DPI на вашу игровую чувствительность. Также существует множество калькуляторов, которые преобразуют ваши настройки для других игр
| CS: GO | Valorant | Overwatch | Apex Legends | |
| DPI | 400 | 400 | 400 | 400 |
| Чувствительность | 1.2 | 0,38 | 4.0 | 1.2 |
Скорость опроса имеет значение, но не переусердствуйте
Частота опроса измеряет, сколько раз ваша мышь передает данные на ваш компьютер в секунду. Таким образом, чем выше частота опроса, тем быстрее игра фиксирует положение вашей мыши. Большинство современных мышей имеют предопределенные значения частоты опроса на выбор между 125, 500 и 1000 Гц. Как правило, различить 500 и 1000 Гц практически невозможно. Как в большинстве случаев бессмысленное соотношение контрастности 10 000: 1 на мониторах, не поддавайтесь гипнозу большим числом. Многие профессиональные игроки FPS без проблем играют на частоте 500 Гц.
Ускорение мыши должно умереть
Ускорение – одна из самых важных функций, о которой следует знать, поскольку она делает тонкую настройку DPI и чувствительности в игре менее эффективной, когда она включена. Вы можете даже не осознавать, что играли с ним все это время, поскольку он встроен в ваши настройки Windows 10. Игра с ускорением мыши означает, что движение курсора зависит от того, насколько быстро вы проводите пальцем по столу. Это делает общее впечатление непоследовательным, поскольку попытка поддерживать одну и ту же скорость каждый раз при повороте невозможна, если вы не какой-то робот – оставьте это на усмотрение вашего ПК.
Чтобы ваши настройки не мешали вам, лучше всего держать мышь как можно ближе к «необработанному вводу». Это означает, что перемещение курсора мыши по столу будет отражаться в ваших играх с такой же скоростью. Ограничивая этот случайный фактор, вы сохраняете свои движения в игре максимально приближенными к вашим реальным подергиваниям.
Чтобы отключить ускорение мыши в Windows 10, откройте Панель управления , выберите устройства и принтеры для просмотра , затем щелкните правой кнопкой мыши, чтобы открыть настройки. Выберите вкладку параметров указателя вверху и снимите флажок, чтобы повысить точность указателя . Находясь в этом меню, убедитесь, что скорость указателя установлена на шестую отметку слева (часто называемую 6/11), что является скоростью Windows по умолчанию. Увеличение этого параметра может привести к пропуску пикселей, чего вы хотите избежать в своем стремлении к точности.
Некоторые игры также позволяют настраивать ускорение в меню настроек или через игровую консоль. В CS: GO команда для включения сырого ввода – «m_raw input 1». Рекомендуется ознакомиться со специальным программным обеспечением вашей мыши (Razer Synapse, Logitech G Hub), поскольку некоторые из этих приложений позволяют настраивать ускорение мыши, но всегда проверяйте настройки своей ОС, чтобы быть уверенным.
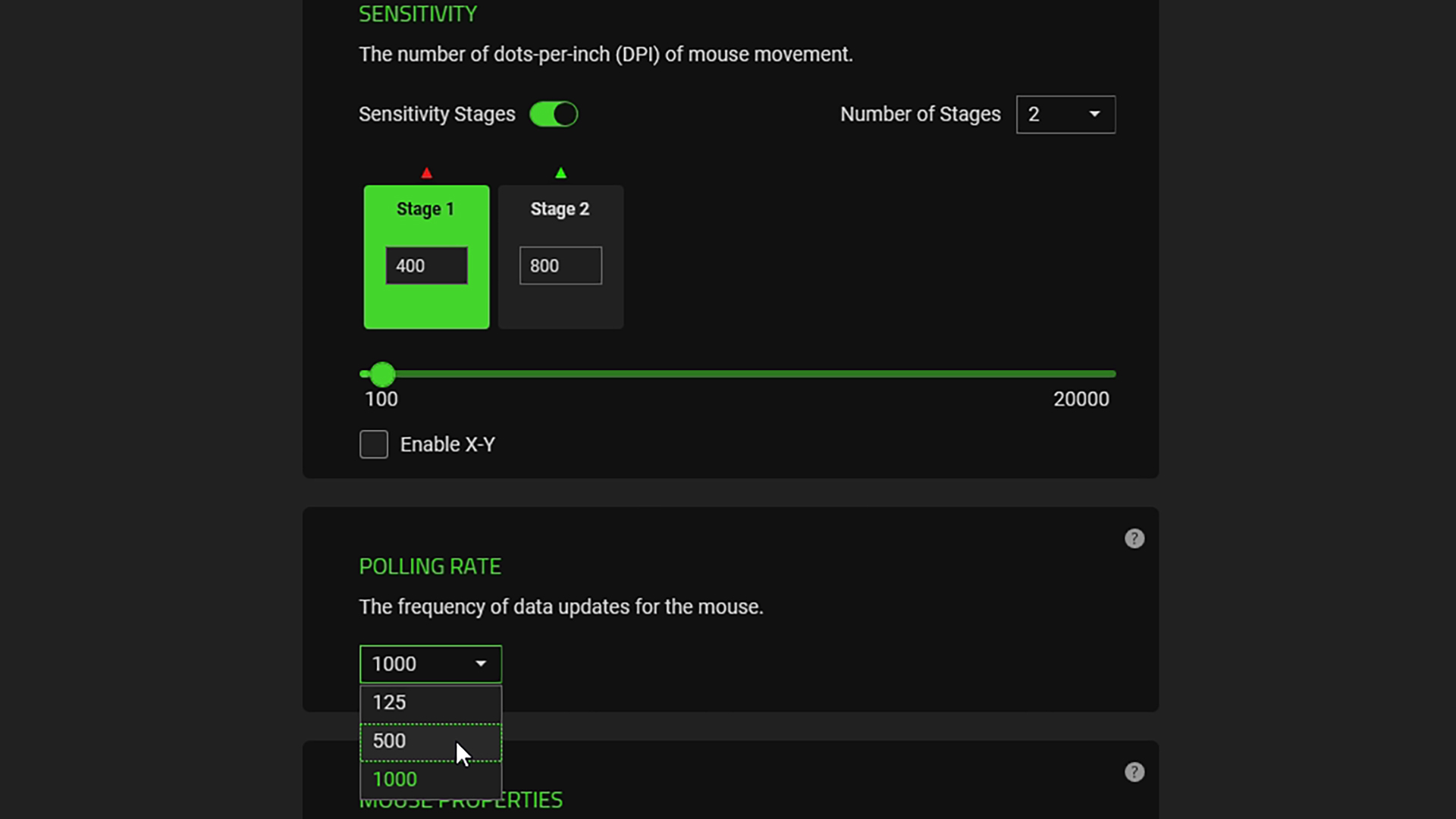
Как изменить частоту опроса мыши
Теперь, когда вы знаете, какова частота опроса вашей мыши, вы можете ее изменить. Как изменить частоту опроса мыши в Windows 10, зависит от того, какая у вас мышь. Для большинства фирменных игровых мышей существует несколько способов изменения частоты опроса.
Если у вас нет фирменной игровой мыши, вы все равно можете изменить частоту опроса. Вот как:
Изменение частоты опроса фирменных игровых мышей
Есть два способа изменить частоту опроса игровой мыши.
Опция 1
Некоторые игровые мыши, такие как Zowie EC2-B – CS: GO Edition, оснащены кнопками, которые позволяют пользователям изменять частоту сообщений мыши. Нажимая кнопки, пользователи могут увеличить или уменьшить частоту опроса своей мыши.
Вариант 2
Фирменные игровые мыши, такие как Zowie и Razer, поставляются с сопутствующими приложениями. Если ваша мышь не поставляется с приложением, поищите служебное программное обеспечение для устройства на веб-сайте производителя.
Как только вы найдете драйвер, вы можете его загрузить и установить. С установленным программным обеспечением вы должны иметь возможность устанавливать разные клавиши для различных функций, изменять DPI и даже изменять частоту отчетов / частоту опроса.
Выберите оттуда желаемую частоту опроса для вашей мыши.
Изменение частоты опроса других мышей
Если у вас нет фирменной игровой мыши, вы все равно можете изменить частоту опроса. Во-первых, посмотрите, не указал ли производитель частоту опроса, поддерживаемую вашей мышью. Если ваша мышь поддерживает более высокую частоту опроса, вы можете попробовать этот метод.
Вам нужно скачать.rar или перейдите на этот драйв и скачиваем папку. Извлеките файлы из папки. Внутри папки вы найдете приложение для проверки скорости мыши, которое вы можете использовать для проверки скорости опроса, прежде чем пытаться ее изменить.
Вы найдете текстовый документ с именем Readme, который будет содержать пошаговые инструкции по изменению частоты опроса вашей мыши. Держите его открытым, чтобы не испортить ступеньки.
Переместите файл ATSIV из папки на диск C. Затем откройте командную строку от имени администратора.
Введите cd C: \ ATSIV и нажмите клавишу ВВОД. Затем введите . \ Devcon.exe find * mouse * и снова нажмите Enter. Это покажет вам имя вашего идентификатора мыши. Скопируйте идентификатор мыши, он понадобится вам позже.
Перейдите в папку ATSIV и отредактируйте файл ATSIV.bat. В блокноте вы увидите, что там написан другой идентификатор мыши. Вам нужно заменить его на свой идентификатор мыши и сохранить заметку.
Теперь вам нужно выбрать файл ATSIV.bat и запустить его от имени администратора. Вернитесь в извлеченную папку и откройте папку с именем sweetlow. В папке вы найдете значок с надписью setup. Снова запускаем от имени администратора. Откроется диалоговое окно с указанием на него указателя мыши.
Убедитесь, что в нижней части диалогового окна установлен флажок «фильтр на устройстве». Рядом с ним вы найдете «выбранный курс». Кликните раскрывающееся меню, чтобы изменить частоту опроса мыши. Затем нажмите «установить службу» и, наконец, нажмите «перезапустить».
Ваш экран будет мерцать. Теперь вы можете проверить скорость мыши и посмотреть, не изменилось ли она.
Примечание: Вам придется выполнять этот процесс каждый раз при перезапуске устройства, если только вы не используете планировщик задач для планирования задачи автоматического изменения частоты опроса.
Этот процесс изменения частоты опроса вашей мыши может не работать, если у вас нет административного доступа или если ваша мышь не может поддерживать более высокую частоту опроса. Обязательно внимательно следуйте инструкциям, иначе вы можете получить неработающий драйвер Windows.
Геймерство в массы!
Однако с выходом Boomslang революции на рынке не случилось. Та же kärna вместе с Razer в 2000 году пошла ко дну и только в 2005 году возродилась стараниями Мин-Лян Тана, бывшего топ-менеджера kärna и текущего руководителя Razer. Примерно в это же время широкая аудитория и узнала о девайсах для ПК-гейминга: к тому моменту в нише уже господствовали устройства с оптическим сенсором, пришедшим на смену шарикам. Новинки были точнее, чувствительнее и меньше страдали от грязи и пыли. На пятку оптическим мышам наступали оптические лазерные, которые не требовали наличия специальных ковриков.
Тогда же новую стезю начали осваивать и производители скучного офисного оборудования вроде Logitech. Мало кто помнит модель 2005 года G1, первую мышь Logitech, ориентированную на геймеров, а вот её ровесница MX518 наверняка запала в душу многим геймерам. Только представьте: на дворе нулевые, а на столе у вас контроллер словно из 2100-го – с 8-ю кнопками, анатомической формой и оптическим сенсором, переключающим DPI с 400 до 1600. В общем, «грызун» стал народным любимцем и долгие годы был дружелюбным соседом многих игроманов.

Таким образом, можно утверждать, что господство геймерской периферии началось в 2004-2005 году
Что важно, с момента появления оптических и лазерных сенсоров фундаментальных изменений в техническом плане мыши для видеоигр не претерпевали. Мелких же — предостаточно
Помимо DPI, к критериям оценки функциональности контроллера прибавились количество программируемых кнопок, регулировка веса, пропускная способность интерфейса и даже объём встроенной памяти, влияющий на количество сохраняемых пользовательских пресетов.
Трендом последних двух-трёх лет является беспроводное соединение. Отдельные производители экспериментируют вообще в неожиданных областях: например, шведская компания Monix уже не первый год выпускает мыши Naos QG со встроенным оптическим пульсометром и сенсором кожно-гальванической реакции. Хотя бы для того, чтобы зрители трансляций могли в прямом эфире наблюдать за уровнем стресса стримера.

В общем, теперь вы знаете, как зародилась индустрия геймерских мышей. А теперь пора выяснять, как выбрать подходящее «оружие» для виртуальных сражений!




