Windows 10 возврат в исходное состояние ошибка
Содержание:
- Третий способ. Загрузочный диск или флешка
- Восстановление Windows 10 – Функция «Новый запуск»
- Откат телефона и планшета на Windows
- Обновление, возврат в исходное состояние и восстановление
- Восстановление предыдущей сборки Windows 10
- Откат Windows 10 по истечении месяца
- Откат к предыдущей версии системы (Windows 7 или 8)
- Как вернуть Windows 10 в исходное состояние с сохранением личных файлов и без
- Как включить Восстановление системы в Windows 10
Третий способ. Загрузочный диск или флешка
Что делать если ваш компьютер не загружается, но хочется попытаться сохранить данные? Доступ к меню не всегда доступен с помощью установочного диска с Windows 10, а в том случае, если восстановление все же не получится, вы всегда сможете установить чистую копию Windows с такого диска.
Итак, на рабочем компьютере перейдите на веб-сайт Microsoft и скачайте утилиту Microsoft Media Creation Tool. С помощью этой утилиты мы сможем получить загрузочный диск с Windows 10.
-
Запустите загруженное приложение с правами администратора. В открывшемся окне выберите «Создать загрузочный носитель для другого компьютера».
-
Теперь выберите пункт «USB-устройство флеш-памяти».
-
Осталось выбрать само устройство. Если флешка, которую вы определили для записи установщика Windows, в компьютере одна, то и пункт будет один.
-
Теперь начнется процесс скачивания файлов и создания установочного накопителя. Наберитесь терпения, скачать необходимо более 4 Гб.
-
Готово. Теперь перезагрузите компьютер и выберите загрузку с внешнего флеш-диска.
-
Загрузившись, выберите язык и нажмите «Далее».
-
Выберите строку «Восстановление системы».
- Откроется меню восстановления, аналогичное тому, что описано во втором способе. Далее все действия будут аналогичными. Удачи!
Восстановление Windows 10 – Функция «Новый запуск»
В новых версиях восстановление компьютера Windows 10 теперь можно реализовать с помощью функции «Новый запуск». Эта опция разрешает вернуть ОС к первоначальному состоянию без установленных пользователем программ. Но, все персональные файлы пользователя остаются в системе. Опция доступна для реализации через «Параметры»:
Нажмите Win+I, откройте «Обновление и безопасность» и выберите «Восстановление».
Проскрольте вниз до строки «Узнайте, как начать заново с чистой установкой Windows» и нажмите на нее.
Нажмите «утвердительно» на этом уведомлении.
В новом окне выберите «Начало работы».
Ознакомьтесь с информацией и начинайте сброс до чистой Windows с сохранением личных данных и параметров.
Время ожидания составляет от 20 и более минут (зависит от скорости работы накопителя и количества обрабатываемых пользовательских данных, в том числе).
На всякий случай операционная система сохраняет файлы, позволяющие вернуться к состоянию Windows 10 до этого восстановления. Чтобы освободить немного памяти в системном разделе, когда войдете в чистую ОС:
кликните ПКМ по диску «С», и выберите «Свойства» – «Очистка диска».
Выберите «Предыдущие установки Windows» и сопутствующие файлы, если они вам больше не нужны и жмите «ОК».
Более 10 Гб освобождения дискового пространства вам гарантировано.
Откат телефона и планшета на Windows
Обладатели Windows Phone с Windows 10 также могут выполнить сброс операционной системы. Есть два способа: через настройки, когда доступ к системе телефона или планшета есть, или при помощи специальной комбинации, работающей даже тогда, когда устройство выключено и не может загрузиться.
При помощи настроек
Перед началом операции убедитесь, что заряд устройства выше 50%. Если это не так, сначала выполните зарядку, а только потом переходите к нижеописанным шагам.
Процедура на мобильных устройствах обычно осуществляется за 10–20 минут, но может продлиться дольше, если телефон или планшет слабый или перегружен.
При помощи комбинации клавиш
Для сброса устройства с не отвечающим экраном можно выполнить принудительные команды. Зажмите на 10–15 секунд клавиши увеличения звука и блокировки экрана. Как только устройство начнёт вибрировать, зажмите кнопку уменьшения звука и не отпускайте её, пока не увидите восклицательный знак. После этого последовательно зажмите следующие кнопки: увеличение громкости, снижение громкости, блокировка экрана, снижение громкости. Учтите, нажать их необходимо последовательно, а не одновременно. Если все вышеописанные действия выполнены верно, начнётся процесс сброса.
Видео: сброс мобильного устройства с Windows
Сброс необходимо выполнять для того, чтобы получить чистую систему, но при этом сохранить собственные данные. Запустить сброс можно через системные настройки, программу от Microsoft или меню восстановления. На ноутбуках присутствуют специальные программы от производителей. Мобильное устройство сбрасывается через встроенные настройки или меню экстренного восстановления.
Обновление, возврат в исходное состояние и восстановление
Для получения подробных сведений выберите один из указанных ниже вариантов.
Если ваш компьютер работает не так, как если бы вы ни научились, и вы не знаете, почему можете обновить свой компьютер, не удаляя никакие из ваших личных файлов или изменяя параметры.
Примечание: Если вы обновили компьютер с Windows 8 до Windows 8.1 и на вашем компьютере есть раздел восстановления Windows 8, восстановление компьютера приведет к восстановлению Windows 8. Вам будет необходимо установить версию Windows 8.1 после завершения обновления.
Предупреждение: Приложения, которые вы установили с веб-сайтов и DVD-дисков, будут удалены. Приложения, которые присутствовали на компьютере изначально или были установлены из Microsoft Store, будут переустановлены. После восстановления компьютера Windows сохранит список всех удаленных приложений на рабочем столе.
Восстановление компьютера
Проведите пальцем от правого края экрана, нажмите Параметры, а затем выберите изменить параметры компьютера.(Если вы используете мышь, наведите курсор на правый верхний угол экрана, переместите указатель мыши вниз, щелкните значок Параметрыи выберите команду изменить параметры ПК.)
Выберите элемент Обновление и восстановление, а затем — Восстановление.
В разделе Восстановление компьютера без удаления файлов нажмите кнопку Начать.
Следуйте указаниям на экране.
Если вы намерены отправить компьютер на переработку, отдать его кому-то или просто начать все заново, можно полностью вернуть его в исходное состояние. Это приведет к удалению всех и повторной установки Windows.
Примечание: Если вы обновили компьютер с Windows 8 до Windows 8.1 и на вашем компьютере есть раздел восстановления Windows 8, возврат компьютера в исходное состояние приведет к восстановлению Windows 8. Вам будет необходимо установить версию Windows 8.1 после завершения восстановления.
Предупреждение: Все ваши личные файлы и параметры будут потеряны. Все установленные вами приложения будут удалены. Переустановлены будут только приложения, которые были на компьютере изначально.
Возврат компьютера в исходное состояние
Проведите пальцем от правого края экрана, нажмите Параметры, а затем выберите изменить параметры компьютера.(Если вы используете мышь, наведите курсор на правый верхний угол экрана, переместите указатель мыши вниз, щелкните значок Параметрыи выберите команду изменить параметры ПК.)
Выберите элемент Обновление и восстановление, а затем — Восстановление.
В разделе удалить все и переустановить Windowsнажмите кнопку Начало работы.
Следуйте указаниям на экране.
Примечание: Вам будет предложено выбрать между быстрой и полной очисткой данных. После быстрой очистки некоторые данные можно восстановить с помощью специального ПО. Полная очистка занимает больше времени, но восстановление данных после этого менее вероятно.
Если вы считаете, что приложение или драйвер, который вы недавно установили, вызвали проблемы с компьютером, вы можете вернуться к предыдущему моменту, который называется точкой восстановления. Средство восстановления системы не изменяет ваши личные файлы, но может удалить недавно установленные приложения и драйверы.
Восстановление системы недоступно для Windows RT 8.1.
Windows автоматически создает точку восстановления, когда устанавливаются классические приложения и новые обновления Windows, если последняя точка восстановления создавалась ранее чем 7 дней назад. Точку восстановления также можно создать вручную в любой момент времени.
Восстановление ранее сохраненного состояния компьютера
Выполните прокрутку от правого края экрана и нажмите кнопку Поиск.(Если вы используете мышь, наведите курсор на правый верхний угол экрана, переместите указатель мыши вниз, а затем нажмите Поиск.)
В поле поиска введите Панель управления и выберите Панель управления.
Введите восстановление в поле поиска на панели управления и выберите пункт Восстановление.
Нажмите кнопку Запуск восстановления системы и следуйте инструкциям.
Если вам нужна дополнительная помощь по обновлению, сбросу или восстановлению компьютера, ознакомьтесь со страницами сообщества восстановление и восстановление на форуме Windows о решениях, обнаруженных другими пользователями для проблем, с которыми они столкнулись.
Восстановление предыдущей сборки Windows 10
Компания Microsoft периодически выпускает новые сборки операционной системы Windows 10. Но далеко не всегда подобные обновления влияют положительно на работу всей ОС. Бывают случаи, когда такие нововведения вызывают критические ошибки, из-за которых устройство выходит из строя (например, синий экран смерти при загрузке и т.д.). Этот метод позволит вам откатиться к предыдущей сборке Windows 10 и вернуть работоспособность системе.
Сразу отметим, что мы рассмотрим две ситуации: когда ОС работает и когда она наотрез отказывается загружаться.
Способ 1: Без запуска Windows
Если вам не удается запустить ОС, тогда для использования данного способа вам потребуется диск или USB-флешка с записанной Windows 10. В одной из наших предыдущих статей мы рассказывали о процессе создания таких накопителей.
Подробнее: Создание загрузочной флешки или диска с Windows 10
Имея на руках один из указанных накопителей, вам необходимо сделать следующее:
- Сперва подключаем накопитель к компьютеру или ноутбуку.
- Затем включаем ПК или перезагружаем (если он был включен).
- Следующим шагом будет вызов «Boot Menu». Для этого необходимо во время перезагрузки нажать одну из специальных клавиш на клавиатуре. Какая именно это клавиша у вас, зависит лишь от производителя и серии материнской платы либо ноутбука. Чаще всего «Boot Menu» вызывается нажатием «Esc», «F1», «F2», «F8», «F10», «F11», «F12» или «Del». На ноутбуках иногда указанные клавиши нужно нажимать в комбинации с «Fn». В конечном итоге у вас должна получиться приблизительно следующая картина:

В «Boot Menu» стрелками на клавиатуре выбираем то устройство, на которое предварительно была записана ОС. После этого жмем «Enter».
Спустя некоторое время на экране появится стандартное окно установки Windows. Нажимаем в нем кнопку «Далее».

Когда появится следующее окно, нужно нажать на надпись «Восстановление системы» в самом низу.

Далее в списке выбора действий нажимаете на пункт «Поиск и устранение неисправностей».

Затем следует выбрать пункт «Вернуться к предыдущей сборке».

На следующем этапе вам будет предложено выбрать операционную систему, для которой будет выполнен откат. Если у вас установлена одна ОС, то и кнопка, соответственно, тоже будет одна. Нажимаем на нее.

После этого вы увидите уведомление о том, что ваши личные данные не будут удалены в результате восстановления. Но все программные изменения и параметры в процессе отката будут деинсталлированы. Для продолжения операции нажмите кнопку «Выполнить откат к предыдущей сборке».

Теперь остается лишь дождаться, пока закончатся все этапы подготовки и выполнения операции. В результате система откатится к более ранней сборке, после чего вы сможете скопировать свои личные данные или просто продолжить использовать компьютер.
Способ 2: Из операционной системы Windows
Если ваша операционная система загружается, то для отката сборки не понадобится внешний носитель с Windows 10. Достаточно выполнить следующие простые действия:
- Повторяем первые четыре пункта, которые описаны во втором способе данной статьи.
- Когда на экране появится окно «Диагностика», нажимаем кнопку «Дополнительные параметры».

Далее в списке находим кнопку «Вернуться к предыдущей сборке» и нажимаем на нее.

Система тут же перезагрузится. Через несколько секунд вы увидите на экране окно, в котором нужно выбрать профиль пользователя для восстановления. Нажимаем ЛКМ по нужной учетной записи.

На следующем этапе вводим пароль от выбранного ранее профиля и жмем кнопку «Продолжить». Если пароль у вас отсутствует, заполнять поля не нужно. Достаточно просто продолжить.

В самом конце вы увидите сообщение с общей информацией. Для того чтобы приступить к процессу отката, следует нажать кнопку, отмеченную на изображении ниже.

Остается лишь подождать окончания выполняемой операции. Спустя некоторое время система выполнит восстановление и будет вновь готова к использованию.
На этом наша статья подошла к концу. Используя вышеперечисленные руководства, вы без проблем сможете вернуть системе первоначальный вид. Если же и это не даст вам желаемого результата, тогда уже стоит задуматься о переустановке операционной системы.
Опишите, что у вас не получилось.
Наши специалисты постараются ответить максимально быстро.
Откат Windows 10 по истечении месяца
Ограничение в месяц дано не просто так. Именно столько времени файлы предыдущей версии Windows хранятся на жёстком диске. По истечении этого срока единственным способом отката на предыдущую Windows будет переустановка Windows с помощью установочного ISO-образа. Однако есть небольшая хитрость, позволяющая продлить заданный срок и совершить откат по истечении месяца.
Увеличение возможного срока для отката Windows
Если вы не уверены, что сможете принять решение об откате в течение месяца или же просто хотите подстраховаться и оставить возможность возвращения на будущее, стоит заранее принять кое-какие меры. Все действия должны выполняться до истечения тридцатидневного срока. Для начала следует изменить настройки отображения файлов:
-
Откройте меню быстрого доступа, нажав Win + X, и выберите пункт «Проводник».
-
В верхней панели выберите раздел «Файл» и откройте параметры.
-
Перейдите во вкладку «Вид». Среди настроек найдите «Скрытые файлы и папки» и установите переключатель в положение «Показывать».
- Подтвердите внесённые изменения.
После этих манипуляций станут видны папки со старыми данными Windows:
- $Windows.~BT;
- $Windows.~WS;
- Windows.old.
Откат Windows 10 с помощью загрузочного накопителя
Для отката Windows по истечении тридцати суток вам понадобится:
- образ Windows 7 или Windows 8 соответственно. Скачать его можно с любого удобного вам сайта, но следите, чтобы это был именно чистый образ, а не изменённый. Использовать версии Windows, которые были подвержены изменениям пользователей, не рекомендуется хотя бы из-за их ненадёжности;
- ключ активации. Он необязателен для завершения отката, но рано или поздно понадобится вам для полноценного использования системы;
- непосредственно сам накопитель — флешка или DVD диск — для записи образа перед установкой;
- программа для создания загрузочного накопителя — в рамках этой статьи мы будем использовать программу Rufus, так как она является очень простой в применении и практически не требует участия пользователя.
Мы рассмотрим процесс установки на примере возврата к Windows 7. Как только вы подготовите всё необходимое, сделайте следующее:
- Воткните флешку в компьютер и запустите программу.
-
Выберите ваш накопитель в первой строчке программы.
-
Найдите строку «Создание загрузочного диска» и установите там галочку. После этого нажмите на картинку рядом и выберите образ операционной системы.
-
Схему записи раздела установите GPT.
- Выполните запись образа на флешку. Затем закройте Rufus и выполните перезагрузку компьютера.
- Во время перезагрузки вам необходимо открыть Boot Menu для выбора накопителя. На экране появится кнопка, которая поможет вам сделать это. Обычно это кнопка F11 или F12.
-
В Boot Menu выберите ваш накопитель для начала установки с него.
-
Выберите язык системы и раскладку клавиатуры в начале процесса установки. Выставьте необходимые данные или оставьте те, что даны по умолчанию. Нажмите «Далее».
-
На следующем экране просто нажмите на клавишу «Установить».
-
В следующем окне выберите тип установки. Нажмите на «Обновление», так как необходимо заменить операционную систему, а не отформатировать диск. В случае выбора «Полной» установки вы гарантировано потеряете все свои данные, будьте осторожны.
-
Выберите дисковый раздел для установки Windows. Главное, чтобы на нём было около двадцати гигабайт свободного пространства. Для установки столько не потребуется, но лучше всегда оставлять запас для корректной работы системы.
-
Дождитесь окончания установки Windows 7 вместо вашей текущей операционной системы.
-
После завершения установки выполните ряд важных настроек. Введите имя пользователя и, по желанию, пароль для вашей учётной записи.
-
Затем введите ключ вашей операционной системы. Или же вы можете нажать «Пропустить» и выполнить активацию позже.
-
Проверьте данные времени и текущую дату.
-
Завершите настройку системы. Откат системы успешно завершён.
Откат к предыдущей версии системы (Windows 7 или 8)
Этим способом могут воспользоваться те, кто обновлялся до «десятки», имея «семерку» или «восьмерку». Но если сбой в системе случился спустя месяц после обновления, этот вариант уже не доступен. Если прошло меньше месяца, можете сделать откат и вернуться к «старой» версии операционной системы.Любые обновления «десятки» будут удалены, но личная информация, хранившаяся в папках, и все программы, драйвера и параметры «семерки»/«восьмерки» сохранятся.Для отката операционной системы (перехода на предыдущую версию) найдите в меню «Пуск» вкладку «Параметры». В ней необходимо выбрать пункт «Обновление и безопасность», а затем функцию «Восстановления». Здесь вы можете вернуться к «семерке» или «восьмерке», нажав соответствующую кнопку.
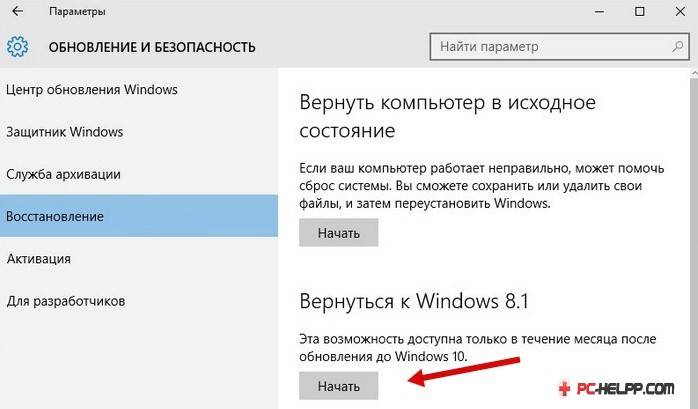
Как вернуть Windows 10 в исходное состояние с сохранением личных файлов и без
C выходом Windows 8 операционная система от Microsoft обзавелась двумя новыми вариантами восстановления на случай неполадок: первый из них (Refresh) позволяет вернуть систему в исходное состояние, не затрагивая личные файлы пользователя, тогда как второй вариант (Reset) является противоположностью первого и переустанавливает систему с нуля, удаляя при этом все пользовательские данные.
Спустя год после появления «восьмерки» эти функции перекочевали в версию 8.1. Разумеется, учитывая их востребованность, Refresh и Reset стали частью и новой Windows 10, где в отличие от двух предыдущих версий они объединены под одной кнопкой. Тем не менее, работают обе функции в том же самом направлении – т.е. вы можете либо «освежить» систему, сохранив свои файлы, либо полностью переустановить ее с удалением всего и вся.
На самом деле в 10-ке есть еще один вариант восстановления, который предназначен для возврата к предыдущей версии операционной системы, с которой было произведено обновление до Windows 10, но об этой функции мы поговорим в другой раз.
Сегодня вы узнаете, как переустановить Windows 10 с сохранением личных файлов; также мы проиллюстрируем процесс сброса с удалением файлов и переустановкой системы. Оба эти варианта восстановления мы будем запускать из функционирующей операционной системы. А чтобы помочь тем из вас, у кого система по каким-либо причинам не загружается, будет описан и метод возврата в исходное состояние с сохранением файлов с помощью среды восстановления (для входа в нее вам потребуется либо диск восстановления, либо установочный носитель, так что имейте это в виду).
Итак, приступим.
Возврат компьютера в исходное состояние с сохранением файлов
Откройте приложение «Параметры» (см. «5 способов открыть окно Параметры в Windows 10») и перейдите в «Обновление и безопасность» -> «Восстановление». В разделе «Вернуть компьютер в исходное состояние» нажмите кнопку «Начать».
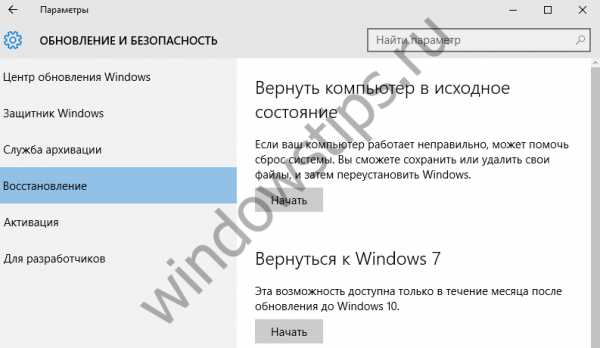
Вы увидите окно с выбором действия. Поскольку наша цель «освежить» систему с сохранением личных файлов, выбираем первый вариант: «Сохранить мои файлы».

Начнется подготовка.

Далее система покажет список приложений, которые будут утрачены в процессе восстановления. В нашем примере в списке есть только Google Chrome, поскольку это единственная сторонняя программа, установленная на тестовой машине.
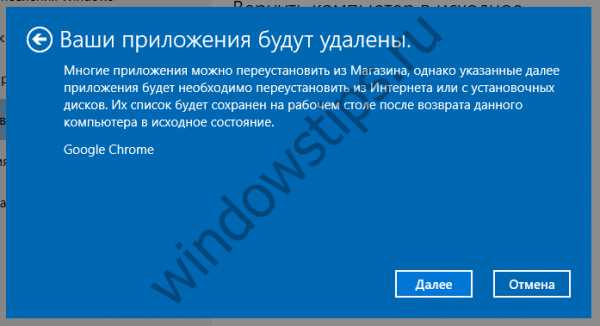
Жмем «Далее».
На следующем экране вы увидите последствия этого варианта возврата – внимательно читаем и жмем «Сброс».

Компьютер перезагрузится.
Затем вы увидите очередной этап подготовки, а после начнется непосредственно сам процесс возврата в исходное состояние.
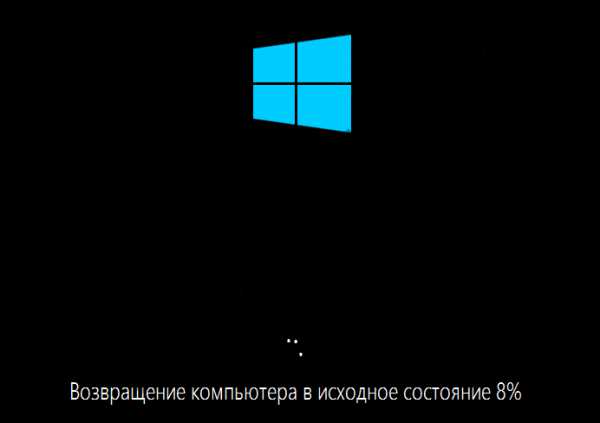
Процесс не долгий, но его продолжительность главным образом зависит от скорости компьютера, так что наберитесь терпения. Когда первый этап завершится, компьютер перезапустится и начнется процесс установки драйверов, компонентов системы и настройки параметров.
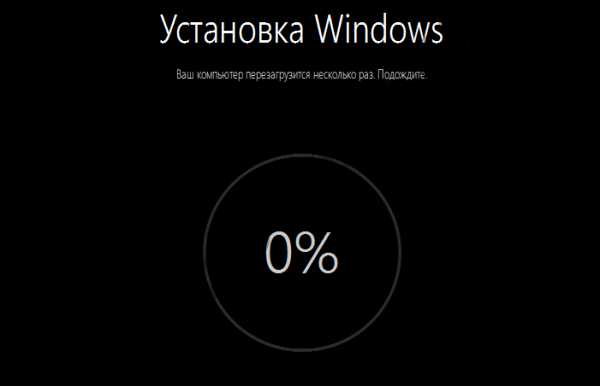
Затем еще немного настроек…

…и ваш компьютер будет готов к использованию. Система будет как новая, без установленных ранее вами программ (файл со списком приложений, удаленных в ходе восстановления, вы обнаружите на рабочем столе) и настроек, зато все ваши файлы останутся нетронутыми.
Возврат компьютера в исходное состояние без сохранения файлов
Откройте меню «Параметры», перейдите в «Обновление и безопасность» -> «Восстановление», в разделе «Вернуть компьютер в исходное состояние» нажмите «Начать».
Выберите «Удаление файлов все».

Обратите внимание, что в отличие от варианта с сохранением файлов, в данном случае наряду с вашими файлами, программами и настройками также будут удалены учетные записи пользователей. Нажмите «Продолжить»
Нажмите «Продолжить».

Компьютер перезагрузится и начнется процесс возврата. Все последующие этапы будут аналогичны тем, что были описаны при выполнении возврата компьютера в исходное состояние с сохранением файлов, т.е. основную работу система сделает сама без вашей помощи. Ваше участие потребуется лишь в самом конце, чтобы сделать некоторые настройки и создать новую или ввести данные уже существующей учетной записи.
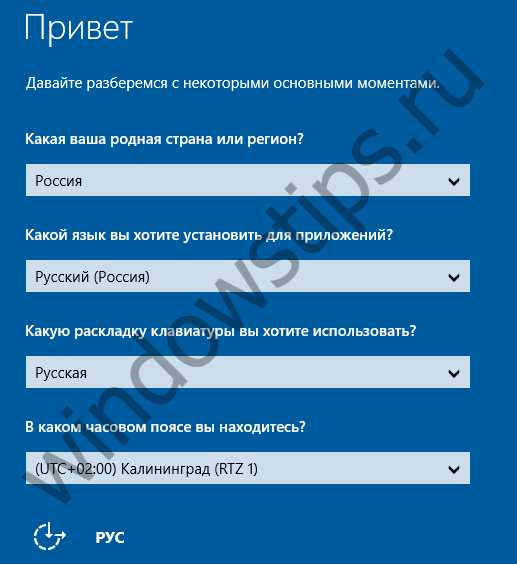
Как включить Восстановление системы в Windows 10
По умолчанию восстановление системы не включено в Windows 10, но вы можете использовать эти шаги для включения функции:
- В меню «Пуск» введите Создание точки восстановления и щелкните найденный результат.
- В разделе «Защита системы», если для системного диска устройства установлено значение «Отключено», нажмите кнопку Настроить.
- Выберите опцию Включить защиту системы.
- Нажмите Применить и ОК.
После включения защиты системы вы можете использовать следующие шаги, чтобы убедиться, что точки восстановления создаются ежедневно.
Как включить автоматическое восстановление системы с помощью групповой политики
Если вы используете Windows 10 Pro, вы можете изменять параметры групповой политики, чтобы автоматически создавать точки восстановления каждый день.
- Используйте сочетание клавиш Win + R, чтобы открыть командное окно «Выполнить».
- Введите gpedit.msc и нажмите кнопку ОК, чтобы открыть редактор локальной групповой политики.
- Найдите следующий путь:
Конфигурация компьютера → Административные шаблоны → Компоненты Windows → Антивирусная программа «Защитник Windows» → Проверка
-
Справа дважды щелкните политику Создать точку восстановления системы.
- В открывшемся окне выберите опцию Включено.
- Нажмите Применить и ОК.
После выполнения этих действий ваш компьютер будет сохранять новую точку восстановления перед каждым ежедневным сканированием на наличие вредоносных программ.
В случае, если вы передумали, вы всегда можете отменить изменения, следуя тем же инструкциям, но на шаге № 5 обязательно выберите параметр «Не задано».
Как включить автоматическое восстановление системы с помощью реестра
Если вы используете Windows 10 Home, у вас не будет доступа к групповой политике, но вы можете изменить те же настройки, отредактировав реестр.
Предупреждение: это дружеское напоминание о том, что редактирование реестра рискованно и может привести к необратимому повреждению вашей установки, если вы не сделаете это правильно. Рекомендуется сделать полную резервную копию вашего компьютера, прежде чем продолжить.
- Используйте сочетание клавиш Win + R, чтобы открыть командное окно «Выполнить».
- Введите regedit и нажмите кнопку ОК, чтобы открыть редактор реестра.
- Найдите следующий путь:
Компьютер\HKEY_LOCAL_MACHINE\SOFTWARE\Policies\Microsoft\Windows Defender
Совет. В Windows 10 Creators Update и более поздних версиях вы можете скопировать и вставить путь в адресную строку нового реестра, чтобы быстро перейти к месту назначения ключа.
- Щелкните правой кнопкой мыши ключ Windows Defender, выберите Создать → Раздел.
- Назовите ключ Scan и нажмите Enter.
- Щелкните правой кнопкой мыши на правой стороне, выберите Создать → Параметр DWORD (32 бита).
- Назовите ключ DisableRestorePoint и нажмите Enter.
- Дважды щелкните по вновь созданному DWORD и убедитесь, что его значение равно .
- Нажмите ОК.
После выполнения этих шагов, каждый день будет создаваться контрольная точка, которую вы можете использовать для отмены изменений, которые могли повредить ваше устройство.
Если вы хотите отменить изменения, просто следуйте тем же инструкциям, но на шаге № 5 щелкните правой кнопкой мыши раздел Scan (папка) и выберите Удалить, чтобы удалить запись.




