Как изменить файл hosts?
Содержание:
- Что содержит хост-файл Windows
- Что такое файл hosts?
- Если изменения файла hosts не сработали
- Советы и рекомендации
- Редактирование hosts файла на Windows
- Как изменить файл hosts в Windows 10
- Как восстановить и где скачать файл «hosts» для Windows 10
- Как внести изменения в файл hosts? Особенности
- Как изменить файл hosts
- Изменение файла hosts в Windows 10
- Как изменить содержимое файла hosts
- Где находится файл «hosts» и что в нем содержится в Windows 10
- Как изменить hosts через командную строку?
- Где на компьютере находится файл hosts
- Как изменить файл
Что содержит хост-файл Windows
Файл хостов Windows по умолчанию не содержит сопоставлений имени хоста/IP-адреса. Его содержание выглядит следующим образом:
# Copyright (c) 1993-2009 Microsoft Corp.
#
# This is a sample HOSTS file used by Microsoft TCP/IP for Windows.
#
# This file contains the mappings of IP addresses to host names. Each
# entry should be kept on an individual line. The IP address should
# be placed in the first column followed by the corresponding host name.
# The IP address and the host name should be separated by at least one
# space.
#
# Additionally, comments (such as these) may be inserted on individual
# lines or following the machine name denoted by a ‘#’ symbol.
#
# For example:
#
# 102.54.94.97 rhino.acme.com # source server
# 38.25.63.10 x.acme.com # x client host
# localhost name resolution is handled within DNS itself.
# 127.0.0.1 localhost
# ::1 localhost
Что такое локальный адрес
Термин localhost – это имя хоста, которое идентифицирует используемый компьютер.
Localhost используется для доступа к сетевым службам, работающим на компьютере, с использованием интерфейса обратной связи.
В большинстве операционных систем локальный IP-адрес: 127.0.0.1 для IPv4 и ::1 для IPv6
Этот IP-адрес может использоваться приложениями на компьютере для связи с самим компьютером, например, для тестирования.
Что такое файл hosts?
Итак, файл hosts предназначен для того, чтобы преобразовывать имена доменов, состоящие из набора символов (например, Yandex.ru) в IP-адреса, которые им соответствуют (состоят из набора цифр и точек). Он же, аналогичным образом, проводит обратную операцию по преобразованию адреса в доменное имя. Его местоположение располагается в папке Windows локального диска вашей операционной системы. Но он не просто лежит в ней: вам нужно зайти в папку system32, затем в drivers, потом открыть etc и там найти этот документ. Получается, что полный путь расположенияhosts следующий: C:\Windows\system32\drivers\etc\hosts.
Если изменения файла hosts не сработали
Несмотря на любые манипуляции с данными в файле hosts, изменения порой не срабатывают.
Исправление директории hosts в реестре
Размещение файла hosts настраивается в редакторе реестра. Инструкция подходит для всех версий Windows, начиная с XP. Для оценки правильности директории hosts выполните следующие команды:
- Нажмите «Пуск» и в поисковой строке главного меню Windows введите regedit. Запустите приложение regedit.exe .
- Переместитесь в реестровую папку HKEY_LOCAL_MACHINE\ SYSTEM\ CurrentControlSet\ Services\ Tcpip\ Parameters\.
- Проверьте, что запись DataBasePath указывает на директорию C:\Windows\System32\drivers\etc\ (переменная %SystemRoot% соответствует системной папке C:\Windows). Если это не так, исправьте её, сохраните изменения, нажав «OK» при закрытии окон).
Перезапустите Windows и проверьте работу hosts, зайдя на сайт, включённый в список файла.
Очистка кэша DNS
За долгие месяцы работы на ПК скапливается кэш сохранённых DNS-адресов. Чтобы они не мешали редактированию файла hosts, их целесобразно удалить. Для очистки кэша DNS запустите приложение «Командная строка» с правами администратора, введите команду ipconfig /flushdns и нажмите Enter.
 Очистка кэша DNS вряд ли займёт больше нескольких секунд
Очистка кэша DNS вряд ли займёт больше нескольких секунд
Кэш DNS будет очищен. Если его очистка не подействовала, отключите прокси-сервер.
Деактивация прокси-сервера
С прокси-сервером все запросы браузера не запрашивают данные из файла hosts. Любое его редактирование будет для браузера бесполезным.
Для отключения прокси-настроек на примере Google Chrome выполните следующие шаги:
- Перейдите в «Меню» — «Настройки».
- Отыщите настройку прокси-сервера (можно по ключевому слову) и нажмите соответствующую кнопку.
- Перейдите на вкладку «Подключения» (сетевая настройка Internet Explorer), нажмите кнопку «Настройка сети» и выключите опцию локальных прокси-настроек.
- Последовательно закройте все диалоговые окна Internet Explorer, нажав кнопку «OK». Настройки сохранятся.
IP-адрес и программный порт прокси-сервера перестанут работать. Данные файла hosts вновь будут актуальны.
Снятие защиты файла hosts от редактирования
В Windows может оказаться активной защита файла hosts (или содержащей его папки \etc) от изменений. Это мешает его редактированию. Инструкция едина для всех версий Windows. Чтобы отключить эту защиту, проделайте следующее:
- Щёлкните правой кнопкой мыши на значке файла hosts (или его родительской папке \etc ) и выберите пункт меню «Свойства».
- На вкладке «Общие» снимите флажок «Только для чтения» и флажок «Скрытый», если файл hosts был изначально скрыт.
- Нажмите кнопку «OK» для изменения атрибутов.
Отредактируйте и сохраните файл hosts по любой из вышеприведённых инструкций.
Исправление ошибок, вызванных ПО для веб-разработчиков
Файл hosts способен не только блокировать запрещённые сайты путём перенаправления с них на другие, но и работать с сайтами, страницы которых ещё не выложены в интернет, а тестируются, отлаживаются самим владельцем ПК.
Так, пакет программ Apache + PHP + MySQL и/или виртуальный сервер Denwer вмешиваются в настройки файла hosts. Образуется программная платформа для веб-программиста, заменяющая собой подписку на платный хостинг. Установка второй Windows на другом разделе диска ПК, например, D, чётко разграничит работу веб-мастера и интернет-досуг.
Какой бы затруднительной ни казалась работа с файлом hosts, любое из описанных действий может помочь. Даже когда допущены ошибки при его изменении, нарушившие работу с рядом сайтов, восстановить исходный вид файла труда не составит.
Советы и рекомендации
Если вы не можете внести свои правки в хостс, и никакие способы не помогают, проверьте, не активен ли атрибут «Только чтение»,— откройте свойства файла и во вкладке «Общие», снизу будут перечислены атрибуты, снимите галочку «Только чтение», если она проставлена.

Иногда вирусы могут блокировать все пути обновления hosts, и единственно что остаётся — заменить его новосозданным «своим» файлом. Чтобы это сделать, нужно либо иметь заведомо исправную резервную копию файла, либо создать его новым. Т. к. hosts по сути, это текстовый документ, создайте новый текстовый документ с именем hosts и без расширения txt. Затем переместите с заменой оригинального файла по пути, где хранится повреждённый хостс.
В интернете можно найти готовые списки блокировки рекламных, вредоносных, порнографических и проч. нежелательных сайтов, которые достаточно скопировать в hosts и вы будете защищены от вредного контента. Попробуйте ввести в поисковике запрос «stevenblack hosts», ссылка на GitHub приведёт вас к репозиторию энтузиастов, наполняющих чёрный список сайтов для хостса.
Вирусы могут не только переделывать hosts, но и подменять его реальное местоположение, для этого они вносят правки в реестр, чтобы убедиться, что вы имеете дело с настоящим файлом hosts, запустите regedit (с помощью командной строки или Поиска), затем нажмите Ctrl+F, откроется окно поиска по реестру, уберите отметку с пункта «имена разделов», и отметьте «имена параметров», затем в поле поиска введите DataBasePath и нажмите «Ввод». Проверьте, правильный ли путь прописан в найденном параметре.

Ещё одна хитрость, на которую идут вредоносы — пустые строки, они оставляют в hosts множество пустых строк, невнимательный пользователь не обратит внимание на истинный объём документа, и не увидит, например, по косвенным признакам (размер ползунка) обман
Редактирование hosts файла на Windows

Файл hosts — это текстовый файл, расположенный в одном и том же месте во всех современных версиях Windows. Большинству людей никогда не нужно входить в это, но если вы делаете, вам нужно знать, как открыть и отредактировать файл hosts.
Однако в некоторых версиях Windows редактирование файла hosts напрямую не допускается. На самом деле вы получите ошибку, если попытаетесь сохранить изменения. К счастью, есть простой совет, который вы можете использовать для редактирования файла hosts в Windows 10, 8, 7, Vista или XP.
О том, как отредактировать hosts на linux, мы уже рассказывали. Настала очередь операционных систем от Microsoft.
Как изменить файл hosts в Windows 10
Файл hosts – это небольшой текстовый файл, спрятанный глубоко в джунглях системных файлов вашей операционной системы. Несмотря на свою простоту, он играет важную роль (пусть даже не всегда) в «конвертации» доменных имен в IP-адреса. Доменное имя – это то, что вы вводите в поисковую строку. К примеру, wp-seven.ru. IP-адрес – это уже своего рода «физический адрес» сайта в Интернете в формате 111.111.111.111, соответствующий доменному имени. При поиске IP-адреса операционная система проверит файл hosts на наличие совпадений для перевода. Это своеобразная справочная книга для компьютера. Если адрес не определен в файле и не переводится на localhost (локальный компьютер), компьютер обратится к провайдеру и определит адрес службой DNS (служба доменных имен).
Практически в 99.999% случаев пользователю не нужен файл hosts, поэтому устройство ищет IP-адреса вводимых сайтов при помощи DNS через Интернет-провайдера. С помощью файла hosts вы можете блокировать работу определенных веб-сайтов или сервисов на своем устройстве. К примеру, блокировать работу рекламных серверов или сайтов, доступ к которым вы хотите ограничить для себя или других пользователей этого компьютера. Примечательно, что файл hosts присутствует не только в Windows 10, но и в Linux и macOS. Найти его не так уж и сложно, а отредактировать и того проще.
Зачем обычному пользователю знать о файле hosts? Дело в том, что многие нежелательные и вредоносные приложения могут прописывать свои значения в файле hosts для перенаправления пользователя на другие сайты. Пользователь вводит в строку браузера google.com, а попадает на сайт какого-нибудь онлайн-казино. В таких ситуациях надо первым делом бежать к файлу hosts и проверять, не прописалась ли там какая-нибудь зараза.
Как восстановить и где скачать файл «hosts» для Windows 10
Простой способ восстановления утраченных параметров системного компонента:
открыть «Блокнот»;
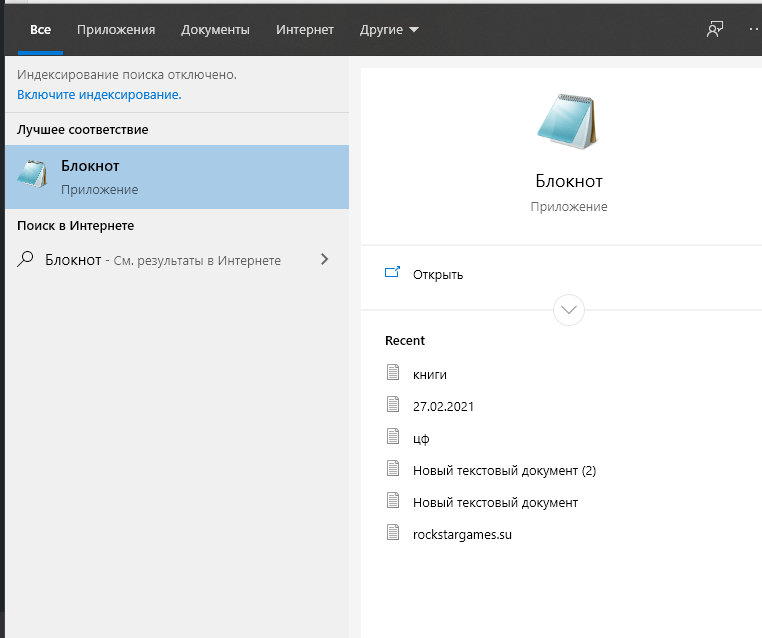
«Создать» новый «Текстовый документ»;
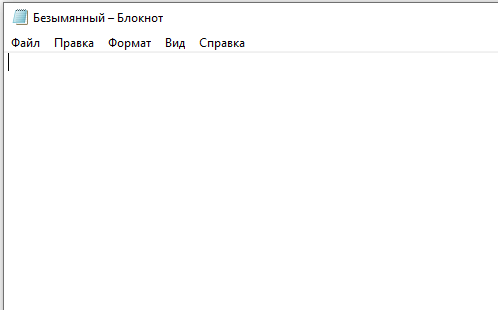
- назвать его «hosts»;
- в момент наименования убрать расширение «.txt»;
- вставить в файл: «# 127.0.0.1 localhost # ::1 localhost»;
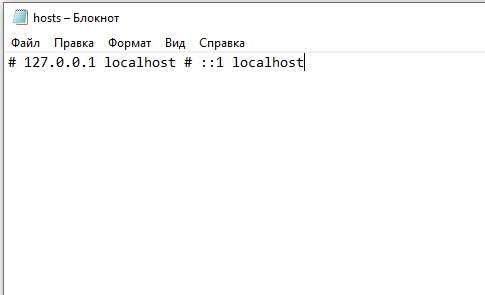
- полный текст содержимого виндовского компонента для своей версии Виндовса можно найти в интернете;
- сохранить и закрыть созданный документ;
- скопировать созданный элемент в папку (адрес пишется без пробелов): «C:\ Windows \ System32 \ drivers \etc»;
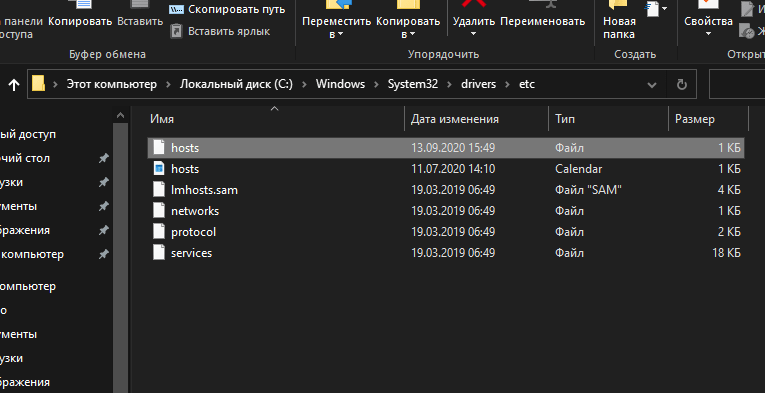
- предварительно нужно переименовать имеющийся там компонент в «old»;
- перезапустить ПК;
- проверить наличие нового компонента в системной папке.
Важно! Если системный файл был случайно удален, его можно заменить новым, то есть создать или скачать из интернета. У скачанного «hosts» должно быть расширение «.rar»
Извлеченный из архива новый файл нужно поместить в папку «System32 \ drivers \ etc\».
Как внести изменения в файл hosts? Особенности
Теперь переходим к самой процедуре редактирования файла. К примеру, Вы хотите запретить доступ к сайту rambler.ru (к примеру, ничего личного в этом выборе нет). В открытом hosts опускаемся в самый конец документа и вводим следующую строчку: 127.0.0.1 rambler.ru. Таким же образом необходимо вводить и другие сайты, перед адресом которых необходимо набирать локальный IP адрес в цифровом значении, который мы упомянули в примере.

 Впрочем, не блокировкой единой. Изменения в hosts также используют с целью ускорения загрузки ресурса. Когда Вы заходите на сайт, то видите буквенное доменное имя. Стоит отметить, что абсолютно все ресурсы обладают IP адресом, а сами названия присваивают с помощью DNS. Если описать ситуацию в общих чертах, то для ускорения загрузки сайта необходимо знать его IP адрес и доменное имя.
Впрочем, не блокировкой единой. Изменения в hosts также используют с целью ускорения загрузки ресурса. Когда Вы заходите на сайт, то видите буквенное доменное имя. Стоит отметить, что абсолютно все ресурсы обладают IP адресом, а сами названия присваивают с помощью DNS. Если описать ситуацию в общих чертах, то для ускорения загрузки сайта необходимо знать его IP адрес и доменное имя.
Что касается определения IP адреса, то советуем воспользоваться такими сервисами, как www.speed-tester.info , www.iplogger.ru , www.dns-ip.ru .
В hosts строчка будет выглядеть следующим образом (снова на примере rambler.ru):
Если же пользователь захочет почистить текстовый файл, следует удалить все содержимое и перенести в документ оригинальный текст (его можно найти в интернете или предварительно сделать копию текста до редактирования).
Работая с hosts необходимо помнить о некоторых особенностях файла. В первую очередь всегда смотрите есть ли в открытом документе боковая прокрутка, ведь в скрытых областях могут скрываться вирусы. hosts может отсутствовать в стандартном размещении, что указывает на внедрение в систему большого количества вирусов. Также способ ускорения загрузки сайта не всегда срабатывает, поскольку на одном IP может размещаться несколько ресурсов.
Вот и все, что Вам нужно знать для того, чтобы правильно вносить поправки в hosts.
if(function_exists(«the_ratings»)) { the_ratings(); } ?>
Файл hosts – это системный файл. При попытке открыть веб-сайт, компьютер сначала обращается к серверу DNS и запрашивает IP-адрес сайта, на который Вы хотите перейти. Но hosts имеет приоритет перед DNS-сервером, то есть компьютер обратится сначала к нему. DNS – это удаленный сервер, а файл hosts хранится на компьютере пользователя и может быть изменен администратором.
К сожалению, изменять его содержимое могут вирусы и вредоносные программы, установленные на компьютер. В нем также хранятся IP-адреса для серверов активации тех программ, ключи для которых Вы подобрали в Интернете. Это нужно для того, чтобы программа и дальше нормально работала и ключ не слетел.
Но давайте разбираться со всем по порядку.
Как изменить файл hosts
По умолчанию изменение файла hosts в Windows 10 доступно только администраторам системы. То, что этот момент не учитывается начинающими пользователями является наиболее частой причиной того, что файл hosts не сохраняется после изменения.
Для изменения файла hosts необходимо открыть его в текстовом редакторе, запущенном от имени Администратора (обязательно). Покажу на примере стандартного редактора «Блокнот».
В поиске Windows 10 начните набирать «Блокнот», а после того как программа появится в результатах поиска, кликните по ней правой кнопкой мыши и выберите «Запустить от имени администратора».
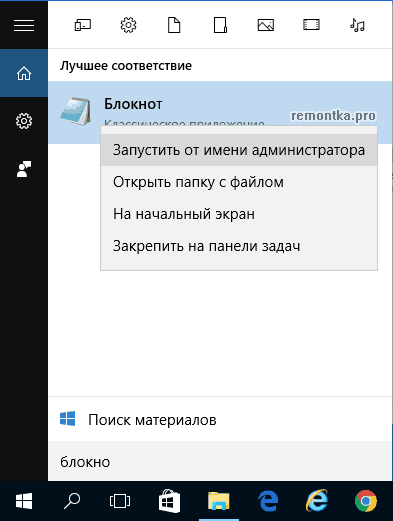
Следующий шаг — открыть файл hosts. Для этого в блокноте выберите «Файл» — «Открыть», перейдите к папке с этим файлом, в поле с типом файла поставьте «Все файлы» и выберите тот файл hosts, который не имеет никакого расширения.
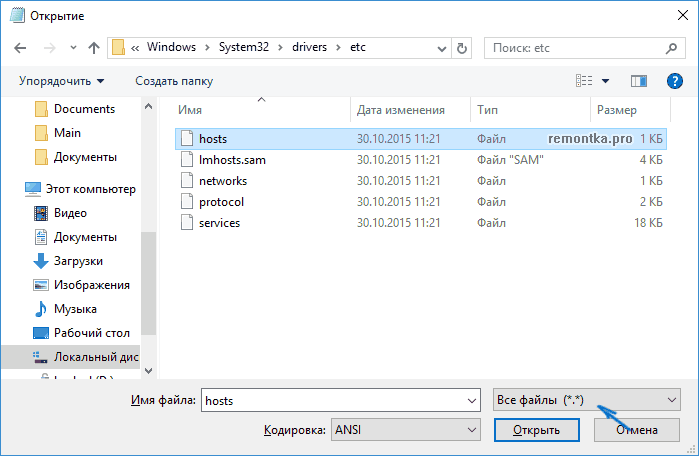
По умолчанию содержимое файла hosts в Windows 10 выглядит так, как вы можете видеть на скриншоте ниже. Но: если hosts пустой, не следует из-за этого переживать, это нормально: дело в том, что содержимое файла по умолчанию с точки зрения функций — то же самое, что и пустой файл, так как все строки, начинающиеся со знака решетки — это просто комментарии, которые не имеют никакого значения для работы.
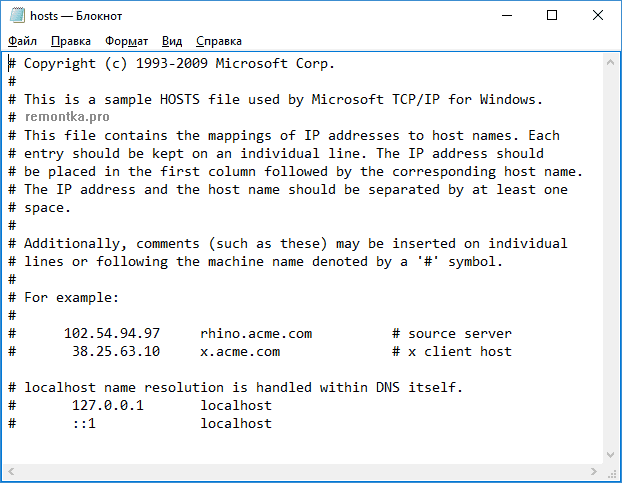
Для редактирования файла hosts просто добавьте подряд новые строки, которые должны выглядеть как IP-адрес, один или несколько пробелов, адрес сайта (URL, который будет перенаправляться на указанный IP-адрес).
Чтобы было понятнее — в примере ниже был заблокирован ВК (все обращения к нему будут перенаправляться на 127.0.0.1 — это адрес используется для обозначения «текущего компьютера»), а также сделано так, чтобы при вводе адреса dlink.ru в адресную строку браузера автоматически открывались настройки роутера по IP-адресу 192.168.0.1.
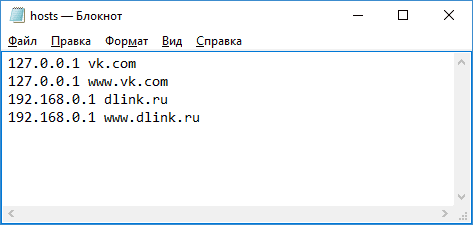
Примечание: не знаю, насколько это важно, но по некоторым рекомендациям, файл hosts должен содержать пустую последнюю строку. После завершения редактирования, просто выберите файл — сохранить (если hosts не сохраняется, то вы запустили текстовый редактор не от имени Администратора
В редких случаях бывает нужно отдельно задать права доступа к файлу в его свойствах на вкладке «Безопасность»)
После завершения редактирования, просто выберите файл — сохранить (если hosts не сохраняется, то вы запустили текстовый редактор не от имени Администратора. В редких случаях бывает нужно отдельно задать права доступа к файлу в его свойствах на вкладке «Безопасность»).
Изменение файла hosts в Windows 10
Для изменения файла hosts вам понадобятся права администратора. Для получения дополнительной информации по этому вопросу обратитесь к справочной документации Microsoft «Администратор для локальных учетных записей» .
Чтобы отредактировать файл hosts:
- Войдите в систему с правами администратора
- Кликните правой кнопкой мыши по иконке Windows в панели инструментов.

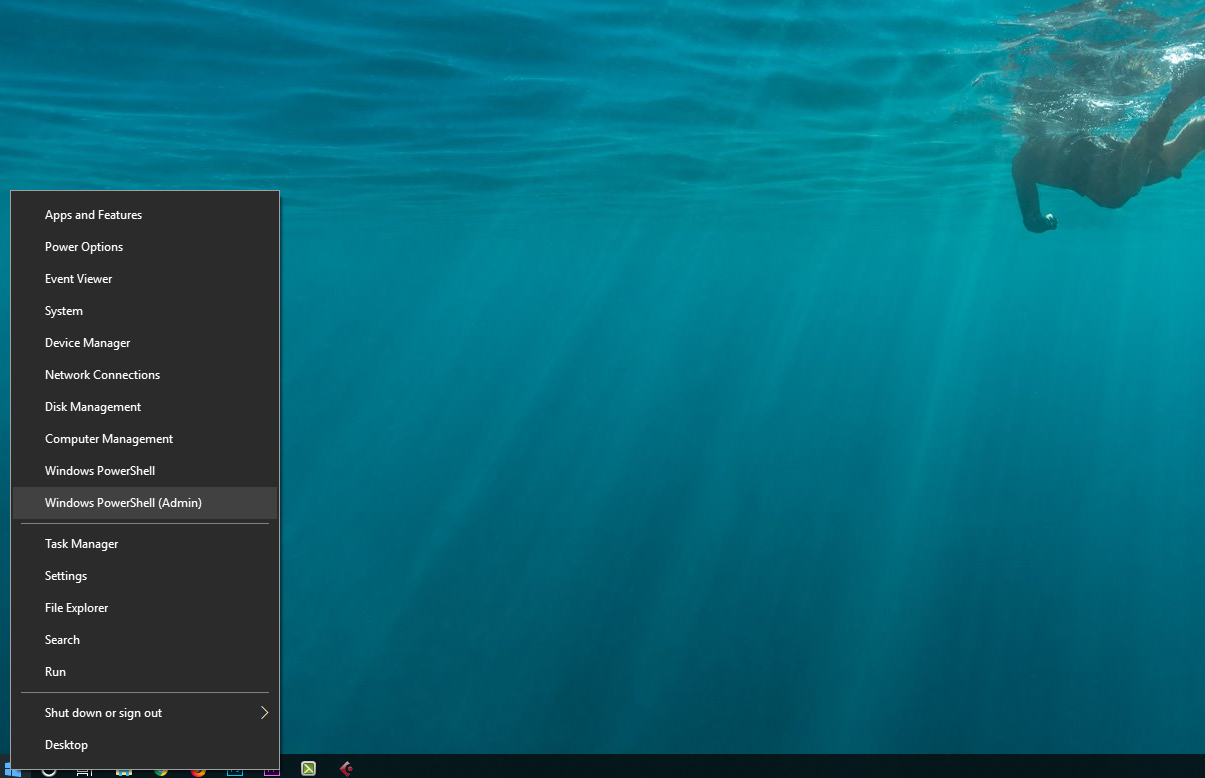


- В меню «Блокнот» нажмите пункт « Файл» , « Открыть» . Перейдите к папке с файлом hosts . Стандартный путь: c:WindowsSystem32driversetc.
- Введите «hosts», затем нажмите «Enter». Это вызовет файл hosts . Поскольку файл hosts является системным, он будет скрыт, если вы не зададите в настройках показ скрытых файлов.


Закройте «Блокнот», а затем снова загрузите файл hosts и проверьте, что внесенные изменения были применены.
Как изменить содержимое файла hosts
Ниже описано, как можно внести изменения в файл hosts .
Запустите «Блокнот» от имени администратора
Сначала необходимо запустить «Блокнот» (или другой текстовый редактор) от имени администратора. Это связано с тем, что файл hosts является системным файлом и не может быть изменен другим пользователем.
Откройте файл hosts
- Windows 95/98/Me c:windows;
- Windows NT/2000/XP Pro c:winntsystem32driversetc;
- Windows XP Home/Vista/Windows 7 c:windowssystem32driversetc;
- Windows 8 c:windowssystem32driversetc;
- Windows 10 c:windowssystem32driversetc.
Теперь нужно открыть файл hosts. В Блокноте выберите меню «Файл», затем пункт «Открыть …». Файл hosts не является стандартным .txt файлом, который «Блокнот» будет искать по умолчанию. Поэтому измените в раскрывающемся в правом нижнем углу списке значение «Текстовые документы» на «Все файлы (*.*)». Затем дважды кликните по файлу, чтобы открыть его в «Блокноте».
Найдите IP-адрес, связанный с вашей учетной записью
- Войдите в cPanel.
- Справа найдите столбец статистики, описывающей вашу учетную запись. Найдите информацию о сервере и нажмите на ссылку.
- Ниже на странице найдите «Общий IP-адрес». Если у вас выделенный IP-адрес, вместо «Общий IP-адрес» будет написано «Выделенный IP-адрес». Это информация, которая понадобится вам для изменений файла hosts .

Отредактируйте файл hosts
Содержимое файла hosts выглядит примерно следующим образом:
Внимание: Перед внесением изменений обязательно создайте резервную копию файла hosts ! Для этого выполните следующие действия:
- В «Блокноте» зайдите в меню «Файл» и выберите пункт «Сохранить как …»
- В качестве имени файла введите то, что вы запомните, например hosts_file_09.16.2013
- Нажмите кнопку «Сохранить»
Добавьте несколько строк в файл hosts. Они будут выглядеть примерно так:
После внесения изменений зайдите в меню «Файл», затем выберите пункт «Сохранить».
Где находится файл «hosts» и что в нем содержится в Windows 10
Во всех ОС, даже в самых ранних редакциях Виндовса, имеется виндовский компонент под названием «hosts». Благодаря этому элементу можно быстро попасть на нужный сайт в обход DNS-сервера. Вирусы, сумевшие проникнуть в систему, через этот файл блокируют доступ к определенным ресурсам.

Как правило, находится этот компонент в папке под названием «System32». Более детальное расположение виндовского файла: C:\ Windows \ System32 \ drivers \ etc. Увидеть его местонахождение можно через «Проводник» или «Свойства папки», правда, предварительно нужно сделать видимыми скрытые файловые расширения. Расположен компонент на главном диске (С). Искомый файл должен выглядеть так: «hosts» (не иметь никакого расширения).
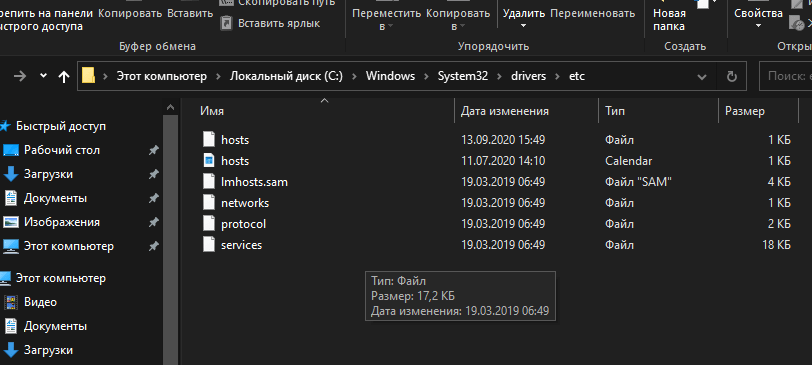
Что делать, если файл отсутствует в «System32»:
- вызвать «Выполнить»;
- ввести: «regedit»;

- откроется реестр;
- пройтись по маршруту (без пробелов): «HKLM \ SYSTEM \ Current Control Set \ Services \ Tcpip \ Parameters\»;
- в самом конце отыскать: «DataBasePath»;
- в столбце «Значение» найденного параметра указано актуальное местонахождение файла.

Важно! У не зараженного вирусами или просто чистого файла внутри должно быть такое содержимое: «127.0.0.1 localhost» или «::1 localhost». Строчки, начинающиеся со значка «решетка» (#), являются комментариями и не влияют на работу ОС
Как изменить hosts через командную строку?
В первую очередь, отметим, что для того, чтобы изменить hosts, следует открыть его в программе, запущенной от имени администратора. Поэтому следует зайти в систему под учетной записью администратора.
Теперь поговорим о том, как открыть файл hosts и внести в него изменения.

В первую очередь, советуем вам воспользоваться командной строкой. Отметим, что она должна быть открыта от имени администратора, а не обычного пользователя. Для этого переходим в Пуск -> Все программы -> Стандартные -> Командная строка, кликаем правой кнопкой мыши и выбираем пункт «Запустить от имени администратора».


Далее ждем, пока перед нами не откроется окно командной строки. В нем следует прописать: notepad C:\Windows\System32\drivers\etc\hosts (можно скопировать и вставить).

Таким образом, мы даем системе задачу запустить файл hosts в блокноте.

После его открытия вы сможете внести в него изменения, а затем сохранить.
Где на компьютере находится файл hosts
Если вы не знаете, где найти этот файл, то нижеизложенная информация даст вам исчерпывающий ответ на данный вопрос.
В Windows 10 этот файл располагается по тому же адресу, что и в предыдущих версиях операционной системы. Вот полный путь к нему: Windows\System32\drivers\etc.

Расширение у файла “hosts” как таковое отсутствует вообще. Однако, открывается он очень просто, при помощи любого текстового редактора.
Для этого щелкните правой кнопкой мыши по файлу, нажмите в контекстном меню пункт “Открыть с помощью” и выберите доступный редактор, например, Блокнот.

При желании можно изменить месторасположение файла, хотя потребность в этом действие возникает крайне редко. Но все же знать о наличии такой возможности будет нелишним. И для того, чтобы выполнить эту задачу потребуется произвести следующие действия:
- Запустите редактор реестра. Для этого нажмите Win+R, чтобы вызвать строку “Выполнить”. Введите команду “regedit” и нажмите Enter или “OK”.
Также, можно воспользоваться строкой поиска, введя “regedit” и выбрав лучшее соответствие.
- После того, как мы дали приложению разрешение вносить изменения на ПК, в открывшемся окне переходим по адресу: HKEY_LOCAL_MACHINE\SYSTEM\CurrentControlSet\Services\Tcpip\Parameters.
- Находим в этом каталоге файл “DataBasePath”. Двойным щелчком мыши по нему открываем свойства и прописываем новый адрес расположения файла hosts. После этого щелкаем “OK” и можно закрывать редактор реестра.
Как изменить файл
Вносить изменения в системный компонент могут только пользователи с правами Администратора. Найденный через Проводник файл удастся изменить только через приложение «Блокнот». Для редактирования этого виндовского компонента разрешается использовать системные инструменты Win 10 или сторонние утилиты.
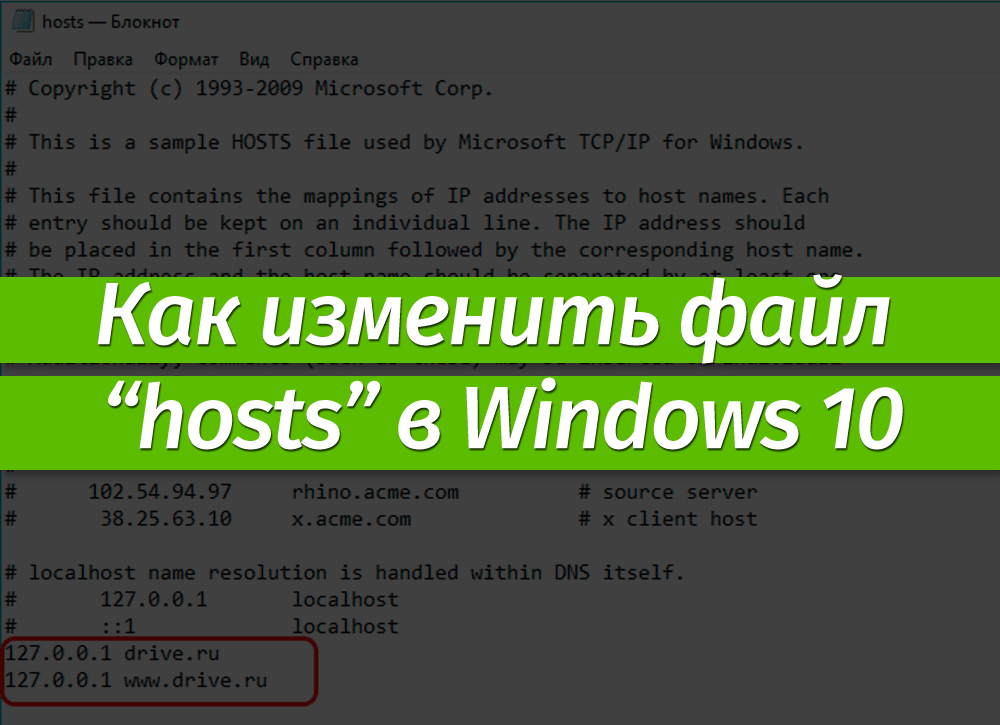
Командная строка
Как выполнить редактирование, отыскав компонент через командную консоль:
- активировать «Выполнить» или «Поиск»;
- ввести: «cmd»;
- запустить командную консоль (Администратор);
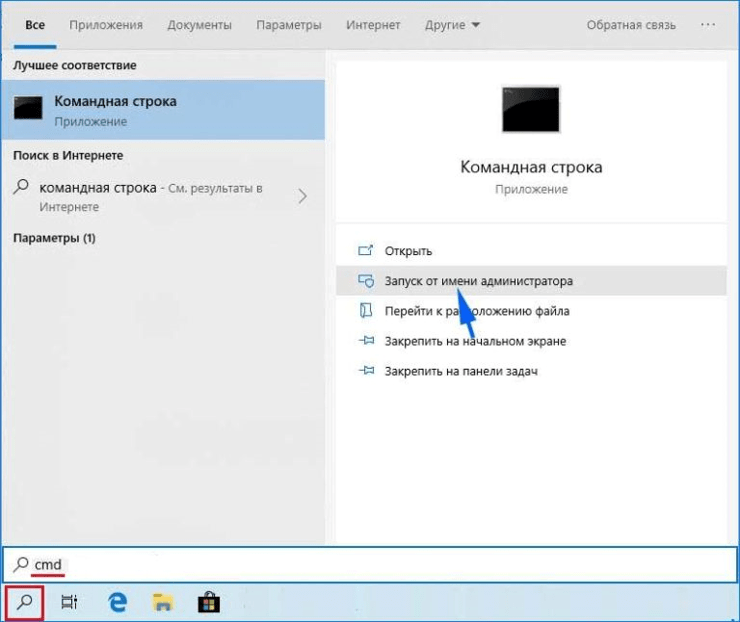
прописать путь к элементу через «Блокнот»: «notepad C:\Windows\System32\drivers\etc\hosts»;
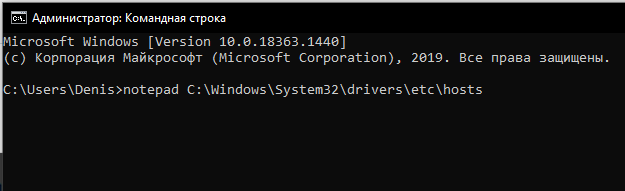
- отредактировать найденный компонент;
- добавить или убрать сторонние IP и URL;
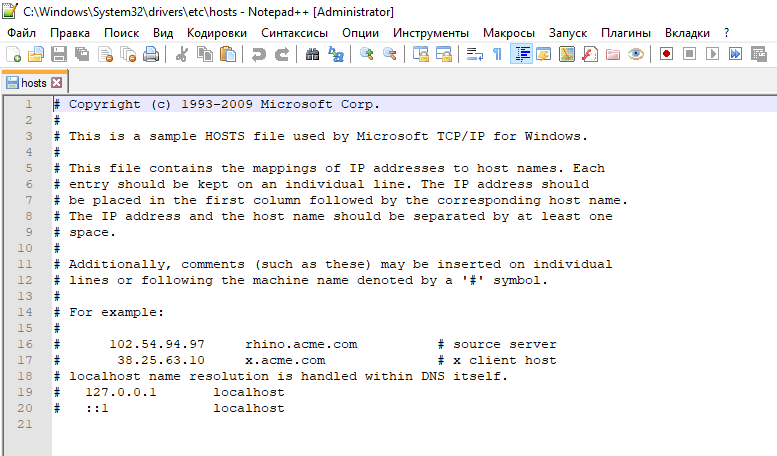
перезапустить ПК.
Через «Блокнот»
Как выполнить редактирование через текстовый редактор:
- в поисковой строчке написать слово: «Блокнот»;
- в окошке «Лучшее соответствие» отобразится результат поиска;
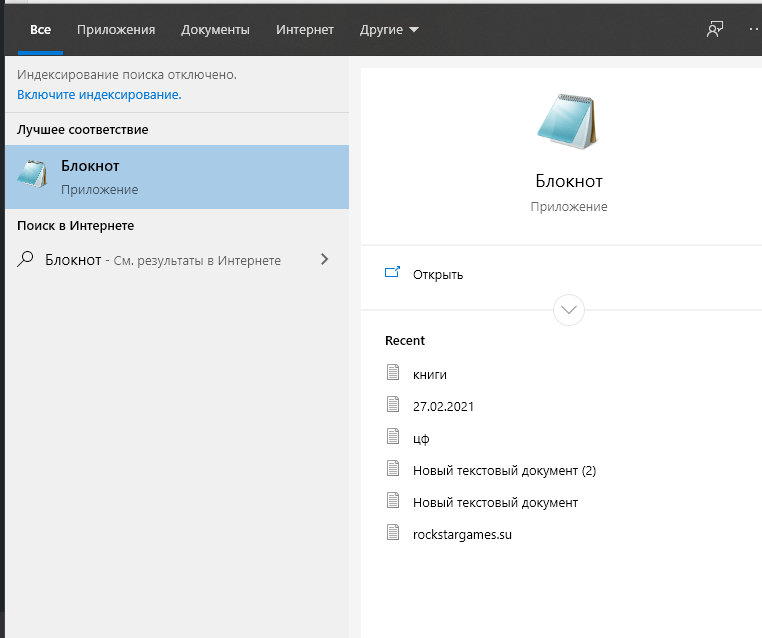
- кликнуть по слову «Блокнот» и открыть это приложение от имени Администратора;
- в меню «hosts-Блокнота» отыскать слово «Файл»;

выбрать опцию «Открыть»;
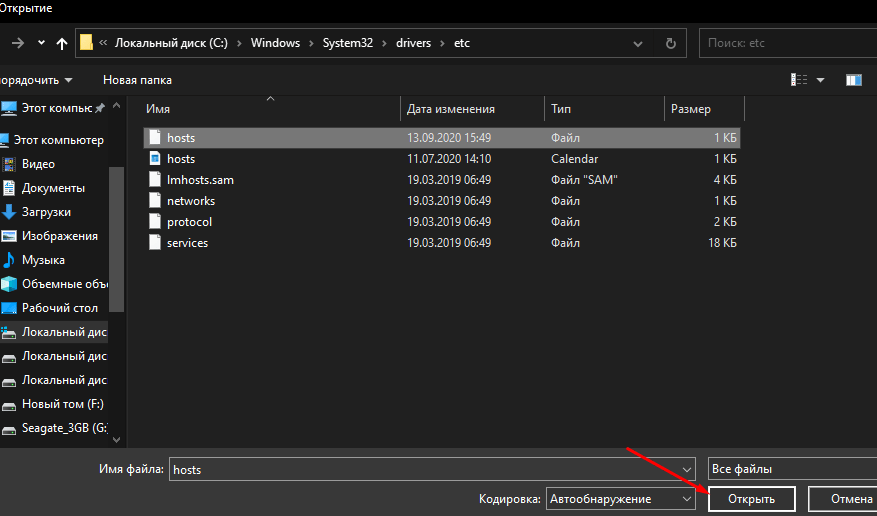
- прописать путь, по которому удастся добраться до «hosts» (написать, где конкретно лежит этот компонент);
- отредактировать найденный параметр;
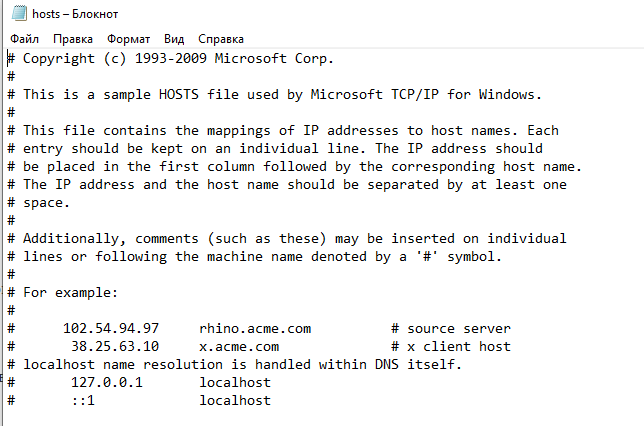
перезапустить ПК.
Важно! Пользователь может убрать «заброшенные» вирусом дополнительные IP и URL, находящиеся внутри «hosts», и разблокировать доступ к ресурсам. Можно, наоборот, добавить свои значения IP и URL, то есть заблокировать определенные сайты
Hosts File Editor
Если не удается найти или открыть «hosts» на своем компьютере, то для редактирования этого компонента можно использовать стороннюю утилиту. Разработчики предлагают программы, помогающие вызвать «Блокнот» и отредактировать этот виндовский элемент (например, «DISM++»). Есть приложения, позволяющие заблокировать нужный сайт прямо на своей площадке (Hosts File Editor).
Как выполнить редактирование компонента через стороннюю утилиту:
- скачать Hosts File Editor;
- запустить утилиту;
- в главном меню для блокировки сайта ввести: «IP Address, Host Names, Comment»;
- сохранить внесенные значения;
- перезапустить ПК.
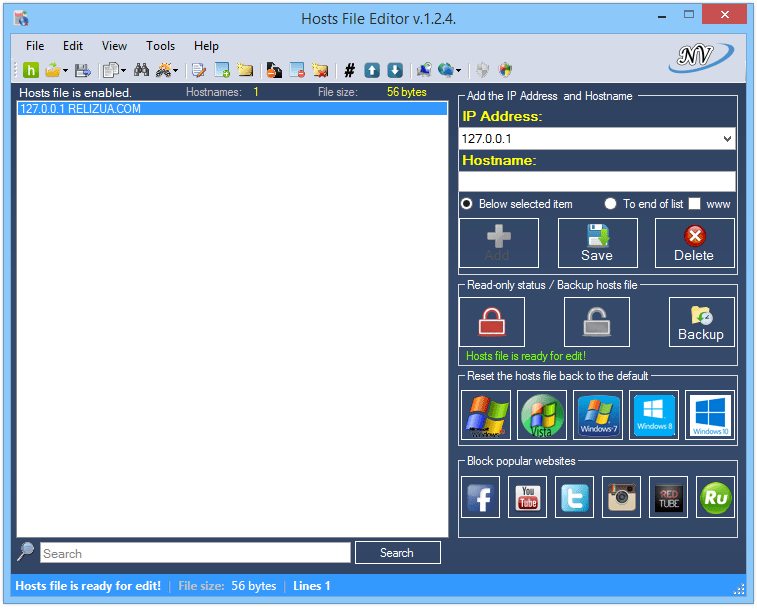
Важно! Через утилиту Hosts File Editor можно открыть «hosts-Блокнот» и увидеть его содержимое




