Как запустить windows от администратора: простые способы и пояснение, почему не стоит этого делать
Содержание:
- Введение
- Настройте единый вход
- Функция «Администрирование» системы Windows – оснастка MMC
- Проверяем права администратора. Назначаем суперАдминистратора
- Краткий обзор основных понятий
- Кто такой системный администратор?
- Где учиться
- Установите RSAT для версий 1809 и выше
- Узнайте, как Windows Admin Center позволяет улучшить среду управления
- Знакомые функциональные возможности
- Простота установки и использования
- Дополняет существующие решения
- Управление из любого места
- Усиленная безопасность для платформы управления
- Интеграция с Azure
- Развертывание гиперконвергентных отказоустойчивых кластеров
- Управление гиперконвергентными кластерами
- Расширяемость
- Обучение на сетевого администратора
- Инструменты администрирования windows 7, 8
- Шаг 3 – Анализ
- Где админам вести список дел
- Особенности профессии
- Вход в меню управления компьютером
- Подключения для импорта RDCman
- Инструменты Windows 10. Что и как запустить?
- На каких специальностях лучше учиться
- Модуль 7 (10). Резервное копирование и восстановление
Введение
Итак, Вы решили встать на путь построения карьеры системного администратора. Или уже стоите на этом пути но не знаете, куда двигаться дальше.
Для начала, давайте определимся. Кто такой системный администратор? Какие у Вас в голове возникают ассоциации при упоминании этого термина?
В России этот термин понимается не верно. На западе ему соответствует термин System Engineer, а Администратор это кто-то по выше. То есть человек, который возится с настройкой, обслуживанием и отладкой систем это именно инженер. Администратор, по сути своей, должен спланировать и спроектировать инфраструктуру, набор и состав сервисов и т.д. И следить за дальнейшей судьбой всего этого хозяйства. Но раз в РФ прижился этот термин — остановимся на нем.
Итак — системный администратор. Кто это? Если в Вашем сознании рисуется картинка типа такой:


тогда Я разочарую Вас:
- на первой изображен типичный «эникей», он же мальчик на побегушках в мире системного администрирования. «Личинка сисадмина», которая может вырасти в прекрасную бабочку, то есть высококлассного специалиста, может разочароваться в сфере и уйти из нее, но самое худшее- может застрять в таком состоянии на долгие годы. Сидеть на одном месте, подпирая свои системы
- на второй- какой-то домашний задрот. Человек который фанатеет от компьютерных систем, но не знает им применения и при этом не хочет чему то поучиться. Он шарится по форумам таких же как он, читает «умные» советы, пользуется «правильными» сборками Windows или каждые 2 месяца меняет дистрибутив Linux (не разобравшись ни с одним и не изучив систему в целом).
- на третьей — застарелый алкаш. Тут комментарии излишни. Как раз тот самый эникей, который когда-то застрял на одной ступени развития. Дальше идти лень, пользователи несут починить компьютеры за пиво, свитер уже прирос к животу, в бороде скоро заведется жизнь))
Ни один из них не соответствует термину «Системный администратор». Если в Вашем преставлении сисадмин — это человек, который занимается ремонтом и заправкой принтеров одной рукой, второй переставляет на компьютерах пользователей «эти постоянно глючащие Винды (естественно лелея влажные мечты пересадить всех на православно-верный Linux… Вот жизнь то была бы сразу), и наконец правой пяткой гоняющий из сети вирусы и что-то делающий с 1С… Отойдите на 10 шагов от ближайшей стены, повернитесь к ней лицом, закройте глаза и с разбегу убейтесь об нее. Правда. Вам нечего делать в этой области и этой профессии.
Настройте единый вход
Единый вход при развертывании в качестве службы в Windows Server
После установки Windows Admin Center в Windows 10 все готово к использованию единого входа. Однако если вы собираетесь использовать Windows Admin Center в Windows Server, то перед использованием единого входа необходимо настроить в среде некоторую форму делегирования Kerberos. Делегирование настраивает компьютер шлюза как доверенный для делегирования к целевому узлу.
Используйте следующий пример PowerShell, чтобы настроить ограниченное делегирование на основе ресурсов в вашей среде. В этом примере показано, как настроить Windows Server для принятия делегирования из шлюза Windows Admin Center в домене contoso.com.
Чтобы удалить эту связь, выполните следующий командлет:
Функция «Администрирование» системы Windows – оснастка MMC
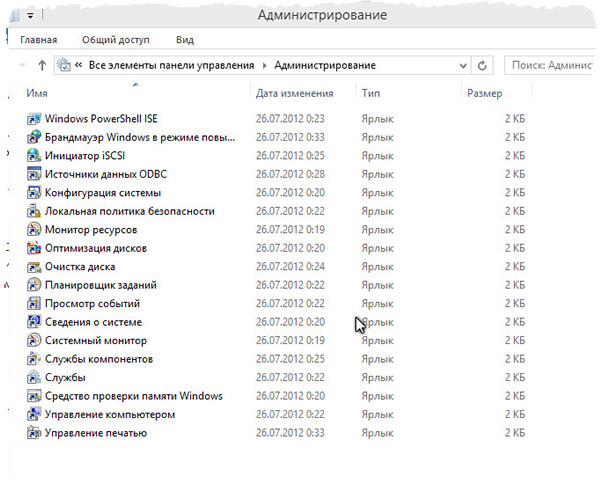
«Администрирование» OS Windows – это папка на панели управления, в которой содержатся средства для системных администраторов и опытных пользователей.
Средства в папке администрирования могут отличаться в зависимости от версии Windows.
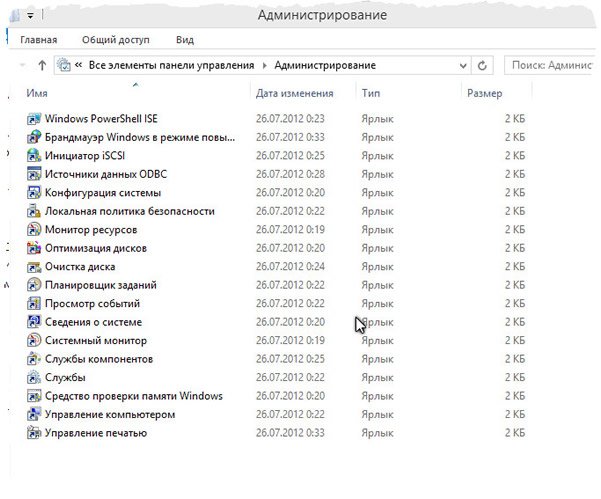
Многие средства, содержащиеся в этой папке, например «Управление компьютером», являются оснасткой консоли управления MMC, имеющие собственные разделы справки.
Чтобы получить справку о средствах MMC или найти оснастку MMC, не отраженную в этом списке, откройте средство, откройте меню Справка и выберите пункт Вызов справки.
В этой папке содержатся следующие типовые средства администрирования:
- Службы компонентов. Настройка и администрирование модели составных объектов (COM). Службы компонентов предназначены для использования разработчиками и администраторами.
- Управление компьютером. Управление локальными и удаленными компьютерами с помощью одного объединенного средства рабочего стола. С помощью средства «Управление компьютером», можно выполнить много задач, в частности отслеживать системные события, настраивать жесткие диски и управлять производительностью системы.
- Источники данных ODBC. С помощью ODBC можно перемещать данные из базы данных одного типа (источника данных) в базу данных другого типа.
- Просмотр событий. Просмотр информации о важных событиях (например, о запуске или прекращении работы программы или ошибке безопасности), которые записываются в журналы событий.
- iSCSI-инициатор. Настройка расширенного соединения между устройствами хранения данных в сети.
Политика локальной безопасности. Просмотр и изменение параметров безопасности групповой политики.
Средство мониторинга производительности. Просмотр дополнительных сведений о системе, в частности о центральном процессоре (ЦП), памяти, жестком диске и производительности сети.
Управление печатью. Принтерами и серверами печати в сети и выполнения других задач администрирования.
Службы. Управления различными службами, которые работают в фоновом режиме на компьютере.
Конфигурация системы. Определение проблем, которые могут помешать правильной работе системы Windows.
Планировщик заданий. Планирование автоматического запуска программ и других задач.
Брандмауэр Windows с дополнительными настройками безопасности. Настройка дополнительных параметров брандмауэра на этом и на удаленных компьютерах в сети.
Windows Средство диагностики памяти. Проверка надлежащего функционирования памяти компьютера.
Проверяем права администратора. Назначаем суперАдминистратора
Небольшая поучительная статья, из которой вы узнаете как можно узнать какими права обладает ваша учетная запись, какие ещё пользователи присутствуют в системе и как войти в ОС от имени администратора.Итак, начнем экскурс с самого основного и первостепенного.Как узнать, под каким профилем (учетной записью) Вы находитесь в системе?В Windows XP достаточно того, что Вы откроете Меню Пуск и увидите в заголовке имя учетной записи.В Windows 7 нужно зайти в Панель управления и Учетные записи пользователей.Далее можно узнать какие профили присутствуют в системе.В Windows XP щелкаем ПКМ по Моему компьютеру, выбираем Свойства, переходим на вкладку Дополнительно и щелкаем кнопку Параметры в поле Профиле пользователей:
Появится такое окошко, в котором можно увидеть все профили пользователей и, если нужно, «пошаманить» с ними. Но это кому как захочется.В Windows 7 идем по пути: Панель управления -> Все элементы панели управления -> Учетные записи пользователей -> Управление учетными записямиТеперь узнаем Какими правами наделена учетная запись (профиль).В XP и 7 это делается одинаково — щелкаем ПКМ по Моему компьютеру (в меню Пуск или на Рабочем столе) и выбираем Управление.Далее нам нужен пункт Локальные группы и пользователи и в нём ПользователиЕсли кликнуть на пользователе, то можно так же «пошаманить» с его правами и паролем, чем сейчас и займемся.В Windows XP изменять и добавлять профиль можно только с помощью прав администратора. Их можно получить, в большинстве случаев, если зайти в систему в безопасном режиме. В Windows 7 это интереснее. Дело в том том, что даже если у Вас есть учетная запись Администратора, то он является как бы не полным Админом. В «семерке» присутствует уже встроенный СуперВизор или СуперАдминистратор и чтобы зайти в ОС под ним нужно лишь снять галочку Отключить учетную запись в Свойствах Администратора.После этого перезагружаемся и при загрузке появится новая учетная запись:Здесь ещё есть маленький нюанс. В Windows 7 Home Basic (Домашняя Базовая) и Starter (Начальная/Стартовая) нету Локальных политик, а значит Вы не сможете убрать галочку с пункта.Но ничего страшного, нужно лишь запустить командную строку (консоль) от имени администратора (ПКМ на ней и выбрав Запуск от имени администратора), затем ввести в поле net user Администратор /active:yes и перезагрузиться.Стоит Вас ещё предупредить о том, что при заходе в систему Администратором, все программы (в том числе и те, что находяться в автозагрузке) запускаются с его привилегиями. Это может дать «зеленый свет» разного рода вирусам и зловредным программам.И ещё, желательно ставить пароль на учетную запись Администратора.
Краткий обзор основных понятий
|
|
|
|
|
|
|
Кто такой системный администратор?
Системный администратор отвечает за ежедневное управление, техническое обслуживание и настройку компьютерных систем. Он подключает маршрутизаторы, модемы и брандмауэры для безопасного и высокоскоростного доступа в Интернет. Он форматирует сетевую интерфейсную плату (NIC) для отправки и получения данных соответствующим образом. То есть сисадмин управляет всеми важнейшими компонентами IT-инфраструктуры.
Также несет ответственность за формирование рекомендаций по IT-политике своей организации, консультирует топ-менеджеров по оптимизации компьютерных сетей и обучает других сотрудников, как получить доступ к сети и подключить устройства. Предлагает новое оборудование, ПО и обновления, чтобы поддерживать инфраструктуру в актуальном состоянии.
Системный администратор заботится об учетных записях пользователей, разрешениях, правах доступа и распределении хранилища. Он предлагает техподдержку и устраняет любые аппаратные и программные сбои, связанные с серверами и устройствами хранения данных. Специалист будет решать вопросы, связанные с работой приложений и серверов БД.
Обязанности сисадмина довольно обширные, зависят от специфики деятельности конкретного предприятия и могут включать:
- Установку, настройку и обслуживание серверов и сетей.
- Создание резервных копи и защиту данных при возникновении каких-либо проблем.
- Выполнение обновлений системы после выхода новых версий.
- Ведение внутренней документации через Wiki.
- Выполнение настройки учетной записи.
- Поддержку целостности сети, развертывание серверов и обеспечение безопасности.
- Обеспечение синхронизации настольных и мобильных устройств для обмена данными.
- Мониторинг и обслуживание сетевых серверов, таких как файловые серверы, VPN-шлюзы и системы обнаружения вторжений.
- Разработку локальных (LAN) и широкополосных сетей (WAN) для подключения компьютерных групп в цифровом виде.
- Обеспечение высокого уровня безопасности и эффективности.
Где учиться
- Базовое образование, желательно техническое, даст вам понимание основ алгоритмического мышления, инженерии, электроники и т.д. Оно значительно облегчит понимание специальности и ускорит её освоение. Кроме того, не стоит забывать, что для большинства российских работодателей диплом по-прежнему является важным документом при приёме на работу.
- Один или несколько сертификатов Cisco значительно прокачают ваши скиллы и сделают резюме конкурентоспособным. Например, Cisco Certified Entry Network Technician (CCENT) — первый уровень инженера-техника сетевых средств Cisco или Cisco Certified Network Associate (CCNA) Routing and Switching — один из базовых сертификатов начального уровня. С Cisco вы столкнётесь практически в любой компании, особенно крупной. В любом случае эта профессиональная сертификация — по сути золотой стандарт сетевой работы. В дальнейшем можно «получить» остальные уровни, но, по секрету скажу, уже за счёт работодателя 😉
- В зависимости от профиля работы вы можете получить соответствующие сертификаты по операционным системам, безопасности, сетям и т.д. Это реально востребованные работодателем бумаги и по своему опыту скажу — во время подготовки к экзаменам прокачиваешься в теме по полной. Если самостоятельно не заниматься, а ограничиться только занятиями курса, сдать экзамен практически невозможно.
- Есть ещё один способ образования — комплексные курсы системных администраторов Windows и Unix. Конечно, многое зависит от преподавателя и базовой организации, проводящей курс, но качество курса может разочаровать на 100%. Между тем, при удачном стечении обстоятельств такой курс здорово систематизирует знания, раскладывает их по полочкам. Если вы всё же решитесь получить такое дополнительное образование, выбирайте не вуз, а корпоративный университет, где лекцию и практику читают реальные, действующие профессионалы, а не теоретики из 90-х.
Установите RSAT для версий 1809 и выше
Выполните следующие действия, чтобы включить RSAT в Windows 10.
- Щелкните правой кнопкой мыши значок «Windows» в левом нижнем углу экрана.
- Выберите опцию «Настройки» из всплывающего меню.
- Когда откроется окно настроек, вы должны выбрать вкладку «Приложения» из списка.
- Затем нажмите на ссылку «Управление дополнительными функциями» в правой части окна настроек. Он находится в разделе «Приложения Особенности ».
- Нажмите на значок «+ Добавить функцию».
- Windows покажет список доступных дополнений. Прокрутите вниз и выберите из списка надстройку «RSAT: доменные службы Active Directory и облегченные инструменты каталога».
- Нажмите кнопку «Установить».
- После завершения установки RSAT должен появиться в разделе «Администрирование» меню «Пуск».
Узнайте, как Windows Admin Center позволяет улучшить среду управления
Знакомые функциональные возможности
Windows Admin Center — это результат развития устоявшихся и хорошо известных платформ управления, таких как консоль управления (MMC), созданный с нуля на основании современных стандартов создания систем и управления ими. Windows Admin Center содержит много знакомых вам средств, которые сейчас используются для управления серверами Windows и клиентами.
Простота установки и использования
Установите его на компьютере с Windows 10 и начните работу спустя несколько минут либо установите на сервере Windows 2016, который будет действовать как шлюз, чтобы все сотрудники вашей организации могли управлять компьютерами через браузеры.
Дополняет существующие решения
Windows Admin Center работает с такими решениями, как System Center и службы управления и безопасности Azure, дополняя их возможности для выполнения детализированных задач по управлению одним компьютером.
Управление из любого места
Опубликуйте сервер шлюза Windows Admin Center в общедоступном разделе Интернета, и вы сможете подключаться к серверам для управления ими из любого места в безопасном режиме.
Усиленная безопасность для платформы управления
Windows Admin Center содержит множество улучшений, которые делают управление платформой более безопасным. Управление доступом на основе ролей позволяет точно настроить, какие администраторы имеют доступ к различным функциям управления. Параметры проверки подлинности шлюза включают локальные группы, Active Directory на основе локального домена и Azure Active Directory на основе облака. Кроме того, можно получить представление о действиях по управлению, выполняемых в вашей среде.
Интеграция с Azure
Windows Admin Center имеет много точек интеграции со службами Azure, включая Azure Active Directory, Azure Backup, Azure Site Recovery и многое другое.
Развертывание гиперконвергентных отказоустойчивых кластеров
Центр администрирования Windows позволяет легко развертывать гиперконвергентные отказоустойчивые кластеры с помощью простого в использовании мастера.
Управление гиперконвергентными кластерами
Windows Admin Center обеспечивает максимальное удобство для управления гиперконвергентными кластерами, включая виртуализованные компоненты для вычисления, хранения и поддержки сетевых возможностей.
Расширяемость
Windows Admin Center с самого начала создавался с учетом расширения, что позволяет корпорации Майкрософт и сторонним производителям создавать средства и решения, расширяющие возможности текущих предложений. Корпорация Майкрософт предлагает пакет SDK, который позволяет разработчикам создавать свои собственные средства для Windows Admin Center.
Совет
Готовы к установке Windows Admin Center? Скачать
Обучение на сетевого администратора
Для работы в этой сфере необходимо получить высшее техническое образование (IT, прикладная информатика, информационные технологии, кибербезопасность). Если специалист уже имеет образование в смежных сферах, то ему стоит пройти обучающий курс, после чего он получит необходимые специфические знания и сможет претендовать на солидную заработную плату.
Курсы
МАСПК (Межрегиональная Академия промышленного и строительного комплекса) (МАСПК)
Оказывает услуги в сфере дополнительного образования, предлагая широкий выбор курсов профессиональной переподготовки, в том числе по программе «Сетевой администратор». Освоить профессию можно в современном формате дистанционного обучения, находясь в любом регионе страны и за рубежом.
Вузы
Московский гуманитарный университет, МосГУ
Прикладная информатика в экономике (Факультет экономики, управления и международных отношений)
Национальный исследовательский технологический университет «МИСиС»
Информационные системы и технологии (Институт информационных технологий и компьютерных наук)
Московский государственный университет пищевых производств
Информатика и вычислительная техника (Институт промышленной инженерии, информационных технологий и мехатроники)
Московский открытый институт
Прикладная информатика (Московский открытый институт)
Образовательное учреждение высшего образования «Московский финансово-промышленный университет «Синергия»
Факультет Информационных технологий (Образовательное учреждение высшего образования «Московский финансово-промышленный университет «Синергия»)
Инструменты администрирования windows 7, 8
При использовании компьютера под управлением ОС 8.1 администрирование windows запускается нажатием двух клавиш: Win+X. Второй способ включения – клик ПКМ в нижнем левом углу по иконке «Пуск», а во всплывшем окне активировать функцию «Управление компьютером».
Как найти инструменты администрирования windows в ОС 7 или 8? Здесь нужно использовать комбинацию клавиш Win+R, откроется командное окно, в котором нужно прописать действие compmgmtlauncher, выглядит вот так
действие compmgmtlauncher
Можно не прописывать команду вручную, а скопировать ее с сайта и вставить в строку, затем нажать «ОК». Когда действие выполнено, пользователь на рабочем столе увидит вот такое окно:
управление пк
Это основа – инструменты, с помощью которых выполняется управление пк.
Администрирование системы windows полезно и увлекательно для тех, кто только знакомится с персональным компьютером.
Шаг 3 – Анализ
Третий и заключительный метод в моем подходе заключается в выполнении анализ файла дампа отказа, который по умолчанию настроен на создание во всех Windows системах. . Есть три типа файла дампа отказа, и настройки управления тем, какой тип файлов создается, может быть найден на вкладке Advanced в окне System Properties.

Полный Дамп Памяти
Полный дамп памяти содержит все данные, которые были в физической памяти во время катастрофического отказа. Полные файлы дампа требуют, чтобы файл страницы существовал на системном диске, и что он имеет размер по крайней мере равный размеру физической памяти плюс 1 МБ. Поскольку полные дампы памяти могут быть очень большими, они автоматически скрыты от пользователя на системах больше чем с 2GB физической памяти, хотя это может быть переопределено с помощью изменения реестра.
Дамп Памяти ядра
Дамп памяти ядра содержит страницы чтения-записи режима ядра, которые были в физической памяти во время отказа. Файл дампа также содержит список выполнения процессов, стек текущего потока, и списка загруженных драйверов устройства. Дампы памяти ядра — значение по умолчанию в Windows Server 2008 и Windows 7.
Малый Дамп Памяти
Маленький дамп памяти (иногда также названный минидампом) содержит код ошибки остановки и так же как список загруженных драйверов устройств, и небольшое количество других данных. Малые дампы памяти очень сложно анализировать на системе, отличной от той, в которой он был создан.
Для анализа отказа дамп памяти ядра создается в местоположение по умолчанию — %SystemRoot %\MEMORY.DMP. Инструментом, требуемым для того, чтобы проанализировать файл дампа отказа, является WinDbg, Microsoft Windows Debugger, который может быть загружен с веб-сайта Microsoft 219.
После установки WinDbg должен быть сконфигурирован, чтобы использовать Microsoft Symbol Server. Как только символы сконфигурированы, щелкните по меню File, выберите Open Crash Dump, и укажите файл дампа отказа, который Вы хотите проанализировать. Вывод от WinDbg будет похож на это:

Вторая с конца сторока, которая начинается со слов «Probably caused by” указывает, что отладчик предполагает причиной отказа. В примере в рисунке 5 отладчик нашел проблему правильно — этот отказ был вызван NotMyFault. Другая информация в анализе указывает, что файл дампа отказа — дамп памяти ядра, и что файлы символа не могли быть загружены для myfault.sys (потому что это — сторонний драйвер, и символы не доступны на Microsoft Symbol Server).
Больше информации может быть получено из файла дампа, если вы выполните подробный анализ, используя команду отладчика !analyze -v.

Подробный вывод показывает описание сообщения остановки, которое спасет вас от необходимость искать эту информацию, и будет также включает стека трассировки потока, который выполнялся во время катастрофического отказа, который также может оказаться полезным, если потребуется дальнейшая отладка .
Основной анализ дампа отказа легок, инструменты легко доступны, и большая информация о отказе может быть найдена всего через несколько секунд. Если основной анализ не помогает решить проблему, есть много доступных превосходных ресурсов, которые дают много более подробной информации об отладчике Windows и его использовании, и могут обеспечить всесторонние руководства о том, как извлечь и интерпретировать данные, используя усовершенствованные аналитические методы.
Для начала рекомендую использовать отличный веб-сайт Debugging Tools for Windows 219 , а также книгу “Windows Internals» (в настоящее время выпущена 5-ая редакция ) Марка Руссиновича, которая включает подробную главу по анализу дампа отказа.
Я надеюсь, что эта информация и описанные мной шаги немного сняли покров тайны с «синего» экрана, и позволит большему количеству администраторов вернуть свои системы в работоспособное состояние.
Полезные ссылки:
Недавно потребовалось составлять различные договора, в том числе трудовой договор. Скажу честно, не ожидал что это будет такой сложной задачей. Если бы я не нашел программу QuickDoc Конструктор договоров, пришлось бы потратить уйму времени вникая во все эти юридические тонкости.
Где админам вести список дел
Абсолютно убежден, что любому системному администратору нужна программа для ведения списков дел, коих у него всегда огромное количество. Программу может в крайнем случае заменять текстовый блокнот. Именно так у меня и было длительное время, пока не познакомился и не попробовал программу Todoist. С тех пор все дела веду в ней.
Важно ничего не забывать, когда работаете с заказчиками. Все, что с вами было обговорено и запланировано, вы записываете и выполняете в срок
Если это личные беседы, то записи делаю в блокнот и потом обязательно проверяю, не забыл ли я чего. Если не запишу, то скорее всего забуду. Днем идет постоянный входящий поток информации, который нужно организовывать. Обязательность и пунктуальность создают хорошее впечатление и позволяют находить и поддерживать длительные отношения с хорошими заказчиками.
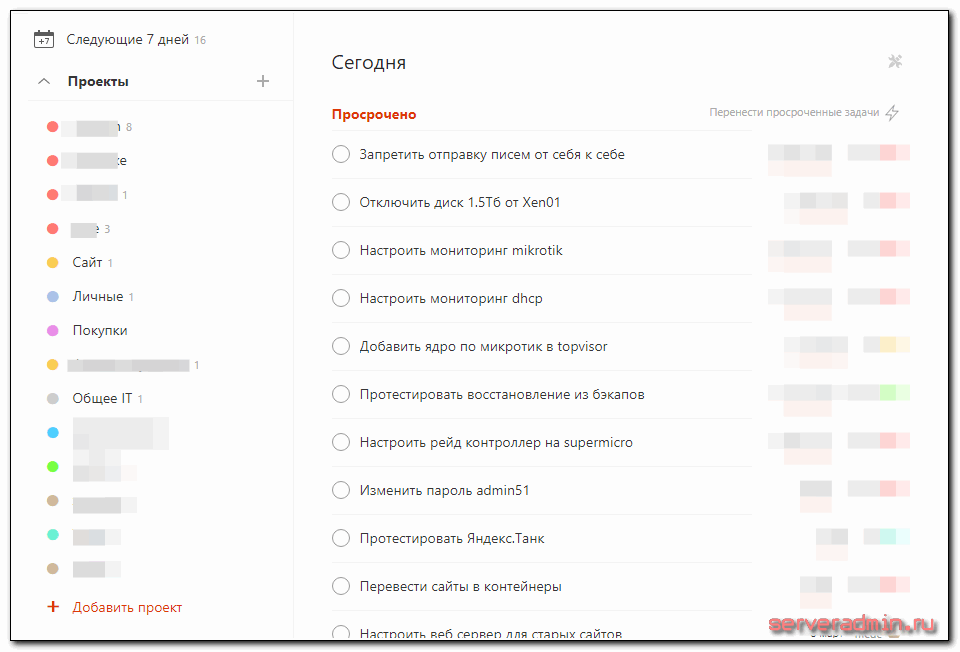
А в чем вы ведете свои дела?
Особенности профессии
Если говорить проще, то это именно тот мастер на все руки, кому первому звонят, если завис компьютер, нет подключения к интернету или не получается распечатать документ. Он может исправить любые поломки и проблемы с компьютером, сетями и оргтехникой. Если конкретнее, то этот сотрудник установит вам Windows или Linux, сменит пароли в компьютере, заменит картриджи в принтере и т. д.
Сисадмин, как кратко между собой специалисты называют друг друга, контролирует, поддерживает работоспособность и управляет всеми важнейшими компонентами IT-инфраструктуры организации, в которой трудится. Его главная задача – мониторить IT-систему на наличие ошибок и неполадок и при обнаружении дефектов устранять их.
Он настраивает, поддерживает функционирование и улучшает работу всего компьютерного и офисного оборудования, периферийных устройств и сетевого подключения, устанавливает и обновляет программное обеспечение, работает с данными. В обязанности может также входить ремонт техники и закупка нового оборудования и комплектующих.
Системных администраторов часто путают с другими сотрудниками – программистами.
В чем они похожи? Оба специалиста знают языки программирования и умеют создавать скрипты. Однако если для сисадмина эти навыки необязательны, то для программиста это основа работы. Также обе специальности входят в список востребованных интернет-профессий.
Более 100 крутых уроков, тестов и тренажеров для развития мозга
Начать развиваться
А в чем между ними разница? В сути их деятельности. Программирование – это написание кода на специальных языках программирования, т. е. разработка новых компьютерных программ.
А системное администрирование – это поддержание технической жизнедеятельности компании, т. е. мониторинг исправности компьютерного оборудования, сохранение информационной безопасности, настройка работы всех программ, выявление и устранение ошибок сети и компьютера.
Если показывать на примере, то программисты создают операционную систему, а установкой, настройкой и обновлением занимаются сисадмины.
Работа системного администратора не связана с физическим трудом. Это интеллектуальная, а не рабочая профессия. Сотрудники выполняют сложную работу, связанную с многозадачностью и большими умственными нагрузками.
Также эта работа нервная. Она подразумевает частые стрессовые ситуации и взаимодействие с людьми, которые не могут объяснить, в чем заключается проблема. Оттого многие люди считают сисадминов злыми. Но им бывает тяжело держать себя в руках, когда пользователи, прежде чем обратиться за помощью, усугубляют положение и усложняют работу специалиста.
Но и спрос на этих работников всегда стабильный и высокий, ведь каждой организации, чем бы она ни занималась и в какой бы сфере деятельности ни существовала, нужны компьютеры и люди, которые поддержат исправность и работоспособность технического оборудования.
Вход в меню управления компьютером
Для запуска основных инструментов администрирования следует открыть вкладку управления. Это можно сделать двумя способами:
- Войти в меню «Пуск» и, кликнув правой кнопкой на пункте «Компьютер», выбрать «управление»;
- Нажав на клавиши «Win» и «R», открыв окно выполнения команд и введя compmgmtlauncher. После первого запуска команда сохранится, и её можно уже не набирать каждый раз, а выбирать из выпадающего списка.

Запуск панели управления компьютером
После этого открывается окно управления системой, где представлены все основные инструменты, которые позволят полностью настроить её для своих нужд. Эти же программы и службы можно запускать и отдельно (для чего существуют специальные команды) или через пункт «Администрирование».
Подключения для импорта RDCman
Используйте приведенный ниже сценарий для экспорта сохраненных в RDCman соединений в файл. Затем файл можно импортировать в Windows Admin Center, сохранив иерархию группирования RDCMan с помощью тегов. Попробуйте сами!
-
Скопируйте приведенный ниже код и вставьте его в сеанс PowerShell.
-
Для создания CSV-файла, выполните приведенную ниже команду.
-
Импортируйте полученный CSV-файл в Windows Admin Center, и вся иерархия группирования RDCMan будет представлена в списке соединений тегами. Дополнительные сведения см. в разделе (Использование PowerShell для импорта или экспорта подключений (с тегами)).
Инструменты Windows 10. Что и как запустить?
Панель инструментов администрирования.
С панели инструментов администрирования можно запустить большинство инструментов Windows. Открыть эту панель можно разными способами.
- Путём нажатия на кнопку Пуск правой кнопкой мышки.
- С помощью нажатия комбинации кнопок Win + X.
С панели инструментов администрирования Windows 10 можно запустить:
- Страницу «О системе»
- Диспетчер устройств
- Управление компьютером
- Управление дисками
- Командную строку + с администраторскими правами
- Диспетчер задач
- Параметры
- Проводник
- Поиск
- Командную строку Пуск/Выполнить
О том как запустить остальные инструменты и утилиты расскажу дальше.
Редактор системного реестра.
Как запустить редактор реестра? Его можно запустить несколькими способами.
- Запустите командную строку Пуск/Выполнить (кроме запуска с панели инструментов администрирования, можно запустить комбинацией кнопок Win + R). Наберите команду regedit и нажмите Enter
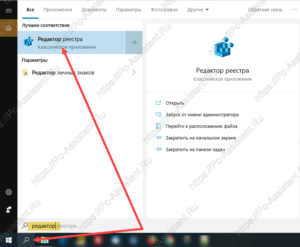
Нажмите на иконку Поиск и в поисковой строке введите редактор. Из найденного перейдите по Редактор реестра.
Пожалуй этих двух способов запуска хватает. О том, что такое системный реестр я расскажу вам в отдельной статье.
Панель управления Windows.
В Windows 10 появилось новое меню настроек, которое называется Параметры. Это что то вроде панели управления, которое было в старых версиях ОС. Новое меню как раз призвано заменить классическую панель. Но классическая «Панель управления» имеет много настроек, которые можно менять только в ней, либо проще производить в ней
Поэтому важно знать как запускать классическую Панель управления на Windows 10
- Нажмите на иконку Поиск и в поисковой строке введите панель.В результатах поиска выберите Панель управления. Для последующего удобства запуска, рекомендую вывести ярлык на Начальный экран либо Закрепить на панели задач.
- Нажмите на кнопку Пуск ⇒ Служебные–Windows ⇒ Панель управления.
- Нажмите клавиши Win + R. Наберите команду control panel и нажмите Enter либо Ок.
Программы и компоненты
Это ещё одна классическая панель, с помощью которой можно и рекомендуется удалять программы и приложения (если конечно вы не используете сторонние программы для полного и правильного удаления приложений с Windows) с Windows. Как её запустить?
- Запустите классическую Панель управления Windows (об этом писал выше). Выберите подпункт Удаление программ (это если в параметрах просмотра панели управления выбран вариант Категория). Если в параметрах просмотра выбран вариант Крупные значки либо Мелкие значки, то выбрать нужно пункт Программы и компоненты.
- Запустите диалоговое окно команды Пуск/Выполнить. Введите команду rundll32.exe shell32.dll,Control_RunDLL appwiz.cpl и нажмите Enter.
На каких специальностях лучше учиться
Системным администратором можно стать, окончив среднее профессиональное или высшее учебное заведение по одной из специальностей:
- информационные системы (общий профиль или по отраслям – экономика, транспорт, связь и т. д.);
- вычислительные машины, комплексы, системы и сети;
- организация и технология защиты информации;
- сетевое и системное администрирование;
- компьютерные системы и комплексы и др.
Для поступления в ссуз достаточно пройти конкурс аттестатов. В приемную комиссию вуза нужно предоставить результаты ЕГЭ по математике, русскому языку, физике или информатике. В некоторых университетах могут быть требования относительно определенного уровня знания английского.
Модуль 7 (10). Резервное копирование и восстановление
Лабораторные работы
7.2 Создание архива на удаленной системе
Задание: предоставить пользователю userX возможность архивного копирования каталога /etc/ на backup сервер по протоколу ssh
-
Пакет sudo
-
Команда tar
7.3 Периодическое выполнение задач архивирования
Задание для преподавателя: написать сценарий для периодического копирования каталога /etc/ на backup сервер по протоколу ssh
-
Команда tar
-
Планирование выполнения заданий в FreeBSD
-
Планирование выполнения заданий в Linux
-
Сервис atrun
- Что обозначают ключи “c”, “t”, “x”, “z”, “f” в команде tar
- Что нужно для использования ssh подключений в сценариях выполняемых периодически?
- Как лучше оформить сценарии, выполняющиеся раз в минуту, час, день, неделю, месяц?
- Как запрограммировать одноразовый запуск сценария в определенное время?




