Как увеличить скорость вращения кулера в компьютере
Содержание:
- Многофункциональная технология CoreCell от компании MSI
- Регулировка скорости вращения кулера из Windows
- Основные блоки утилиты
- Программы для регулировки скорости кулера
- Технологии шумопонижения в Intel Core 2 Duo
- Снижение оборотов кулеров при помощи специальных устройств
- Разгон кулера через БИОС
- Как пользоваться программой SpeedFan
- Вводная про скорость кулера компьютера
- Дополнительная информация по скорости
- Как настраивать охлаждения ноутбука и регулировать скорость вентиляторов
- Настройка автоматического управления оборотами кулера ноутбука
- Как снизить или повысить скорость вентилятора в компьютере SpeedFan
- Настройка программы
- Как настроить SpeedFan 4.52
- Лучшие программы для регулировки кулера
- Итог
Многофункциональная технология CoreCell от компании MSI
Стратегический партнер AMD, производитель материнских плат — компания MSI — разработал собственные функции в поддержку решения AMD Cool’n’Quiet.
В материнских платах компании MSI применяется оригинальная многофункциональная технология CoreCell. Микросхема CoreCell Chip включает четыре составляющих: Speedster (технология, позволяющая гибко настраивать BIOS), BuzzFree (технология, позволяющая уменьшить шум системы за счет автоматического регулирования скорости вращения вентиляторов), PowerPro (технология управления питанием, способная снизить энергопотребление) и LifePro (технология, максимально продлевающая срок службы материнской платы, процессора и вентиляторов системы охлаждения путем постоянного контроля за их состоянием).

Технология Speedster предоставляет пользователю возможность гибкого регулирования настроек BIOS при разгоне, включая асинхронный режим частоты шины (FSB) и памяти, возможность увеличивать напряжение, подаваемое на память с шагом в 0,05 В для ее настройки, а также напряжение, подаваемое на ядро процессора с минимальным шагом в 0,0125 В.
Технология BuzzFree предназначена для проверки текущей загруженности системы, ее температуры и изменения скорости вращения вентиляторов системы охлаждения в соответствии с состоянием системы. Благодаря BuzzFree существенно снижается уровень шума, производимого системой (на 10-50%), и надоедливое жужжание вентиляторов практически не беспокоит пользователей. Отметим также, что BuzzFree улучшает качество воспроизведения аудио- и видеофайлов. Данная технология скоординирована с технологией Cool’n’Quiet от компании AMD.
Технология PowerPro увеличивает продолжительность жизни материнской платы и вентиляторов благодаря поддержанию их в оптимальном состоянии. Эта система также отслеживает степень загруженности материнской платы с тем, чтобы избежать воздействия негативных факторов, способных привести к падению системы.
PowerPro — это гибкое управление мощностью системы, которое уменьшает потребление энергии до 67%, обеспечивает стабильность и увеличивает производительность.
Технология LifePro также увеличивает надежность системы благодаря поддержанию наиболее благоприятного состояния системы в целом и покомпонентно. LifePro осуществляет мониторинг всех операций, что предотвращает выход системы из строя и увеличивает срок эксплуатации системной платы, центрального процессора и прочих компонентов.
Для платформы AMD Dual Core компания MSI реализовала Dual CoreCell — многофункциональную технологию, подобную CoreCell, но для системных плат AM2 на базе двухъядерных процессоров.
MSI Dual CoreCell — это программная разработка компании MSI, осуществляющая аппаратный мониторинг, разгон и управление системой охлаждения.
По сравнению с технологией CoreCell, Dual CoreCell ориентирована не только на повышение производительности, но и на улучшение восприятия системы пользователем. Она включает четыре раздела: уровень производительности, степень бесшумности, а также качество изображения и звука, обеспечивающие пользователю такую рабочую обстановку, которая его удовлетворяет.
Регулировка скорости вращения кулера из Windows
В последние годы производители материнских плат вместе с драйверами предоставляют пользователю дополнительное программное обеспечение, которое позволяет регулировать скорость вращения кулеров, а также разгонять процессор и менять другие параметры системы. Такое ПО работает прямо из операционной системы Windows, не требует перезагрузки компьютера и входа в настройки BIOS.
Поэтому самый простой способ увеличить или уменьшить скорость вращения кулера на процессоре это воспользоваться такой программой от производителя материнской платы. Данную программу можно найти на диске с драйверами от материнской платы. Но, лучше скачать с официального сайта. В этом случае вы получите самую последнюю версию программы со всеми исправлениями.
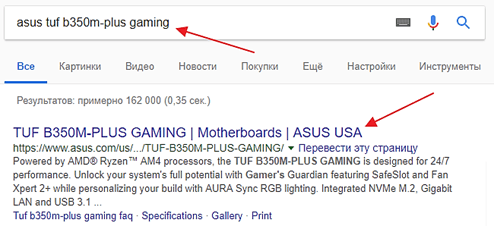
После этого вы попадете на страницу вашей материнской платы на сайте производителя. Здесь нужно найти раздел с драйверами, который обычно называется «Support – Drivers». В списке драйверов вы сможете скачать дополнительное программное обеспечение для управления скоростью вращения кулеров и другими параметрами системы. В зависимости от производителя материнской платы данное ПО может называться по-разному, например, у ASUS такое ПО называется AI Suite, а у MSI – Command Center.
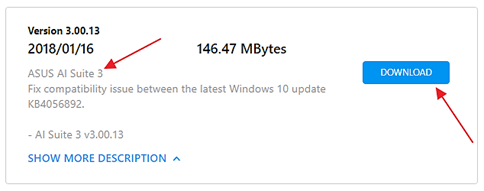
Скачанную программу нужно установить и запустить на компьютере. После чего в программе нужно найти раздел, отвечающий за регулировку скорости вращения кулеров. В большинстве подобных программ вы можете уменьшать или увеличивать скорость вращения кулеров в зависимости от температуры процессора. Для этого используется график, который соотносит скорость вращения с температурой процессора. Перемещая точки на этом графике можно задать скорость вращения кулера для разной температуры процессора.
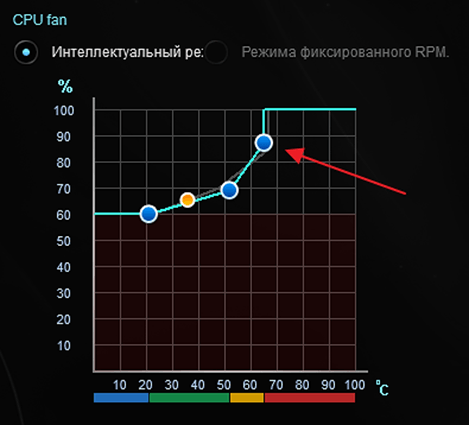
При настройке скорости вращения процессорного кулера важно помнить, что для безопасной работы температура процессора не должна превышать 65-70 градусов. Поэтому для этой температуры нужно выставить максимальную скорость вращения
Основные блоки утилиты
Первый и основной блок расположен слева. В нем отображаются значения скорости вентиляторов. Все датчики названы одинаково — Fan. Меняется только индекс рядом. При этом количество сенсоров в списке может превышать число вентиляторов, установленных в системный блок.
Многих начинающих пользователей пугают нулевые или отрицательные числа, которые выдает программа для управления кулерами, однако на них просто не нужно обращать внимание. Единственный и главный недостаток приложения в том, что зачастую все элементы имеют название Temp
Определить, какая строка чему соответствует, можно только методом проб и ошибок
Единственный и главный недостаток приложения в том, что зачастую все элементы имеют название Temp. Определить, какая строка чему соответствует, можно только методом проб и ошибок.
Третий блок расположен внизу главного окна утилиты. Как раз при помощи него и производится управление кулерами компьютера. Программа именует винты в виде Speed1, Speed2 и так далее. Значения задаются в процентах.
Программы для регулировки скорости кулера
Проще всего выполнить поставленную выше задачу при помощи специального софта, позволяющего управлять настройками систем охлаждения. В сети можно найти множество программ подобного рода – как платных, так и бесплатных.
Рассмотрим лучшие из них ниже.
Speed Fan
Это небольшое приложение обладает массой полезных для пользователя функций.
Оно в реальном времени собирает информацию с температурных датчиков, позволяя обнаружить перегрев, показывает нагрузку на процессор и частоты системных компонентов.
Последовательность действий предельно проста:
- Инсталлируйте программу, скачав пакет дистрибутива с официального сайта.
- Запустите программу от имени администратора (правой кнопкой на исполняемом файле и выбор одноименного пункта в выпадающем списке) и не переходите с английской версии на русскую.Так вы точно будете уверены, что все параметры будут отображаться корректно.
- Подождите некоторое время – программа соберет нужную информацию о железе вашего ПК.
- Выберите один из двух вариантов.Первый способ, это автоматическая регулировка скорости вращения кулера процессора (просто проставьте отметку напротив пункта “Automatic Fan Speed” в основном меню).Второй – ручное управление.
Перейдите с главной страницы в раздел “Configure”, а оттуда во вкладку Fan Control.
Скорость вращения задается процентным значением. Выбирайте нужное и сохраните изменения нажатием на клавишу “Ок”.
MSI Control Center
Фирменная утилита от известного производителя материнских плат, позволяющая проводить разгон процессора из-под Windows, отслеживать его температуру, собирать информацию о других комплектующих.
Нас же интересует оправление кулерами. Как уменьшить скорость вентилятора в компьютере при помощи MSI CC, будет рассказано далее:
- Устанавливаем и запускаем программу.
- Переходим в раздел Green Power, а оттуда во вкладку Advanced – Motherboard.
- Ищем там отвечающий за контроль над кулерами пункт (он там всего один, поэтому ошибиться вы не сможете точно).
- Меняем значение на понравившееся и сохраняем профиль в файл.
У программы есть два недостатка. Во-первых, это встроенная “защита от дурака”, не дающая снизить частоту вращения более чем на 50%.
Asus Eeectl
Eeectl – это контролирующая скорость вентилятора ноутбука программа, которая позволяет легко и непринужденно изменять параметры вращения лопастей на устройствах производителя Asus.
В данном случае, действовать нужно следующим образом:
- Инсталлировать и запустить приложение.
- Найти его свернутую в трей иконку, находящуюся в правом углу панели ПУСК рядом с часами, и кликнуть по ней правой кнопкой мыши.
- В выпадающем списке найти пункт FAN, перейти по нему и выбрать одно из значений, выраженных в процентах от максимальной скорости оборотов.
Еще больше программ для регулировки скорости вентилятора мы описали в нашей статье «Гудит Вентилятор В Ноутбуке Что Делать»
MSI Afterburner
Бесплатный софт для разгона карт от компании MSI. Представляет много функциональных возможностей для тестирования состояния платы, напряжения на GPU. Включает функцию регулировки кулера. Подходит для Intel и AMD.
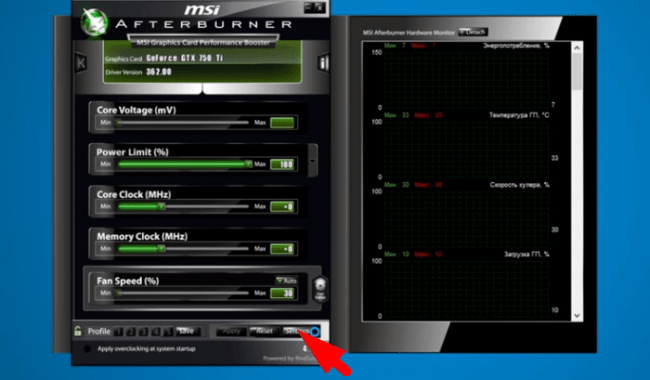
Основные настройки находятся на главном экране. Двигайте ползунки в нужном направлении, и самостоятельно регулируйте параметры. Чтобы управлять системой охлаждения, скорость меняется в разделе «Fan Speed». Кнопка «Auto» автоматически меняет скорость оборотов, в зависимости от нагрузки компьютера.
Riva Tuner
Подходит на всех версий Windows для контроля работы кулера. Утилита простая в управлении и при этом бесплатна. Для изменения параметров вентилятора выполните несколько простых действий:
- Откройте Riva Tuner
- Найдите расширенные настройки
- Раздел «Fan»
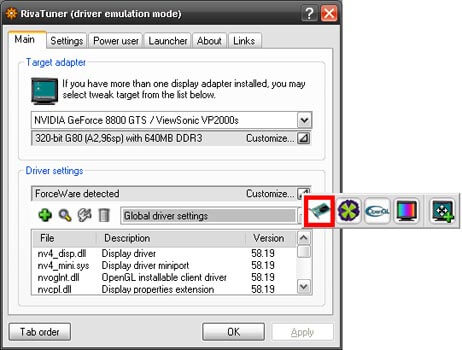
Для трех позиций есть ползунки, двигайте их
После изменений кликайте «OK» и выходите.
Настраивайте скорость кулера, ориентируясь на состояние компьютера. Поддерживайте оптимальную температуру за счет изменений в программе.
Технологии шумопонижения в Intel Core 2 Duo
Новые многоядерные процессоры компании Intel (в том числе и Core 2 Duo) имеют относительно низкое энергопотребление и, как следствие, выделяют меньше тепла. Эту особенность можно использовать по-разному: либо для того, чтобы разогнать систему, либо, наоборот, для понижения шума от работы системы охлаждения.
Настройка BIOS в материнских платах для Core 2 Duo (например, на чипсете i975Х) несложная — она заключается в активизации таких дополнительных функций, как Intel SpeedStep (понижение энергопотребления в режиме простоя процессора), и технологии AI Quiet (интеллектуальное управление вентиляторами с целью снижения шума).
В тихом режиме работы (Silent mode) в компьютере с обычной системой охлаждения даже после нескольких часов температура процессора не поднимается выше 35-40 °С, а в системе с пассивным охлаждением процессор нагревается до 50-55 °С. Температура жестких дисков редко превышает 40-45 °С, а температура в корпусе устанавливается на уровне 35-40 °С. Это очень хорошие результаты для современных компьютеров с учетом того, что при действительно бесшумном режиме работы циркуляция воздуха в корпусе очень слабая.
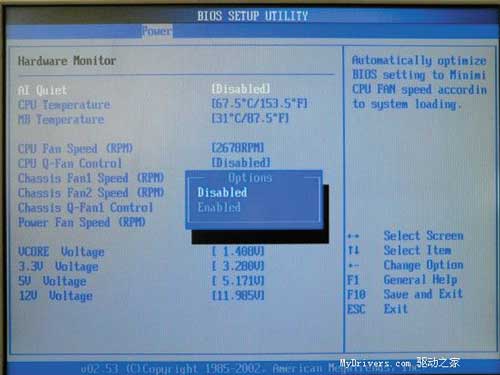
Снижение оборотов кулеров при помощи специальных устройств
Существует несколько типов устройств, снижающих интенсивность вращения кулеров:
1.
Устройство дополнительного сопротивления без возможности регулировки оборотов. Оно представляет собой обычный резистор, впаянный в цепь питания кулера.

2.
Устройство сопротивления с возможностью регулировки. В отличие от устройства первого типа, оно позволяет “вручную” изменять обороты подключенного через него вентилятора (на нем расположен специальный регулятор).

Это устройство крепится внутри системного блока, что не очень удобно, поскольку для изменения оборотов вентилятора нужно каждый раз вскрывать корпус компьютера.
3.
Реобас, представляющий собой усовершенствованный вариант предыдущего устройства.
Реобас позволяет регулировать интенсивность 3 и больше вентиляторов (в зависимости от модели). Устанавливается он в корпус компьютера таким образом, чтобы пользователь постоянно имел возможность изменять обороты подключенных к нему кулеров (обычно, на передней панели системного блока, в ячейке для DVD-приводов).

Устройства, снижающие обороты кулеров – средство более универсальное и надежное, чем упомянутые выше программы. Их можно использовать в любых компьютерах и для любых вентиляторов.
Главный их недостаток – необходимость тратить деньги на их приобретение. В то же время, деньги эти не такие и большие. Например, самый недорогой реобас обойдется в 20-25 дол. США. Стоимость устройств первых двух типов значительно ниже.
Разгон кулера через БИОС
Все современные материнские платы позволяют контролировать и управлять работой системы охлаждения. Это производится с помощью специальных драйверов, которые поставляются в комплекте с ноутбуком. Если материнка, установленная на вашем ПК, оснащена такой функцией, вы можете разогнать вентилятор через БИОС. Делается это следующим образом:
- Войдите в среду BIOS. Для этого при загрузке ОС на клавиатуре нужно нажать Del. Клавиша входа в БИОС может быть и другой (например, F12 или F9). Здесь все зависит от компании-изготовителя материнки.
- Откройте раздел Power и перейдите в пункт Hardware Monitor.
- Задайте требуемые обороты кулера (указываются в процентном соотношении от максимальной мощности) или выберите интеллектуальный режим работы системы охлаждения.
- Сохраните изменения и покиньте BIOS.
Внешний вид подраздела Hardware Monitor в разных версиях БИОС может несколько отличаться. Однако, зная, что искать, вы без проблем выполните требуемые настройки:
- обороты вентилятора устанавливаются в строке CPU Min.FAN speed (CPU FAN speed или CPU FAN Control);
- активация интеллектуальной работы системы охлаждения запускается пунктом CPU Q-Fan Control (нужно установить значение Enable);
- за выбор интеллектуального режима отвечает строка CPU Fan Profile. Здесь можно выбрать один из четырех режимов: Silent (отдается предпочтение бесшумной работе кулера), Standard (вентилятор будет работать на 50% от своей мощности), Turbo или Performance (выполняется разгон до максимальной мощности);
- в строке CPU Temperature указывается температура процессора, которую будет стараться поддерживать система охлаждения.
Как пользоваться программой SpeedFan
Для начала пользования SpeedFan, её, разумеется, необходимо скачать и установить. Рекомендуется использовать исключительно проверенные сайты (например, забирайте программу здесь: https://www.softportal.com/software-3121-speedfan.html), в противном случае вы можете получить повреждённую версию, подхватить вирус, троян или же столкнуться с несколькими из этих неприятностей сразу: Dernaket.ru, Амиго Браузер, omiga-plus.com и др.
Итак, после скачивания и установки запускаем SpeedFan.
Для начала, если не выбран русский интерфейс, неплохо будет перейти именно на него для большего удобства дальнейшей работы.
Делается русификация очень просто: нажимаем Configure (это кнопка на первой основной вкладке, которая пока ещё будет у нас называться по-буржуйски — «Readings»), среди всех вкладок находим Options, а там уже есть пункт Language. Выбираем наш родной язык, уже изначально встроенный — никаких дополнительных русификаторов качать не нужно.

- Это датчики кулеров, обнаруженные программой SpeedFan, они обозначаются как Fan.
- Здесь можно отследить температуру процессора (CPU или Temp), жёсткого диска(HDD), видеокарты(GPU).
- При использовании этой зоны можно регулировать скоростя вращения кулеров.
Вводная про скорость кулера компьютера
Начнем с того как вообще происходит регулировка, если она есть вообще.
Изначально скорость вращения определяется и устанавливается й на основе показателей о температуре и настроек, указанных в .
Мат.плата в свою очередь делает это путём изменения напряжения/сопротивления и прочих нюансов, умно контролируя число оборотов (RPM
), опираясь на заданные Вами настройки, а так же температуру компонентов компьютера как таковую и внутри корпуса вообще.

Однако, далеко не всегда, не смотря на всякие технологии умной регулировки (Q-Fan
и иже с ними), оная внятно делает свою работу, а посему крутилки на , либо вкалывают излишне сильно (часто именно так и бывает), что создает не иллюзорный шум, либо слишком слабо (редко), что повышает температуры.
Как быть? Варианта, как минимум, три
:
- Попытаться настроить всё в BIOS
; - Воспользоваться специализированными программами;
- Либо физически ковырять что-то с питанием (или купив всякие там реобасы и другие физические устройства).
Вариант с BIOS
, далеко не всегда оправдан, ибо, во-первых, подобная технология не везде есть, во-вторых, она далеко не так интеллектуальна как кажется, а, в-третьих, бывает необходимо менять всё вручную и на лету.
Дополнительная информация по скорости
Опять же, далеко не все бывают воткнуты в мат.плату (особенно это актуально в случае с корпусными), т.е BIOS
не знает о их существовании, а посему не может и управлять сими, т.е они крутятся на полную мощность, зачастую вхолостую и, опять же, повышая общий уровень шума (об этом, т.е о подключении, см.ниже по тексту).

Вариант с физическим решением довольно.. Жесток, ибо резать провода негуманно, да и это скорее не метод регулировки, а принудительное снижение характеристик, ибо, опять же, по потребностям так не нарегулируешься — ковырять провода каждый раз замучаешься.

Можно конечно купить реобас (как на ниже), к которому всё подключить и радоваться жизни, но это, опять же, деньгозатраты, да и тянуться к корпусу всякий раз, когда нужно изменить скорость вращения, бывает лениво.
Посему, в связи с вышесказанным, для многих будет актуален вариант с использованием специализированных программ, благо они есть и они бесплатны. В рамках данной статьи я расскажу о старой и очень известной утилите под названием SpeedFan
.
Как настраивать охлаждения ноутбука и регулировать скорость вентиляторов
Принудительное включения вентилятора позволит системе работать эффективнее за счет правильного охлаждения процессора. Данная функция будет полезна, если ноутбук часто перегревается и начинает тормозить. В некоторых случаях охлаждение позволяет продлить срок жизни комплектующих.
Зачем это нужно?
Во время работы, температура ноутбука поднимается. Чтобы избежать перегрева, в системе установлен контроллер вентилятора, который управляет системой охлаждения ноутбука. Именно он отвечает за правильное охлаждение всего устройства
Пользователь может обратить внимание, что на корпусе ноутбука расположены специальные отверстия, которые служат для поступления холодного и отвода горячего воздуха
Шумит ноутбук именно из-за работы вентилятора. Чем выше уровень шума, тем активнее он крутится, охлаждая комплектующие. Вентиляторы присутствуют и в устройствах от компании Apple. Но в данном случае алюминиевый корпус помогает рассеять горячий воздух, и нагрузка на систему охлаждения становится минимальной, также, как и шум.
Все комплектующие на ноутбуке имеют свою нормальную температуру нагрева. Проверить уровень можно при помощи специальных программ. Система постоянно регулирует температуру, если она слишком высокая, то вентилятор будет работать с большей мощностью. Кроме того, пользователь может заметить, что лэптоп начинает работать медленнее.
Изменять количество оборотов может не только система. В некоторых случаях, пользователю необходимо самостоятельно выстроить его работу, чтобы устройство не перегревалось.
Способы управления вентиляторами
Согласно заводским настройкам, вентилятор работает на 50% своей мощности. Это необходимо, чтобы снизить уровень шума и энергопотребления. Этого обычно достаточно, чтобы не допустить перегрева. Также, есть возможность повысить данный показатель в случае необходимости.
Количество оборотов регулируется БИОСом. Здесь же пользователь может изменить это значение. Кроме того, управлять кулером и включить его на полную мощность можно с помощью специальных программ или стандартными средствами системы.
Прежде чем повышать мощность комплектующей, стоит очистить лэптоп от пыли. Часто, именно загрязнение является причиной быстрого нагрева. Для этого придется разобрать ноутбук. В случае отсутствия подобных навыков, лучше обратиться к специалистам.
Принудительный запуск через BIOS
Первый способ принудительного включения вентилятора заключается в изменениях настроек БИОСа. Для начала пользователю необходимо перезагрузить ноутбук. Во время запуска следует нажать комбинацию клавиш для входа в БИОС, которая может отличаться в зависимости от версии.
Параметры вращения лопастей находится в разделе Power, здесь необходимо выбрать команду Hardware Monitor.

В открытом окне необходимо указать мощность работы кулера в процентом соотношении. Лучшим вариантом будет, если система самостоятельно регулирует показатель, в зависимости от нагрева центрального процессора.
После ввода всех параметров, необходимо сохранить изменения. Лэптоп будет перезагружен, и вентилятор начнет работать с большей мощностью.
Программа SpeedFan
Принудительно включить вентилятор на максимум можно и при помощи приложения Speed Fan. Программа оснащена простым интерфейсом и русской локализацией. Кроме того, она абсолютно бесплатная. Для изменения мощности вентилятора необходимо следовать инструкции:
- Загрузить приложение и запустить его.
- Перейти в раздел «Показатели», где находится информация о температуре комплектующих.
- Ознакомиться с показателем мощности вращения кулера и изменить его.
После того, как параметр будет изменен, система начнет работать с новыми настройками.
Средства системы
Операционная система Windows позволяет настраивать работу кулера через стандартные настройки. Для этого необходимо перейти в панель управления через настройки и соблюдать последовательность действий:
- Открыть вкладку, которая отвечает за электропитание, ее можно найти через поиск.
- Выбрать одну из предложенных схем питания и перейти в ее параметры.
- Перейти в дополнительные параметры.
- Изменить управление питанием процессора и политику охлаждения.
Здесь есть два варианты работы кулера, активный и пассивный. Для принудительного включения необходимо выбрать первый способ и сохранить изменения.
Настройка автоматического управления оборотами кулера ноутбука
Для включения автоматического управления, ползунок нужно передвинуть вправо до упора, появится значение «Auto». Теперь Notebook Fan Control будет изменять скорость вращения в зависимости от температуры, и это поведение можно настроить: нажимаем на кнопку «…» (где выбирали модель ноутбука) и далее «Edit».
На вкладке «Basic Configuration» изменяется параметр «Critical Temperature» — критическая температура, при которой автоматически включится максимальная скорость кулера (100%).

Это число подтягивается автоматически для выбранной модели ноута, но я рекомендую не оставлять значение выше 85 градусов, ноутбук дольше прослужит!
Переходим на вкладку «Fan Configuration», кликаем по единственной строчке в таблице и нажимаем «edit»:

Далее нужно перейти на вкладку «Temperature Thresholds» (температурные пороги).

Удобное окно с ползунками появляется с помощью двойного клика по строчке. Дальше всё просто, для каждого диапазона температуры процессора ноутбука выставляется скорость вращения:
- Up threshold – верхняя граница температуры
- Down threshold – нижняя граница температуры
- Fan Speed – скорость кулера
Например, у меня указано, что при температуре от 35 до 50 градусов будет применена скорость в 30.3% для охлаждения процессора. После внесения изменений нажимаем «ОК -> save -> Apply -> Enabled»
Автоматический запуск программы
В главном окне программы NBFC нажмите на значок шестерёнки в правом нижнем углу:
- «Start with Windows» — программа будет загружаться вместе с Windows
- «Close to tray» — если свернуть или закрыть программу, то она попадёт в системный трей (рядом с часиками) и будет показывать текущую скорость кулера, при этом не будет занимать место на панели задач
- «Tray icon color» — цвет значка со значением скорости
Как снизить или повысить скорость вентилятора в компьютере SpeedFan
Скачать SpeedFan
можно . Само собой программа полностью бесплатна, правда, не поддерживает русский язык, но не беда ибо, в общем-то и так всё понятно;)
Установка предельно проста и я на ней останавливаться не буду, а посему перейду сразу к использованию.
При первом запуске может вылезти такое вот окошко:

Смело жмем галочку «Do not show again
» и тыркаем в кнопочку «Close
«.


Давайте разберемся, что тут к чему, как в более новой версии программы SpeedFan (она на скриншоте выше), так и более старой (на скриншоте ниже). Они немного отличаются подписями значений, но принцип работы схож:

Поле «Cpu Usage
» и индикаторы рядом показывают текущую загрузку и его . Кнопки «Minimize
» и «Configure
» позволяют свернуть программу, либо открыть её настройки.
Галочка «Automatic fan speed
» включает автоматическую регулировку вращения. Пользоваться можно, но смысла, как такового, в общем-то нет, иначе зачем Вы вообще ставили эту программу, если Вас всё устраивало как есть?
Настройка программы
Чтобы приложение работало стабильно и регулировало работу всех аппаратных составляющих компьютера, его необходимо настроить.
Рассмотрим подробнее, как пользоваться и как настроить программу за несколько минут.
Данный способ настройки, и инструкция подойдет для любой версии программы, ведь все они имеют одинаковый интерфейс:
- Используйте программу на английском, а не на русском языке. Таким образом можно избежать некорректного отображения некоторых обнаруженных системных параметров;
- Запустите программу от имени администратора, как показано на рисунке;
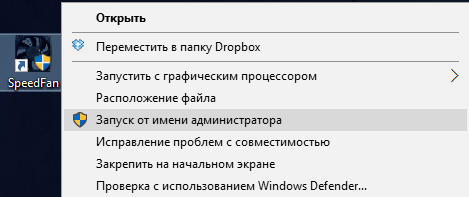
запуск утилиты от имени администратора системы
После запуска программы необходимо несколько секунд подождать. В это время утилита определяет аппаратные компоненты, с которыми предстоит работать в дальнейшем;
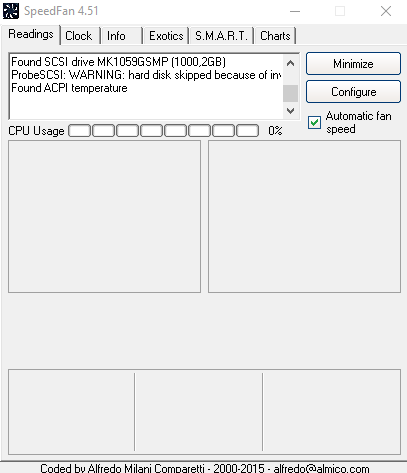
Процесс определения основных аппаратных составляющих устройства
Чтобы начать процесс настройки, нажмите на кнопку конфигурации, которая расположена справа на главном окне программы. Появится следующее окно;
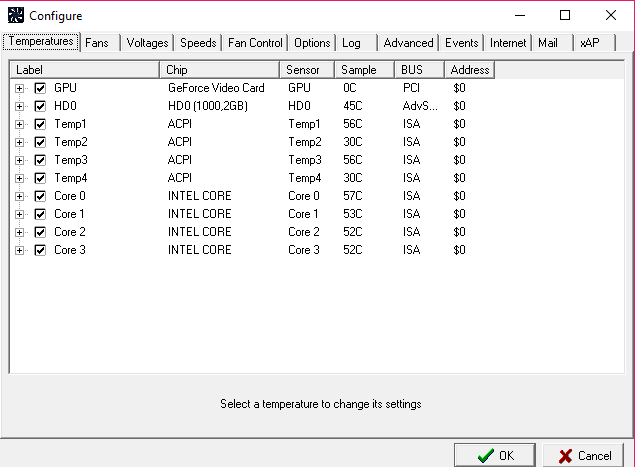
Окно настройки приложения
Окно разделено на несколько вкладок. На рисунке выше указана вкладка с температурами компонентов. Показатели во второй колонке указывают на чип материнской платы, с которого происходит чтение устройства. Таким образом мы можем определить, температура какого компонента показана. Начнем настройку отображения температуры, к примеру, видеокарты. Ей соответствует чип GeForce Video card. Нажимаем на устройство. Внизу окна видны два регулятора температуры (слева – желаемая температура, справа – тревожная). Все что необходимо – выставить показатели на усмотрение пользователя;
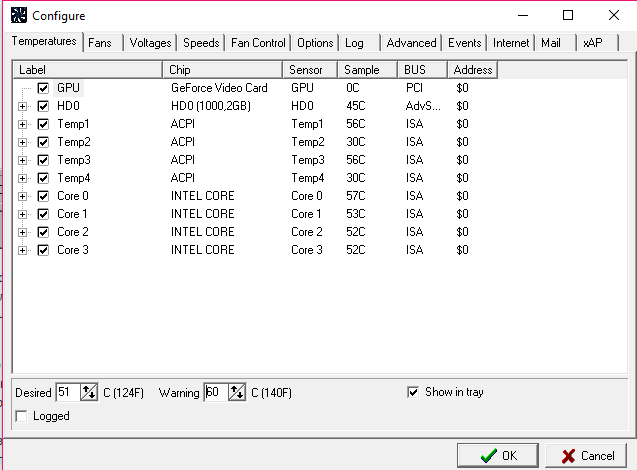
пример определения желаемой и тревожной температуры компонента системы
Уберите галочки со всех устройств с названием Temp. Они не определились программой и измерить их температуру невозможно;
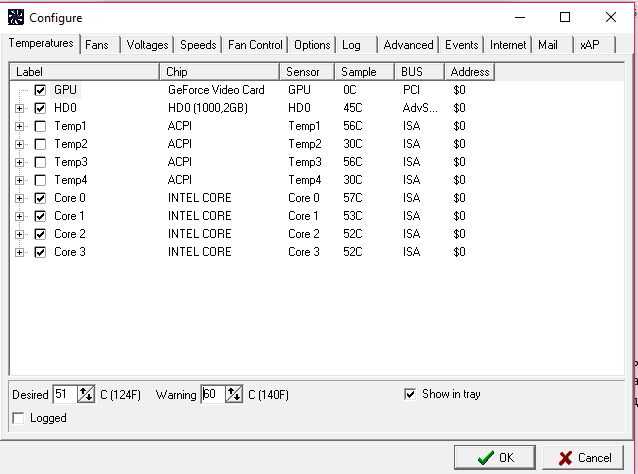
Отключение необнаруженных устройств
Как настроить SpeedFan 4.52
В первую очередь нужно скачать и правильно настроить программу для комфортного использования. К процессу настройки программы первым делом мы отнесли изменения языка интерфейса, поскольку большинство пользователей отдают предпочтение русскому языку интерфейса.
- Скачиваем программу SpeedFan 4.52 с официального сайта полностью бесплатно и устанавливаем её на свой компьютер.
- Обязательно запускаем программу SpeedFan от имени администратора.
- Переходим в Configure >Options и в пункте Language, изменяем язык интерфейса на Russian и нажимаем ОК.
В интерфейсе программы SpeedFan 4.52 пользователю доступно шесть вкладок.
- Показатели — главное окно программы с нужными настройками (температура компонентов, скорость вентиляторов, напряжение, нагрузка процессора).
- Частоты — возможность управления частотами процессора.
- Информация — здесь можно посмотреть информацию об оперативной памяти.
- Экзотика — значения всех датчиков по всем компонентам компьютера.
- S.M.A.R.T — здесь можно посмотреть на здоровье жёстких дисков компьютера.
- Графики — обзор скорости вентилятора, температуры и напряжения в графическом виде по каждому компоненту.
Перед тем как перейти к следующему шагу нужно проверить некоторые настройки. Поскольку по умолчанию управлением скорость вентиляторов занимается материнская плата. Если мы хотим разрешить возможность изменять скорость вентилятор вручную, тогда Вам нужно перейти:
- Показатели > Конфигурация > Температуры и посмотреть название датчика чипсета в столбце Chip.
- Дальше открываем закладку настроек Дополнительно и выбираем нужный чипсет.
- В котором изменяем значение свойства PWM1 mode, PWM2 mode, PWM3 mode на Manual, Manual PWM Control или Software Controlled.
Первый взгляд на Speedfan
Если это ваш первый опыт работы с SpeedFan, то первое, что вы заметите, это пугающий своим обширным функционалом интерфейс программы. Однако, спешу вас обрадовать, на фоне утилит-конкурентов, поставляемых производителями материнских плат, SpeedFan имеет еще достаточно симпатичный вид.
 Основные датчики Speedfan
Основные датчики Speedfan
Основной экран состоит из окна журнала, измерителя данных процессора и сообщает показания датчика скорости вентилятора, температуры, управления вентилятором и напряжения. SpeedFan автоматически дает каждому датчику ярлык, но он может быть не точным.
Температурным датчикам с надписью «Core», «HD0» и «GPU» можно доверять, поскольку они независимо считывают температуру с других компонентов, в данном случае с CPU, жесткого диска и видеокарты, соответственно. Кстати, здесь сразу программа в циничной форме покажет какие элементы вашего ПК перегреты, т.к. слева от датчиков находятся соответствующие иконки. У меня, например, рядом датчиками видеокарты нарисована иконка огня.
Некоторые сомнительные датчики температуры и вентилятора могут быть идентифицированы немедленно (выделено на скриншоте выше). Была температура «CPU», которая не имела никакого смысла, оставаясь при постоянном -60 ° C. Также заметны три датчика «SMIOVT», которые сообщили о том же значении, что и «AUX». Часть процесса настройки точно определяет, что представляют собой эти тайные датчики.
Лучшие программы для регулировки кулера
| Фото | Название | Описание |
| Speedfan 4.52 | Бесплатная утилита создана именно для внешнего вмешательства к настройкам вентиляторов. Недостаток один – настройки отвечающие за вращениями кулеров, могут привести к неполадкам, до момента вмешательства, компьютера | |
| AMD OverDrive | Программа отлично справляется с разгоном чипсета марки AMD. Вы можете настраивать скорость кулеров сами, даже если вы неопытный пользователь и не знаете английский. В утилите есть встроенная система для наблюдения за параметрами температуры, питания, кулеров и др. | |
| Riva Tuner | Многофункциональная программа с поддержкой русского языка имеет одну из опций, управляющей настройкой вентиляторов. Невысокие требования к системе, продвинутая функциональность и простой, понятный интерфейс делают эту программу топовой среди остальных похожих | |
| Msi Afterburner | Мощная программа управляет разгоном видеокарт, имеет огромное количество обложек для интерфейса. Также встроена функция, которая позволяет контролировать и регулировать скорость оборотов кулера. Ещё есть удобная опция с подсказками для неопытных пользователей |
Итог
Вечера всем доброго. На подходе очередная статья. Сегодня тема будет касаться физической стороны компьютера, а именно шума работы вентиляторов. Работая в тех.поддержке заметил, что очень много пользователей обращаются с просьбой уменьшить шум от работы их компьютера. Для начала выяснить причину возникновения этого повышенного шума. Возможно, что просто компьютер давно не чистили и не смазывали. Но есть и второй вариант этой причины — слетели/изменили/сбросили настройки в BIOS. Касательно первой части, то нет ничего сложного взять пылесос и тряпку и убрать всю грязь и пыль. Касательно второго случая требуются некоторые навыки ориентирования в BIOS. Как раз таки сейчас об этом я Вам и расскажу.
Снижаем шум компьютера через BIOS.
Итак мы убедились, что компьютер чистый, а вентиляторы исправны. Теперь включаем компьютер и нажатием спец.клавиши, попадаем в меню настройки BIOS. Узнать какую кнопку жать Вы можете по стартовой картинке, или методом перебора. Наиболее часто это следующие кнопки: Del, F2 и F10.
В моём случае попалась материнская плата ASUS, у которой кнопка входа в БИОС — Del.
Сразу же мы попадаем на главную вкладку -Main, для нас тут нет ничего ценного, поэтому стрелкой влево перебираемся до Power.
Остановившись на этой вкладке мы начинаем ходить по пунктам и выбираем «Hardware Monitor».
Откроется страница, где будет целый список различных надстроек. Да и также возможно, что пункт CPU Q-Fan Control будет содержать надпись Disabled, мы можем это изменить пройдя стрелкой вниз до него и нажав Enter.
Ну и соответственно теперь уже раскроется полный список возможных настроек. Тут представлены как настройки для вентилятора процессора, так и корпусных вентиляторов, кстати корпусные обозначены словом chassis.
Среди всех представленных очень важный пункт для нас это CPU Fan Profile. Тот самый профиль с настройками, который и определяет максимальное количество оборотов вентилятора в минуту.
Опять же если кликните по этому пункту и покажется список (в моём случае) из трёх пунктов. По умолчанию был выбрал — Optimal.
Если вкратце, то:
Optimal
— это промежуточный режим между производительным и тихим;
Silent
— это самый тихий режим;
Performance
— это производительный режим,
Мы же останавливаем свой выбор на Silent. Затем нажимаем кнопку F10 и БИОС предложит нам сохранить изменения, соглашаемся и компьютер сам перезагрузится.
Уже при включении, вентиляторы вначале сильно «зажжужат», а затем снизят обороты для работы в тихом режиме. Если же шум по прежнему остается, то тут две причины:
- На материнской плате имеются два вида разъёмов под вентиляторы. Одни подписаны как «CHA_FAN» и «CPU_FAN», вторые просто «PWR_FAN». Так вот лишь первые являются управляемыми, второй же типа просто питающие;
- Подключены обычные вентиляторы (с двумя или тремя штырьками), такие вентиляторы не управляемые. Управляемые имеют разъем из 4 ножек.
Вывод.
Выполнив всю предложенную инструкцию мы получаем компьютер с тихим режимом работы. Теперь и Вы спокойны и коллеги не жалуются. Удачи!
Доброго времени суток, дорогие друзья, читатели, посетители и прочие личности. Сегодня поговорим про программу SpeedFan
, что понятно из заголовка.
Думаю, что все Вы помните статью » «, которая рассказывала Вам много всякой полезной информации о нагреве содержимого Вашего железного друга и несколько слов о том как с этим нагревом бороться, а именно, например, путем или .
Но что делать, если с температурами все более чем нормально, а компьютер гудит как проклятый? Ответ прост: нужно как-то регулировать скорость вращения вентиляторов, ведь именно они являются причиной шума в большинстве случаев. Как раз о том как это сделать и пойдет речь в данной статье.




