Почему вредно и опасно заряжать смартфоны и планшеты от usb разъёма компьютера?
Содержание:
- Как передать файлы на телефон по Wi-Fi
- Как правильно подключать телефон на базе Андроид к компьютеру через USB
- С помощью стандартного кабеля
- Как зарядить телефон от компьютера через usb?
- Почему компьютер не видит телефон при подключении через USB
- Фронтальные камеры
- Можно ли заряжать смартфон от компьютера?
- Способ 1: Использование Bluetooth
- Проблемы с зарядкой Айфона 11
- iPad не заряжается от компьютера: инструкция по решению проблемы
- Программы для синхронизации смартфона и компьютера через USB
- Почему компьютер не видит телефон при подключении через USB
- Как переустановить драйвер мобильного устройства и USB на компьютере с Windows
- Последний способ, попробуйте сделать сброс Айпада
- Знакомимся с AiCharger+
- Вирус вездесущий!
- Решение известных проблем
- Основные нюансы зарядки через USB порт
Как передать файлы на телефон по Wi-Fi
Ещё один интересный и уникальный способ – передача при помощи интернета Wi-Fi.На данный момент способ актуален, так как многие устройства оснащены технологией беспроводного интернета. Компьютеры и телефоны точно. Некоторые ПК хоть и не имеют встроенного вай-фай, однако можно приобрести специальный адаптер, который вставляется и используется вместе со слотом USB. Стоимость подобного адаптера разная. Может быть как и 3, так и 4 тысячи. Все зависит от качества изделия. Для передачи материалов такой адаптер также подойдёт.
Способ передачи удоен тем, что у пользователя может и не быть кабеля, но от может воспользоваться интернетом, роутером и настроить качественную передачу. Существуют разные способ копирования файлов.
Если использовать Web-сервер, то стоит использовать такую инструкцию:
- Скачиваем специальное программное обеспечение, которое называется «WebFileTransfer. Приложение достаточно просто найти в официальных магазинах на устройствах системы Андроид PlayMarket. Скачиваем и дожидаемся установки обеспечения. После загрузки тапаем на значок и заходим в программку. Также стоит подключить вай-фай на обоих устройствах. Лучше, чтобы это была одна и та же сеть;
- При открытии программки и подключении интернета пользователь может увидеть IP – адрес. Копируем это значение или же переписываем его отдельно;
- Теперь открываем любой веб-обозреватель или же браузер, тот же самый Яндекс или Гугл. В нем вбиваем в адресную строчку то, что ранее было переписано или же скопировано. Откроется интерфейс устройства. В нем пользователь может скопировать все нужные файл на телефоне. В правой стороне есть специальная папка про передачу файлов на устройство. Нажав на значок, пользователь начинает передачу. Есть ограничения, которые дают перекинуть только 5 МБ.
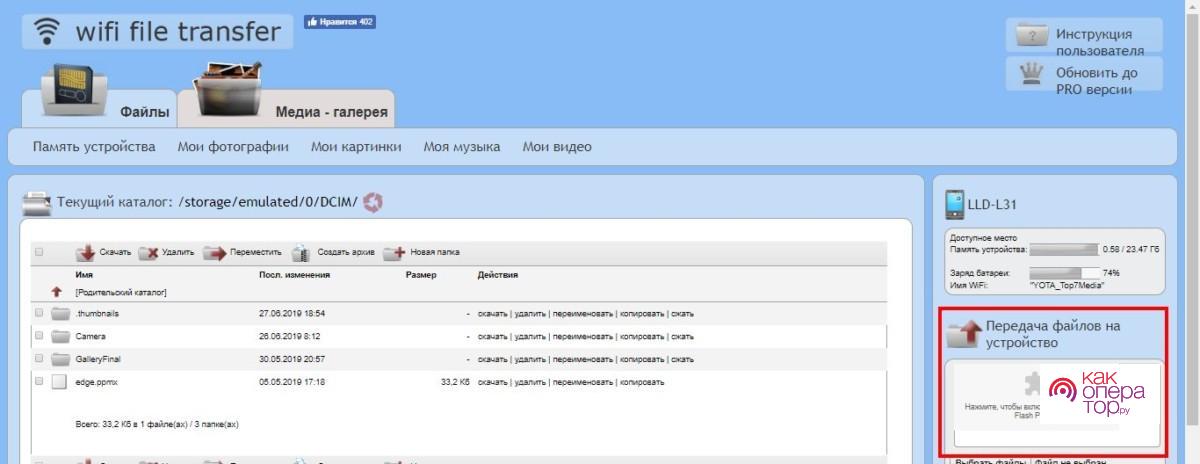
Еще один способ такой:
- Зайти в утилиту – магазин приложений, после чего в поисковой строке вбить название FTP-сервер. В нем пользователю можно перенести крупные файлы. Заходим в настройки по время скачивания утилиты и тапаем на беспроводное подключение;
- Создаем новую точку доступа интернета. В поле названия вводится любое удобное для пользователя наименование сети. По умолчанию пользователь видит установленную модель папок устройства. Придумываем пароль и устанавливаем защищенное соединение;
- Синхронизировать с точкой доступа на компьютере можно также при помощи клика на папку «Беспроводное подключение». Среди всех точек подключения пользователю нужно найти правильное которое ранее он создал сам. Вводим пароль и подключаемся;
- Зайти в установленную программу, включить сервер и написать те числовые значения, которые необходимо. Продолжаем настройку с ПК. Для этого тапаем на «Мой компьютер». При открытии тапаем ПКМ, активируем окно с опциями. Кликаем на создание нового элемента. Пишем адрес, который ранее высветился на телефоне;
- Тапаем на кнопку «Далее». Выбираем пункт «Анонимный вход». Вводим IP-адрес, после чего пользователь создаст новый сервис, в который может перекидывать файлы. Копировать в неё можно абсолютно любые файлы.
Хоть данный способ передачи данных достаточно сложный, но он также и продуктивный.
Плюсы и минусы
Быстрая передача без использования проводов.
Скорость передачи файлов увеличена в несколько раз.
Можно передавать совершенно любые файлы без ограничений. Также можно принимать любые файлы.
Многие компьютеры не оснащены подобной функцией передачи, поэтому может понадобится адаптер. Его нужно покупать отдельно.
Возможны сбои в передачи данных.
Пользователю необходимо дополнительно скачивать утилиту, которая помогает перекидывать данные.
Как правильно подключать телефон на базе Андроид к компьютеру через USB
Чтобы подсоединить смартфон к ПК правильно, необходимо определиться с целью подключения. То есть понять, для чего понадобилось совершить такое действие.
Для переноса файлов
Один из вариантов – чтобы с компьютера открыть файлы, которые хранятся в памяти телефона или переместить их между устройствами. Чтобы выполнить эту задачу, нужно соединить проводом оба устройства, затем открыть на смартфоне панель уведомлений.

Подключение телефона к ноутбуку по USB
В ней должно отображаться уведомление о том, что USB-кабель подключен. Нужно нажать на сообщение, чтобы произвести настройку подключения. Откроется небольшое меню, в котором можно выбрать, как будет использоваться устройство. Например, для передачи файлов или просмотра изображений.
Функция модема
Многие пользователи интересуются, как подключить телефон к компьютеру через USB кабель Андроид, чтобы мобильное устройство выполняло функцию модема. Это возможно только тогда, когда на смартфоне есть опция выхода в Интернет, имеется возможность включения раздачи Интернета на другие устройства, а также есть опция раздачи трафика на SIM-карте, которой пользуется абонент.
Чтобы раздать Интернет на ПК нужно сделать следующее:
- Накопитель подсоединить к ПК.
- Открыть «Настройки» – «Беспроводные сети» – «Еще».
- Открыть режим модема, нажать «USB-модем» – «Включить».
На ноутбуке открыть опцию «сети». Открыть вкладку «Wi-Fi», где отыскать свое устройство и нажать «подключить». Таким образом вопрос, как включить передачу данных на Андроиде через USB, решен.

Включение режима модема на смартфоне
Важно! Если требуется зарядить телефон с помощью ноутбука, нужно соединить Андроид с ПК шнуром. Смартфон настроить, как USB-накопитель, после чего мобильное устройство начнет заряжаться
С помощью стандартного кабеля
Кабель — самый доступный и самый простой вариант. Принцип подключения при этом у всех одинаков:
- Соедините устройства, вставив в разъемы соответствующие концы кабеля;
- Произведите установку или обновление необходимых драйверов на ПК;
- Подтвердите подсоединение на планшете, нажав соответствующую кнопку в сплывающем окошке или шторке уведомлений.
Существует четыре основных вида разъемов:
- Type-C (самый современный),
- Micro-USB,
- Mini-USB (устарел),
- Lighning (для Apple техники).
Обычно поставляются в комплекте с планшетным ПК.
Micro-USB
В настоящее время это самый распространенный вариант для большинства бюджетных портативных гаджетов (Prestigio pmp5785c3g, Dexp, Digma, BQ, Bravis, Ainol), в том числе и самых крупных производителей (Acer, Asus, Lenovo, Samsung, Wacom bamboo, Xiaomi mipad, Huawei). Единственные, кто выделяется из этой группы — Apple.
Необходимо помнить, что имеется несколько видов разъема:
- Type-A — мало распространен;
- Type-B — именно он чаще всего используется в современных аппаратах.

Type-C
Этот новый вид кабеля, обладающий высокой скоростью и мощностью передачи данных, который можно вставить любой стороной. Эту версию провода в 2015 году использовала Apple в MacBook и для Thunderbolt 3. Главное достоинство — возможность одновременной зарядки и обмена большими массивами данных.

Если ваш персональный комп не имеет данного разъема, то для присоединения стоит использовать провод Type-C — Type-A.
Lightning
Этот вид кабеля является фирменным для продукции Ipad Apple. Он также двухсторонний, на противоположной стороне имеет стандартный разъем для присоединения к ПК. Может передавать видео в HD-качестве.
Как зарядить телефон от компьютера через usb?
Каждый аппарат при покупке в комплектации имеет следующие приспособления:
- наушники,
- зарядное устройство,
- и шнур для usb питания.

USB провод
Понятно, что каждое приспособление имеет свою функцию и свое назначение, наушники – слушать музыку и вести разговор, зарядное устройство – для питания сотового с электрической сети, а вот шнур usb имеет сразу две функции. Первая функция шнура (переходника) usb – это передача данных с телефона на устройство с компьютера на мобильник, а вторая функция – это возможность подпитать аппарат, используя не зарядное устройство, включенное в электросеть, а используя компьютер или на худой конец ноутбук.
Итак, рассмотрим вариант, как подпитать сотовый от устройство ПК: у каждого компьютера есть разъём стандарта USB 2.0, а в вашем шнуре кабеля с одной стороны имеется штекер с такой же насадкой входа usb, а с другой стороны шнур имеет штекер разъёма под вашу модель аппарата. Теперь, вот что вам нужно сделать:
- Штекер с вилкой стандарта кабель ЮЗБ 2.0 втыкаете в предназначенный для этого вход на устройство (точнее на системном блоке вашего устройства).
- Вы сразу же увидите что на аппарат начала поступать доза зарядки – палочки или цветной окрас на батарее начнет двигаться, для того чтобы ускорить операцию, можете аппарат отключить так он скорее возьмет питание.
- Между прочим, очень неплохо было бы каждому обзавестись шнуром – универсал (эти шнуры пока что являются новинкой, но при желании отыскать их можно). Шнур универсал это такой usb шнур с одного конца, которого находится штекер для подключения в ЮЗБ разъем на устройстве ПК, а с другой он оснащен множеством разных вариантов выхода, так сказать, для разных моделей мобильников. Между прочим, такие шнуры уже появились в компьютерных мастерских, так как именно с их помощью ремонтники проводят компьютерную диагностику сломанных телефонов.
Почему компьютер не видит телефон при подключении через USB
Если пользователь проверил порты и провода на наличие повреждений, но ничего не обнаружил, то стоит поискать причину в телефоне. Нужно включить на нем функцию «USB накопитель». Если даже после этого ПК не отображает смартфона, значит проблема может скрываться в ненастроенных или неустановленных драйверах.
Кроме того, причиной того, что телефон не подключается к компьютеру, может стать отключение питания для портов. Чтобы проверить это, нужно открыть панель управления ПК, затем открыть раздел «Электропитание». Он находится во вкладке «оборудование и звук». Нужно открыть настройки электропитания и найти опцию «параметр временного отключения порта». Если функция включена, это нужно изменить, отключив ее.
Чтобы проверить, работают ли драйвера устройства должным образом, нужно перейти в диспетчер устройств. Там отыскать вкладку «переносные устройства». В ней должны находиться все девайсы, подключенные к данному ПК.
Если смартфона там нет, хотя он подсоединен к ноутбуку, то следует выполнить переустановку драйвера. Сначала нужно удалить имеющийся, а затем скачать новый. Либо просто удалить его, а затем подключить устройство к ПК, чтобы система сама выполнила установку драйверов.
Фронтальные камеры
Спереди установлено сразу два глазка:
- матрица System LSI S5K3P8SP на 16 мегапикселей с фиксированным фокусом и светосильным объективом f/1.9
- сенсор 8 Мп (информацию по модели найти не удалось)

Всё это в совокупности даёт, во-первых, отличную по детализации, балансу белого и экспозиции.

Во-вторых, смартфон умеет отлично размывать задний фон.
Причём, делает это он не грубо, как основные камеры в том же Huawei Mate 10 Pro, а очень мягко, выделяя на переднем плане даже отдельные волосы на голове, и аккуратно размывая пространство за ними.

Волосы, которых не задело размытие
Разумеется, есть разные режимы по украшению лица, замазыванию дефектов кожи, наложению масок и всё это в реальном времени. Кроме того, добавили удобную съёмку при помощи жеста — в объектив камеры нужно поместить ладонь. Последняя фишка скопирована у конкурента — LG.
Можно ли заряжать смартфон от компьютера?
Как уже было сказано выше, существует масса легенд и страшилок по этому поводу. Некоторые на форумах пишут, что «тело» после подобных манипуляций отключалось, и потом не могли запустить, приходилось обращаться в сервисные центры.
Но это единичные случаи, которые могут быть вызваны совсем иными факторами (скачки напряжения, скопление статического заряда на корпусе системного блока и т.д.).
Если сравнивать скорость «подпитки» батареи, то в идеале использовать родное ЗУ, поставляемое в комплекте. Такой подход гарантирует максимальную совместимость и соответствие вольтажа, силы тока, что позволит произвести зарядку быстрее и качественнее.
Но вдруг нет такой возможности? Тогда смело юзайте связку «кабель+компьютер» и ничего страшного не произойдет. Вот только подключаться лучше к USB 3.0 (если есть, он обозначен синим цветом), который ускорит процедуру в разы:

Только не стоит увлекаться, поскольку эксперименты доказывают – слишком частая подача «слабого тока» может со временем снизить номинальную ёмкость батареи, и телефон начнет быстрее разряжаться.
Способ 1: Использование Bluetooth
Перед началом работы стоит удостовериться, что на компьютере включен соответствующий модуль Bluetooth.
Этот способ больше подойдет для передачи отдельных видеофайлов, так как при передаче большого объема роликов возможны проблемы с загрузкой.
Но если на телефоне стоит одна из последних версий Bluetooth, то отправка файлов будет более стабильной и не будет прерываться.
Для использования этой инструкции следует выполнить такие действия:
Нажать на значок модуля Bluetooth на смартфоне.
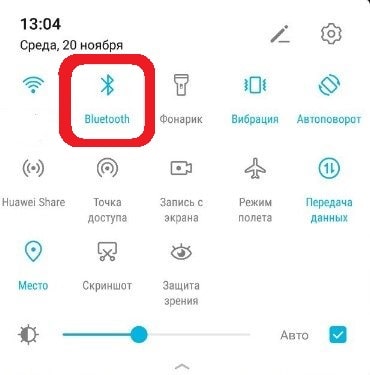
- Обнаружив компьютер в перечне устройств, подсоединитесь к нему.
- Сделайте процедуру сопряжения и введите код, если это понадобится.
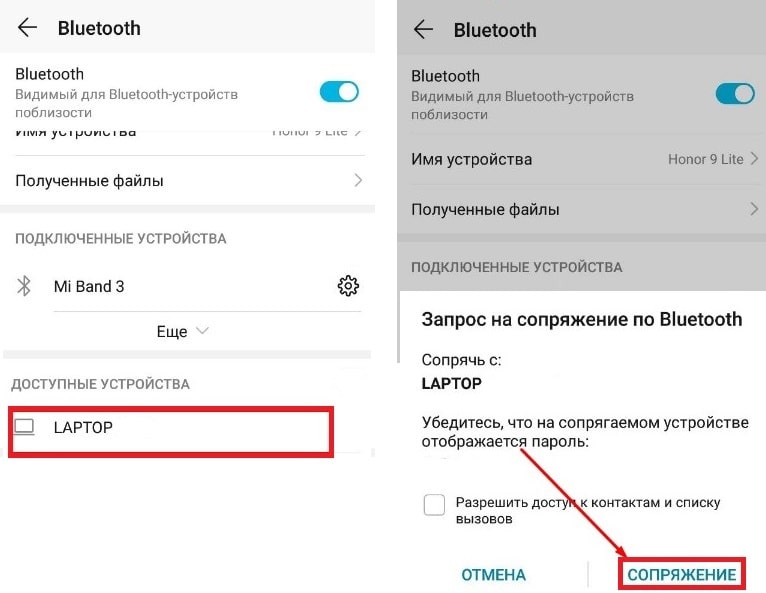
- Поищите на телефоне требуемые файлы, потом выделите и кликните по надписи: «Поделиться».
- Из предлагаемого перечня методов выберите иконку Bluetooth.
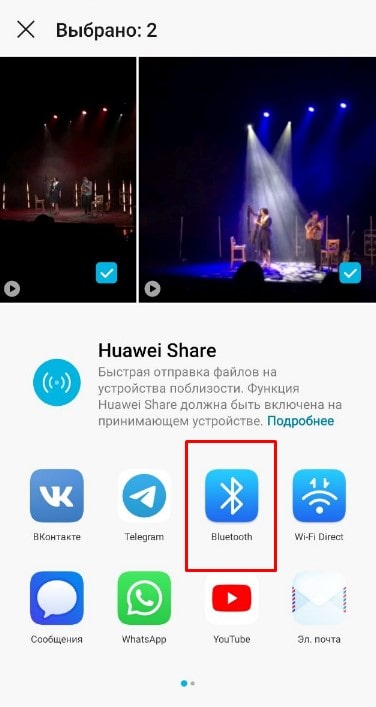
- Чтобы найти отправленные видео на ПК, кликаем правой кнопкой мыши по названию модуля Bluetooth и выбираем «Открыть параметры».
- В дальнейшем выбираем вкладку «Share» или «Взаимное использование». Все перенесенные видеофайлы можно будет найти там.
Проблемы с зарядкой Айфона 11
Они встречаются часто и к этому могут приводить несколько причин:
- Неисправность батареи (износ или заводской брак), поломка кабеля, самого зарядного устройства (вилки). Часть этих проблем реально решить самостоятельно.
- Поломка разъема или материнской платы. Самые «дорогостоящие» проблемы, с которыми справится только работник СЦ.
- Сбои в программном обеспечении. Встречаются редко, «лечатся» обычной перезагрузкой.
Самая распространенная проблема, с которой сталкиваются владельцы любых «яблочных» гаджетов, включая самые новые, это когда айфон разрядился до полного отключения и пролежал так несколько часов. Человек ставит его на зарядку, но телефон не включается. В норме даже после сильной разрядки через 15–20 минут после подключения к сети заветное яблоко на экране загорается. Если же этого не произошло даже через час, возможно появились проблемы в аппаратной части, батарее.
Рекомендации:
- Убедитесь, что после подключения к сети на экране появился значок красной батареи – она говорит о начале зарядки.
- Проверьте другие кабели – возможно, текущий сломался. Прочистите сухой щеткой разъем.
Если в итоге ничего не произошло и айфон не включился, выполните hard reset, не отсоединяя от сети: зажать кнопки «power» и «home» на 10 секунд и отпустить. Для моделей с Face ID нужно нажать и отпустить сначала «volume up» (увеличение громкости), потом «volume down» (уменьшение), а затем зажать боковую клавишу и держать, пока не загорится яблоко. Это запустит режим восстановления.
В идеале для него подключить предварительно айфон к компьютеру и запустить iTunes, но обычно так делают только при зависаниях во время включения. При проблемах с зарядкой достаточно просто сделать сброс. Если ничего не помогает, придется ехать в сервисцентр.
iPad не заряжается от компьютера: инструкция по решению проблемы
Как известно, Айпад можно заряжать как при помощи зарядного устройства от электросети, так и от персонального компьютера через подключение к USB-порту. Однако иметь право не всегда означает практическую возможность его реализовать.
Пользователи часто спрашивают – почему при подключении iPad к ноутбуку или стационарному ПК появляется надпись об отсутствии процесса зарядки аккумулятора? Неужели в магазине подсунули негодный планшет? Не торопитесь бежать в салон связи и писать рекламации. Скорее всего, причина в самом персональном компьютере, от которого вы пытаетесь заряжать Айпад.
Программы для синхронизации смартфона и компьютера через USB
Такие приложения обеспечивают человеку простоту использования гаджетов, так как могут копировать измененные данные из одного девайса в другой. С помощью них можно обмениваться файлами, а также перемещать файлы из компьютера на телефон.
К сведению! Некоторые программы даже позволяют просматривать на ПК информацию о состоянии памяти смартфона, заряде его батареи и уровне сигнала.
MyPhoneExplorer
Одной из таких программ является MyPhoneExplorer. Данное приложение имеет ряд функций, которые окажутся полезными для любого человека. Оно позволяет читать, писать, редактировать и отправлять сообщения с мобильного устройства посредством ПК. Также в нем имеется функция синхронизации некоторых приложений. Все данные, которые вносятся в них на компьютере, тут же появляются на смартфоне. Пользователи отмечают, что такой функционал обеспечивает им удобство и экономит время.

Как выглядит компьютерная версия программы MyPhoneExplorer
Как подключить Андроид к компьютеру с помощью MyPhoneExplorer:
- Скачать приложение на телефон и ПК.
- Зайти в компьютерную версию программы и в разделе «Установки» найти мобильное устройство.
- На телефоне необходимо войти в параметры для разработчиков и разрешить отладку по ЮСБ.
Теперь все данные будут синхронизированы.
AirDroid
Похожим образом работает приложение AirDroid. Чтобы оно выполняло свои функции правильно, следует установить его на компьютер и свой смартфон. Таким образом, оно будет синхронизировать все данные на обоих устройствах. Если в телефоне будут внесены какие-то изменения его владельцем, то они будут отображены на компьютерной версии программы.
Как подключиться к компьютеру через телефон Андроид с помощью AirDroid:
- Скачать приложение на телефон и ПК.
- Открыть мобильную версию приложения, выполнить регистрацию и авторизацию.
- Открыть компьютерную версию программы, выполнить вход.
- Теперь пользователи может использовать AirDroid на обоих устройствах.
Данное приложение позволяет обмениваться файлами между мобильным устройством и ноутбуком. Также их можно редактировать и удалять. Кроме того, с AirDroid можно осуществлять звонки прямо с ПК.
Еще одна полезная функция, которой обладает данная программа – это поиск утерянного телефона. Если человек не помнит, куда положил свой смартфон, то он может подать звуковой сигнал с компьютера. На устройстве включится звуковой сигнал, благодаря которому его будет легче отыскать.
Важно! В AirDroid есть опция, позволяющая отображать экран телефона на мониторе компьютера. Изображением можно легко управлять, переключая его

Синхронизация устройств в программе AirDroid
После скачивания приложения пользователю придется пройти регистрацию. Она занимает меньше минуты, так как там не требуется вводить множество данных, достаточно имени, адреса почты и пароля. Чтобы программа заработала на мобильном устройстве, на нем нужно ввести те же данные, что использовались при регистрации.
Почему компьютер не видит телефон при подключении через USB
Бывают ситуации, когда компьютер ни в какую не синхронизируется с телефоном и попросту его «не видит». Причин, которые могут порождать эту проблему – масса. Рассмотрим все случаи, когда компьютер может не установить соединение со смартфоном.
- Самый банальный случай – проблемы с USB кабелем. Чтобы не испытывать проблем, с подключением лучше пользоваться «родным» кабелем, который шел в комплекте со смартфоном/планшетом;
- Неправильная установка драйверов. Обычно при подключении телефона к компьютеру/ноутбуку драйвера автоматически устанавливаются без вмешательства пользователя (особенно на новейших версиях ОС Windows). Но если определить устройство не получается, можно попробовать поискать USB драйвера на просторах Интернета или сайте производителя;
- Выбрана неверная конфигурация при подключении. После соединения компьютера и смартфона USB кабелем необходимо выбрать режим синхронизации «Передача файлов» (или MTP);

- В случае если на компьютере установлена операционная система mac OS, установить Android File Transfer с официального сайта разработчика;
- Если на ПК установлена ОС Windows XP, необходимо установить специальный MTP драйвер (Media Transfer Protocol) с официального сайта Microsoft.
Как переустановить драйвер мобильного устройства и USB на компьютере с Windows
Устаревшие или вовсе отсутствующие драйвера USB тоже могут стать причиной, когда телефон не подключается к компьютеру. USB драйвер необходимо установить или обновить – ниже даны инструкции для телефонов iOS и Android.
iPhone
Если проблема подключения по USB возникла с iPhone (или iPad), выполните простую последовательность действий:
- Подключите телефон кабелем USB к компьютеру.
- Откройте «Проводник», вставьте в поисковую строку значение «%CommonProgramW6432%\Apple\Mobile Device Support\Drivers» и поочерёдно нажимайте правой кнопкой на файлы «usbaapl.inf» и «usbaapl64.inf», выбирая опцию «Установить».
После перезагрузки компьютера проблема с подключением должна решиться.
Android
В отличие от iPhone, Android-устройства не формируют в автоматическом режиме каталоги для хранения USB драйверов – искать ПО придётся вручную.
- Иногда такие файлы сохраняются в компьютере – можно проверить список всех драйверов:
Нажмите Win + X, перейдите в ». - Попробуйте найти свой мобильное устройство в разделе «Переносные устройства». Кликните по нему правой кнопкой, нажмите на «Обновить драйвер».
- Попробуйте воспользоваться опцией «Автоматический поиск» (особенно актуально, если компьютер перестал видеть устройство, но раньше подключался без проблем). Если система не справится с обновлением USB драйвера, и проблема не решится, перейдите в ручной поиск.
- При ручном поиске USB драйвера, войдите в средство выбора среди доступных драйверов.
- Отметьте галочкой пункт «Только совместимые устройства», нажмите на «Далее».
Если встроенными в Windows средствами обновить USB драйвер не получилось, поищите соответствующее ПО на сайте производителя материнской платы или на форуме 4PDA в разделе с устройствами (или на сайте Samsung, если ПК не видит смартфон Самсунг или другое популярное устройство).
Последний способ, попробуйте сделать сброс Айпада
Это последняя возможность решения любой проблемы, связанной с программным обеспечением. Выполняя сброс настроек, вы удалите все приложения, личные данные и многое другое со своего планшета.
- Отключите iPad, одновременно нажав и удерживая кнопки Home и Sleep / Wake (Вкл. / Выкл.), пока не увидите логотип Apple.
- Сбросьте настройки планшета, нажав «Настройки» > «Основные» > «Сбросить все настройки». Эта опция удаляет все ваши настройки предпочтений, но не удаляет ваши данные (например, приложения, фотографии, видео, музыку и т. д.).
В некоторых случаях вы можете заметить, что Айпад не заряжается после использования комплекта подключения камеры. Отключение и повторное подключение iPad от зарядного устройства разрешает эту проблему.
- Глючит, зависает или тормозит Айпад mini, Air, Pro, что делать?
- Что такое повтор экрана на iPhone, iPad и как его включить?
- Как перетащить иконки (значки) на Айфоне или Айпаде
Знакомимся с AiCharger+
Ответы на поставленные вопросы можно найти на заброшенных страницах поддержки, чудом сохранившихся до наших дней. Здесь речь идет о том, что утилита AiCharger+, обеспечивающая быструю зарядку через USB, способна трехкратно сократить временные затраты на подготовку к работе мобильных устройств. Уместно напомнить, что текущая версия AiCharger II экономит только 50% времени, отведенного на зарядку портативного девайса, питающегося от USB-шины.
Из описания AiCharger+ следует, что утилита рассчитана на работу с периферийными устройствами, соответствующими спецификации Battery Charging v1.1. Это несколько странно, если учесть, что сопроводительный текст начинается с упоминания о USB 3.0, но как мы помним, поддержка SuperSpeed-протоколов появилась только в спецификации Battery Charging v1.2. Из сказанного следует, что версия программного обеспечения с плюсом корректно не работает с USB 3.0 и для таких платформ обязателен выбор версии Ai Charger II.
Вирус вездесущий!
Почитав сообщения реальных людей в сети, я узнал о существовании одной угрозы, которая подстерегает любителей зарядить телефон от компьютера.
Речь о вредоносных скриптах, троянах, способных проникать с ПК на мобильные приспособления в процессе кабельного соединения. Известны случаи, когда вирус-шифровальщик наносил вред файловой системе Windows и параллельно уничтожал данные на внутренней памяти и карте microSD в смартфоне.
Ну здесь ситуация так же, что и с флешками. Если не уверены, что ноут надежно защищен от программного обеспечения злоумышленников, то не стоит к нему подключаться.

Автор рекомендует:
- Устранение ошибки 403 Forbidden в браузере и Google Play
- Как отвязать Apple ID от iPhone — зачем это делать?
- Включаем режим разработчика Android
- Что делать, если Проводник не отвечает в Windows 7
Решение известных проблем
Некоторые пользователи сталкиваются с проблемами во время зарядки. Решить их можно благодаря представленной ниже информации.
Батарея быстро разряжается

Первым делом зайдите в настройки. Здесь перейдите в раздел «Питание и производительность». Теперь нажимаем «Потребление энергии». На экране должен открыться список приложений, потребляющих больше всего заряда. Разумно будет удалить данные программы, что положительно отразится на автономности устройства.
Не стоит устанавливать слишком высокую яркость дисплея. Оптимальное решение — включить режим автоматической регулировки. Выключите Bluetooth, GPS, WIFI – это функции, потребляющие огромные объёмы энергии.
Уровень заряда стоит на месте
Проверьте исправность розетки и зарядного устройства. Попробуйте подсоединить телефон к другому источнику тока. Также проверьте кабель на наличие видимых повреждений, особенно возле штекера. Там чаще всего происходят разрывы шнура из-за перетирания.
Ещё одна из самых популярных причин – это повреждение разъёма. Возможно, что в нём собралась грязь или был сломан важный контакт. Не забудьте также проверить и штекер кабеля. Он может быть сильно погнут.
Зарядка не работает
Скорее всего была повреждена микросхема в блоке питания. Чаще всего происходит сгорание конденсатора из-за постоянного оставления зарядки в розетке без подключенного смартфона.
Также рекомендуется прочистить контакты разъёма в телефоне. В этом поможет спичка или зубочистка. Если зарядка не заряжает, то лучше всего подключить устройство к другому блоку питания. При отсутствии каких-либо изменений рекомендуется отнести девайс в сервисный центр.
Блок питания сильно греется
Не стоит пользоваться телефоном во время зарядки. Так создаётся большая нагрузка на внутренние составляющие адаптера. Попробуйте выключать смартфон во время зарядки. Нельзя накрывать телефон или класть его под подушку. При очень сильном перегреве требуется отнести зарядный блок в сервисный центр.
Основные нюансы зарядки через USB порт
Многие интересуются тем, насколько же быстро происходит такой вид зарядки телефона? Дело в том, что скорость зарядки по ЮЗБ кабелю практически такая же, как и при обычной зарядки из сети. Дело в том, что напряжение ЮЗБ порта практически такое же, как и напряжение в сети. Ну, разве что есть некоторые нюансы, например, если ноутбук находится в работе от аккумулятора, а не от сети, то зарядка будет идти немного медленнее, и в случае если аккумулятор ноутбука находится на гране разрядки, питание так же не будет особо быстрым. Вообще-то при питании от ноутбука ограничений особых для работы нет, то есть вы можете в это время заниматься нужной вам работой на устройстве, не заботясь о стоящем на зарядке аппарата.
Еще один важный нюанс, о нем мы упоминали выше. В случае, если аппарат заряжается от ПК, который не подключен к сети, а находится в режиме работы от аккумулятора, то батарейка автономного ПК (ноута) сядет намного быстрее, чем просто в режиме работы.




