10 ways to remotely turn on your computer using wake-on-lan
Содержание:
- Конфигурация настольного компьютера
- Troubleshooting
- Настройка Wake on LAN в BIOS.
- Пробуждение по локальной сети для версии 1806 и более ранних
- Настройка Wake on LAN
- Описание технологии Wake on LAN (WOL)
- Wake on LAN for version 1806 and earlier
- Trigger a wake up
- Как + по сети отключить компьютер
- Wake-on-LAN не работает
- Installation
- Вывод
Конфигурация настольного компьютера
Настройка вашего компьютера для приема пакетов WoL
Это еще один аспект, который не обязательно является предметом данной статьи. Каждый UEFI или BIOS отличается. Единственное, что я могу сделать, это указать вам правильное направление. Возможно, Wake-on-LAN там отключен, поэтому поищите этот параметр, прежде чем копаться в Windows.
Взгляните на свойства сетевого адаптера
Сетевой адаптер также может отключить эту функцию.
- В Windows 10 нажмите Windows+R и Enter, далее открыть окно « Сетевые подключения» .
- Выберите адаптер, затем щелкните правой кнопкой мыши меню> Свойства> Настройка> вкладка «Дополнительно».
- Из списка найдите Wake on Magic Packet и убедитесь, что он включен .
- На вкладке « Управление питанием» установите флажок «Разрешить этому устройству пробуждать компьютер» и «
Wake on Magic Packet
для пробуждения компьютера».
Получение MAC-адреса вашего настольного компьютера
Нажмите Win+R
Запустить
Ищите Физический адрес для первого адаптера, который выглядит примерно так
Обратите внимание, что нужно изменить тире на двоеточия, например так: ( верны, но Etherwake нужны двоеточия).
Установка SSH-сервера в Windows 10
Windows 10 включает SSH-сервер, но по умолчанию он скрыт. Найдите в меню «Пуск» пункт « Управление дополнительными функциями» и нажмите « Добавить функцию» . Вы найдете OpenSSH Server и нажмите Установить.
Если ваша Windows 10 обновлена, это уже не бета-версия. Я рекомендую обновить Windows до этого! Вам не нужно устанавливать клиент.
- После этого перезагрузите.
- Проверьте Windows+ Rи запустите, чтобы увидеть список услуг.
- Найдите службу SSSS-сервера OpenSSH и установите для нее значение Автоматически (отложенный запуск) .
- Попробуйте запустить сервис и надейтесь на лучшее. Если вы застряли в этом, и служба не будет работать, Google это: openssh сервер Windows 10
Ваше имя пользователя и пароль для Windows
SSH требует пароль, если вы не используете ключи SSH (пока слишком далеко для geekdom). Самый простой способ – установить пароль для вашего пользователя Windows . Возможно, у вас уже есть один. Я никуда не перемещаю компьютер, и я единственный пользователь. Поэтому я не хочу пароль. Технически у меня есть, но Windows не применяет его. Можно пропустить экран входа в Windows 10 ( Windows+ R и ).
Таким образом, вы можете быть ленивым в том, что вам не нужно вводить пароль каждый раз, когда вы хотите использовать компьютер, но все еще имеете его. Этот пароль (для SSH) должен быть безопасным, поскольку он дает возможность полного доступа к вашей машине.
Troubleshooting
NetworkManager
Network adapter is still powered off on shutdown
Setting auto negotiation to may help if WOL is configured through nmcli and network adapter is still powered off on shutdown.
Set it using:
# nmcli c modify "wired1" 802-3-ethernet.auto-negotiate yes
Wake-up after shutdown
Fix using BIOS Settings
The following actions in the BIOS preferences can solve this issue with some motherboards:
- Disable all references to xHCI in the USB settings (note this will also disable USB 3.0 at boot time)
- Disable EuP 2013 if it is explicitly an option
- Optionally enable wake-up on keyboard actions
Note: There are mixed opinions as to the value of #3 above and it may be motherboard dependent.
Fix by Kernel quirks
The issue can also be solved by adding the following kernel boot parameter:
This activates the following quirks:
Realtek
Users with Realtek 8168 8169 8101 8111(C) based NICs (cards / and on-board) may notice a problem where the NIC seems to be disabled on boot and has no Link light. See .
If the link light on the network switch is enabled when the computer is turned off but wake on LAN is still not working, booting the system using the kernel module at least once and then switching back to the r8169 kernel module included with the kernel seems to fix it at least in the following configurations:
MSI B85M-E45 motherboard, BIOS version V10.9, onboard Realtek 8111G chipset
For the module you might need to set the to enable the wake on LAN functionality.
Настройка Wake on LAN в BIOS.
Далее необходимо настроить BIOS или UEFI, зависит от новизны вашего ПК. Как правило Wake on LAN по умолчанию отключен и его необходимо включать вручную. Для входа как правило используются кнопка Delete или F2, зависит от производителя, её необходимо нажимать при включении ПК, как только появится изображение на мониторе. Настройку будем делать на примере старой материнской платы ASUS M2N SLI Deluxe. Заходим в BIOS, находим там раздел питания обычно он называется Power.
В нем нам нужно меню дополнительных настроек (Advanced Power Management) APM Configuration.
В этом меню находим пункт включение с помощью PCI/PCIE устройств и ставим значение Enabled. Поскольку сетевые карты обычно именно такими устройствами и бывают, то это то что нужно. Ваш BIOS может иметь немного другую структуру, но думаю понятно, что искать эту настройку нужно в разделе питания. Назваться она может по-разному, например, Power On By Onboard LAN, Remote Wake UP, Wake On LAN итд. После изменения настроек нажимаем кнопку F10 и сохраняем изменения. На этом настройка компьютера закончена.
Пробуждение по локальной сети для версии 1806 и более ранних
Укажите параметры пробуждения по локальной сети для Configuration Manager, когда необходимо вывести компьютеры из спящего режима для установки требуемого программного обеспечения, например обновлений программного обеспечения, приложений, последовательностей задач и программ.
Пробуждение по локальной сети можно дополнить параметрами клиента прокси-сервера пробуждения. Чтобы использовать пробуждение через прокси, необходимо сначала включить функцию пробуждения по локальной сети для сайта и задать параметры Использовать только wake-up пакеты и Одноадресная рассылка для способа передачи. Этот решение также поддерживает случайные соединения, например подключение к удаленному рабочему столу.
С помощью первой процедуры можно настроить функцию пробуждения по сети для первичного сайта. Затем выполните вторую процедуру, чтобы настроить параметры клиента прокси-сервера пробуждения. Вторая процедура настраивает клиентские параметры по умолчанию для прокси пробуждения на всех компьютерах в иерархии. Если эти параметры требуется применить только к некоторым компьютерам, создайте настраиваемые параметры устройства и назначьте их коллекции, которая содержит необходимые компьютеры. Дополнительные сведения о создании настраиваемых параметров клиента см. в статье Настройка параметров клиента.
Подключение к сети компьютера, получающего параметры клиента прокси-сервера пробуждения, приостанавливается на 1–3 секунды. Пауза возникает из-за того, что клиент должен выполнить сброс сетевой карты, чтобы включить на ней драйвер прокси-сервера пробуждения.
Предупреждение
Чтобы избежать непредсказуемого простоя сетевых служб, в первую очередь оцените работу прокси пробуждения в изолированной и репрезентативной сетевой инфраструктуре. Затем используйте настраиваемые параметры клиента для расширения своего теста до выбранной группы компьютеров в нескольких подсетях. Дополнительные сведения о принципе работы прокси-серверов пробуждения см. в разделе Планирование пробуждения клиентов.
Настройка для сайта пробуждения по локальной сети версии 1806 и более ранних
Чтобы использовать пробуждение по локальной сети, необходимо включить его для каждого сайта в иерархии.
- В консоли Configuration Manager перейдите в раздел Администрирование > Конфигурация сайта > Сайты.
- Выберите первичный сайт для настройки, а затем Свойства.
- На вкладке Пробуждение по локальной сети настройте параметры, необходимые для этого сайта. Для поддержки прокси-сервера пробуждения убедитесь, что выбраны параметры Использовать только пакеты пробуждения и Одноадресная рассылка. Дополнительные сведения см. в разделе Планирование пробуждения клиентов.
- Нажмите кнопку ОК и повторите эту процедуру для всех первичных сайтов в иерархии.
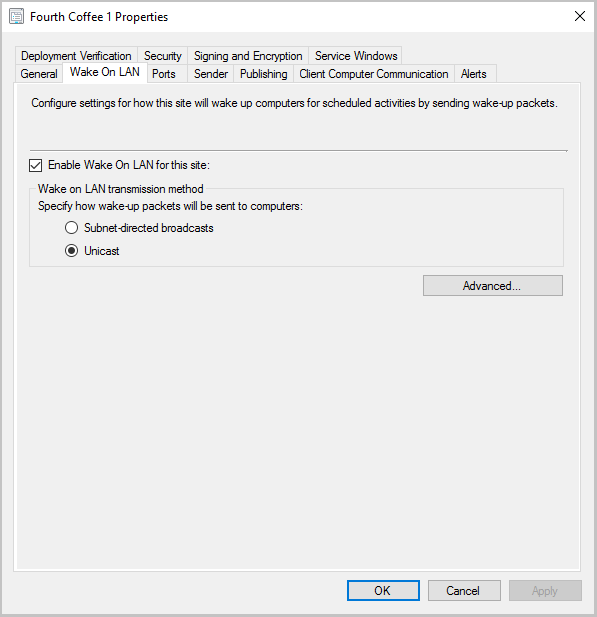
Настройка параметров прокси-сервера пробуждения для клиента
- В консоли Configuration Manager выберите Администрирование > Параметры клиента.
- Выберите Параметры клиента по умолчанию, а затем Свойства.
- Выберите Управление питанием и для параметра Включить прокси-сервер пробуждения выберите Да.
- Просмотрите и при необходимости настройте параметры прокси пробуждения. Дополнительные сведения об этих параметрах см. в разделе .
- Нажмите кнопку ОК, чтобы закрыть диалоговое окно, а затем нажмите кнопку ОК, чтобы закрыть диалоговое окно «Параметры клиента по умолчанию».
Можно использовать следующие отчеты пробуждения для мониторинга установки и настройки прокси пробуждения:
- Сводная информация о состоянии развертывания прокси-сервера пробуждения
- Сведения о состоянии развертывания прокси-сервера пробуждения
Совет
Чтобы проверить, работает ли прокси пробуждения, проверьте подключение к компьютеру в спящем режиме. Например, подключитесь к общей папке на данном компьютере или попытайтесь подключиться к компьютеру с помощью удаленного рабочего стола. При использовании DirectAccess убедитесь в том, что работают префиксы IPv6, применяя те же тесты для компьютера в спящем режиме, на котором в данный момент есть доступ к Интернету.
Настройка Wake on LAN
Современные компьютеры обеспечивают поступление электропитания на материнскую плату даже в выключенном состоянии. Именно этот режим работы сетевой карты может быть источником помех, которые наблюдаются при просмотре цифрового телевидения.
Для отключения этой функции проделываем следующую последовательность действий:
- Нажимаем правой кнопкой мыши значок Мой компьютер, выбираем из контекстного меню Управление, далее Диспетчер устройств;
- Находим в списке устройств сетевую карту, открываем свойства сетевой карты, выбираем вкладку Управление электропитанием и снимаем все флаги на данной вкладке.
- Выбираем вкладку Дополнительно. В поле Свойство выделим пункт Wake From Shutdown, а в поле Значение — значение Выкл. Нажимаем на кнопку Ок.
- После этого функция WOL будет отключена. Однако, существуют случаи, когда отключения WOL в операционной системе недостаточно. Тогда функцию следует отключить в BIOS.Опции в BIOS отвечающие за отключение WOL, могут иметь следующие названия: MACPME Power Up Control;Power On By Onboard LAN;Power Up By Onboard LAN;Power On By PCI Devices;Resume on PCI Event;Resume by LAN;Resume By WOL;Wakeup option;Wake On LAN;MAC Resume From S3/S4;Resume on LAN;Wake on LAN from S5;Wake Up On LAN;Resume on LAN/PME;PME Events Wake Up;WakeUp by Onboard LAN;Wake Up On PME;Wake On PME.
Описание технологии Wake on LAN (WOL)
Сетевым администраторам и различным информационным системам в крупных компаниях зачастую требуется выполнять такие операция как резервное копирование, установка обновлений программных продуктов на компьютерах в локальной сети в ночное время чтобы это не мешало работе пользователей. Однако выполнение этих задач требует, чтобы пользователи оставляли свои компьютеры включенными в ночное время. В результате потребление электричества может возрасти почти в два раза по сравнению с дневным использованием.
Компания AMD работая в сотрудничестве с компанией Hewlett Packard (HP) нашли решение этой проблемы. Современные компьютеры обеспечивают поступление электроэнергии на материнскую плату даже в выключенном состоянии и сетевая карта может «просматривать» все пакеты поступающие на нее из сети и при поступлении специальной команды может включать компьютер в рабочее состояние из режима ожидания. Команда должна содержать уникальный IEEE адрес сетевой карты, таким образом эта команда может включить только нужный компьютер в сети. Этот уникальный адрес повторяется в команде 16 раз и может быть передан любым протоколом на любой порт обеспечивая таким образом свободу передачи этой команды. Сетевой пакет содержащий такую команду на включение компьютера назвали Магический Пакет (Magic Packet).
Технология Магического Пакета позволяет удаленно включить выключенный или находящийся в режиме ожидания компьютер по сети. Это достигается отправкой Магического Пакета в заданный узел сети где находится компьютер. Когда компьютер переходит в режим ожидания он включает в сетевой карте режим ожидания Магического Пакета и далее сетевая карта проверяет весь трафик поступающий на нее.
В терминологии компании Intel эта технология названа Wake on LAN (WOL).
Некоторые сетевые карты дополнительно поддерживают функцию «SecureON» пароль. Эта настройка позволяет дополнительно задавать пароль для Магического Пакета. Пароль состоит из 6 символов (6 байт) и эти символы дополнительно передаются в Магическом Пакете. Однако на текущий момент немногие производители включают поддержку данной функции в свою продукцию.
Wake on LAN for version 1806 and earlier
Specify Wake on LAN settings for Configuration Manager when you want to bring computers out of a sleep state to install required software, such as software updates, applications, task sequences, and programs.
You can supplement Wake on LAN by using the wake-up proxy client settings. However, to use wake-up proxy, you must first enable Wake on LAN for the site and specify Use wake-up packets only and the Unicast option for the Wake on LAN transmission method. This wake-up solution also supports ad-hoc connections, such as a remote desktop connection.
Use the first procedure to configure a primary site for Wake on LAN. Then, use the second procedure to configure the wake-up proxy client settings. This second procedure configures the default client settings for the wake-up proxy settings to apply to all computers in the hierarchy. If you want these settings to apply to only selected computers, create a custom device setting and assign it to a collection that contains the computers that you want to configure for wake-up proxy. For more information about how to create custom client settings, see How to configure client settings.
A computer that receives the wake-up proxy client settings will likely pause its network connection for 1-3 seconds. This pause occurs because the client must reset the network interface card to enable the wake-up proxy driver on it.
Warning
To avoid unexpected disruption to your network services, first evaluate wake-up proxy on an isolated and representative network infrastructure. Then use custom client settings to expand your test to a selected group of computers on several subnets. For more information about how wake-up proxy works, see Plan how to wake up clients.
To configure Wake on LAN for a site for version 1806 and earlier
To use Wake on LAN, you need to enable it for each site in a hierarchy.
- In the Configuration Manager console, go to Administration > Site Configuration > Sites.
- Select the primary site to configure, and then choose Properties.
- In the Wake on LAN tab, and configure the options that you require for this site. To support wake-up proxy, make sure you select Use wake-up packets only and Unicast. For more information, see Plan how to wake up clients.
- Select OK and repeat the procedure for all primary sites in the hierarchy.
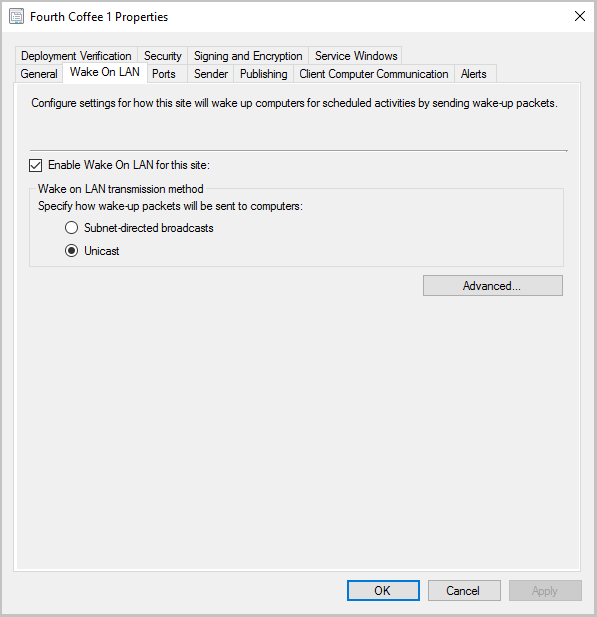
To configure wake-up proxy client settings
- In the Configuration Manager console, go to Administration > Client Settings.
- Select Default Client Settings, and then choose Properties.
- Select Power Management and then choose Yes for Enable wake-up proxy.
- Review and if necessary, configure the other wake-up proxy settings. For more information on these settings, see .
- Select OK to close the dialog box, and then OK to close the Default Client Settings dialog box.
You can use the following Wake On LAN reports to monitor the installation and configuration of wake-up proxy:
- Wake-Up Proxy Deployment State Summary
- Wake-Up Proxy Deployment State Details
Trigger a wake up
To trigger WoL on a target machine, its MAC address must be known.
To obtain it, execute the following command from the machine:
$ ip link
1: lo: <LOOPBACK,UP,LOWER_UP> mtu 65536 qdisc noqueue state UNKNOWN group default link/loopback 00:00:00:00:00:00 brd 00:00:00:00:00:00 2: enp1s0: <BROADCAST,MULTICAST,PROMISC,UP,LOWER_UP> mtu 1500 qdisc fq_codel master br0 state UP group default qlen 1000 link/ether 48:05:ca:09:0e:6a brd ff:ff:ff:ff:ff:ff
Here the MAC address is .
In its simplest form, Wake-on-LAN broadcasts the magic packet as an ethernet frame, containing the MAC address within the current network subnet, below the IP protocol layer. The knowledge of an IP address for the target computer is not necessary, as it operates on layer 2 (Data Link).
If used to wake up a computer over the internet or in a different subnet, it typically relies on the router to relay the packet and broadcast it.
In this scenario, the external IP address of the router must be known. Keep in mind that most routers by default will not relay subnet directed broadcasts as a safety precaution and need to be explicitly told to do so.
Applications that are able to send magic packets for Wake-on-LAN:
gWakeOnLAN — GTK utility to awake turned off computers through the Wake-on-LAN feature.
wol — Implements Wake-on-LAN functionality in a small program. It wakes up hardware that is Magic Packet compliant. Note: This application will need the port changed to 9 from the default(40000) using the -p argument/flag.
wol_qt — Qt utility with integrated ARP scan to find MAC addresses and batch sending of Wake-on-LAN packets.
On the same LAN
If you are connected directly to another computer through a network cable, or the traffic within a LAN is not firewalled, then using Wake-on-LAN should be straightforward since there is no need to worry about port redirects.
In the simplest case the default broadcast address is used:
$ wol target_MAC_address
To broadcast the magic packet only to a specific subnet or host, use the switch:
$ wol -i target_IP target_MAC_address
Across the internet
When the source and target computers are separated by a NAT router, different solution can be envisaged:
If the router supports WoL, one can rely on it to properly broadcast the packet into the local network.
Otherwise Wake-on-Lan can be achieved via port forwarding. The router needs to be configured using one of these two options:
- Forward a different port to each target machine. This requires any target machine to have a static IP address on its LAN.
In any case, run the following command from the source computer to trigger wake-up:
$ wol -p forwarded_port -i router_IP target_MAC_address
Как + по сети отключить компьютер
Включение и выключение компьютеров по локальной сети Включение и выключение компьютеров по локальной сети
Учителю информатики — полезное
Включение компьютеров по локальной сети с помощью бесплатных утилит
Сучкова И.М., учитель информатики МОУ СОШ №56 г. Орска
WOL (Wake-on-LAN пробуждение по локальной сети, англ).
Для включения компьютера по локальной сети необходимо, чтобы его сетевая карта поддерживала функцию Wake on Line. Если сетевая карта не встроенная, устаревшей модели с разъемом WOL, его нужно соединить с таким же на материнской плате соединителем из комплекта сетевой карты.
Включение опции пробуждения осуществляется в настройках BIOS, раздел Power — Power Up Control (Power Menagement Setup), необходимо дать разрешение (Enabled) в строке Wake On LAN or PCI modem (PME Event Wake Up ). Обычно опция включена по умолчанию.
Включить компьютер можно только из режима soft off — неполное отключение. В этот режим компьютер переходит после выключения средствами windows, кнопкой на клавиатуре или системном блоке, и находится в этом режиме до тех пор, пока системный блок (ATX) не будет отключен от сети. После полного отключения от сети (выключен УПС или сетевой фильтр, либо выдернут шнур питания) компьютер находится в режиме power off (полностью выключен), и поэтому после включения питания функция WOL не сработает. Необходимо хотя бы раз включить компьютер. Чтобы не делать это вручную в начале рабочего дня, в BIOS можно установить функцию автовключения для автоматического включения компьютеров при включении питания, а уже в течение рабочего дня, не переходя в power off, осуществлять управление компьютерами с помощью специальных утилит.
Для включения компьютера с помощью WOL ему необходимо отправить по сети так называемый Magic Packet пакет, сформированный специальным образом.
В Интернете были найдены и испробованы бесплатные утилиты для формирования и отправки таких пакетов:Magic Packet utility Wake-on-LAN и др.
Magic Packet utility 1.00.005 создаcт список хостов в локальной сети (IP-адреса и mac-адреса). Позволяет включить как отдельный компьютер в произвольное время либо по расписанию, так и группу компьютеров в назначенное время. 925 кб. Неудобства:: включая отдельный компьютер, придется руками вбивать его mac-адрес причем ввод организован неудобно — по два символа в маленькие поля ввода без автоматического перехода курсора следующее поле и даже без перехода по стрелке вправо, приходится щелкать мышью. Кроме того, невозможно включить компьютеры в произвольное время нажатием одной-единственной кнопки.

Wake-on-LAN 1.0.2 миниатюрнее своей товарки, всего 136 кб, не требует установки. При первом использовании программы необходимо для каждого компьютера в сели ввести имя или IP-адрес компьютера и нажать кнопку MAC для получения его физического адреса. Для включения компьютера необходимо нажать OK. При последующих запусках можно выбирать компьютер по имени из всплывающего списка.
Wake-on-LAN не работает
Если вы столкнулись с этой проблемой, вы можете попробовать наши рекомендуемые решения в указанном ниже порядке и посмотреть, поможет ли это решить проблему.
- Отключить быстрый запуск
- Обновите драйвер сетевой карты (NIC)
- Изменить настройки схемы электропитания
- Настройте параметры управления питанием сетевой карты
- Настройка дополнительных свойств драйвера сетевой карты
- Изменить ключ реестра
- Создать ключ реестра вручную
- Проверьте настройки BIOS
- Сбросить BIOS
- Обновите BIOS.
Давайте посмотрим на описание процесса, связанного с каждым из перечисленных решений.
1]Отключить быстрый запуск
В Быстрый запуск функция в Windows 10 включена по умолчанию, если применимо. Быстрый запуск предназначен для ускорения загрузки вашего компьютера после его выключения. Когда вы выключаете компьютер, он фактически переходит в состояние гибернации вместо полного выключения.
Для этого решения необходимо отключить быстрый запуск и посмотреть, Wake-on-LAN не работает вопрос решен.
2]Обновите драйвер сетевой карты (NIC).
Проблемы с функцией Wake-on-LAN могут быть вызваны вашими сетевыми драйверами, и если у вас есть эта проблема, вам следует попробовать обновить драйвер сетевой карты до последней версии.
Вы можете обновить драйверы вручную через Диспетчер устройств или получить обновления драйверов в разделе «Дополнительные обновления» в Центре обновления Windows. Вы можете скачать последнюю версию драйвера с сайта производителя.
Если при обновлении драйверов сетевой карты до последней версии проблема все еще сохраняется, вы можете попробовать установить старую версию драйвера сетевого адаптера.
3]Изменить настройки схемы электропитания

Сделайте следующее:
- Щелкните правой кнопкой мыши значок батареи в области уведомлений справа от панели задач.
- Выбирать Варианты питания.
- в Варианты питания найдите свой текущий план электропитания.
- Нажмите на Изменить настройки плана рядом с ним.
- Теперь нажмите на Изменить дополнительные параметры питания.
- Расширять PCI Express раздел.
- Расширять Link State Power Management.
- Теперь установите энергосбережение на Выключенный для обоих От батареи и Подключенный государственный.
- Нажмите Подать заявление > Ok сохранить изменения.
Проблема должна быть решена сейчас. Если нет, попробуйте следующее решение.
4]Настройте параметры управления питанием сетевой карты.
Следующая конфигурация предназначена для сетевой карты Intel.
- Нажмите Клавиша Windows + X , чтобы открыть меню опытного пользователя.
- Нажмите M клавишу на клавиатуре, чтобы открыть диспетчер устройств.
- Как только ты внутри Диспетчер устройств, прокрутите список установленных устройств и разверните Сетевые адаптеры раздел.
- Щелкните правой кнопкой мыши основной сетевой адаптер (tпервый адаптер в списке обычно является основным адаптером) и выберите Характеристики.
- Выберите Управление энергопотреблением таб.
- Установите флажки для Разрешите компьютеру выключить это устройство для экономии энергии, Разрешить этому устройству выводить компьютер из спящего режима и Разрешить только волшебный пакет разбудить компьютер.

В зависимости от вашей сетевой карты Intel, если она доступна, проверьте Пробуждение по Magic Packet и Пробуждение при совпадении с шаблоном вариант и снимите флажок Уменьшите скорость соединения во время простоя системы в разделе Параметры энергосбережения.

- Нажмите Ok.
- Перезагрузите компьютер.
5]Настройка дополнительных свойств драйвера сетевой карты

Проверьте свойства драйвера сетевой карты в Windows и убедитесь, что там включен WOL. Эти настройки могут иметь приоритет перед BIOS в Windows 10.
Следующая конфигурация предназначена для сетевого адаптера Realtek PCIe GBE.
- Откройте диспетчер устройств.
- Разверните Сетевые адаптеры раздел.
- Щелкните правой кнопкой мыши контроллер семейства Realtek PCIe GBE. и выберите Характеристики.
- Щелкните значок Передовой таб.
- в Свойство окошко, выберите один за другим; Выключение Wake-On-Lan, Пробуждение по Magic Packet, Пробуждение при совпадении с образцом и установите Ценить к Включено.
- Затем, наконец, выберите WOL и скорость соединения при выключении и установите Ценить к 10 Мбит / с.
- Нажмите Ok когда закончите.
- Перезагрузите компьютер.
6]Изменить ключ реестра

Этот метод работал для Realtek сетевые адаптеры.
Поскольку это операция реестра, рекомендуется создать резервную копию реестра или создать точку восстановления системы в качестве необходимых мер предосторожности. После этого вы можете действовать следующим образом:
ComputerHKEY_LOCAL_MACHINESYSTEMControlSet001ControlClass{4d36e972-e325-11ce-bfc1-08002be10318}
Installation
Under windows
Usage :
nssm install <service name> <full path to binary>
Installation example :
c:\Tools\nssm\2.24\win64\nssm.exe install Sleep-On-Lan c:\Tools\Sleep-On-Lan\sol.exe
Removal example :
c:\Tools\nssm\2.24\win64\nssm.exe remove Sleep-On-Lan confirm
Under Linux
The Sleep-On-Lan process must use (usually) port 9 (see configuration section if you need another port or if you need to listen to several UDP ports).
Thus the process has either to be ran as root, either has to have the authorization to start on ports < 1024.
The following example allows the process to run on ports < 1024 on recent Linux kernels (for example on ubuntu) :
sudo setcap 'cap_net_bind_service=+ep' /path/to/sol_binary nohup /path/to/sol_binary > /var/log/sleep-on-lan.log 2>&1 &
Вывод
Мне нравится соединять разные сервисы, чтобы создать что-то более значимое. Несмотря на то, что мне потребовался почти целый день, чтобы понять все это, я рад возможности поделиться этим процессом с вами. Почему кто-то хочет удаленно контролировать состояние питания своего настольного компьютера ? Представьте, что вы находитесь в отпуске и, потому что вы немного эко-сознательны, вы выключили устройства дома. Появляется некоторая чрезвычайная ситуация, и вам нужно получить доступ к файлу на рабочем столе. Теперь вы можете включить свой компьютер из любой точки мира. С программным обеспечением удаленного рабочего стола, таким как VNC, вы можете использовать его так, как если бы вы сидели прямо перед ним. Лучше всего то, что вы можете выключить его снова, чтобы сэкономить энергию. Зная, что Вам не нужен посредник, чтобы включить его, когда он понадобится снова, и это отлично!
Для тех из вас, кто начинает понимать, что такое Tasker, вы найдете другие отличные варианты использования . Скорее всего, вы обнаружите несколько полезных триггеров для включения и выключения рабочего стола. Вы можете отсканировать метку NFC по прибытии домой или использовать обнаружение местоположения на основе GPS, чтобы включить ваш спящий настольный компьютер, включить свет, запустить музыку, заваривать кофе или что-то еще :). Не превращайся в этого парня . Это только начало.




