Лучшие внешние видеокарты 2021 (egpu)
Содержание:
- KFA2 SNPR GeForce GTX 1060 – мощная видеокарта от Galaxy Microsystems
- Топовая док-станции с Thunderbolt 3
- BizonBOX 3 – видеокарта для ноутбуков и компьютеров Apple
- Razer Сore
- Переходник для PCIe-совместимого устройства
- ASUS RoG XG Station 2
- External GPU: что это и как работает
- Как выбрать лучшую внешнюю графическую карту для вас?
- Стоит ли покупать внешний док?
- Интегрированная или дискретная: Какая лучше?
- В чем разница между Thunderbolt и USB 3.1?
- Подключение видеокарты к ноутбуку
- Как работает EXP GDC?
- Преимущества и недостатки внешней видеокарты
- Какие есть недостатки eGPU?
- Aorus GTX 1080 Gaming Box – внешний бокс с 3D-видеокартой GeForce
- Можно ли к ноутбуку подключить внешнюю видеокарту
KFA2 SNPR GeForce GTX 1060 – мощная видеокарта от Galaxy Microsystems

Знаменитая компания под брендом KFA2 не так давно выпустила внешнюю видеокарту SNPR GeForce GTX 1060, которая подходит не только для ноутбуков с ограниченными графическими возможностями, но и стационарных компьютеров.
Устройство отличается компактностью и имеет вес всего 1,4 кг. Установленный графический адаптер, рассчитанный на 6 гигабайт видеопамяти, обеспечивает плавность воспроизведения игры и детализацию изображений.
ЧИТАТЬ ТАКЖЕ
Достоинства:
- корпус бокса полностью выполнен из стали;
- устройство оснащено серьезной охлаждающей системой воздушного типа, включающей два вентилятора;
- подключение осуществляется через Thunderbolt3, максимальная скорость которого достигает 40 Гб/сек.;
- наличие портов DVI-D, HDMI;
- возможность быстрой подзарядки через разъем DisplayPor;
- отдельный разъем для подключения сетевого кабеля;
- приемлемая цена – 30 тыс. руб.
Недостатки:
- внешний блок питания;
- незначительное увеличение рабочего диапазона частоты, больше базового на 25- 38 МГц.
Топовая док-станции с Thunderbolt 3
CalDigit TS3 Plus располагает самым рациональным набором интерфейсов, который мы только смогли найти: два порта Thunderbolt 3, пять портов USB Type-A, два порта USB Type-C, слот для SD-карт, DisplayPort-разъем (который с недорогим адаптером работает и с HDMI), гигабитный Ethernet-разъем, аудио- вход и выход, а также S/PDIF-гнездо для Toslink — последнее является маленькой редкостью среди подобных устройств.
В отличие от большинства других док-станций, TS3 может позиционироваться и вертикально, таким образом занимая меньше места на вашем письменном столе. Все актуальные лэптопы производства компании Apple, кроме 12-дюймового MacBook, Mac mini и Mac Pro, располагают портами Thunderbolt 3, равно как и большое количество новых PС, как, например, рекомендуемый нами ультрабук.
 CalDigit TS3 Plus по количеству разъемов и возможностям подключения устройств с отрывом побеждает другие док-станции с Thunderbolt 3
CalDigit TS3 Plus по количеству разъемов и возможностям подключения устройств с отрывом побеждает другие док-станции с Thunderbolt 3
В случае сомнений вы можете заглянуть в руководство по эксплуатации вашего компьютера. Если ваше устройство уже несколько более старое, вы можете почитать наши гайды по док-станциям с Thunderbolt 2 и 1. Если ваш компьютер вместо Thunderbolt 3 оснащается USB Type-C, вы можете посмотреть наш тест USB-C-аксессуаров.
- Тест и обзор Asus ROG Zephyrus S GX531GM-ES037T: дизайн как главный плюс
- Тест и обзор ноутбука Lenovo Ideapad 720S-13IKB: еще одна альтернатива MacBook
Фото: компании-производители
BizonBOX 3 – видеокарта для ноутбуков и компьютеров Apple

Этот готовое решение для увеличения производительности графики и приложений до 7 раз на устройствах Apple с подключением через eGPU Thunderbolt.
Графическое ускорение можно получить не только на ноутбуке, но и на дополнительном дисплее, выполняющего роль второго рабочего стола. BizonBOX 3 представлен для пользователей с видеокартой NVIDIA GTX в различных вариантах – от 760 до Titan X.
Достоинства:
- бокс подключается сразу вместе с ноутбуком и не требует перезагрузки и других манипуляций;
- с видеокартой GTX 760 стоимость устройства составляет всего 16 тыс. руб.;
- металлический корпус оснащен двумя небольшими ручками, облегчающими транспортировку видеокарты;
- наличия слотов для расширения PCI-Express.
Недостатки:
- для использования бокса с более мощными видеокартами, придется докупать блок питания на 400 Ватт, стоимость которого находится в пределах 6 тыс. руб.;
- стоимость с мощной видеокартой последнего поколения может достигать 120 тыс. руб.
ЧИТАТЬ ТАКЖЕ
7 лучших рабочих станций
Razer Сore

О продукте
Razer — известное имя в игровых кругах. С тех пор, как он был основан в 1998 году, у компании долгое время были финансовые проблемы, пока в конечном итоге не стала производителем игрового оборудования, которое мы знаем сегодня.
Известно, что продукты Razer имеют довольно высокую стоимость. Внешний корпус видеокарты Razer Core ничем не отличается. Он обладает чистым дизайном и оснащен запатентованным Razer светодиодным освещением Chroma, которое придает узнаваемость.
Особенности
Графическая карта. Razer Core поставляется без видеокарты, но с мощным 500-ваттным блоком питания, который может полностью поддерживать любую графическую карту на рынке. Кроме того, он достаточно просторный, чтобы удобно было разместить любой полноразмерный GPU.
Кроме того, корпус официально поддерживает ряд видеокарт Nvidia GeForce и Quadro в дополнение к AMD Radeon R9 и RX. Полный список официально поддерживаемых графических процессоров можно найти на официальной странице продукта, указанной в технических спецификациях.
Соединение. Как и большинство других внешних графических процессоров, Razer Core использует порт Thunderbolt 3 для подключения к компьютеру пользователя. Кроме того, он позволяет подключать до четырех игровых периферийных устройств через порты USB 3.0, а также проводное подключение к Интернету через порт Gigabit Ethernet.
Razer Chroma. Светодиодная подсветка стала неотъемлемой частью дизайна игрового оборудования Razer, которая позволяет ярко выделяться на фоне других устройств.
Недостатки
Стоимость. Традиционно продукты Razer славятся довольно высокой ценой. Немногие готовы заплатить 500 долларов США за дополнительное оборудование.
Переходник для PCIe-совместимого устройства
После того, как мы определились со всеми деталями, пора браться за дело – искать нужное для нашего эксперимента оборудование.
В первую очередь, нам нужен переходник и корпус (кейс, или ‘external enclosure’) для нашей видеокарты. Желательно, чтобы он имел собственный блок питания, хотя может оказаться проще взять отдельный блок питания мощностью 400-500 Вт (около 2000 рублей за качественный образец) и подключить нашу карточку не к линии питания переходника, а к отдельному блоку питания. Решение более громоздкое, но и более качественное – при желании, можно даже заняться разгоном.
Так вот, переходники. Этим словом мы называем то, что можно подключить к нашему порту Thunderbolt, ExpressCard, mPCIe. А уже внутрь этого устройства мы подсоединяем графическую карту с интерфейсом PCIe x16.
Производителей таких штук в мире немного, и специализируются они явно не на кейсах для графических карт. Это становится понятно после первого же взгляда на мощности штатных линий питания
Единственным производителем, кто попытался обратить внимание на этот сегмент рынка, была компания MSI – но её устройство по имени GUS II просуществовало лишь до стадии инженерного образца
| компания-автор кейса | Firmtek | HWtools | Magma | OWC | Sonnet | VillageTronic |
| поддержка Thunderbolt | да | нужен адаптер | да | да | да | нужен адаптер |
| поддержка mPCIe | нет | да | нет | нет | нет | нет |
| поддержка Expresscard | нет | да | да | нет | нет | да |
| подходящий для видеокарты корпус* | нет | да, за доп. 60 долларов | да | нет | да | да |
| собственное питание | нет | 120 Вт за доп. 30 долларов | да (150 Вт) | нет | да (150 Вт) | да |
| цена при покупке с сайта производителя | 199$ | от 70$ | 499$ – 999$ | 349$ | 499$ – 979$ | 199$ – 279$ |
* Если считать, что графическая карта достаточно длинная (вплоть до 25-30 см) и занимает в высоту 2 слота PCIe.
Firmtek:За переходник Thunderbolt-PCIe эта компания просит менее 200 долларов. Однако, данный производитель появился на рынке относительно недавно, и достаточной базы отзывов о качестве продукции пока нет.
HWtools: Если есть собственный блок питания и корпус, в который можно спрятать свою видеокарту и провода, предложение данной компании выглядит приемлемо.OWC:Ассортимент почти совпадает с таковым у компании Sonnet, но цены ниже. Однако, корпус предлагаемого этой компанией переходника не подходит для большинства видеокарт, он слишком мал. Да и без дополнительного блока питания здесь не обойтись.Magma: Высокая стоимость = высокое качество. В разработанный этой компанией кейс можно установить сразу две или три карты PCIe, и есть даже корпусный вентилятор, регулирующий скорость оборотов в зависимости от температуры.Sonnet:Неплохой, но дорогой вариант для использования с интерфейсом Thunderbolt.
VillageTronic: VillageTronic ViDock оснащается качественным корпусом и адаптером питания мощностью 120/200/320 Вт (в зависимости от цены). Весьма привлекательная разработка.
ASUS RoG XG Station 2

Настоящий монстр с броским дизайном и впечатляющими характеристиками: блок питания на 600Вт с легкостью справится с любым современным видеочипом от Nvidia и AMD, а габариты адаптера подходят для полноразмерных 2,5-слотовых видеокарт. Отдельно стоит упомянуть конструкцию док-станции: она раскрывается как кейс, обеспечивая полный доступ к своим внутренностям — это не только практично, но и весьма зрелищно. Также не стоит забывать о наличии дополнительного охлаждения, четырех портов USB 3.0 и RGB-подсветки, которая умеет синхронизироваться с подсветкой других комплектующих от ASUS — очевидно, максимальный эффект будет достигнут с ноутбуками от этого производителя.
External GPU: что это и как работает

Внешние графические процессоры, они же внешние видеокарты и External GPU служат для подключения видеокарт, которые в силу различных обстоятельств невозможно напрямую подключить к материнской плате компьютера.
Аппаратно ничего не меняется: видеокарта все так же подключается к шине PCI/PCI Express (PCIe) в том или ином его виде (об этом чуть позже).
Чаще всего они состоят из 2 элементов: док-станции с разъемом PCIe для видеокарты, блока питания, а так же интерфейсного кабеля для подключения к компьютеру (в его роли может выступать не только ноутбук, но и microPC или неттоп).
External GPU может быть как в открытом, так и в закрытом исполнении. В первом случае видеокарта ничем не защищена, во втором комплекс похож на маленький системник, в котором нашлось место только видеокарте.
В закрытом исполнении внешний бокс может стать полноценной док-станцией с дополнительными разъемами, начиная от DisplayPort (DP), заканчивая USB, SATA и Thunderbolt.
Блок питания так же может быть внешним или встроенным. Как правило, внешние обладают мощностью от 50 до 200 Вт. Встроенные не имеют подобного ограничения.
Тем не менее, встроенный вариант предпочтительнее, так как это будет обычный импульсный блок питания для компьютерных малогабаритных корпусов с собственным активным охлаждением.
Внешний блок будет занимать дополнительное место на столе, но может серьезно нагреваться при высокой нагрузке.
Как выбрать лучшую внешнюю графическую карту для вас?
Выбор самого лучшего продукта — сложная задача, особенно, если различия минимальны. Поэтому перед тем, как представить себе, какой из этих корпусов eGPU является лучшим, мы предложим некоторые рекомендации о том, как определить, какой из них будет подходящим для вас.
Вы играете на ноутбуке или на ПК?

Правда, eGPU являются ответом на необходимость лучшей обработки графики в ноутбуках, но есть веские причины, по которым вы можете попытаться использовать их, даже если у вас есть ПК. Более конкретно:
— Недостаток места. Некоторые видеокарты довольно массивные, и если у вас есть Midi Tower или меньший корпус, высококачественная графическая карта физически не сможет поместиться.
— Слабый источник питания. Возможно, ваш источник питания не может обеспечить требуемую мощность для GPU, на который вы нацелились.
— Несовместимость материнской платы. Последние GPU полагаются на PCIe 3.0 в качестве средства соединения, в идеале PCIe x16 для максимальной скорости передачи данных. Если вашей материнской плате не хватает таких слотов из-за того, что она является более старой моделью или слотом, являющимся дефектным, внешний графический процессор избавит вас от необходимости заменять материнскую плату и, возможно, другие компоненты.
Когда дело доходит до вышеуказанных причин, возможно, лучше подождать и сэкономить немного денег, чтобы собрать подходящую игровую платформу. Однако есть одна определенная причина, по которой владелец десктопа может захотеть с внешнюю графическую карту. И может быть, вам интересно? Взять внешнюю графическую карту для игр как на настольном компьютере, так и на ноутбуке. Таким образом, вы можете легко переключаться между двумя устройствами, не замечая никаких изменений в производительности в игре. Пока обе конфигурации имеют приличные характеристики процессора и памяти.
Определить приоритет мощности или переносимости?
Нет возможности достичь максимально возможного потенциала производительности, сохраняя при этом низкий вес и скромный размер. Легко определить, какой приоритет вам следует расставить, просто рассмотрев, где вы будете играть больше всего. Если вы намерены играть в игры только дома, то переносимость не такая большая необходимость. Фактически, любой внешний GPU можно перемещать довольно легко в пределах вашего дома. Если вы хотите играть в игры на ходу или вне дома, то вам обязательно нужно более легкое и более компактное решение
Это особенно важно для людей, которые много путешествуют
Сделать свой собственный

В наши дни мы привыкли получать готовые продукты, и их можно установить практически без усилий. Из-за этого мы часто упускаем из виду один очень распространенный способ сократить финансовые издержки: через проекты DIY.
На удивление легко собрать сам внешний корпус GPU. В конце концов, это, по сути, немного больше, чем компактный компьютерный корпус. Таким образом, лучший внешний корпус для видеокарты для вас может быть только тем, что вы собрали вместе со своими двумя руками!
Стоит ли покупать внешний док?

Все зависит от финансовых возможностей и поставленных целей. С помощью EXP GDC можно реализовать несколько интересных, востребованных сценариев.
Сценарий первый: превратить производительный ультрабук в игровую машину. Как ни крути, игровые ноутбуки — то еще удовольствие, особенно если с ними необходимо много и часто ездить. А мощности легких лэптопов часто не хватает именно со стороны графического адаптера.
Скажем, популярный Intel Core i7-6700 легко раскачает Nvidia GTX 960/1060. Этот процессор можно найти в устройствах стоимостью около 600-800 долларов, или 35-50 тысяч рублей.
Что значительно дешевле игрового лэптопа. (Конечно, существует еще серьезная машина Dell с видеокартой GTX 1060 и массой около 2 кг в районе 1000 долларов, но это совсем другая история.) Сценарий второй: увеличить производительности уже имеющегося старого устройства 2011-2014 года выпуска достаточно дешевой и производительной GTX 560/580 (кстати, это последняя карта NVidia с аппаратным декодированием наиболее популярного кодека видео с разрешением 4К).
Сценарий второй: увеличить производительности уже имеющегося старого устройства 2011-2014 года выпуска достаточно дешевой и производительной GTX 560/580 (кстати, это последняя карта NVidia с аппаратным декодированием наиболее популярного кодека видео с разрешением 4К).
Сценарий третий: получить дополнительные возможности, предлагаемые новыми видеокартами для настольных ПК. Их довольно много, но наиболее привлекательны:
- работа с видео,
- расширение количества и разрешения мониторов,
- возможность использовать CUDA для вычислений.
Этот вариант я использую для подключения Maxsun GTX 1060 с кучей CUDA-процессоров (для расчетов математических моделей) к разнообразным рабочим машинам вроде 7-летних Dell. Игровые ноутбуки с этим не справляются.
Для тех, кто боится трудностей настройки, существуют более производительные, чем EXP GDC за 46 долларов, решения с высокопроизводительным интерфейсом Thunderbolt 2/3. Но их цена значительно выше, и рассмотрим мы их чуть позже.

iPhones.ru
Есть универсальный способ и для MacBook, и для Windows-устройств. Видеокарта – наиболее узкое место ноутбуков. Даже если разместить в нем полноценный процессор, не всегда габариты и энергопотребление позволяют установку мощного ускорителя. Пример тому – ультрабуки, в которых производительные видеокарты практически не встречаются. Как подключить внешнюю видеокарту? Для этого необходимы специальные переходники-(док)станции. Внешние доки для видеокарты…
Интегрированная или дискретная: Какая лучше?
Под типом «Интегрированная» скрывается видеоядро, идущее в составе чипа CPU установленного на ноутбуке. Такое решение очень удобно как для производителя ноутбуков, так и для пользователей. Первый обеспечивает централизованную систему охлаждения для CPU и GPU, компактные размеры, отсутствие сильного нагрева и минимальное потребление энергии, а значит и хорошую продолжительность работы. Пользователь получает относительно универсальный ноутбук с приемлемой производительностью за небольшие деньги. Минусом такого выбора является и заимствование графическим чипом в качестве видеопамяти части из оперативной памяти ноутбука.
 Так выглядит процессор Intel 8-го поколения с интегрированным графическим ядром Intel UHD Graphics 630
Так выглядит процессор Intel 8-го поколения с интегрированным графическим ядром Intel UHD Graphics 630
Практически все современные ноутбуки поставляются с процессорами Intel или AMD, и каждый процессор оснащен интегрированной графикой собственной разработки.
Одним из наиболее оптимальных вариантов ноутбука с интегрированной графикой, на наш взгляд, можно назвать HP 15-bs111ur (2PP31EA) стоимостью около 58 000 рублей, в котором установлен процессор Intel Core i7 8-го поколения, видеоядро Intel HD Graphics 620, 8 Гб оперативной памяти, 1 Тб HDD и 128 Гб SSD. Есть и его аналог — Lenovo Ideapad 530s, но он стоит существенно дороже — около 72 000 рублей.
Тип «Дискретная» видеокарта означает, что на материнской плате ноутбука установлена несъемная платформа с графическим чипом от стороннего производителя (AMD или NVIDIA). Заменить ее или проапгрейдить не получится. Поэтому, покупая ноутбук с дискретной видеокартой того или иного производителя, вы выбираете и своего рода «графическую религию» бренда.
Под медными пластинами для отвода тепла скрывается весьма мощный графический процессор Nvidia Geforce GTX 1050.
У каждого производителя имеются собственные технологии и разработки в области графической обработки и ускорения вычислений, в том числе для вывода изображения на многомониторные системы. По производительности чипы примерно сопоставимы, однако последние новейшие модели AMD показывают некоторое преимущество перед NVIDIA, но большей частью в топовом сегменте. В среднем ценовом диапазоне приоритет выбора стоит отдать видеокартам зеленого бренда.
Довольно мощной рабочей лошадкой можно назвать ноутбук HP PAVILION 17-ab316ur, оснащенный средним по производительности процессором Intel Core i5 7300HQ 2500 MHz, 17 дюймовым Full HD экраном для удобной работы с графикой и в играх и дискретной видеокартой NVIDIA GeForce GTX 1050 Ti. Также стоит отметить 8 Гб оперативки, 1 Тб жесткий диск и Windows 10 Home. В общем, полный комплект для работы и увлечений.
В чем разница между Thunderbolt и USB 3.1?
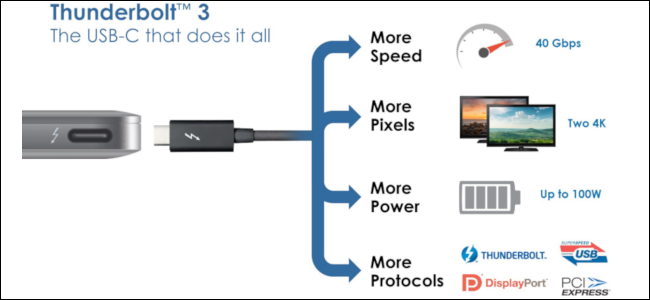
Прежде чем мы перейдём к возможностям Thunderbolt 3 по сравнению с USB 3.1, давайте поговорим о том, как он выглядит. И Thunderbolt 3, и USB 3.1 используют разъём и порт USB Type-C.
Связанная статья: Объяснение USB Type-C: что такое USB-C и зачем он вам нужен
Чтобы понять разницу, порты, кабели и оборудование Thunderbolt 3 обычно помечены стрелкой в форме молнии. Порты USB также могут иметь молнии, но они означают, что порт USB способен заряжать небольшие предметы, такие как смартфоны, даже когда ноутбук выключен. Если это Thunderbolt 3, молния выглядит так, как вы видите выше.
Итак, вот критический момент в отношении Thunderbolt 3 и USB: порт Thunderbolt 3 также может работать как порт USB, но порт USB не может работать как Thunderbolt 3.
Thunderbolt 3 имеет вариант «отката», при котором, если он не может связаться с подключённым устройством в качестве модуля Thunderbolt, он пробует протокол USB. При использовании USB порт Thunderbolt 3 ограничивается скоростью USB подключённого устройства, а не молниеносной скоростью Thunderbolt.
Скорость Thunderbolt не означает, что вы можете гораздо быстрее передать двухчасовое видео 4K на внешний диск. Вы также можете подключить до двух дисплеев 4K с частотой 60 Гц через DisplayPort. USB 3.1 Gen 2 также поддерживает видео в так называемом «альтернативном режиме», в котором вы можете напрямую подключаться к монитору DisplayPort. Также возможно подключение через HDMI. Однако альтернативный режим — это дополнительная функция, которую должны включать OEM-производители. Для сравнения, Thunderbolt 3 поддерживает видео прямо из коробки.
Связанная статья: HDMI или DisplayPort или DVI: какой порт лучше?
С помощью Thunderbolt 3 вы также можете последовательно подключить до шести дополнительных устройств к исходному компьютеру. Это означает, что вы подключаете устройство A к порту Thunderbolt 3 на своём ноутбуке, а затем подключаете устройство A к устройству B и так далее. Все устройства должны использовать Thunderbolt 3. Если вы используете устройство USB 3.1 в качестве устройства C, например, тогда последовательная цепочка останавливается в этой точке.
Также имейте в виду, что вашему ноутбуку потребуются вычислительные ресурсы для работы со всеми подключёнными устройствами Thunderbolt. Гирляндное соединение обычно используется для подключения нескольких дисплеев, но его также можно использовать для подключения нескольких мониторов и внешних жёстких дисков к одному порту.
Samsung поддерживает последовательное подключение мониторов с USB 3.1, но, как правило, эта функция не так хорошо поддерживается, как с Thunderbolt 3.
Наконец, Thunderbolt 3 может поддерживать устройства PCIe, такие как док-станции для внешних видеокарт, а USB 3.1 — нет. Поддержка PCIe позволяет геймерам превратить ноутбук без особой поддержки графики в неплохую игровую машину. Уловка заключается в том, что производители компьютеров должны поддерживать эту функцию в своих ноутбуках, поскольку поддержка видеокарт PCIe не выполняется автоматически.
Подключение видеокарты к ноутбуку
Есть два варианта «подружить» ноут с десктопным графическим адаптером. Первый – воспользоваться специальным оборудованием под названием «док-станция», второй – подключить устройство к внутреннему слоту mPCI-E.
Способ 1: Док-станция
На данный момент на рынке имеется довольно большой выбор оборудования, позволяющего подсоединить внешнюю видеокарту. Станция представляет собой устройство со слотом PCI-E, управляющими элементами и питанием от розетки. Видеокарта в комплект не входит.

К ноутбуку устройство подключается через порт Thunderbolt, на сегодняшний день обладающий самой высокой пропускной способностью среди внешних портов.

Плюс док станции состоит в простоте использования: подключил к ноутбуку и играй. Делать это можно даже без перезагрузки операционной системы. Недостаток такого решения – цена, которая сопоставима со стоимостью мощной видеокарты. Кроме того, разъем Thunderbolt присутствует не во всех лэптопах.
Способ 2: Внутренний разъем mPCI-E
В каждом ноутбуке имеется встроенный Wi-Fi модуль, подключенный к внутреннему разъему mini PCI-Express. Если Вы решите подключить внешнюю видеокарту таким способом, то беспроводной связью придется пожертвовать.
Подключение в данном случае происходит посредством специального переходника EXP GDC, который можно приобрести у наших китайских друзей на сайте Aliexpress или других подобных площадках.
Устройство представляет собой слот PCI-E с «примудренными» к нему разъемами для подключения к ноутбуку и дополнительного питания. В комплекте идут необходимые кабели и, иногда, БП.

Процесс установки происходит следующим образом:
- Полностью обесточивается ноутбук, со снятием батареи.
-
Откручивается сервисная крышка, которая скрывает все съемные комплектующие: оперативную память, видеокарту (если есть) и модуль беспроводной связи.
- Перед подсоединением к материнской плате собирается тандем из графического адаптера и EXP GDC, монтируются все кабели.
-
Основной кабель, с mPCI-E на одном конце и HDMI – на другом
подключается к соответствующему разъему на устройстве.
-
Провода дополнительного питания оборудованы одиночным 6 pin коннектором с одной стороны и двойным 6 pin + 8 pin (6+2) с другой.
Они подсоединяются к EXP GDC одиночным разъемом 6 pin, а к видеокарте – 6 или 8 pin, в зависимости от имеющихся гнезд на видеокарте.
-
Блок питания желательно использовать тот, который идет в комплекте с устройством. Такие блоки уже укомплектованы необходимым 8-пиновым коннектором.
Разумеется, можно использовать и импульсный (компьютерный) БП, но это громоздко и не всегда безопасно. Подключается он с помощью различных переходников, которые прилагаются к EXP GDC.
Разъем питания вставляется в соответствующее гнездо.
-
-
Затем необходимо демонтировать модуль Wi-Fi. Для этого нужно будет открутить два винта и отсоединить пару тонких проводков.
-
Далее подсоединяется видеокабель (mPCI-E-HDMI) к разъему на материнской плате.
Дальнейший монтаж затруднений не вызовет. Необходимо выпустить провод наружу ноута таким образом, чтобы он подвергся минимальному переламыванию, и установить сервисную крышку. Все готово, можно подключать питание и пользоваться мощным игровым лэптопом. Не забудьте установить подходящие драйвера.
Стоит понимать, что данный способ, как собственно, и предыдущий, не позволит полностью раскрыть возможности видеокарты, так как пропускная способность обоих портов гораздо ниже, чем у стандартного PCI-Ex16 версии 3.0. К примеру, наиболее быстрый Thunderbolt 3 обладает пропускной способностью 40 Гбит/с против 126 у PCI-Ex16.
Вместе с тем, при небольших «ноутбучных» разрешениях экрана появится возможность весьма комфортно поиграть в современные игры.
Опишите, что у вас не получилось.
Наши специалисты постараются ответить максимально быстро.
Как работает EXP GDC?

EXP GDC — активный переходник (eGPU) со стандартного для настольных видеокарт разъема PCI-Express 16x на одну из вариаций miniPCI-Express.
Он необходим для того, чтобы ноутбук мог использовать внешнюю полноразмерную видеокарту вместо или вместе с интегрированной в процессор. Поддерживается два способа работы:
- вывод с дискретной внешней графики на экран лэптопа,
- вывод с внешней карты на внешний монитор или мониторы (через выходы карты).
Не смотря на совместимость разъемов, просто перекинуть провода с видеокарты на мини-разъем не получится, требуется конвертация. Для этого и требуется питание, необходимость которого скрывает слово «активный».
Система представляет собой конструктор: на ней есть базовые входы-выходы: порт для подключения кабеля к компьютеру, USB 2.0, гнезда питания для видеокарты и дока.
Для подключения ПК в продаже есть следующие варианты кабелей:
miniPCI-E 1x;
- M.2 (SATA/miniPCIe);
- ExpressCard;
- NGFF;
- переходник с ExpressCard на Thunderbolt 2.

Один из этих разъемов обязательно есть у ноутбука. В частности, miniPCI-E и M.2 используются для подключения Wi-Fi модуля ноутбука и для дополнительных жестких дисков. Многие лэптопы обладают дополнительным слотом для подключения устройств расширения (например, 4G-модема).
Интерфейс ExpressCard, пришедший на смену давно устаревшему PCMCIA, представляет собой MiniPCI-E, из которого убраны линии подключения светодиодов и SIM-карты. С его помощью EXP GDC через соответствующий переходник можно подключить к разъему Thunderbolt.
Впрочем, у MacBook есть miniPCI-E или его вариант M.2 (а вот у миниатюрных настольных «маков»).
Преимущества и недостатки внешней видеокарты
Плюсы и минусы
Благодаря подключению внешней видеокарты можно обеспечить более высокий уровень производительности в различных играх или других программах, которые требуют высокого уровня мощности.
Для использования владельцу не потребуется приобретение внешнего монитора.
Внешняя видеокарта является мобильной небольшой станцией, которую пользователь может без каких-либо проблем носить с собой во всех местах. Это более удобно, чем полноценный персональный компьютер.
В процессе работы внешней видеокарты практически не возникает какого-либо шума из-за того, что встроенный кулер работает на очень высоких оборотах.
Из-за того, что на рынке не имеется большое количество действительно качественных видеокарт, пользователь может столкнуться с определенными трудностями в процессе приобретения устройства.
Внешняя видеокарта вставляется в порт для WI-FI, тем самым занимая его.
В определенных случаях может потребоваться приобретение внешнего монитора для того, чтобы док-станция смогла правильно функционировать.
Есть вероятность того, что видеокарта не сможет работать с устройством пользователя, невзирая на все надписи изготовителя, расположенные на упаковке прибора.
Кроме самой внешней карты пользователю необходимо также приобретать специальную док станцию, стоимость которой порой может быть очень высокой.
Какие есть недостатки eGPU?
Программное обеспечение — основная проблема. В настоящее время большинство внешних систем GPU опираются на довольно сложные и конкретные драйверы, позволяя ноутбукам передавать нагрузку с интегрированного графического чипа на выделенную графическую карту NVIDIA или AMD. Это сложные подходы, поэтому универсальные решения редки, и такие компании, как Dell и Razer, поддерживают только внешнюю графику на конкретных моделях ноутбуков. Некоторые более общие параметры, а также более старые стандарты, такие как USB 3.0 и Thunderbolt 2, предлагают больше возможностей, но хуже производительность графики.
Aorus GTX 1080 Gaming Box – внешний бокс с 3D-видеокартой GeForce

Внешняя видеокарта представляет собой полностью готовое к работе оборудование, оснащенное 3D-картой GeForce GTX 1080 и встроенным блоком питания мощностью 450 Вт.
Благодаря подключению через интерфейс Thunderbolt в комбинации с коннектором Type-C USB, пропускная способность устройства достигает 40 Гбит/сек. Это позволяет наслаждаться даже тяжеловесной игрой без подвисаний и искажений изображений.
Рекомендации: 10 лучших ноутбуков
12 лучших видеокарт
12 лучших персональных компьютеров
Достоинства:
- цена видеокарты около 40 тыс. рублей, что приемлемо для оборудования с такими характеристиками;
- возможность подключения других устройств, благодаря предусмотренным здесь портам USB 3.0, HDMI, DVI, DisplayPort;
- поддержка технологии быстрой зарядки Quick Charge;
- настраиваемая подсветка корпуса;
- эффективная система охлаждения, оснащенная двумя вентиляторами;
- два режима функционирования Gaming и OC Mode.
Недостатки:
- несмотря на компактные размеры, видеокарта имеет серьезный вес – 2.4 кг;
- сложный алгоритм настройки подсветки.
Можно ли к ноутбуку подключить внешнюю видеокарту
Самый дорогостоящий способ воспользоваться современной видеоплатой — покупка нового ПК. Удобнее приобрести отдельную видеоплату. Однако устройство ноутбука не всегда позволяет установить новую плату. В таком случае наилучшим решением будет отдельно приобрести дискретную карту, предназначенную для внешнего подключения.
Подключаем видеокарту к ноутбуку с помощью док станции
Один из способов подключения видеоадаптера — использование док станции для нотбука. В этом устройстве предусмотрено наличие слота PCI E. Здесь применяется встроенное электропитание для карты. Док станция продаётся без видеоплаты. Её приобретают отдельно. Это устройство нужно подключить через порт Thunderbolt, который обеспечивает высокую скорость передачи информации. Подключение выполняется во время работы компьютера без перезагрузки операционной системы. Стоимость док станции сравнима с ценой видеокарты. Такое подключение возможно только при условии, что у ноутбука разъём Thunderbolt.
Внешняя видеокарта для ноутбука с помощью внутреннего разъема mini PCI e
Для того, чтобы воспользоваться этим способом подключения проверяют наличие разъёма mini pci e. Это возможно сделать так:
- Выключить ноутбук, снять аккумулятор, открыть крышку. Теперь нужно визуально убедиться в наличии этого порта.
- Иногда не предусматривается возможность отсоединения крышки. В таком случае нужно ознакомиться с устройством этой модели и проверить, есть ли на нём порт mini PCI Express. Это можно сделать, если найти подробное описание компьютера в интернете или в виде бумажной документации.
При подключении к внутреннему разъему PCI пользователь при работе карты не сможет пользоваться беспроводной связью.
Этот адаптер представляет слот, дающий возможность удобно подключить видеоплату. Здесь можно не только подсоединять видеоплату, но и подключить дополнительное электрическое питание.
Делают это следующим образом:
- Сначала подключают дискретную карту с питанием к адаптеру.
- Затем последний через разъём HDMI специальным соединительным кабелем присоединяют к слоту mini PCI Express.
- Если подключенная карта требует наличия дополнительного питания, то для его соединения используют кабель с 6 пинами с одной стороны и с 6+2 пинами — с другой. Первый конец подключают к разъёму переходника EXP GDS, второй — к видеокарте.
Нужно учитывать, что этот разъём находится на материнской видеоплате. Чтобы получить к нему доступ, сначала придётся отсоединить блок Wi Fi, затем присоединить к разъёму кабель от адаптера EXP GDS. Затем крышку устанавливают на место. Для того, чтобы карта работала в Windows 10, необходимо для неё установить драйвер.




