Core temp для windows 7
Содержание:
- Этап первый: поиск папок Temp
- Недостатки программы
- Защита процессора от перегрева
- Нормальная температура комплектующих
- Как проверить температуру CPU
- Core Temp Overview
- Установка и настройка
- Защита процессора от перегрева
- Основные возможности Core Temp
- Настройка индикаторов в системном трее
- Установка программы
- Способы очистки папки Temp в Windows
- Просмотр температуры процессора без программ
Этап первый: поиск папок Temp
Подобных файловых хранилищ в ПК может быть несколько, но чаще папок Temp у нас всего две. Одна расположена в папке Windows, а именно: в системном разделе ПК, вторую же можно без труда отыскать в профиле пользователя, включив для этого скрытые отображения папок. Так, в системе Windows 7 необходимо проследовать путем: Диск С: Папка Users — Имя пользователя — AppData — Local
Если по какой-то причине вы не нашли здесь папку Temp, обратитесь за помощью с верному другу «Поиску» и команде «Выполнить». В появившемся окне просто введите команду %TEMP%, и она автоматически откроется перед вашими глазами.
Недостатки программы
Для процессоров более старых поколений, в которых установлен только один термодатчик (это Athlon II, Turion II или Sempron II и т. д.) Coretemp не будет отображать показания для двух ядер, а только для одного ядра.
Очень часто в сети интернет можно встретить негативные отзывы, касающиеся неправильном определении температуры процессора, которая, якобы, является завышенной. Однако это не баг программы. Перед использование Core Temp нужна правильно выполненная настройка. В частности, отображение температуры требуется установить в цельсиях, а не в фаренгейтах, которые, как можно догадаться, и дают «завышение» показаний.
Защита процессора от перегрева
Защиту от перегрева в составе Core Temp вряд ли можно назвать функцией «маст-хэв». Во-первых, лучшая защита от перегрева любой аппаратной составляющей компьютера – это неотложный визит в сервисный центр, если проблема не решилась обычной чисткой системного блока от пыли. Во-вторых, современные процессоры AMD и Intel, как правило, обустроены такой функцией на уровне BIOS. Это те самые случаи, когда компьютер сразу же после загрузки или по прошествии нескольких минут работы самопроизвольно выключается. Срабатывает «родная» защита. А вот в случаях, когда процессор такой «родной» защитой не обустроен, можно прибегнуть к функции защиты от перегрева, предлагаемой программой Core Temp. Но даже если процессор и обустроен защитой от перегрева на уровне BIOS, эта же функция в составе Core Temp все равно будет выигрывать возможностью более гибкой настройки поведения компьютера при достижении критической температуры. Как минимум заданием своего значения последней, на пару градусов ниже предельного.
Чтобы активировать и настроить функцию защиты от перегрева процессора, в меню Core Temp «Параметры» жмем пункт «Защита от перегрева».

В появившемся окне активируем опцию «Включить защиту».
В первом же блоке настроек можем отказаться от пункта «Автоматически», предусматривающего программное оповещение при достижении установленной критической температуры (ее значение определено внизу основного окошка Core Temp), и выбрать другой возможный вариант – «Включить при достижении заданной температуры». Эта настройка позволит установить свое значение критической температуры. Какое значение установить? Интервал оптимальной температуры процессора – от 35 до 55°С. Если температура достигла отметки в 65°С, уже нужно предпринимать действия по выявлению причины проблемы. Потому вместо предлагаемого программой показателя критической температуры в 90°С можно установить значение от 75 до 85°С. Возможно, это спасет процессор от полного выхода из строя. В любом случае при выходе температуры процессора за пределы оптимальной вряд ли можно рассчитывать на полноценную работу компьютера. Устройство будет тормозить.
Программа Core Temp предлагает три типа ее реакций при фиксации критической температуры процессора. Первая реакция – это оповещения самой программы в виде всплывающих подсказок и/или мигания иконки Core Temp на панели задач. Возможно, такой реакции программы будет достаточно, если пользователь за компьютером находится постоянно.
Реакция вторая – это запуск назначенной программы (исполняемого файла «.exe» или «.bat»). Это может быть, например, программа или скрипт, отправляющие нужное сообщение нужному абоненту по каналам интернет- или мобильной связи.
Третья реакция – это уже непосредственно действия, направленные на защиту процессора от перегрева. При достижении заданной критической температуры программа Core Temp сможет выключить компьютер или перевести его в спящий режим.
Отличного Вам дня!
Температура процессора один из важнейших параметр в системе. Температура процессора должна строго колебаться в рабочих диапазонах для стабильной работы компьютера
Особенно важно это, если вы занимаетесь разгоном процессора или работаете на, достаточно мощном, ноутбуке
Существует много программ для того, что бы отслеживать температуру на процессоре вашего компьютера, рассмотрим наиболее простые и, одновременно, функциональные программы.
Нормальная температура комплектующих
В каких же пределах должна держаться температура для различных комплектующих.
Процессора
- До 42 oC. Процессор в режиме простоя.
- До 65 — 70 oC (в зависимости от модели). При нагрузке.
- До 61 — 72 oC (в зависимости от модели). Максимально рекомендуемая.
А также:
- 94 — 105 oC. Включение троттлинга — снижения производительности.
- Более 105 oC. Выключение компьютера с целью предотвращения сгорания.
Обратите внимание, что данные показатели могут постоянно меняться, так как меняются технологии. Если необходимо узнать точную информацию по конкретному процессору, можно воспользоваться подсказками в различных программах, например, в представленной выше Core Temp:

Таким образом, данные цифры условны — норма зависит от производителя (Intel, AMD …) и конкретной модели. Также, норма для процессоров большинства ноутбука ниже. Правильнее всего зайти на страничку конкретного процессора и посмотреть его норму по температуре.
Видеокарты
В большей степени, рабочая температура видеокарты зависит от ее класса — для точного определения стоит изучить документацию. Средние показатели, примерно, следующие:
- До 45 oC. В режиме простоя.
- До 85 oC. При нагрузке.
- До 100 oC. Максимально рекомендуемая.
Свыше 100 oC видеокарта запускает процесс троттлинга и, если он не помогает — выключает компьютер.
Диска
- До 45 oC. В режиме простоя.
- До 53 oC. Максимально рекомендуемая.
При температуре выше 53 градусов значительно увеличивается амортизация диска, что приводит к ускорению его выхода из строя. Максимально допустимый порог SSD дисков чуть выше и может доходить до 70 градусов.
Минимальная рабочая температура диска должна быть в пределах 24-26 градусов. При более низких показателях возможны повреждения. Поэтому, если мы принесли с улицы холодный носитель, не стоит его сразу использовать в работе. Таким образом, комфортная температура для диска — от 25 до 45 градусов по Цельсию.
Данные цифры справедливы как для внутренних дисков, так и внешних, так как, по сути, последние — это те же самые диски, помещенные в отдельные боксы.
Как проверить температуру CPU
Если в комплекте с вашим ноутбуком или материнской платой идет фирменное программное обеспечение для мониторинга параметров, то лучше им и пользоваться. Кроме показателей температуры, там можно настроить еще много других параметров: скорость вентиляторов, режимы производительности и т.п. У популярных брендов софт, как правило, хороший. Яркий пример — Armoury Crate от ASUS и Dragon Center от MSI.
Также можно использовать фирменные утилиты от производителя процессора: Intel Extreme Tuning Utility и AMD Ryzen Master Utility.
Если устанавливать программы желания нет, то температуру можно проверить и в BIOS. Но на самом деле это неудобно, так как во время нахождения в BIOS нагрузки на процессор нет. То есть вы поймете только температуру в простое.
Рассмотрим также популярные сторонний софт: Speccy, Core Temp, HWiNFO64, HWMonitor, MSI Afterburner, AIDA64, SpeedFan.
Core Temp Overview

Download
Version 1.16 | Free | Windows
After you download Core temp, its installation procedure is very simple. However, this free CPU temp monitor is ad-supported. So when you open the Core temp installation setup, it downloads third-party components as well.
But if you pay a little attention you can exclude these options while installing Core temp on Windows 10.
At first glance, the Core Temp interface is not very attractive rather its design is very simple. But as a system monitoring tool its is a solid free Windows gadget.
The window of this CPU temp monitor is very small but it’s filled with very important information. Core temp displays exact information about CPU core temperature, CPU model, frequency, and system voltage.
![]()
On the bottom side of the core temp window, you can check the CPU temperature of your computer. This Windows temperature monitor also displays minimum, maximum, and current CPU temperature along with CPU load.
This temp monitor uses the TJ Max value to show CPU temp. This value can help the users to understand what should be the normal CPU temperature range for better PC performance.
As a system tray software, this temp monitor creates an icon in the taskbar notification area of each CPU core temperature. Initially, this CPU temperature monitor displays readings in color-coded to make it easy for users to determine which core is generating more heat.
As already explained this core temperature monitor has an option to automatically shut down the system. This feature prevents computer overheating.
Related: Why is my CPU Overheating? How do I keep my CPU Cool?
Just click on “Options” then on “Overheat Protection”. A window will appear where you can enable this option.
Here you can determine CPU temperature where this temp program will inform you to take quick action.
In case the computer temperature goes high this PC temperature monitor gives multiple options, either put the system to sleep, hibernate, or shut down.

With all benefits explained about this CPU temp program, you can monitor CPU temp on Windows 10, Windows 7, Windows XP, Vista, 8.
Related: Real Temp Free Download Review
Установка и настройка
Процесс завершен и, если не снять галочку с пункта «Запустить после завершения», на экране появится минималистический интерфейс с множеством полезного текста.
- В верхней части окошка – меню.
- Чуть ниже – полная информация о системе.
- Еще ниже – показатели нагрева: текущий, минимальный и максимальный. Индикаторы выводятся в трей. Нумерация начинается с 0.
Утилита предоставляет достаточно возможностей для изменения внешнего вида иконки в трее, собственного оформления. Для этого служит раздел Параметры -> Настройки. Доступны и краткий, и полный отчеты.
При неверных показаниях датчиков можно задать разницу вручную, чтобы каждый раз не пересчитывать. Для этого: Параметры -> Смещение температур. Допустимо изменять показания и сразу для всех ядер, и для каждого отдельно.
Дополнения
- Core Temp Gadget 2.8 — это гаджет для рабочего стола для Windows 7 и Windows Vista, показывает основную информацию по процессору.
- Core Temp Remote Server — плагин позволяет подключаться по сети к вашему компьютеру и получать информацию о состоянии системы.
- Core Temp MC — дополнение для Windows Media Center, вся та же информация только в Медиа Центре.
- Core Temp Grapher Beta — отдельное библиотека, которая строит график температур.
Как пользоваться
После ознакомления с интерфейсом нужно зайти в раздел Параметры -> Защита от перегрева и установить маркер у слов «Включить защиту».
Будут предложены на выбор несколько действий:
- Уведомление.
- Мерцание значка.
- Запуск программы, определенной пользователем, как правило, ориентированной на снижение нагрузки.
- Выключить или перезагрузить компьютер.
Для выбора лучшего варианта нужно поставить галочку напротив него.
Есть возможность запуска этой полезной утилиты при каждом включении компьютера. И снова достаточно маркера около нужного пункта. Рекомендуется его поставить, чтобы контроль не прекращался ни на минуту. Фукнция, полезная для тех, кто работает с большими объемами видео и графики, играет в современные игры, требующие максимального использования ресурсов системы.
| последняя версия | 1.15.1 |
| совместимость | Windows 10, 8, 7, XP, Vista |
| язык | Русский/RUS |
| лицензия | условно-бесплатно |
| последняя версия | 1.15.1 |
| совместимость | Windows 10, 8, 7, XP, Vista |
| язык | Русский/RUS |
| лицензия | условно-бесплатно |
| последняя версия | 1.6 |
| совместимость | Windows 10, 8, 7, XP, Vista |
| язык | Русский/RUS |
| лицензия | условно-бесплатно |
Поделиться ссылкой:
Защита процессора от перегрева
Защиту от перегрева в составе Core Temp вряд ли можно назвать функцией «маст-хэв». Во-первых, лучшая защита от перегрева любой аппаратной составляющей компьютера – это неотложный визит в сервисный центр, если проблема не решилась обычной чисткой системного блока от пыли. Во-вторых, современные процессоры AMD и Intel, как правило, обустроены такой функцией на уровне BIOS. Это те самые случаи, когда компьютер сразу же после загрузки или по прошествии нескольких минут работы самопроизвольно выключается. Срабатывает «родная» защита. А вот в случаях, когда процессор такой «родной» защитой не обустроен, можно прибегнуть к функции защиты от перегрева, предлагаемой программой Core Temp. Но даже если процессор и обустроен защитой от перегрева на уровне BIOS, эта же функция в составе Core Temp все равно будет выигрывать возможностью более гибкой настройки поведения компьютера при достижении критической температуры. Как минимум заданием своего значения последней, на пару градусов ниже предельного.
Чтобы активировать и настроить функцию защиты от перегрева процессора, в меню Core Temp «Параметры» жмем пункт «Защита от перегрева».

В появившемся окне активируем опцию «Включить защиту».
В первом же блоке настроек можем отказаться от пункта «Автоматически», предусматривающего программное оповещение при достижении установленной критической температуры (ее значение определено внизу основного окошка Core Temp), и выбрать другой возможный вариант – «Включить при достижении заданной температуры». Эта настройка позволит установить свое значение критической температуры. Какое значение установить? Интервал оптимальной температуры процессора – от 35 до 55°С. Если температура достигла отметки в 65°С, уже нужно предпринимать действия по выявлению причины проблемы. Потому вместо предлагаемого программой показателя критической температуры в 90°С можно установить значение от 75 до 85°С. Возможно, это спасет процессор от полного выхода из строя. В любом случае при выходе температуры процессора за пределы оптимальной вряд ли можно рассчитывать на полноценную работу компьютера. Устройство будет тормозить.
Программа Core Temp предлагает три типа ее реакций при фиксации критической температуры процессора. Первая реакция – это оповещения самой программы в виде всплывающих подсказок и/или мигания иконки Core Temp на панели задач. Возможно, такой реакции программы будет достаточно, если пользователь за компьютером находится постоянно.
Реакция вторая – это запуск назначенной программы (исполняемого файла «.exe» или «.bat»). Это может быть, например, программа или скрипт, отправляющие нужное сообщение нужному абоненту по каналам интернет- или мобильной связи.
Третья реакция – это уже непосредственно действия, направленные на защиту процессора от перегрева. При достижении заданной критической температуры программа Core Temp сможет выключить компьютер или перевести его в спящий режим.
Отличного Вам дня!
Температура процессора один из важнейших параметр в системе. Температура процессора должна строго колебаться в рабочих диапазонах для стабильной работы компьютера
Особенно важно это, если вы занимаетесь разгоном процессора или работаете на, достаточно мощном, ноутбуке
Существует много программ для того, что бы отслеживать температуру на процессоре вашего компьютера, рассмотрим наиболее простые и, одновременно, функциональные программы.
Основные возможности Core Temp
Сразу хочется отметить, что эта программа является абсолютно бесплатной, как в плане распространения, так и по срокам и условиям ее использования. Установка проблемой не является, а сам установочный файл, до смешного, мал (всего-то, порядка 1,6 МБ).
Что касается работы данной утилиты, то она имеет довольно неплохую функциональность, которая, прежде всего, выражается не только в отслеживании изменения температуры процессора, но и в возможности просмотра подробных характеристик самого процессора. Более того, что касается именно температуры, то приложение способно выдавать такие данные по каждому процессору, установленному в системе, а также, по каждому ядру, входящему в состав того или иного процессора.
Это бывает весьма удобным даже в тех случаях, когда вы сомневаетесь, работает ли, к примеру, какое-то из ядер. Что касается характеристик, которые можно узнать о процессоре с использованием этой программы, то здесь стоит отметить следующие: CPUID, APICID, тип процессора, тактовая частота, платформа, VID, количество ядер и их текущую температуру. Что касается именно температурных характеристик, то они будут, как нельзя кстати, именно оверлокерам, поскольку, разгон процессора до тактовых частот, выше заявленных, неминуемо ведет к повышению температуры. В данном случае приходится усиливать систему охлаждения. Ибо, не секрет, что при повышенной температуре без должного охлаждения процессор просто не выдержит нагрузки, и вам придется покупать новый. А это, все-таки, лишние расходы.
В принципе, температуру центрального процессора (или процессоров, если в системе их установлено несколько) можно узнать и в настройках BIOS. Однако, надо сказать, что рядовые пользователи не склонны заходить в такие настройки. Да оно им, по большому счету им не нужно. Данным приложением, как оказывается, пользоваться намного удобнее. Тем более, что вы всегда можете посмотреть характеристики своего процессора, причем, даже те, которые отсутствуют, если вы просматриваете, скажем, свойства «Мой компьютер» или «Диспетчер устройств».
Вообще, в итоге, надо сказать, что мы имеем довольно мощную утилиту, которая многим пользователям придется по вкусу. Плюс ко всему, она не содержит абсолютно никаких лишних функций, вдаваясь в которые пользователи просто залезли бы в дебри. Ну, а в разряд доступных программ ее ставит, конечно же, совершенно бесплатное распространение, стабильность и надежность работы. Плюс ко всему, приложение поддерживает всю серию процессоров Intel Core и Core 2, а также, все процессоры фирмы AMD в линейке AMD64.
Core Temp относится к типу узкопрофильных программ для Windows, определяющих технические характеристики той или иной аппаратной составляющей компьютера. Специфика программы – процессор, сердце компьютера. Бесплатная, простенькая, с поддержкой русского языка Core Temp не только выдает информацию о маркировочных и мощностных параметрах процессора, но также позволяет отслеживать температуру каждого ядра и оснащена настраиваемой функцией защиты от перегрева. Ниже подробно рассмотрим возможности программы Core Temp .
Настройка индикаторов в системном трее
После запуска программы в системном трее Windows будут отображаться индикаторы температуры по каждому из ядер процессора. Но это настройки по умолчанию, отображаемые программой в системном трее данные можно настроить. В окне Core Temp жмем меню «Параметры» и выбираем «Настройки».

Вкладка «Дополнительно» предлагает, в частности, сменить текущие показатели температуры ядер процессора на значения, которые остаются до достижения критической температуры.

Во вкладке «Область уведомлений» индикаторы температуры можно отключить, выбрав для отображения в системном трее обычный значок программы. Текущие показатели температуры ядер процессора можно заменить показателями самой высокой зафиксированной температуры – по сути, более информативным параметром для случаев нестабильного поведения процессора. Индикаторы температуры в системном трее при необходимости дополняются показателями частоты, процента загрузки процессора, процента использования оперативной памяти.

Единица измерения температуры с градуса Цельсия на градус Фаренгейта меняется во вкладке «Отображение». Здесь также можно подобрать наиболее удобный для восприятия цвет отображения высокой и критической температуры процессора.

Во вкладке программы «Общие» настраиваются все организационные моменты, в частности, активируется запуск программы вместе с Windows.

Установка программы
Программа устанавливается стандартно как и другой софт. Но в процессе установки рекомендуется отключить галочки для установки дополнительных приложений. Запустите файл с программой и следуйте следующим шагам:
 Первый этап процесса установки
Первый этап процесса установки
Нажимаете далее. В следующем окне принимаете условия соглашения и жмете далее.
 Отключение установки дополнительного софта
Отключение установки дополнительного софта
Обязательно отключите выделенный значок, иначе загрузится игра. Но если вы хотите отблагодарить разработчика, то можете установить игру.
Выбрали пункты и нажимаете далее и установить.
 Последний шаг установки Core Temp
Последний шаг установки Core Temp
Способы очистки папки Temp в Windows
Чтобы освободить данные директории можно воспользоваться двумя методами. Первый – это вручную перейти по требуемому пути, описанным в первом списке через проводник. Второй, более быстрый и как показывает практика удобный, заключается он в использовании утилиты «Выполнить» упомянутой выше. Также, с помощью последнего можно воспользоваться вторым списком.

Для этого, следует кликнуть на значке «Пуск» рабочего стола правой кнопкой мышки и в появившемся меню выбрать строку «Выполнить». Ещё, для вызова данной программы можно воспользоваться горячими клавишами «Win+R». Затем в поле утилиты вбейте путь, описанный в первом списке, заведомо заменив имя пользователя на актуальное наименование. В конце следует нажать на «ENTER» или кнопку «OK», расположенную в окне утилиты справа внизу. После того как окажитесь в нужной директории, можете выполнить удаление обычным способом, например, используя комбинации клавиш Shift осуществляется удаление минуя корзину, а ещё, много разных трюков.
04.12.2014
Ещё статьи, которые могут заинтересовать: Исправление ошибок Windows с помощью Microsoft Easy Fix Ccleaner безупречная очистка операционной системы Как добавить пункты переместить и копировать в папку в контекстное меню рабочего стола Windows Как отключить или включить протокол IPv6 в Windows Устранение неполадок Windows с помощью Microsoft Easy Fix
Просмотр температуры процессора без программ
Первый из способов узнать температуру процессора без использования стороннего ПО — посмотреть её в BIOS (UEFI) вашего компьютера или ноутбука. Почти на любом устройстве такая информация там присутствует (за исключением некоторых ноутбуков).
Все что вам потребуется, это зайти в БИОС или UEFI, после чего найти нужную информацию (CPU Temperature, CPU Temp), которая может располагаться в следующих разделах, в зависимости от вашей материнской платы:
- PC Health Status (или просто Status)
- Hardware Monitor (H/W Monitor, просто Monitor)
- Power
- На многих материнских платах с UEFI и графическим интерфейсом информация о температуре процессора имеется прямо на первом экране настроек.
Недостаток такого способа — вы не можете получить информации о том, какая температура процессора при нагрузках и работе системы (так как пока вы в BIOS процессор простаивает), отображаемая информация говорит о температуре без нагрузки.
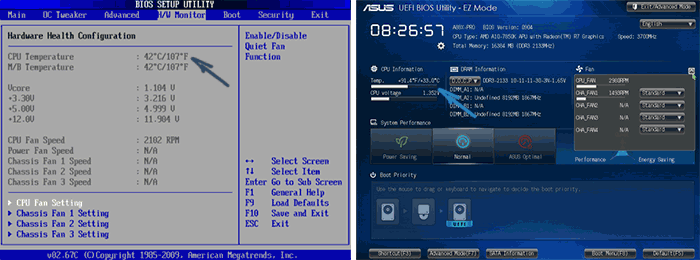
Примечание: существует также способ посмотреть сведения о температуре с помощью Windows PowerShell или командной строки, т.е. также без сторонних программ, будет рассмотрен в конце руководства (так как мало на каком оборудовании правильно работает).
Еще один способ — Core Temp, это простая бесплатная программа на русском языке для получения информации о температуре процессора, работает во всех последних версиях ОС, включая Windows 7 и Windows 10.
В программе отдельно отображаются температуры всех ядер процессора, также эта информация по умолчанию выводится на панели задач Windows (вы можете поставить программу в автозагрузку, чтобы эта информация всегда была в панели задач).
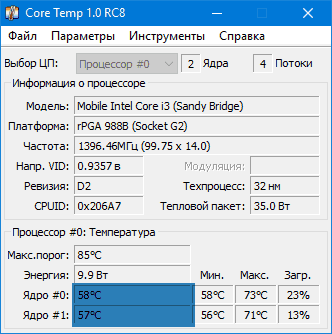
Помимо этого, Core Temp отображает базовую информацию о вашем процессоре и может использоваться как поставщик данных о температуре процессора для популярного гаджета рабочего стола All CPU Meter (будет упомянут далее в статье).
Есть и собственный гаджет рабочего стола Windows 7 Core Temp Gadget. Еще одно полезное дополнение к программе, доступное на официальном сайте — Core Temp Grapher, для отображения графиков загрузки и температуры процессора.




