8 инструментов для стресс-тестирования процессора
Содержание:
- Обзор интерфейса и функционала
- Как узнать температуру процессора: 4 простых способа
- Руководство Aida64 Extreme на русском языке
- Отчеты
- Как запустить
- Проверка оперативной памяти в Windows 10 при помощи Средства проверки памяти Windows
- Как пользоваться программой Aida64
- Интерфейс
- Тест графического адаптера — GPU:3D
- Пиковое значение температуры
- Проводим тест на стабильность в A >
- Как в AIDA64 узнать температуру устройств
- Информация обо всем
- Тест Aida64 — как протестировать видеокарту и процессор
- Как протестировать процессор и видеокарту
- Как провести стресс-тест процессора встроенными средствами Windows
- CALL FOR TRANSLATIONS
- Тест процессора, памяти и материнской платы — CPU:OCCT
- Как запустить стресс тест AIDA64
Обзор интерфейса и функционала
Запускаем и выбираем в окне программы «Сервис» — «Тест стабильности системы».
Перед собой, собственно, видим следующее:
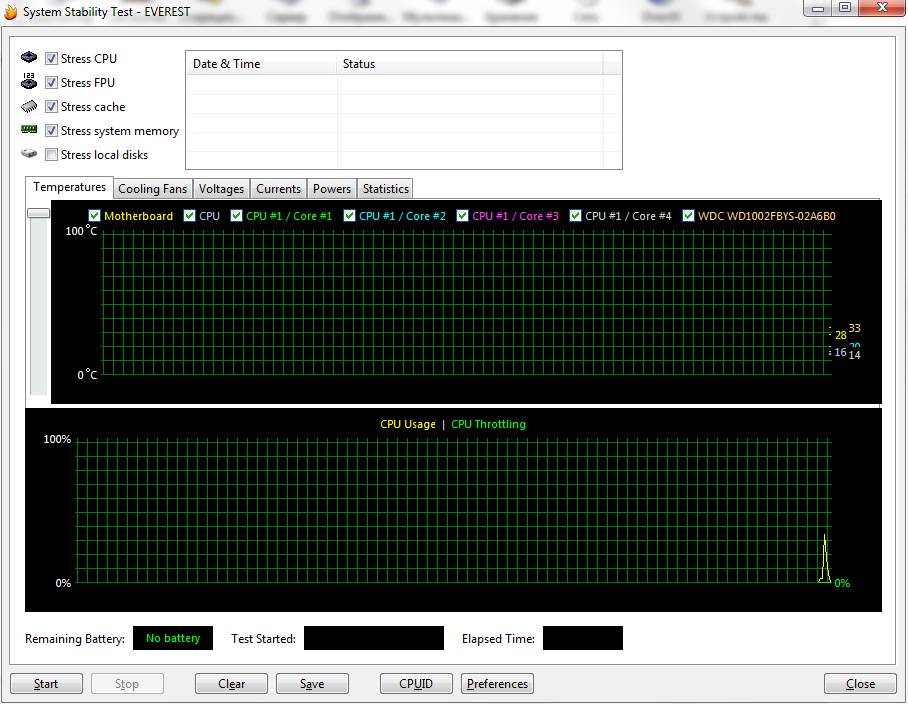
На верхнем графике показаны температуры компонентов компьютера. Поставив, или убрав, галочку можно включать и отключать отображение на графике температуры любого составляющего. Соответственно, если Вы наверняка знаете, что у Вас в ходе работы не перегревается жесткий диск, то просто снимите галочку с него дабы не захламлять график лишней информацией. Там же, над первым графиком, можно переключаться по вкладкам, которые выводят прочую информацию (скорость вращения кулеров, вольтаж и пр.). Наиболее ценная вкладка там последняя ибо на ней, в наглядной таблице (где записаны минимум и максимум любого параметра), указана вся (температуры, вольтажи и пр.) статистика, собираемая в ходе тестирования.
На нижнем графике показана загрузка процессора (Cpu Usage) и режим пропуска тактов (Cpu Throttling). Пару слов о Cpu Throttling. Это технология, которая в случае перегрева процессора активирует, так называемый, пропуск тактов, чем сильно снижает производительность, а значит и температуру, что зачастую спасает от аварийного автовыключения компьютера и потери информации
Но, как Вы понимаете, если этот режим запустился — значит температура достигла критической массы и, крайне важно, выключить компьютер и разобраться, что за беда с системой охлаждения
Сверху указаны типы тестов: Stress CPU, Stress FPU, Stress cashe, Stress system memory, Stress local disks (процессор, кулера, кэш, оперативная память, жесткие диски).
Под словом Stress понимается, что на тот или иной компонент системы, отмеченный галочкой, будет подаваться нагрузка того или иного типа, начиная от простой симуляции работы (например, расчет процессором какой-то сложной операции) и заканчивая внештатными ситуациями (типа снижения скорости работы кулеров, что симулирует, скажем, летнюю жару).
Как узнать температуру процессора: 4 простых способа
Незапланированное выключение и перезагрузка ноутбука или компьютера, медленное выполнение им операций и команд может указывать на ряд проблем. Но прежде, чем паниковать и начинать удалять лишние программы, стоит проверить, не перегревается ли процессор техники. Выясним, как узнать температуру процессора на компьютере или ноутбуке с помощью стандартных сервисов системы и простых в установке сторонних программных продуктов.
Стандартные средства проверки
Температуру можно узнать двумя способами — через BIOS и с помощью Windows PowerShell (средство автоматизации). В первом случае показания температуры процессора не учитывают нагрузку. То есть выяснить перегревается ли аппаратная часть сложно. А вот разработанное Microsoft средство автоматизации системы с открытым кодом даст достоверный результат. Чтобы воспользоваться сервисом, нужно:
- В поиске панели Пуск ввести
PowerShell и запустить от имени администратора;
В новом окне ввести get-wmiobject msacpi_thermalzonetemperature -namespace «root/wmi» (просто скопировать);
Руководство Aida64 Extreme на русском языке
Aida64 версии EXTREME предназначена для домашнего использования и обладает всеми необходимыми функциями как для начинающих пользователей, так и профессионалов. Синхронизация с датчиками на материнской плате позволяет утилите выдавать информацию о состоянии системных компонентов в реальном времени. В это статье мы начнём рассматривать как пользоваться программой Aida64.
Пользователь сможет получить полную информацию о аппаратной и программной части своего компьютера. Кроме того, есть возможность тестирования оборудования, получать данные о температуре главной микросхемы, а также манипулировать процессами, запущенными в облачном режиме.
Отчеты
Расширенный инструмент поможет создать подробный отчет о компьютере: его аппаратной, программной части, только с общими данными о системе или сведениями из указанных разделов. Отдельно идет тестовый отчет – в нем содержатся результаты тестирования процессора (10 алгоритмов) и скорости оперативной памяти. Запускается пошаговый мастер через пункт главного меню «Сервис».
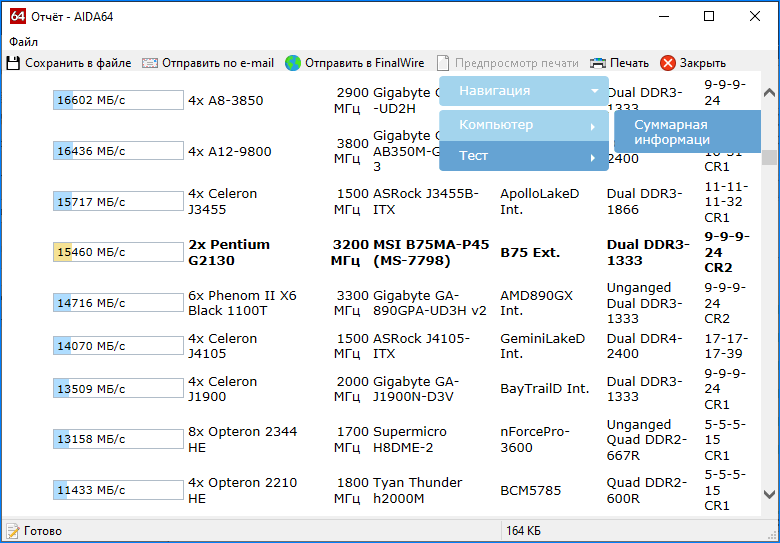
Для получения удобочитаемого отчета выбирайте формат представления: html или mhtml. Для записи на диск нажмите «Сохранить в файл». В окне «Обзор папок» укажите каталог для хранения и нажмите Enter.
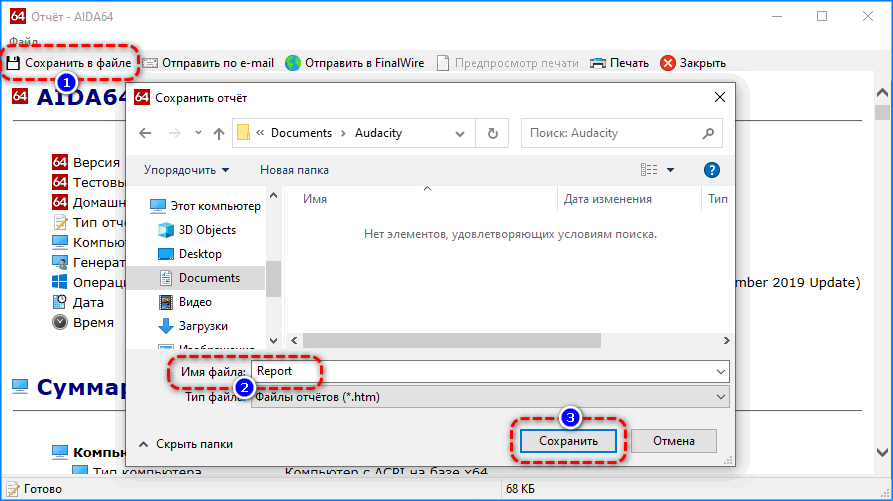
Вид отчета в html задается в настройках: разверните пункт «Отчет» и кликните «Вид отчета».
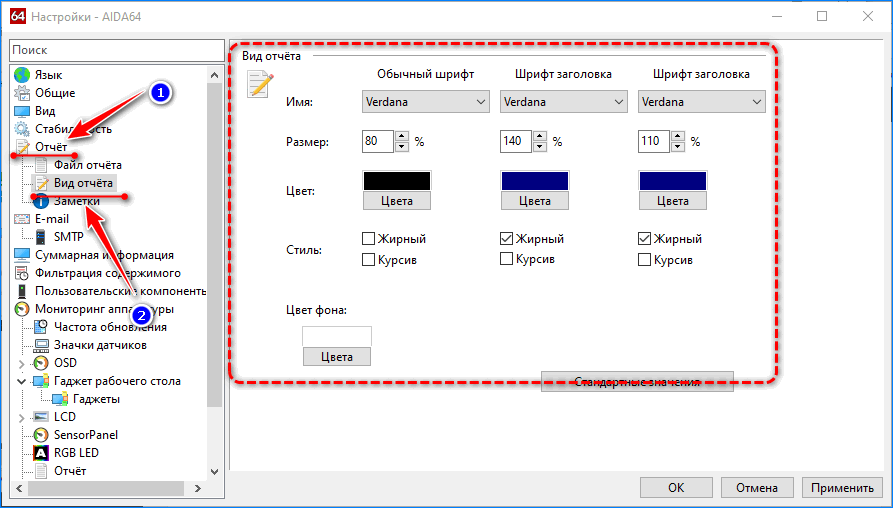
Как запустить
FPU – floating point unit – это сопроцессор – модуль для выполнения операций с вещественными числами, преимущественно с плавающей точкой (часто называют с плавающей запятой). Основные ядра не могут заниматься такими расчётами, потому что для выполнения математических операций с вещественными числами нужны соответствующие процедуры.
Отдельный модуль для работы с такими числами загружает их, выгружает из регистров и выполняет математические операции за один такт, что значительно ускоряет процесс обработки по сравнению с процессором. В утилите для проведения теста стабильности системы предусмотрен сценарий Stress FPU – максимальная нагрузка блока для проведения математических операций над числами с плавающей запятой.
- Кликните по пункту главного меню «Сервис» и вызовите System Stability Test.
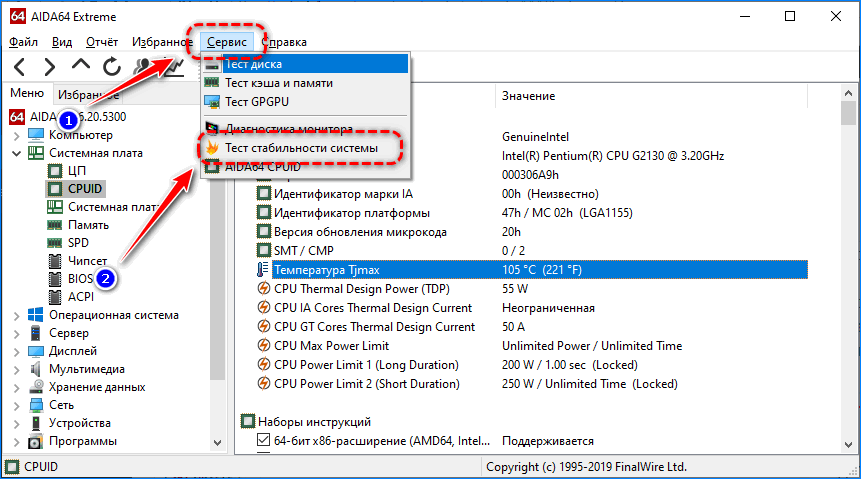
- Отметьте флажком пункт Stress FPU, остальные галочки снимите, чтобы не нагружать другие компоненты компьютера.
- Над первым графиком снимите галочки, стоящие возле всех компонентов, кроме CPU, и жмите Start.
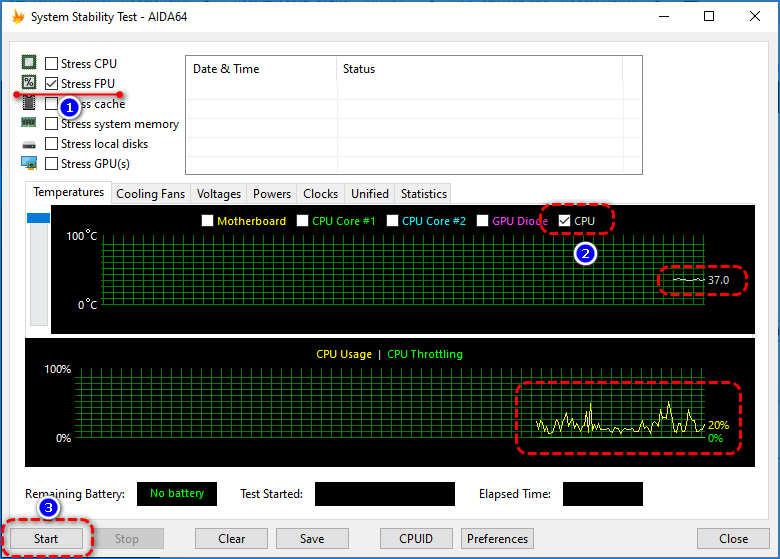
Наблюдайте за температурой оборудования и не допускайте ее приближения к критической градусов на 20С. Пиковое значение указано в разделе: «Системная плата» – CPUID – строка «Температура Tjmax».
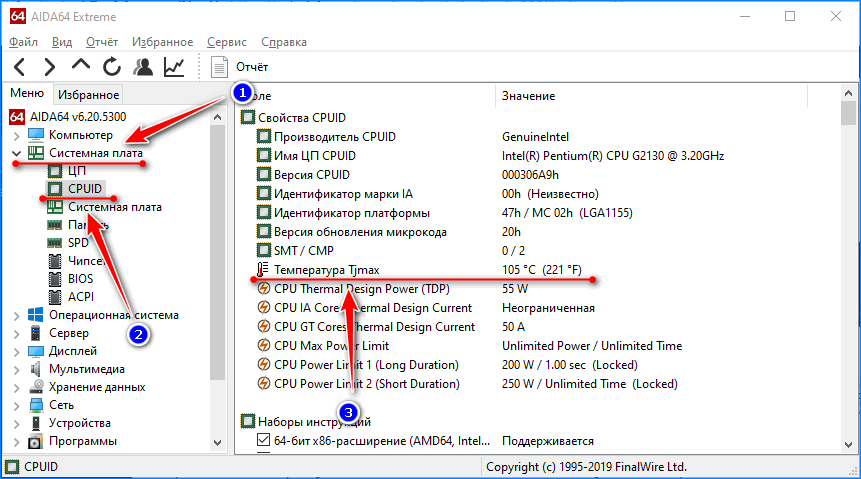
На первом графике значение термодатчика центрального процессора CPU начнет стремительно подниматься. На нижнем – одна кривая показывает нагрузку на математический сопроцессор, вторая – CPU Throttling – его троттлинг. Это механизм защиты процессора от термических повреждений, возникающих при перегреве или длительной работе при высокой температуре.
Для проведения стресс-теста следует убедиться в качестве теплоотвода: новой термопасте, отсутствии пыли на лопастях вентилятора и пластинах радиатора, хорошей вентиляции воздуха внутри системного блока или ноутбука. Выходящее отверстие для вывода теплых воздушных масс из корпуса последнего не должны быть забитыми пылью.
Тестирование прерывается вручную кнопкой Stop. В настройках АИДА 64 можно указать приложению автоматически завершать работу при достижении на термодатчике указанной температуры центрального процессора или вывести уведомление о достижении указанного значения на термодатчике.
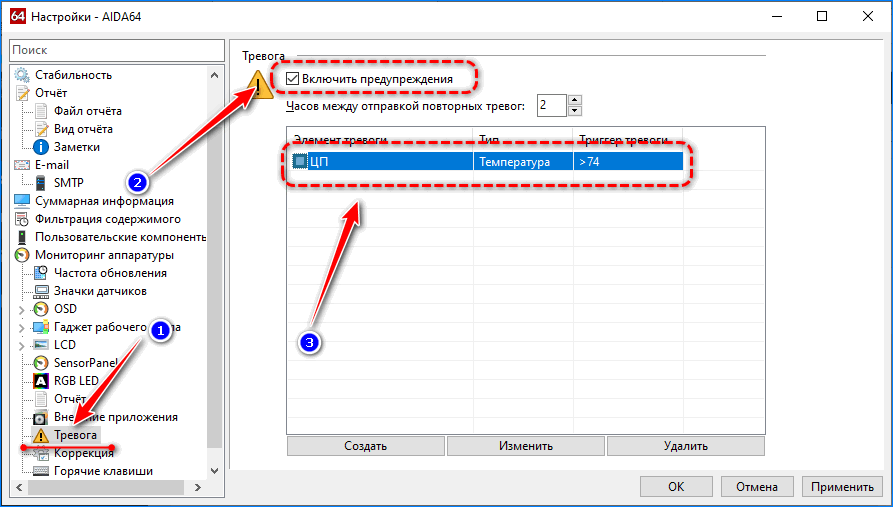
| Рекомендуем!InstallPack | Стандартный установщик | |
|---|---|---|
| Официальный дистрибутив Aida64 | ||
| Тихая установка без диалоговых окон | ||
| Рекомендации по установке необходимых программ | ||
| Пакетная установка нескольких программ |
Теперь известно, что такое FPU и как проводится оценка стабильности компьютера при максимальной нагрузке на данный вычислительный блок центрального процессора через модуль AIDA 64 под названием System Stability Test.
Проверка оперативной памяти в Windows 10 при помощи Средства проверки памяти Windows
Диагностика оперативной памяти в Windows 10 с помощью средства Windows Memory Diagnistics Tool проходит в несколько этапов:
- Запуск Средства проверки памяти Windows.
- Перезагрузка компьютера.
- Проверка памяти в Средстве диагностики памяти Windows.
- Перезагрузка компьютера.
- Получение результата проверки.
Вначале запустите Средство проверки памяти Windows. Сделать это можно несколькими способами:
- В поле «Поиск в Windows» введите выражение: «Средство проверки памяти Windows» (без кавычек), а затем запустите классическое приложение.
- Нажмите на клавиатуре на клавиши «Windows» + «R». В окне «Выполнить», в поле «Открыть» введите команду: «mdsched» (без кавычек), а затем нажмите на кнопку «ОК».
В результате, на компьютере запустится Средство проверки памяти Windows. В окне «Проверка компьютера на предмет неполадок с памятью» предлагаются два варианта действий:
- Выполнить перезагрузку и проверку (рекомендуется) — проверка оперативной памяти будет выполнена незамедлительно
- Выполнить проверку при следующем включении компьютера — проверка памяти будет выполнена при следующем запуске компьютера

Выберите вариант, рекомендованный средством операционной системы.
После перезагрузки компьютера, откроется окно «Средство диагностики памяти Windows». Средство автоматически запустит проверку памяти, которое по умолчанию выполняется в два прохода. Процесс проверки займет несколько минут.
В окне утилиты отображается общее состояние теста, показывается процент завершения теста. Здесь есть информация о текущем состоянии обнаружения неполадок. Необходимо дождаться завершения операции.

У пользователя есть возможность изменить настройки для тестирования оперативной памяти по умолчанию. Для этого, во время работы средства, нужно нажать на клавишу клавиатуры «F1».
Вам также может быть интересно:
- Как узнать какая оперативная память стоит на компьютере: 7 способов
- Оптимизация Windows 10 для ускорения работы ПК
Откроется окно «Средство диагностики Windows – Параметры», в котором необходимо выбрать нужные настройки:
- Набор тестов: Обычный (выбран по умолчанию), Базовый, Широкий. Ниже в окне приводится описание для каждого типа тестов.
- Кэш: Умолчание, Включено, Выключено.
- Число проходов (0-15): по умолчанию проверка памяти проходит в два прохода. Можно увеличить число проходов всего набора тестов с 2 до 15 повторений. При значительном увеличении числа проходов, проверка затянется на длительное время.

Для применения настроек нажмите на определенные клавиши клавиатуры:
- Для возвращения в окно утилиты Windows Memory Diagnostics Tool, не изменяя настройки по умолчанию, нажмите на клавишу «Tab».
- Для применения изменения настроек тестирования памяти, нажмите на клавишу «F10».
- Для выхода из Средства проверки памяти Windows, нажмите на клавишу «Esc».
После завершения проверки оперативной памяти, произойдет перезагрузка компьютера. Далее запустится операционная система Windows 10, в области уведомлений, в течение короткого промежутка времени, появится сообщение о результате проверки памяти.
В данном случае, отображается следующая информация: «Средство проверки памяти Windows. Ошибки памяти не обнаружены. Диагностика Windows».
Пользователь может посмотреть детальную информацию о результате проверки памяти. Для этого, введите в поле «Поиск в Windows» выражение «просмотр событий» (без кавычек), запустите классическое приложение.
В окне «Просмотр событий» войдите в «Просмотр событий (Локальный компьютер)», далее «Журналы Windows», кликните по «Система».
В области «Система» кликните по «MemoryDiagnostics-Results». Ниже отобразится информация о событии. Эту информацию можно получить из области «Действия», в правом нижнем углу окна «Просмотр событий».

Во вкладке «Общие» отображается общая информация о результате проверки.

Во вкладке «Подробности» размещены более детальные данные о проверке памяти компьютера.

События можно сохранить или скопировать для дальнейшего исследования.
Если, на компьютере выявлены неполадки в оперативной памяти, необходимо заменить неисправный модуль ОЗУ. Новая планка оперативной памяти должна поддерживаться материнской платой, соответствовать по характеристикам другим модулям памяти (если на ПК или ноутбуке установлено несколько планок памяти).
Получить подробную информацию о модулях оперативной памяти, установленной на компьютере, можно с помощью программ: CPU-Z, Speccy, SIW, AIDA64 и т. д.
Как пользоваться программой Aida64
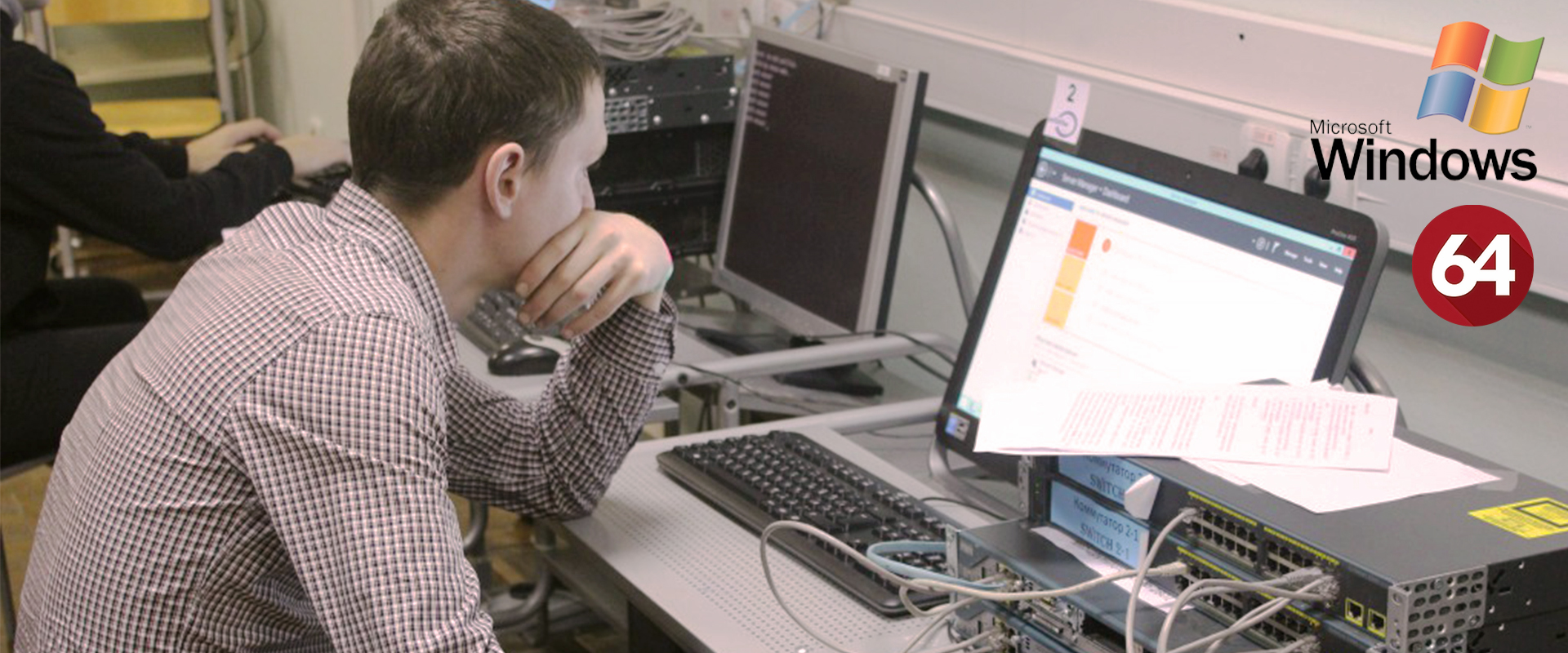
Aida64 обладает достаточно простым интерфейсом с минимальным набором различных настроек. Научиться пользоваться ей достаточно просто. Продукт предоставляется в русскоязычной версии.
Не смотря на простоту в управлении, утилита предоставляет достаточно полезные функции: обзор детальной информации на каждый узел материнской платы, состояние оборудования, данные о операционной системе и список установленных приложений. Кроме просмотра информации утилита предоставляет такие возможности как: стресс-тест процессора, разгон процессора, остановка запущенных процессов.
Интерфейс
Интерфейс состоит из двух окон: список оборудования и ссылок, главное окно с информацией. Также над окнами присутствует панель управления, где можно управлять состоянием процессов, получить отчет, и другие функции.
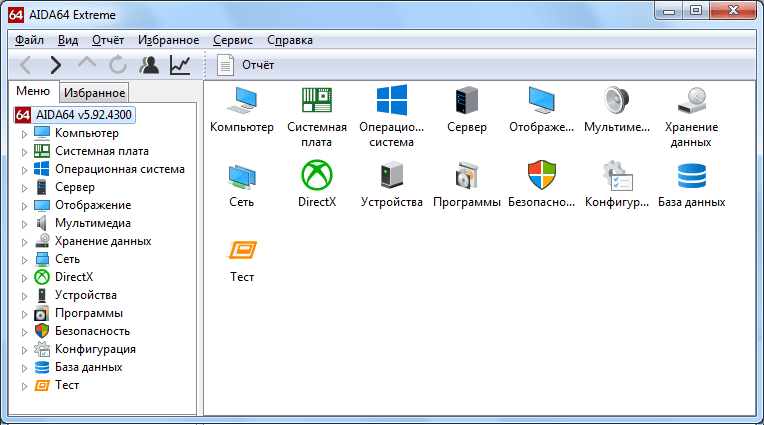
Левое окно предоставляет список всего оборудования, расположенного на материнской плате, а также внешних подключенных устройств:
- Компьютер;
- Системная плата;
- Операционная система;
- Сеть;
- Хранение данных;
- Мультимедиа;
- Конфигурация;
- Безопасность;
- Тест.
Список довольно обширный и для домашнего использования потребуются не все ссылки. В основном окне отображается вся необходимая информация о выбранном устройстве или приложение.
Тест графического адаптера — GPU:3D
Для проверки видеокарты переходим на вкладку GPU:3D

Тип тестирования: Авто. Длительности и периоды бездействия не трогаем.
Версия DirectX — 11. Для стареньких видеокарт лучше устанавливать DirectX9.
В разделе Видеокарта выбираем необходимый графический адаптер для теста. Например у вас ноутбук и можно выбрать встроенную или дискретную графику. Если у вас несколько видеокарт в связке, то, скорее всего, здесь можно выбрать конкретную.
Разрешение. Из выпадающего списка мне кажется целесообразно выбрать разрешение своего монитора.
Затем устанавливаем галочки для включения полноэкранного режима и включения проверки на ошибки.
Сложность шейдеров. При наведении на это поле мышкой внизу в разделе Помощь показывается подсказка

То есть для видеокарт AMD выбираем 7, для NVIDIA — 3. Так как у меня встроенная графика от Intel оставляю по умолчанию.
Использование памяти. Ограничение объема памяти для тестирования. Мне кажется галочку желательно не устанавливать. Пусть использует сколько нужно.
Ограничитель кадров так же оставляю по умолчанию.
Запускаю тест и час не трогаю компьютер. Затем смотрю были ли ошибки и просматриваю графики с температурами. Если температура в норме и ошибок не было не волнуюсь. В противном случае смотрите Заключение.
Пиковое значение температуры
Прежде, чем протестировать, ознакомьтесь с показателями температуры, при которых он может выйти из строя. Утилита отображает нормальные, средние и критические значения.
Показатели для значений следующие:
- до 45 градусов процессор нагревается при фоновой работе или небольшой нагрузке. Такая температура считается нормальной;
- 65 градусов – средняя температура работы компонента при выполнении сложных задач;
- 70 градусов и выше – критическая температура, при которой велика вероятность выхода ЦП или других модулей из строя.
В новых процессорах установлены специальные датчики, благодаря которым он выключается при достижении критической температуры. Перед тем, как запустить тест, узнайте информацию о процессоре через AIDA64.
Как посмотреть информацию о ЦП:
Проводим тест на стабильность в A >

Откроется отдельное окно, где будут находиться два графика, несколько пунктов на выбор и определённые кнопки в нижней панели
Обратите внимание на пункты, которые расположены сверху. Рассмотрим каждый из них подробнее:
- Stress CPU – при отметке этого пункта во время теста особо сильно будет нагружаться центральный процессор;
- Stress FPU – если отметить его, то нагрузка будет идти на кулер;
- Stress cache – тестируется кэш;
- Stress system memory – если отмечен этот пункт, то проводится тест оперативной памяти;
- Stress local disk – при отметке данного пункта тестируется жёсткий диск;
- Stress GPU – тестирование видеокарты.

Вы можете отметить их все, но в этом случае есть риск перегрузки системы, если та очень слабая. Перегрузка может повлечь за собой аварийную перезагрузку ПК, и это только в лучшем случае. При отметке сразу нескольких пунктов на графиках будет выводиться сразу несколько параметров, что делает работу с ними достаточно затруднительной, так как график будет засорён информацией.
Желательно изначально выбрать первые три пункта и провести тест по ним, а затем по последним двум. В этом случае будет меньше нагрузки на систему и графики будут более понятными. Однако если требуется полноценный тест системы, то придётся отметить все пункты.
Внизу расположены два графика. В первом показывается температура процессора. При помощи специальных пунктов можно просмотреть среднюю температуру по всему процессору или по отдельному ядру, также можно вывести все данные на один график. Второй график показывает процент нагрузки на процессор – CPU Usage. Ещё там есть такой пункт, как CPU Throttling. При нормальной работе системы показатели данного пункта не должны превышать 0%. Если идёт превышение, значит, нужно прекращать тестирование и искать проблему в процессоре. Если значение дойдёт до 100%, то программа сама завершит работу, но, скорее всего, компьютер к этому времени уже сам перезагрузится.
Над графиками имеется специальное меню, при помощи которого можно просмотреть другие графики, например, напряжение и частоту процессора. В разделе Statistics можно увидеть краткую сводку по каждому из компонентов.

Для начала теста отметьте элементы, которые нужно протестировать в верхней части экрана. После чего нажмите на «Start» в нижней левой части окна. На тестирование желательно выделять около 30 минут.
Во время теста в окне, расположенном напротив пунктов для выбора вариантов, можно видеть обнаруженные ошибки и время их обнаружения. Пока будет идти тест, посматривайте на графики. При повышении температуры и/или при возрастающем проценте CPU Throttling немедленно прекращайте тестирование.

Для завершения нажмите на кнопку «Stop». Можете сохранить результаты при помощи «Save». Если обнаружено более 5 ошибок, то значит с компьютером не всё в порядке и их нужно немедленно исправить. К каждой обнаруженной ошибке присваивается имя того теста, в ходе которого та была обнаружена, например, Stress CPU.
Как в AIDA64 узнать температуру устройств
Температура компьютера, компонентов и устройств является важным показателем для определения возможных проблем в работе оборудования ПК. Перегрев оборудования отрицательно влияет на работу аппаратного и программного обеспечения компьютера.
В программе AIDA64 температура видеокарты отображается в подразделе «Датчики», в который можно перейти из раздела «Компьютер». Программа считывает информацию с датчиков устройств компьютера, а затем отображает полученную информацию в своем окне.
Найдите параметр «Диод ГП» (тип датчика — диод, графический процессор — видеокарта), напротив которого отображены значения текущего состояния температуры видеокарты по Цельсию, а в скобках по Фаренгейту.
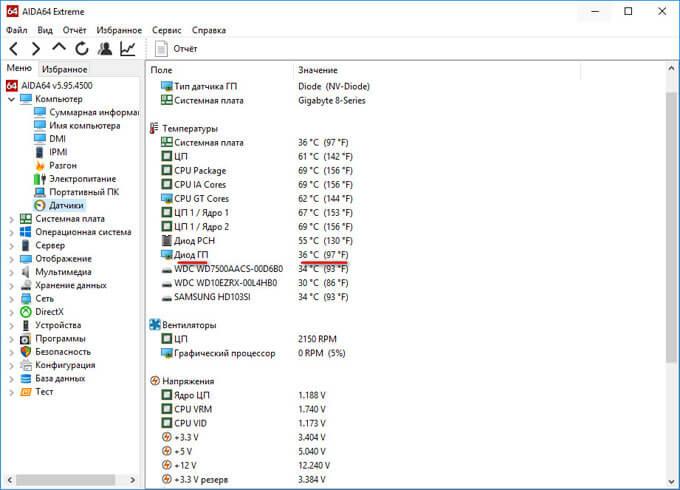
Подобным образом отображена в AIDA64 температура процессора. В опции «Температуры» найдите «ЦП» (центральный процессор), посмотрите его температуру в данный момент времени.
Отдельно показана температура по ядрам центрального процессора (там температура всегда несколько выше из-за особенности конструкции самого процессора).
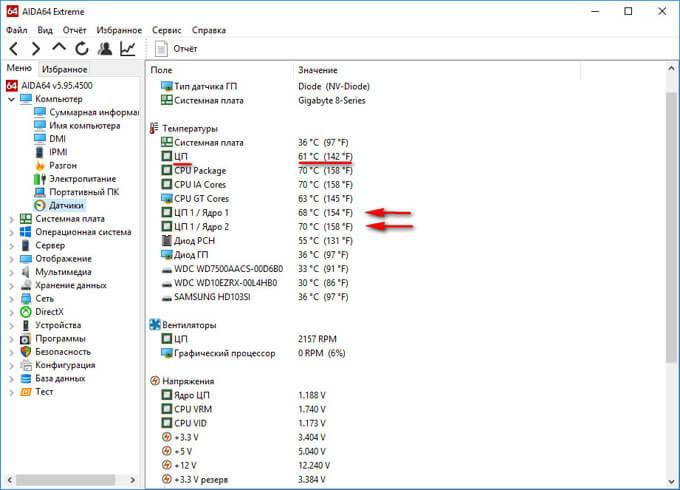
Информация обо всем
АИДА 64 предоставляет широкий спектр сведений о программно-аппаратном комплексе компьютера. К данным об аппаратуре относятся сведения о:
- центральном процессоре;
- графическом ускорителе и дисплее;
- накопителях (жесткие, оптические, твердотельные, в том числе флешки);
- всех видах памяти: оперативная, постоянная, кеш;
- системной плате (чипсете, мостах);
- периферийных устройствах (принтер, звуковое оборудование, модем).
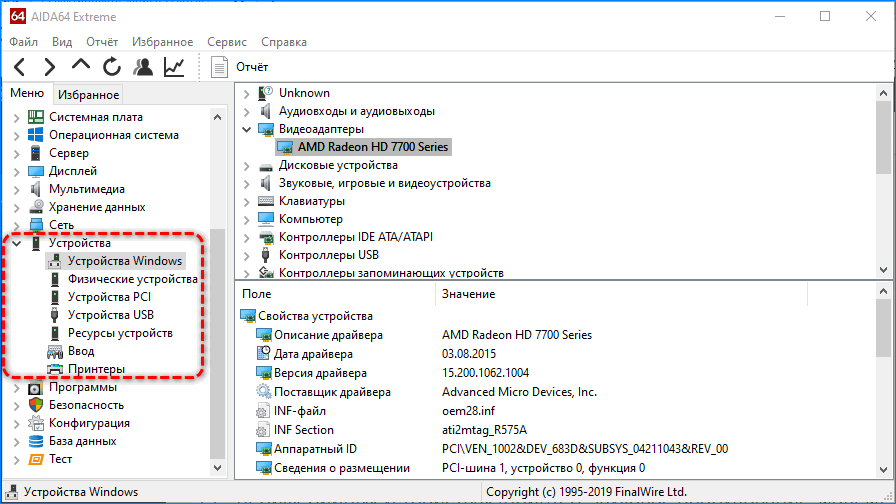
Среди сведений много специфических, например, эффективность работы дискретной видеокарты, степень износа аккумуляторной батареи портативного устройства и открытые для общего доступа участников локальной сети каталоги.
Касательно операционной системы AIDA64 Extreme расскажет о:
- версиях установленных компонентов и обновлений;
- времени ее работы и длительности текущего сеанса;
- установленных программах, запланированных заданиях;
- активных процессах и запущенных службах;
- установленных драйверах;
- обнаруженных динамических библиотеках и сертификатах.
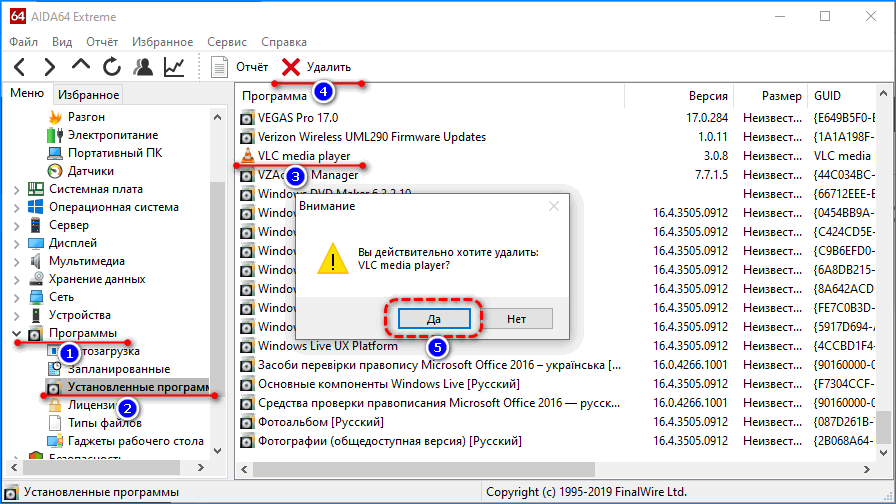
Пользоваться программой просто: для отображения данных об интересующей составляющей перемещайтесь по дереву в левой части окна. Содержимое раздела или подраздела можно экспортировать в текстовый документ через контекстное меню, скопировать в буфер обмена в текстовом виде или добавить в избранные для быстрого перехода.
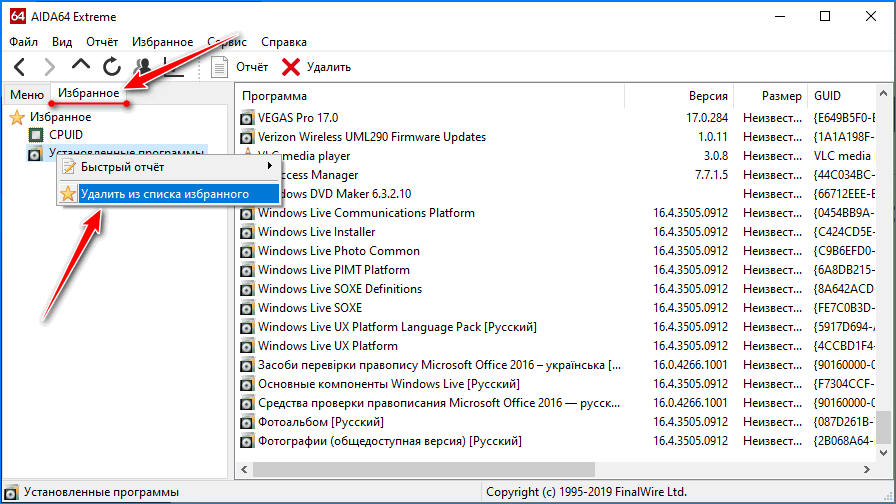
Тест Aida64 — как протестировать видеокарту и процессор
Диагностические программы появились в широком доступе не случайно. Пользователь, тестирующий свой компьютер может преследовать разные цели: от простого интереса, до предупреждения возможных поломок. Некоторые из любителей технологических новинок благодаря тестам хотят убедиться в правильности выбора того или иного оборудования.

Как сделать тестирование безопасным
Существует множество различных способов диагностирования компьютера: от вполне безобидных замеров температуры, скорости обмена данными до стресс тестов. Последние представляют собой последовательную подачу нагрузки на тестируемый объект до критического показателя. При тестировании процессора частотные характеристики и напряжение на шинах не повышаются. На стресс тест очень сильно реагирует температура и устройство охлаждения должно работать отлично, чтобы не допустить губительного перегрева оборудования.

Как протестировать процессор
Аида 64 — это отличное приложение для контроля работы и тестирования компьютерных компонентов. Прежде чем приступать, необходимо замерить текущую температуру процессора. Игнорирование этой процедуры может привести не только к аварийной перезагрузке, но иметь печальные последствия в виде сгоревших комплектующих.
Если температура 45°С и ниже в состоянии покоя – можно приступать к тестам. Определить температуру можно в разделе “Датчики” категории “Компьютер”. Диагностика без нагрузки находится в разделе “Тесты” (все, что начинается на CPU, относится к нужной нам категории).
Как проверить видеокарту
По аналогии с проверкой температуры CPU необходимо убедиться в нужной степени охлаждения графического процессора. В этом нам поможет категория “Компьютер”, раздел “Датчики”
Здесь обращаем внимание на значения напротив “Графический процессор” или напротив строки с указанием наименования вашей видеокарты (если она не встроена). Норма все та же — 45°С
При увеличенном показателе этого значения тест также стоит отложить и устранить причину перегрева. Для диагностики нужно сделать следующее:

- Зайти в “Сервис”;
- Выбрать пункт “Тест GPGPU”;
- Отметить устройства, необходимые для тестирования;
- Нажать “Start Benchmark”;
- После прохождения всего списка, полученные результаты можно сохранить.
Как сделать стресс тест для видеокарты и процессора
После того, как мы убедились в стабильности температуры и увидели значения, достаточные для проведения теста с нагрузкой можем приступить к его проведению. Для этого:
- Запускаем Аида64;
- В горизонтальном меню выбираем “Сервис”;
- Нажимаем пункт “Тест стабильности системы”;
- Отмечаем нужные объекты для нагрузки: Stress CPU – центральный процессор;
- Stress FPU – кулер;
- Stress cache – кэш;
- Stress system memory – оперативная память;
- Stress local disk – жесткий диск;
- Stress GPU – видеокарта.
Нажимаем “Start”.
Как правило, этот процесс занимает около получаса. В случае нестабильной работы системы с перегревом ее будет выдано соответствующее оповещение. В критических случаях система перезагрузится. После прохождения есть возможность сохранить отчет.
Как сделать процедуру стресс теста безопасной
Чтобы избежать аварийной перезагрузки системы необходимо следить за графиками, появляющимися во время тестирования. Значения нагрузки будут колебаться в пределах от 0 до 100%, температура в пределах 0-100°C. При длительном нахождении температуры свыше 95°С и нагрузки в значении 100% следует немедленно остановить тестирование нажатием кнопки “Stop”. Такой способ не навредит системе, однако это будет являться признаком того, что система работает нестабильно.
| Рекомендуем! InstallPack | Стандартный установщик |
| Официальный дистрибутив Aida 64 | |
| Тихая установка без диалоговых окон | |
| Рекомендации по установке необходимых программ | |
| Пакетная установка нескольких программ |
Как протестировать процессор и видеокарту
Несмотря на наличие целой коллекции дополнительных функций, AIDA64 в первую очередь разрабатывалась в качестве диагностического инструмента, способного оценить производительность компьютера, найти слабые места в системе или проверить стабильность работы комплектующих после разгона. И, в зависимости от поставленных целей, проводить тесты разработчики предлагают разными способами:
Раздел «Тесты» в интерфейсе AIDA64. Распространенный вариант проверки части комплектующих (преимущественно процессора и оперативной памяти) с помощью заранее подготовленных диагностических шаблонов.
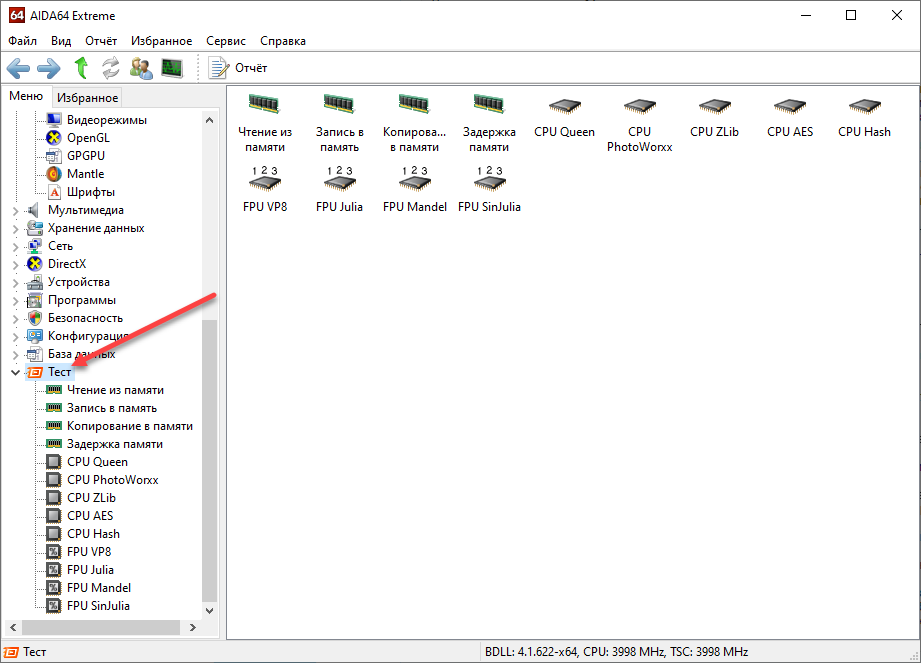
Перед проверкой необходимо раскрыть список с тестами, затем – выбрать подходящий, а после – нажать на кнопку «Обновить» на панели быстрого доступа (или кнопку F5 на клавиатуре).

После запуска диагностики желательно не перемещать мышь и не трогать клавиатуру. Результаты появятся через 3-5 минут.
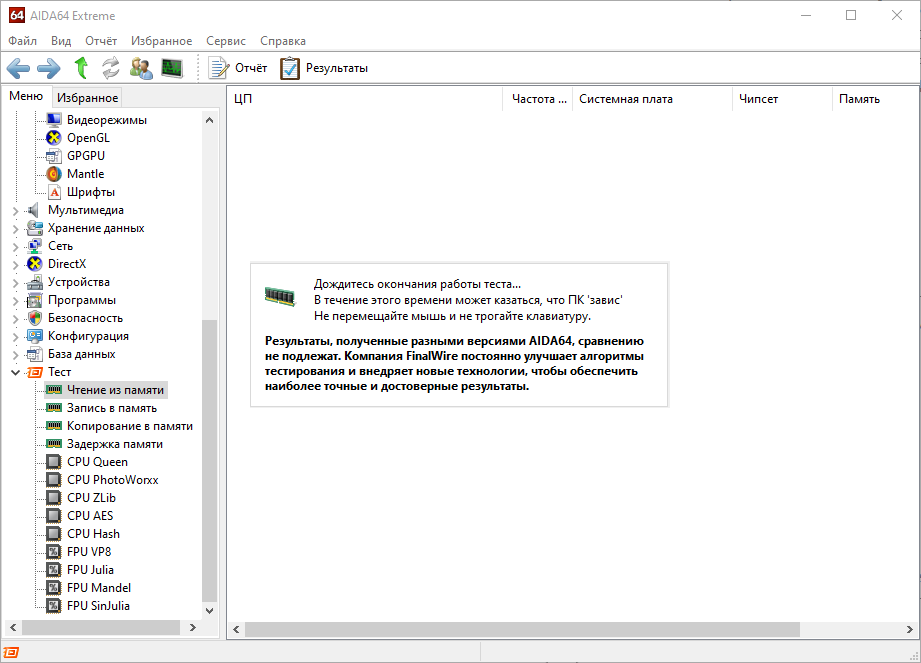
Статистика добавится в тематический раздел и станет доступна для сравнения с результатами «конкурентов».
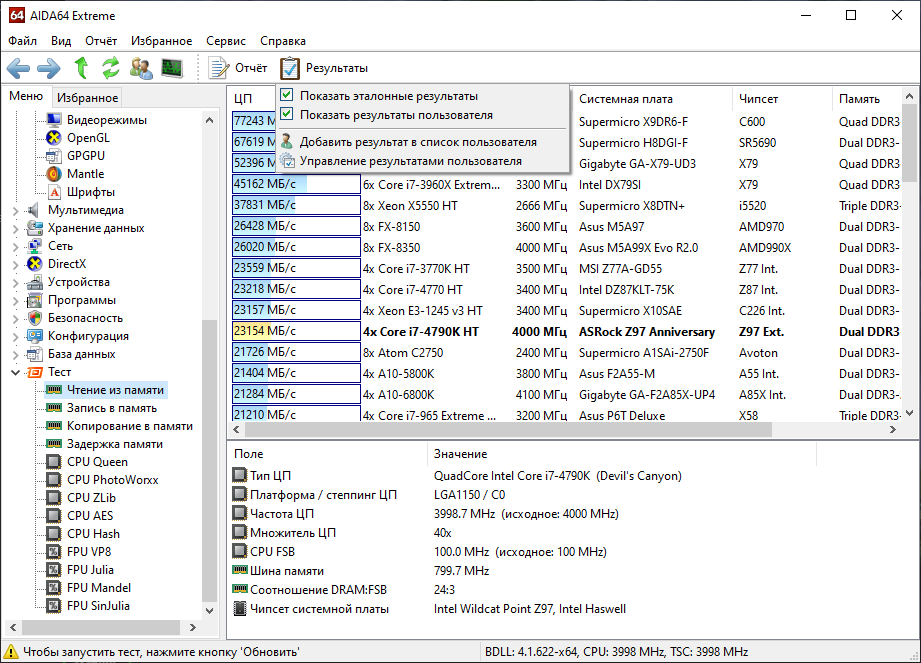
AIDA64 GPGPU Benchmark. Бенчмарк, разрешающий протестировать видеокарту и процессор и собрать информацию о текущей, средней и пиковой производительности. В качестве «нагрузки» разработчики выбрали и чтение информации из памяти, и шифрование AES-256 и взаимодействие с данными в формате случайно выборки. Бенчмарком поддерживается оборудование от Intel, AMD, Nvidia, а также технологии CrossFire и SLI.
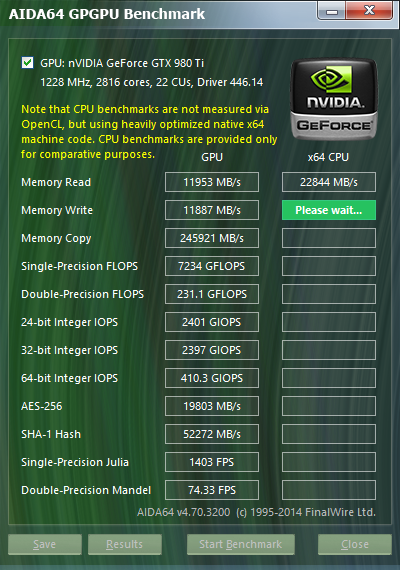
Запускается проверка из контекстного меню «Сервис», пункт «Тест GPGPU». Перед началом процедуры необходимо нажать на кнопку Start Benchmark. Результаты появятся в виде отдельного текстового блока, который – при желании – легко сохранить в отдельный документ и передать друзьям для сравнения.
System Stability Test. Знаменитый стресс-тест от AIDA64, разрешающий за считанные минуты (или в течение выбранного периода времени) проверять стабильность компьютера в целом. Запускается такой бенчмарк из раздела «Сервис», пункт «Тест стабильности системы».
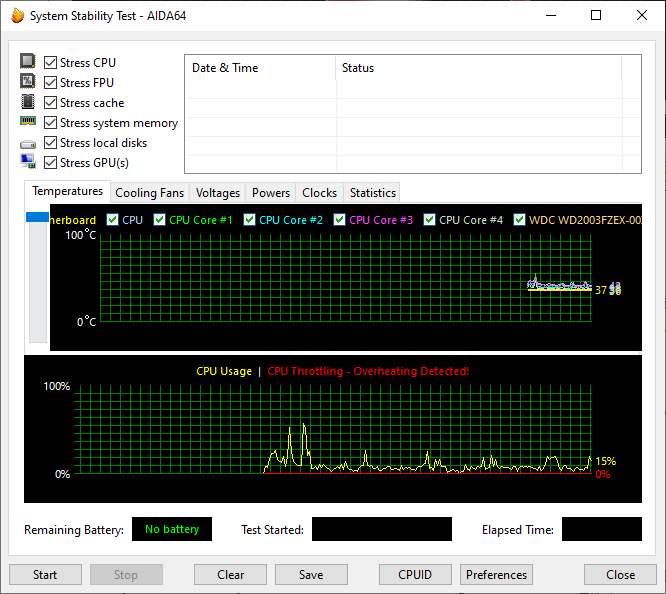
Перед началом проверки разработчики разрешают выбрать режим (центральный процессор CPU, оперативная память, кэш, видеокарта, жесткие диски) из списка сверху, а затем снизу нажать на кнопку Start.
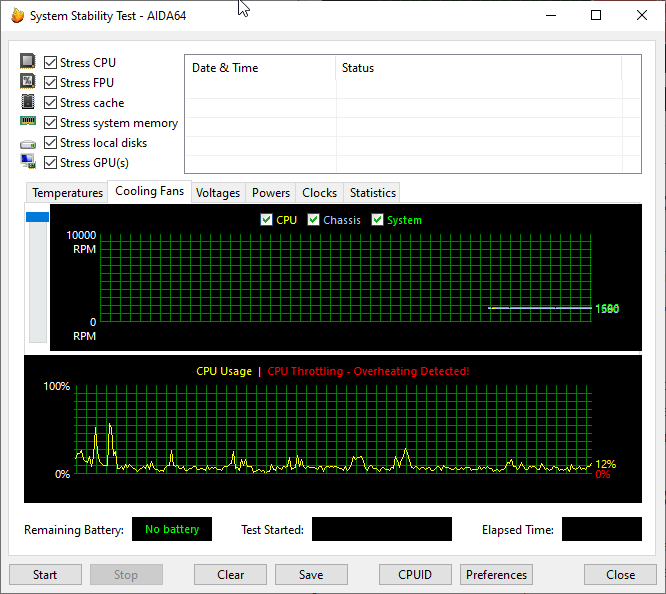
Во время теста AIDA64 отображает температуру, скорость вращения кулеров, вольтаж, напряжение и иную информацию, связанную с нагрузкой.
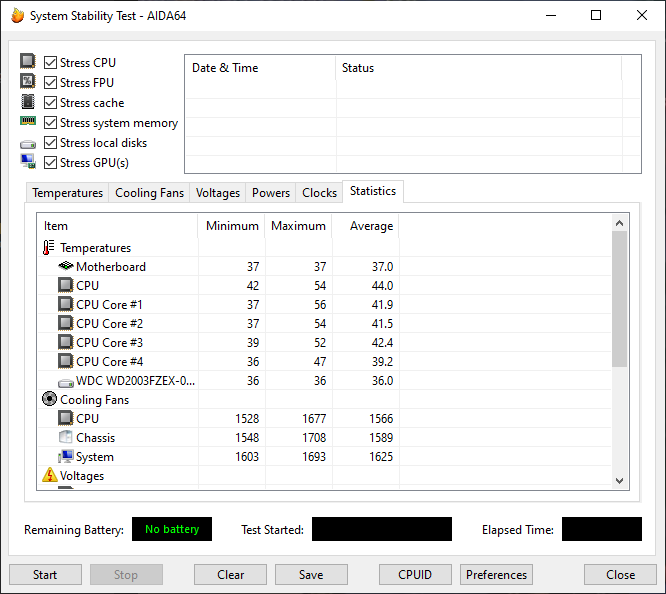
Классических результатов, описывающих общий уровень производительности ПК, в режиме «стресса» не появится – лишь статистика о минимальных, средних и максимальных значениях температуры, вольтажа.
Как провести стресс-тест процессора встроенными средствами Windows

Бывает, что нужно удостовериться — справляется ли система охлаждения со своими обязанностями или нет: это нужно и при сборке нового ПК, и в тестировании стабильности системы при разгоне (хотя я сомневаюсь, что оверклокеры будут пользоваться таким методом), ну и для проверки старой техники — не пора ли ее чистить и менять термопасту.
Для стресс-теста можно использовать самый простой бесконечный цикл. Для этого создайте обычный текстовый файл и запишите в него две строки:
While TrueWend Теперь сохраните получившийся файл с расширением .vbs (название может быть любым — к примеру, stress.vbs) и запустите его столько раз, сколько логических ядер у вашего процессора (посмотреть это можно в диспетчере задач, Производительность > ЦП). Также можно запустить этот скрипт меньшее число раз, чтобы симулировать нагрузку, к примеру, 50 или 75%.
Ну и самое главное — насколько серьезно данный метод нагружает процессор. Проверка показала, что i3-7100U при таком тесте потребляет 7 ватт:
Если провести стресс-тест встроенной в iXTU утилитой, то получаются те же 7 ватт:
То есть нагрузка достаточно серьезная, и можно использовать этот метод, чтобы не качать никаких сторонних программ для стресс-теста.
Для того, чтобы остановить стресс-тест, зайдите в диспетчер задач и остановите все процессы Microsoft Windows Based Script Host:
CALL FOR TRANSLATIONS
As OCCT was rewritten from scratch, we need kind souls to translate OCCT. Everyone that sends me a translation in a language not yet supported by OCCT will receive a Perpetual license for free !
How to translate OCCT
Translating OCCT is easy. First, download the english translation file : English.lang . Save it next to OCCT.exe and rename it to the language you’re going to translate OCCT to.
Edit it using your favorite text editor ( i like Notepad++, but any will work — make sure you keep UTF-8 as the encoding though).
The first line says : . Replace «English», obviously.
You’ll then find the block for the language codes supported by this translation. Just list whichever language code applies to your translation. These are used by OCCT to automatically load your language file on startup, by matching this code with Windows’s display language. For instance, here is the French language code list :
You’ll find a list of language codes here. Look at the last column.
Then, it is just a matter of replacing every string by its translation. When you’re done, start OCCT, and your translation will be available in the option menu (the gear icon). Test it, and send it to support@ocbase.com
Тест процессора, памяти и материнской платы — CPU:OCCT
Что бы протестировать процессор, память и материнскую плату а точнее чипсет материнской платы воспользуемся вкладкой CPU:OCCT
Тип тестирования устанавливаем Авто.
Длительности и периоды не трогаем

Версия теста у меня установилась автоматически правильно — 64 бит. Соответствует разрядности вашей операционной системе. (Для того что бы посмотреть разрядность вашей системы заходите в Пуск на пункте Компьютер нажимаете правой кнопкой мышки и выбираете Свойства. В открывшемся окошке в разделе Тип системы увидите разрядность вашей Windows)

Режим тестирования. Из выпадающего списка можно выбрать Малый, Средний или Большой набор данных. По непроверенным, но достоверным источникам при выборе Малого объема данных тестируется только процессор на ошибки. При выборе Среднего объема данных тестируется процессор и оперативная память. При выборе Большого объема данных тестируется процессор, память и чипсет материнской платы.
Выбираем Большой набор данных.
Number of threads — количество потоков. Устанавливаем галочку — Авто дабы задействовать все возможные. Тестируемый процессор Intel core i3 2125 двухъядерный, но благодаря технологии Hyper-threading каждое физическое ядро может тянуть сразу два потока. То есть получается 4 логических ядра.
Перед запуском теста желательно закрыть все работающие программы и выйти из программ которые висят в области уведомлений.
Когда все готово нажимаем и оставляем компьютер на 1 час.
По окончанию теста откроется проводник по адресу C:\Users\Anton\Documents\OCCT\
В папочке с текущей датой будут графики различных параметров от загрузки процессора. Там все наглядно показано.
Если в ходе теста обнаружатся ошибки вы увидите предупреждение. Что делать в этом случае читайте в Заключении.
Как запустить стресс тест AIDA64
АИДА64 представляет собой программу, заключающую в себе множество функций для диагностики ПК. Данная программа известна достаточно давно (раньше она называлась Everest), считается самой распространенной.
Программа может предоставить пользователю полные сведения о программно-аппаратном обеспечении ПК. Посредством АИДА64 каждый пользователь получает возможность осуществить проверку ПК, выявить неполадки, связанные с матплатой, ОЗУ, ЦП, видеокартой, аудиокартой. Также АИДА64 показывает список инсталлированных приложений, драйверов. AIDA64 может тестировать производительность ПК, центрального процессора, проверять эффективность работы компьютерного «железа» и Сети.
Стресс тест AIDA64 пользователь может провести для того, чтобы:
- оценить, насколько стабильно работает компьютер после разгона;
- проверить, насколько эффективно работает охлаждение;
- протестировать качество оборудования, установленного в ПК.
Если у вас малопроизводительный ПК, перед началом стресс теста АИДА64 проверьте, не происходит ли перегрева ЦП при стандартной нагрузке. Температура процессорных ядер не должна превышать 45 градусов. Если температура больше, отложите стресс тест в AIDA64 на потом.




