Скачать aida64 бесплатно
Содержание:
- Как включить стресс тест Аида 64
- CPU:LINPACK
- GPU-Z
- Как произвести тестирование
- Как пользоваться утилитой
- Стресс-тест видеокарты: проверка на надежность и стабильность
- Что делать, если программа Prime95 обнаружила ошибку
- Программы для проведения стресс-теста
- Датчики
- Тестируем блок питания POWER SUPPLY
- Скачивание и настройка теста компьютера OCCT
- Business
- Тест стабильности видеокарты OCCT
- Дизайн и возможности
- Дизайн и возможности
Как включить стресс тест Аида 64
Необходимо выполнять действия в следующем порядке:
- В панели управления выбрать вкладку “Сервис”;
- В открывшемся списке выбрать “Тест стабильности системы”;
- Перед пользователем покажутся температурные графики оборудования компьютера;
- Среди вкладок над графиком будут присутствовать: мощность, напряжение, вентиляторы и прочее. Нам нужно выбрать вкладку “Температуры”;
- В первом графике необходимо отметить галочкой все пункты и нажать “Старт”.

Время прохождения теста будет длиться до 30 минут
Стоит обратить внимание на нижний – второй график. Там есть отметка “CPU THRottling”. Эта технология срабатывает в том случае, если процессор перегревается и вводит систему в аварийный режим
При тестировании процессор нагружается по максимуму. Если во время теста сработает CPU Trottling, то необходимо выключить компьютер и искать причины перегрева какого либо компонента материнской платы
Эта технология срабатывает в том случае, если процессор перегревается и вводит систему в аварийный режим. При тестировании процессор нагружается по максимуму. Если во время теста сработает CPU Trottling, то необходимо выключить компьютер и искать причины перегрева какого либо компонента материнской платы.

Стресс-тест определяет неполадки в микросхемах без участия сторонних процессов. То есть, тест тестирует железо без нагрузки программами операционной системы, работающие по умолчанию в облачном режиме. Железо нагружается утилитой – процессор разгоняется. Если он выдерживает нагрузку, то с железом все нормально! Если же после запуска процессов операционной системы он сильно греется, то это значит что есть лишние процессы, нагружающие железо, которые нужно найти и остановить.
При появлении CPU Throttling тест аварийно останавливается. При этом пользователь получает красное сообщение вида “Warning! CPU failure deteced! Test stopped”. Тест сразу указывает в каком месте произошел перегрев. Это позволит быстро определит пользователю, какая часть материнской платы является отстающей. Дальнейшие действия уже зависят от самого пользователя – профессионал сможет устранить проблему самостоятельно. Кому-то придется нести системный блок в сервисный центр для повторной диагностики материнской платы. При этом, сервисные центры также используют Aida64 как инструмент для проведения теста.
Тем не менее, без данной функции, пользователь бы мог и не догадываться, что в железе его компьютера есть проблемы. Дальнейшая эксплуатация компьютера могла бы привести к сгоранию материнской платы: памяти, видеокарты, процессора. Это привело бы к полной замене всего железа. Однако выявив проблему на стадии зарождения, можно значительно сэкономить на ремонте. Таким образом проведение стресс теста ПК является актуальной задачей.
CPU:LINPACK
Тестирование исключительно процессора и только процессора. Не рекомендуется
тестировать на ноутбуках, нетбуках
, так как система охлаждения в них очень слабая. Этот тест очень сильно разогревает и нагружает процессор
. Рекомендуется только в необходимых случаях, а также с мощной
системой охлаждения. Если вы не уверены лучше используйте первый тест.
Тип тестирования
— как всегда я выдрал «Авто». Пункты «Длительность» и «Период бездействие» оставляем без изменения.
Память
— оставляем как есть, но при этом необходимо закрыть все запущенные программы, и программы в трее, в противном случае уменьшить значение до 70-80 процентов. При выборе 64 — битной системы, опять же согласно вашей разрядности.
GPU-Z
Видеокарта является практически полноценным «компьютером в компьютере» со своими подсистемами и режимами работы. Поэтому разработчики из компании TECHPOWERUP разработали отдельную программу для проверки видеосистемы компьютера — GPU-Z. Ее основные принципы такие же, как и у CPU-Z – полная информативность и простота в использовании. В сети она доступна для бесплатного использования.
GPU-Z это незаменимый и необходимый инструмент для каждого, кто интересуется из чего состоит его компьютер. Утилита доложит вам обо всех параметрах видеоядра, видеопамяти и подсистемы питания, вплоть до идентификационного кода устройства и версии BIOS. Кроме этого, ГПУ-Зет сканирует текущие показания температуры и частоты чипа, частоты чипов памяти, скорость вращения вентилятора охлаждения, нагрузку и напряжение на ядро и т.п. Все эти значения фиксируются по желанию владельца в текстовый файл или скриншотом.
Отдельное признание утилита заслужила за способность определять «поддельные» видеокарты, которые не отвечают заявленным в биосе характеристикам. Возле названия такой карточки вы заметите статус «», а вместо изображения вендора появится восклицательный знак.
Преимущества:
- полноценный отчет о характеристиках видеокарты и ее текущем состоянии;
- простая оболочка интерфейса;
- сохранение отчета в виде документа или скриншота;
- возможность отправки отчета о неполадках;
- большая база данных сайта для проверки своего адаптера и его сравнения с подобными картами;
- не требует оплаты.
Недостатки:
- интерфейс переведен на русский язык не полностью;
- нет встроенных стресс-тестов и тестов на производительность;
Как произвести тестирование
AIDA64 – это одно из самых популярных приложений для тестирования, что совсем не удивительно, ведь у него множество опций. Перед тем как начать тестирование, надо замерить температуру ЦП. Если не выполнить эту операцию, то это может привести как к аварийной перегрузке, так и к более печальным последствиям в виде сгоревших комплектующих. В том случае, если температура ЦП будет превышать 46°С без нагрузки, то тестирование лучше не производить, если же температура будет меньше, то приступаем к тестированию. Если вы не знаете, как проверить температуру ЦП при помощи приложения AIDA64, сообщим что это можно сделать за несколько секунд. Просто перейдите в подраздел “Компьютер”, а далее в подраздел “Датчики”, здесь вы найдете параметры диагностики без нагрузки. Подробную информацию можно получить в графе “Тесты”, тут данные, которые начинаются с аббревиатуры CPU, имеет отношение к ЦП.
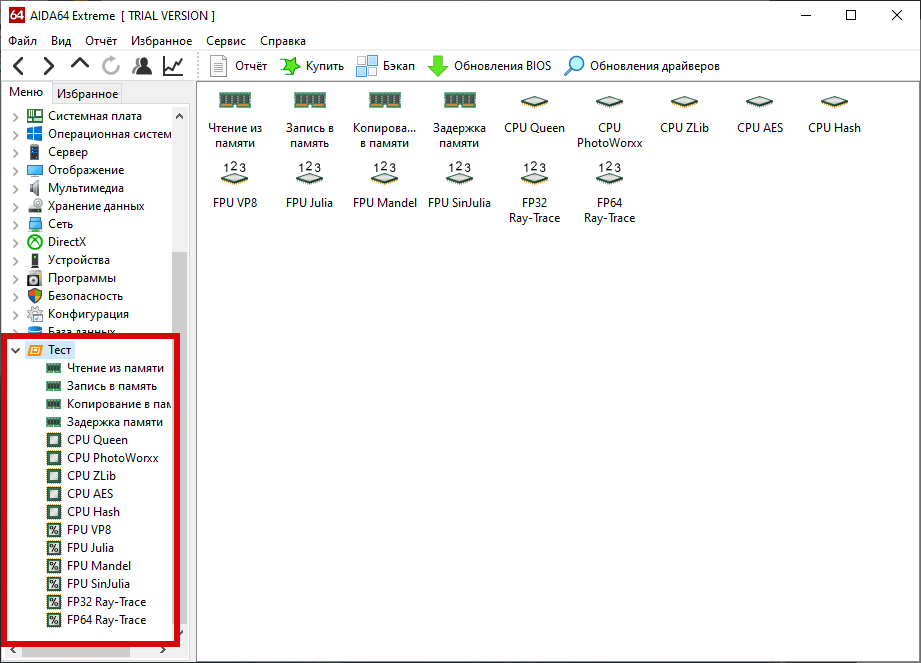
Как пользоваться утилитой
Программа установлена, а значит полдела уже сделано
Сразу важно отметить, что официальный разработчик предлагает лишь пробную версию программы. За полный вариант придется заплатить
Итак, утилита запущена. Теперь нужно определиться с тем, что необходимо проверить. Здесь можно сделать всё, что угодно, включайте фантазию. Начать стоит с проверки температуры компонентов. Для этого на главной странице нужно выбрать раздел «Компьютер» и нажать на значок «Датчики».
Если все в норме, то можно переходить во вкладку «Тесты» и запускать, к примеру, «Тест стабильности системы». Эта проверка является стандартной и позволяет проверить, всё ли нормально с компьютером. Если говорить лишь о тестах, то начинать лучше именно с этого.
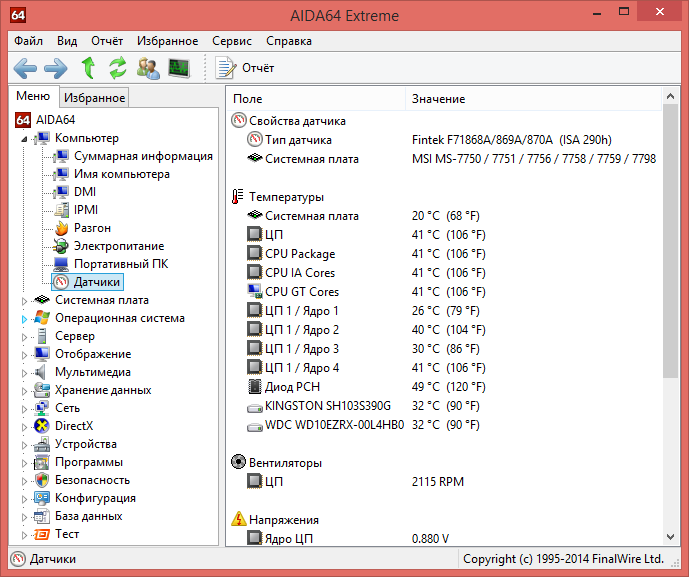
Если тест на общую стабильность компьютера не показал проблем – можно попробовать копнуть глубже. Это позволит на все сто убедиться в том, что с устройством все в порядке. В случае, если стандартный тест показал, что есть неисправности, нужно либо сразу предпринимать шаги по ремонту вышедшего из строя компонента, либо выполнять более глубокий тест. Например, если общая проверка показала, что не все в порядке с процессором, нужно открыть вкладку «Тесты», выбрать необходимый процессор и нажать на «Старт».
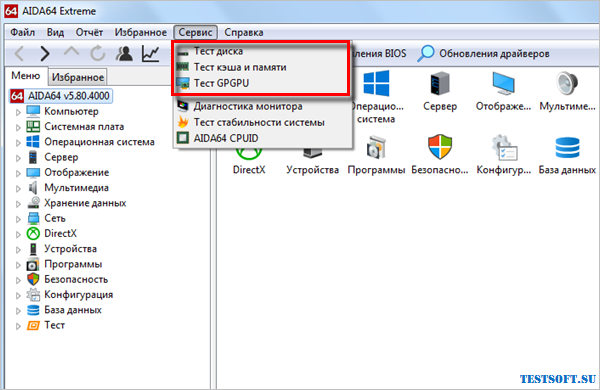
В некоторых случаях в тестировании нуждаются не только важные вычислительные компоненты, такие как видеокарта и процессор, но и монитор. Рассматриваемая программа включает в себя инструмент для его проверки. Этот инструмент даёт возможность подобрать оптимальные настройки для экрана, откалибровать устройство и обнаружить возможные проблемы.
Стресс-тест видеокарты: проверка на надежность и стабильность
Доброго всем дня!
Обычно, стресс-тест видеокарты выполняют для того чтобы оценить ее надежность и стабильность при работе (как она держит частоты, температуру, всё ли с ней в порядке) . При тесте выявляются все слабые места, например, те же проблемы с перегревом.
Также тестирование проводят при покупке новой карты, при подозрениях на неполадки (например, при нестабильной работе компьютера/ноутбука в играх) .
Собственно, в этой заметке приведу пару примеров, как можно провести подобный тест видеокарты.
Важно!
1) Перед тестом закройте все ресурсоемкие приложения: игры, редакторы графики и видео, торренты и т.д.
2) Также сохраните все открытые документы (в процессе теста компьютер/ноутбук может зависнуть или перезагрузиться) .
В помощь!
Если вы хотите провести тест видеокарты на производительность, рекомендую ознакомиться вот с этой заметкой.
Что делать, если программа Prime95 обнаружила ошибку
Программа Prime95, как и другие аналогичные программы, способна обнаружить лишь наличие ошибки, но, к сожалению, она точно не определяет ее причину. Компьютер — это комплекс взаимосвязанных и взаимозависимых устройств. Если процессор «вываливается» из теста Prime95, это не значит, что проблемма обязательно в нем. Дефект может быть в материнской плате, оперативной памяти, блоке питания и др. В каждом отдельном устройстве дефекта может не оказаться вообще. Просто некоторые из них могут быть несовместимыми с другими устройствами. Каждый проблемный компьютер — это в определенной степени уникальный случай. Тем не менее, вот некоторые рекомендации о том, что можно предпринять при обнаружении ошибок программой Prime95: 1 . Если речь идет о приобретении б/у компьютера – лучше его не покупать. Если ошибки возникают на новом компьютере, купленном в сборе – обратитесь в торговую организацию, в которой он был приобретен, для замены по гарантии.2 . Если проблемы в работе компьютера возникли после его апгрейда (в компьютер был установлен более мощный процессор, более мощная видеокарта и др.), причиной нестабильности может быть недостаточная мощность блока питания компьютера. Для подтверждения или опровержения этой причины одолжите на время у кого-нибудь более мощный блок питания и повторите тест процессора на этом блоке.3. Причиной нестабильной работы процессора может также быть неспособность материнской платы на штатных настройках обеспечить ему достаточное питание. Особенно, если имел место разгон процессора или же когда мощный процессор (с TDP около 100 Вт и больше) был установлен на старую материнскую плату. В этом случае целесообразно в настройках BIOS материнской платы немного повысить напряжение электропитания процессора, шины процессора, северного моста, отключить некоторые технологии, которые могут влиять на стабильность работы (CPU Spread Spectrum, PCIE Spread Spectrum или др.). Если процессор разогнан – попробуйте немного уменьшить степень разгона (особенно, если он разгонялся за счет повышения частоты шины).
Программы для проведения стресс-теста
Ну и мы были бы не мы, если бы не написали конкретные программы, позволяющие произвести подобное тестирование. Рассмотрим несколько наиболее популярных.
OverClock Checking Tool – OCCT
Главное окно программы выглядит следующим образом (пометил основные моменты):
- Область параметров теста. Можно выбрать на различных вкладках тестирование процессора, видеокарты или питания;
- Кнопки запуска/остановки тестирования, а также кнопка настройки мониторинга;
- Статусная строка. Во время тестирования в ней значится “Тестируется” и таймер отображает время с момента начала;
- Окно графиков и значений с датчиков. Окно имеет переключаемый вид. Здесь в реальном времени отображаются показатели, снимаемые со всех нужных датчиков;
- Общая информация о системе.
А вот такое окно открывается при нажатии на кнопку настройки мониторинга:
- Текущее значение датчика;
- Переопределение имени сенсора;
- Если значение датчика превышает данный порог – тест прекращается. Целесообразно для температуры (перегрев), напряжения;
- Если значение ниже данного порога – тест прекращается. Целесообразно для скорости вращения вентиляторов (остановка) или опять же, напряжения (провалы).
- Отображать ли значения сенсора в реальном времени на графиках главного окна.
Вот так выглядит окно во время запущенного тестирования. Графики поползли вверх, в статусе отображается “Тестируется” и таймер считает время.
Кстати, программа ведёт своеобразные логи – делает скрины графиков в свой каталог:

Привет друзья… Стабильность компьютер — как проверить? Разговор сегодня пойдёт о бесплатной программе с таким советским названием OCCT Perestroika — которая предназначена для проверки компьютера на стабильность. Не редко возникает вопрос о проверки своего компьютера на причину возникновения различных ошибок.
Будь то перегрев компьютера, самопроизвольные перезагрузки, «зависания», или хуже того синие экраны смерти, от куда берутся все эти проблемы. Данная утилита проводит тестирования по парно, то-есть — память, а также делает отдельную проверку и .
Программа показывает нагрузку о частоте, температуре и напряжении CPU/GPU, выводит информацию о некоторых элементах системы питания в реальном времени, а также может проверить каждый компонент отдельно. После запуска, программа фиксирует и сообщает о минимальном и максимальном значении датчиков.
Пользователь может в любой момент изменить тактовые частоты ЦП и графического адаптера, после чего сразу же запустить бенчмарк, который создаёт искусственную нагрузку на компоненты описанные выше. Когда происходит тестирование системы, на датчиках программы температуры и напряжения не должно быть превышения тех значений которые заявил производитель «железа».
Если при тестировании системы на датчиках наблюдается повышение температуры, то следует понизить частоту, а также модернизировать систему охлаждения и питания. OCCT Perestroika выводит на экран монитора наглядные графики нагрузки, напряжения и температуры. Также в программе есть возможность получить данные в виде текстового файла или экспортировать в виде таблицы.
В программе имеется специальный тестовый 64-битный режим для лучшей работы на соответствующей операционной системе. Скачать утилиту можно с сайта разработчика
, нажав на одну из кнопок.
Установка предельно проста, я останавливаться на ней не буду. Главное окно программы выглядит примерно так.
Окно расположенное справа может немного отличаться, оно настраивается соответствующей кнопкой в левом окошке с изображением шестерёнки. При нажатии на эту кнопку откроется окошко с настройками где можно отметить галочкой то, что будет отображаться в окошке Мониторинга в реальном времени.
Датчики
Все версии AIDA 64 напрямую считывают информацию с более чем 250 разновидностей датчиков. Это сенсоры:
- температуры графического ускорителя, жесткого диска и центрального процессора (каждого из вычислительных блоков устройства);
- скорости вращения вентиляторов CPU и GPU;
- напряжения на ядре видеокарты и процессора, оперативной памяти, клеммах батареи и блока питания;
- энергопотребления ЦП.
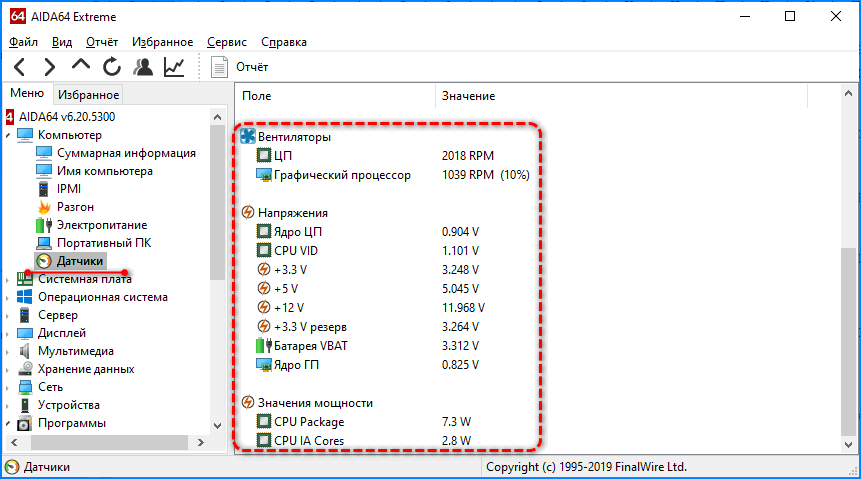
В дополнение к сведениям из физических сенсоров утилита покажет уровень нагрузки на каждое устройство: ОЗУ, ядро процессора, логический и физический диск, уровень заряда аккумулятора, скорость сетевых соединений.
Тестируем блок питания POWER SUPPLY
Этот тест предназначен для максимальной нагрузки всех элементов питания, тем самым происходит диагностика блока питания.
Тип тестирование
— выбираем «Авто». «Длительность» и «Периоды бездействия» оставляем как есть.
Версия DirectX
— если на компьютере установлена 11 — тая версия, оставляем, если 9 — тая, то соответственно отмечаем девятку.
Разрешение
— выбираете согласно разрешение вашего монитора.
64 — Бит
— если поддерживается системой.
Использовать все логические ядра
— в обязательном порядке ставим галочку. В некоторых системах может быть не доступно, если их нет (ядер
), или же к ним просто нет доступа.
Жмём в кнопку «ON» и идём пить кофе, примерно час.
Скачивание и настройка теста компьютера OCCT
Скачать OCCT можно и нужно с официального сайта http://www.ocbase.com/
Переходите на вкладку Download и в самом низу будут ссылки для скачивания

Мне нравится Zip Version так как она не требует установки.
Скачиваем, распаковываем.
Запускаем OCCT.exe
Внешний вид программы вы можете наблюдать на рисунке ниже

Окошко справа мониторинг может незначительно отличаться. Это окошко настраивается. Для этого нажимаем в левом окошке на оранжевую кнопку
В открывшихся опциях в последней колонке можно настроить, что будет отображаться в окошке Мониторинг

Мои настройки вы можете видеть на рисунке выше
После этих настроек окошко Мониторинг обретает следующий вид

Вверху загрузка процессора и частота, в центре температуры внизу частота вращения вентилятора процессорного кулера.
Business
Business Edition – самая полная версия AIDA64, но ее функционал не предназначен для рядового потребителя. В редакции совмещены все возможности предыдущие версии утилиты и добавлены функции удаленного:
- мониторинга выбранных пользователей;
- наблюдения за состоянием антивируса;
- создания отчетов.

Удаленный контроль на выбранным компьютером позволяет запускать и завершать на нем приложения, скрипты и службы, управлять приложением AIDA64 Business и выключать или перезагружать систему. Администратор наделен привилегиями отправки сообщений, поиска файлов, создания снимков экрана в ручном или автоматическом режиме на одном или нескольких ПК в сети.
Для визуального определения, какая версия самая полная, приведем сводную таблицу с различиями:
| Отличия разных версий АИДА64 | Extreme | Business | Network Audit | Engineer |
| Коммерческая эксплуатация | — | + | + | + |
| Оверклокерские функции | + | + | — | + |
| Стресс-тест | + | + | — | + |
| Тест монитора | + | + | — | + |
| Запись сведений о датчиках | + | + | — | + |
| Функции сетевого аудита | — | — | + | + |
| Удаленный контроль | — | — | — | + |
| Корпоративные функции | — | — | + | + |
| Инженерные возможности | — | + | — | + |
Для домашнего компьютера рекомендуется установить АИДА64 Extreme – это лучшая версия утилиты для некоммерческой эксплуатации. Она умеет делать снимки системы и сравнивать их, выявляя малейшие изменения или проблемы в работе Windows. Благодаря поддержке управления через командную строку операции обслуживания автоматизируются. Отдельно выпускается для Windows x32 и x64.
Скачать AIDA64 бесплатно
| Рекомендуем!InstallPack | Стандартный установщик | |
|---|---|---|
| Официальный дистрибутив Aida64 | ||
| Тихая установка без диалоговых окон | ||
| Рекомендации по установке необходимых программ | ||
| Пакетная установка нескольких программ |
Тест стабильности видеокарты OCCT
Следующий тест стабильно, который обитает на третьей вкладке, а именно GPU: OCCT, позволяет протестировать стабильность видеокарты, а именно, как уже говорилось, её графического процессора и памяти.

Поддерживается Crossfire и SLI, проверка и выявление множества ошибок при сильном прогреве в ходе нагрузок, а так же, при помощи специальной системы, определяются артефакты (искажения изображения). Можно делать тестирование при разном количестве шейдеров, FPS и всем остальным.
Здесь, собственно, выставляем следующее:
- Тип теста: авто
- Длительность теста: 1 час 0 минут
- Версия DirectX: если доступна, то 11, если нет, то 9, если нужно специфично протестироваться под какое-то приложение, то выбираем то значение, которое использует приложение;
- Разрешение: текущее, либо, если нужно специфично протестироваться под какое-то приложение, то выбираем то значение, которое использует приложение;
- Тип: полноэкранный (галочка);
- Проверка наличия ошибок: для первого теста обычно ставить нет необходимости, для второго (если проблема визуально сохраняется, но ошибки не найдены) есть смысл поставить галочку;
- Сложность шейдеров: в целом, этот параметр отвечает за количество операций выполняемых видеокартой за один проход (чаще всего выбирается максимально доступное значение, либо , если нужно специфично протестироваться под какое-то приложение, то выбираем то значение, которое использует приложение);
- Ограничитель: 0 (ноль), либо 60 (если используете вертикальную синхронизацию и нужно протестировать работу под неё).
Дальше остается только нажать на кнопочку ON и подождать часик (или меньше, если будет найдена ошибка, компьютер зависнет, выключится или проявит еще какие-то признаки перегрева и сбоя) пока будет идти сканирование системы. Об анализе результатов сказано в конце статьи.

Сам тест выглядит обычно, как на скриншоте выше. Запускается не сразу (см.периоды бездействия), может менять тип картинки (изображения). Существенные визуальные искажения (их сложно с чем-то перепутать) являются артефактами и свидетельствуют о проблемах с видеокартой, её памятью и чем-либо еще.
Идем дальше.
Дизайн и возможности
Интерфейс состоит из нескольких функциональных частей:
- главное меню, предоставляющее доступ ко всем функциям, которые дублируются посредством выпадающих контекстных меню;
- вкладки в виде дерева, где можно выбрать необходимый нам инструмент;
- окно с информацией;
- панель инструментов.
В каждом разделе собраны соответствующие инструменты.

Рис. 1 – Дизайн окна
Компьютер – здесь отображается суммарная информация о вашей машине, данные со всех датчиков и основные сведения о конфигурации, все запротоколированные системные события, отчеты об ошибках и предупреждениях, сведения о разгоне, если он осуществлялся.
Системная плата – всё о материнской плате, её спецификации, чипсете, оперативной памяти и центральном процессоре, а также BIOS.
Операционная система – больше данных об используемой ОС вы не найдёте даже в штатном Диспетчере задач.
Здесь находятся данные обо всех программах, процессах, службах, драйверах устройств, динамических библиотеках, сертификатах безопасности и многое другое, в том числе статистика работы вашей операционки: когда установлена, сколько проработала.
Сервер – касается использования сети: общие и расшаренные ресурсы, группы, в которых состоит учётная запись, и все о созданных аккаунтах.
Отображение – профессиональный информационный модуль для извлечения данных о графической составляющей:
- сведения о мониторе, графическом ускорителе и его компонентах (память, процессор);
- используемые драйверы;
- свойства и эффекты Проводника;
- поддерживаемые видеорежимы и технологии (CUDA, PhysX, DirectX), и всё о них.
Мультимедиа содержит данные о звуковой подсистеме компьютера, в том числе установленные кодеки и используемые аудиоустройства.
Хранение данных – перечень характеристик и текущего состояния устройств для долговременного хранения цифровой информации: физических, логических, съемных, оптических (дисководы), сетевых, а также SMART данные.
Сеть – сведения о сетевой карте, используемых сетях и ресурсах, интернете, портах.
Устройства – поподробнее о физических, логических устройствах, PCI и USB.
Программы – покажет автозагрузку, инсталированный на ПК софт, содержимое планировщика заданий, присутствующие на компьютере лицензии и зарегистрированные расширения файлов.
Конфигурация – все настройки Windows в одном месте, а также содержимое основных конфигурационных файлов Windows.
Тест – здесь собраны различные алгоритмы проверки стабильности и оценки производительности компонентов компьютера (ЦП, видеокарта, оперативная память), а также сравнение полученных результатов с итогами тестирования других составляющих.
Дизайн и возможности
Интерфейс состоит из нескольких функциональных частей:
- главное меню, предоставляющее доступ ко всем функциям, которые дублируются посредством выпадающих контекстных меню;
- вкладки в виде дерева, где можно выбрать необходимый нам инструмент;
- окно с информацией;
- панель инструментов.
В каждом разделе собраны соответствующие инструменты.
Рис. 1 – Дизайн окна
Компьютер – здесь отображается суммарная информация о вашей машине, данные со всех датчиков и основные сведения о конфигурации, все запротоколированные системные события, отчеты об ошибках и предупреждениях, сведения о разгоне, если он осуществлялся.
Системная плата – всё о материнской плате, её спецификации, чипсете, оперативной памяти и центральном процессоре, а также BIOS.
Операционная система – больше данных об используемой ОС вы не найдёте даже в штатном Диспетчере задач.
Здесь находятся данные обо всех программах, процессах, службах, драйверах устройств, динамических библиотеках, сертификатах безопасности и многое другое, в том числе статистика работы вашей операционки: когда установлена, сколько проработала.
Сервер – касается использования сети: общие и расшаренные ресурсы, группы, в которых состоит учётная запись, и все о созданных аккаунтах.
Отображение – профессиональный информационный модуль для извлечения данных о графической составляющей:
- сведения о мониторе, графическом ускорителе и его компонентах (память, процессор);
- используемые драйверы;
- свойства и эффекты Проводника;
- поддерживаемые видеорежимы и технологии (CUDA, PhysX, DirectX), и всё о них.
Мультимедиа содержит данные о звуковой подсистеме компьютера, в том числе установленные кодеки и используемые аудиоустройства.
Хранение данных – перечень характеристик и текущего состояния устройств для долговременного хранения цифровой информации: физических, логических, съемных, оптических (дисководы), сетевых, а также SMART данные.
Сеть – сведения о сетевой карте, используемых сетях и ресурсах, интернете, портах.
Устройства – поподробнее о физических, логических устройствах, PCI и USB.
Программы – покажет автозагрузку, инсталированный на ПК софт, содержимое планировщика заданий, присутствующие на компьютере лицензии и зарегистрированные расширения файлов.
Конфигурация – все настройки Windows в одном месте, а также содержимое основных конфигурационных файлов Windows.
Тест – здесь собраны различные алгоритмы проверки стабильности и оценки производительности компонентов компьютера (ЦП, видеокарта, оперативная память), а также сравнение полученных результатов с итогами тестирования других составляющих.




