Как вернуть планшет самсунг к заводским настройкам
Содержание:
- Вручную удаляйте кэш установленных программ и игр
- Что такое сброс до заводских настроек и когда его следует применять
- Как подготовиться к сбросу настроек
- А как очистить все свои запросы в поисковой системе Google?
- 3 способа сброса телефона и планшета Samsung на заводские настройки
- Как удалить данные приложения на Samsung Galaxy | Поддержка Samsung UA_RU
- Почистить телефон от ненужных файлов
- Как удалить аккаунт Самсунг
- Как вернуть заводские настройки
- Удалить историю телефонных звонков на телефоне самсунг
- Специальные приложения
- Очистка с помощью специальных утилит
Вручную удаляйте кэш установленных программ и игр
Многие пользователи смартфонов вручную удаляют кэш приложений, а также регулярно очищают папку с полученными через мессенджеры фотографиями и видеозаписями. То есть, если вы пользуетесь услугами таких программ, как WhatsApp, Viber, Hangouts или другими, тогда следует достаточно часто удалять полученные через них файлы, так как они занимают много места. Большинство инструментов для уборки вашего мобильного гаджета обещают улучшить его производительность. У них получается это делать за счет очистки кэша. По сути, кэш это область в памяти, где хранятся данные или часто часто используемые процессы для быстрого доступа в будущем. В конечном итоге, экономит время и предотвращает излишнее потребление аппаратного обеспечения смартфона или планшета. Так что, в краткосрочной перспективе это кажется лучшим вариантом, но потом это может иметь последствия.
Я рекомендую делать профилактические чистки кэша. Выполнять процедуру стоит через настройки:
- Откройте приложение “Настройки”
- Перейдите в раздел “Диспетчер приложений”
- Выберите приложение, которое потребляет памяти больше всего
- Переходим в подменю “Память”
- А теперь нажмите кнопку “Очистить кэш”
Что такое сброс до заводских настроек и когда его следует применять
Сброс настроек или hard reset любого мобильного гаджета на Android (не только Samsung Galaxy) — это очистка его постоянной памяти от всех приложений, настроек и файлов, за исключением тех, которые установил производитель.
Функция сброса предназначена для:
- Восстановления работоспособности устройства в случае программных неполадок и заражения вредоносным ПО, когда сбой не удается устранить более мягкими методами.
- Подготовки гаджета к продаже или передаче другому пользователю.
- Оптимизации после обновления прошивки.
После hard reset на смартфоне не остается никаких пользовательских данных, кроме тех, что хранятся на съемной карте памяти и SIM (контакты). Однако в некоторых случаях изменения, внесенные юзером, все же сохраняются. А именно:
- Если до отката на устройстве были получены права root. Предустановленные приложения, удаленные с правами суперпользователя, после сброса не восстанавливаются.
- При активации FRP (Factory Reset Protection) — усиленной защиты данных владельца на случай потери или кражи телефона.
Девайс с включенным FRP даже после hard reset будет запрашивать пароль аккаунта пользователя, без которого доступ в систему невозможен. Поэтому делать откат на таком устройстве с целью удалить забытый пароль совершенно бессмысленно.
Как подготовиться к сбросу настроек
Перед тем, как сбрасывать настройки телефона, необходимо провести полную подготовку устройства, а именно – сохранить данные и удалить аккаунты. Без этих важных пунктов провести корректную настройку после не получится.
Скопировать важную информацию
Скопировать важную информацию нужно для того, чтобы пользователь после не восстанавливал её собственноручно. При помощи встроенного приложения Smart Switch пользователь сможет сохранить все нужные ему данные, в том числе:
- Контакты, контактную книжку и все вызовы;
- Все СМС – сообщения, переписки и данные почт;
- Музыку, фото, видео, аудио документы и все прочие подобные файлы;
- Обои стола;
- Все приложения, их настройки.
О том, как устроено приложение, можно посмотреть в этом видео
Далее после установки и проверки кабеля, нужно применить следующий алгоритм:
Скачиваем программу на компьютер и подключаем Самсунг при помощи кабеля;

Если устройство подключено, то оно определится на ПК. Кликаем на кнопочку «Еще»;

Находим «Настройки». Переходим;

Кликаем на вкладку «Элементы архивации»;

Находим и выделяем те данные, которые хотелось бы архивировать, кликаем на соглашение;

Нажимаем на кнопку «Резервное копирование»;

Дожидаемся окончания процедуры;

Кликаем на «Ок».

Таким образом можно без труда скопировать данные при помощи системных и официальных приложений, которые можно скачать на ПК.
Удалить аккаунт Google
Без удаления аккаунта Гугл пользователь не сможет в дальнейшем совершать остальные действия. После полной очистки гаджет будет требовать войти в тот аккаунт, который был на устройстве ранее, соответственно, он восстановит все данные, которые были ранее на телефоне. Так как пользователю это не нужно, то удаление аккаунта – одна из важных частей.
Чтобы удалить аккаунт Гугл на телефоне Самсунг, нужно:
- Открыть настройки. Сделать это можно при помощи выхода на главный экран и нахождения иконки настроек, так и при помощи выдвижения верхней панели управления и открытию настроек через нее;
- После этого в настройках находим пункт «Облако и учетные записи». В зависимости от версии телефона будет показано, как называется этот пункт. Второе возможное название – «Учетные записи и архивация».
- Открыв это поле, находим пункт «Учетные записи» и переходим в него;
- После этого кликаем на аккаунт Гугл, который находится в разделе «Личные»;
- Кликаем на кнопку «Удаление данных учетной записи» и соглашаемся с её стиранием с устройства;
- После этого аккаунт удалится самостоятельно.
После этого можно только приступать к дальнейшей чистке устройства, стиранию всех данных на нем.
А как очистить все свои запросы в поисковой системе Google?
Очистить историю поисковых запросов в Google сделанных со всех ваших электронных устройств (компьютер, мобильный телефон, ноутбук, планшет и прочие) связанных аккаунтом Google можно и с вашего смартфона Samsung Galaxy.
Далее мы опишем эту несложную процедуру, где в качестве примера воспользуемся редакционным смартфоном Samsung Galaxy A50 с ОС Android 11.
Важное замечание: Если история приложений и сохранение истории интернет-поиска включена, то все ваша запросы поиска сохранены в аккаунте Google. Поэтому историю поиска со всех ваших устройств вы сможете удалить в аккаунте Google с вашего телефона
Если же вы используете приложения Google без входа в аккаунт Google, то история поиска будет сохраняться только на вашем устройстве.
Важно! Если вы удалите историю поиска, сохраненную в аккаунте Google, то восстановить её уже будет невозможно
Инструкция по очистке запросов в поисковой системе Google на смартфоне Samsung Galaxy.
1. Открываем папку на Главном экране смартфона.
Далее запускаем поисковую систему , нажав на значок «».
Скрин №1 – на Главном экране открыть папку «Google», нажав на неё. Скрин №2 – нажать на значок «Google».
2. На Основной странице поисковой системы нужно нажать на кнопку «… Ещё» внизу экрана справа.
Далее в открывшемся основном меню нажать на позицию «История поиска».
Скрин №3 – нажать на кнопку «… Ещё» внизу экрана. Скрин №4 – нажать на пункт «История поиска».
3. Теперь вы находитесь на странице «История поиска» в аккаунте Google.
Здесь можно ознакомиться со всеми вашими поисковыми запросами в Google, сделанными с любого вашего устройства. Для этого нужно опуститься ниже, пролистнуть эту страницу свайпом вверх.
Все ваши запросы и результаты поиска представлены в хронологическом порядке, с которыми вы можете ознакомиться повторно, нажав на текст запроса выделенного синим цветом.
Откроем историю запроса про отзывы покупателей на соковыжималку «Oursson JM 1001/RD отзывы покупателей …».
Скрин №5 – для просмотра истории всех ваших запросов нужно опуститься ниже, сделав свайп вверх. Скрин №6 – нажать на текст запроса «Oursson JM 1001/RD отзывы покупателей …».
Вид информации, который был в ответе на заданный запрос про соковыжималку с сайта OTZOVIK-TOP.
Скрин №7 – вид страницы сайта OTZOVIK-TOP.RU
4. Для удаления информации запросов в поисковике Google нужно нажать на кнопку «Удалить», которая на странице «История поиска» всё время удерживается в верхней части страницы.
После этого откроется меню из 4 пунктов:
— Удалить за сегодня;
— Удалить за определённое время;
— Удалить все;
— Автоматическое удаление (Отключено).
В качестве примера удалим запросы, сделанные сегодня. Для этого нужно нажать на кнопку «Удалить за сегодня».
Скрин №8 – на странице «История поиска» для удаления истории поиска нажать на кнопку «Удалить». Скрин №9 – в открывшемся меню выбрать один из четырёх пунктов. Нажать на пункт «Удалить за сегодня».
После проведения очистки истории запросов открылась страница «Удаление завершено».
Скрин №10 – вид страницы по результатам очистки истории поиска в аккаунте Google.
5. Для защиты ваших персональных данных и сохранения конфиденциальности ваших личных запросов регулярно осуществляйте очистку «Истории поиска» в аккаунте Google.
Либо включите автоматическое удаление истории поиска.
3 способа сброса телефона и планшета Samsung на заводские настройки
Через системное меню
Этот метод предпочтителен, когда аппарат загружается и работает более-менее нормально, то есть вам доступно системное меню и все экранные кнопки.
Откройте утилиту настроек системы и зайдите в раздел «Общие». На некоторых моделях Самсунг такого раздела нет. Если это ваш случай, переходите к следующему шагу.




Спустя несколько секунд аппарат перезапустится в обнуленном состоянии.
Посредством телефонного кода
Этот вариант применим при тех же условиях, что и предыдущий. Кроме того, он может выручить вас в случае проблем в работе системного меню, если сохранился доступ к приложению для звонков.
Чтобы активировать процедуру сброса до заводских установок, наберите на клавиатуре телефона Самсунг один из следующих кодов:
- *2767*3855#
- *#*#7780#*#
- *#*#7378423#*#*

После нажатия кнопки вызова девайс перезагрузится и все данные с него удалятся.
Физическими кнопками
Это метод используют при самых серьезных неполадках. Он — единственное спасение, когда аппарат не загружает операционную систему или во время ее запуска возникают непреодолимые проблемы. Например, блокировка вирусом-вымогателем.
К счастью, на такой случай в Андроид-устройствах, включая Самсунг, есть меню Recovery (восстановления) с функцией жесткого сброса. В это меню можно попасть даже тогда, когда основная система полностью потеряла работоспособность.
Чтобы зайти в Recovery, выключите телефон или планшет долгим нажатием кнопки power (питания). Затем нажмите одну из следующих комбинаций клавиш:
- Home (Домой) + Power + Увеличение громкости.
- Bixby (кнопку активации голосового помощника) + Power + Увеличение громкости.
- Power + Увеличение громкости (на устройствах с сенсорной кнопкой Home).

После появления на экране заставки производителя отпустите кнопку включения. Остальные продолжайте удерживать, пока надпись «Samsung Galaxy» не сменится на меню «Android Recovery».
Используя для навигации клавиши изменения громкости, выделите пункт «Wipe Data Factory Reset». Для подтверждения выбора нажмите 1 раз кнопку power.
Еще раз подтвердите выбор нажатием «Yes» или «Yes, delete all user data». Это запустит процесс обнуления пользовательских данных.

Если сброс и восстановление пройдет успешно, через несколько секунд вы увидите рабочий стол, который будет выглядеть так же, когда вы взяли телефон в руки первый раз.
Как удалить данные приложения на Samsung Galaxy | Поддержка Samsung UA_RU
Один из способов борьбы с ошибками приложений – удаление данных. Способ подойдет, если удается зайти в меню.
Вспоминаем, данные – это файлы, в которых сохраняется история использования приложения после первого запуска. В случае с браузером, данные – это история посещенных страниц, закладки, кеш, куки. В случае с камерой – настройка режимов, эффектов, папки по умолчанию для сохранения фото и видео.
Если данные удалить, то приложение будет таким, как будто его запустили первый раз. Вместе с данными удаляются и ошибки, которые мешают работать приложению.
1 Откройте меню устройства. 2 Выберите пункт «Настройки». 3 Найдите пункт «Приложения» или «Диспетчер приложений». 4 Выберите пункт «Диспетчер приложений», если он есть на вашем устройстве. Если этого пункта нет – переходите к следующему шагу. 5 Если сверху есть вкладки (Загружено, Выполняется…) пролистайте их справа налево до вкладки «Все». Если вкладок нет – переходите к следующему шагу. 6 Найдите приложение, у которого хотите удалить данные. 7 Выберите пункт «Память». Если этого пункта нет – переходите к следующему шагу. 8 Нажмите кнопку «Очистить данные». 9 Согласитесь с удалением всех данных и настроек приложения. 10 Готово.
Если кнопка «Очистить данные» не нажимается, значит, данные уже удалены.
Все рекомендации по ошибкам мы добавили в отдельную статью.
www.samsung.com
Почистить телефон от ненужных файлов
И так, что можно и где нужно почистить в телефоне, в ручном порядке не прибегая к спец-программам.
Освободить кэш браузера и приложений. Когда кэш-память забита, телефон заметно начинает тупить и медленно работать.
Почистить все ненужные, прочитанные смс, ммс сообщения.
Удалить приложения которыми не пользуетесь, а востребованные по возможности перенести на карту памяти, в дальнейшем сохранять на неё.
Почистить фото, видео, музыку всё, что уже стало не интересным и ненужным в телефоне, не забывайте про такие файлы.
Впрочем, далеко не каждый сможет вручную, все это проделать в Android.
Очистить память и увеличить скорость телефона
поможет бесплатное приложение для Android DU Speed Booster, разработано для очистки памяти и увеличения скорости телефона или планшета на OS Aндроид
DU удалит все ненужные файлы (кэш) с телефона, очистит и увеличит свободное место в памяти настолько аккуратно, что это позволит примерно в половину (до 60%) увеличить скорость работы телефона.
Помимо всего сказанного, имеет свой бесплатный антивирус и хорошие отзывы от пользователей, что немаловажно. Скачать!
DUSpeedBooster. А может Clean Master — отличное бесплатное приложение, давно проверенное временем
На данный момент, может даже лучшее из всех тех, что были придуманы для очистки телефона. Впрочем, предыдущий чистильщик не хуже обновляет и ускоряет андроид. CM повышает быстродействие телефона, удаляет ненужные файлы (кеш) из системы, тем самым увеличивая объем памяти. Может легко найти, что забивает память телефона и очистит от нежелательных файлов. Скачать!CleanMaster
А может Clean Master — отличное бесплатное приложение, давно проверенное временем. На данный момент, может даже лучшее из всех тех, что были придуманы для очистки телефона. Впрочем, предыдущий чистильщик не хуже обновляет и ускоряет андроид. CM повышает быстродействие телефона, удаляет ненужные файлы (кеш) из системы, тем самым увеличивая объем памяти. Может легко найти, что забивает память телефона и очистит от нежелательных файлов. Скачать!CleanMaster
Super Speed Cleaner — это очистка мусора (одним косанием) + ускорение работы (остановка приложений активных в фоновом реж.) + охлаждение центр. процессора (закрытие приложений перегревающих телефон) + экономия заряда аккумулятора (авто-сброс процессов снижающих заряд батареи). Booster.
Скачать!SuperSpeedCleaner
Новый, продвинутый с охладителем цп помощник по очистке андроида Super Cleaner, очистит память телефона ещё эффективнее, увеличит работоспособность (скорость) до 80% безнадёжному казалось бы уже устройству, не видавшего такой очистки. Первоклассный супер чистильщик, по отзывам пользователей многие от приложения просто в восторге, попробуйте и вы …
Скачать!SuperCleaner
Ещё, как вариант …
В большинстве андроид телефонов срабатывает команда *#9900# — очистка встроенной памяти, постоянно увеличивающегося «system data» который может достигать Гб и больше. То есть, вы набираете *#9900# жмете вызов, далее “Delete dumpstate/logcat” Всё, после этого произойдет очистка телефона от дампов памяти, особо никому не нужных и в скором времени опять накопившихся ((
P.S. Современный телефон имеет огромную внутреннюю память, но это не значит, что её можно не спеша забивать пока не останется свободного места. Внушительный объем практичнее использовать для кратковременного вброса и в удобное время очищать, перемещать информацию на внешний sd (флеш) накопитель.
В любом мобильном телефоне, планшете кроме обязательного антивируса, должна быть и программа с которой вы всегда сможете своевременно очистить память телефона от ненужных файлов.
Как удалить аккаунт Самсунг
1. Откройте настройки устройства, перейдите в раздел управления аккаунтами «Облако и учетные записи» и сразу же зайдите в «Учетные записи». Здесь нам необходим Samsung Account, откройте его.

2. В Андроид 9 и ниже — нажмите на иконку троеточия в правой верхней части экрана и сделайте удаление записи.
2. В Андроид 10 — вначале перейдите в «Личные данные», потом нажмите на значок троеточия сверху справа и выберите опцию «Выйти» и выйдите.

3. Если вас попросят ввести пароль — сделайте это, если не помните, то нажмите на соответствующую ссылку и восстановите. Процедура восстановления простая и не занимает много времени, после того, как пройдете ее — заново начните процесс удаления по инструкции выше.
Интересно! Если все-таки нет желания возится с восстановлением пароля, а мобильный или планшет нужно быстрее отдать, можно просто произвести сброс настроек андроид, чтобы они вернулись к заводскому состоянию и все было стерто.
Как вернуть заводские настройки
Итак, перезагрузка не помогла. Стоит попытаться откатить параметры к заводским. Звучит сложно, а на самом деле — элементарно. Наиболее быстрый и безопасный способ — сделать это через меню «Настройки». Если оно недоступно, сброс осуществляется с помощью режима восстановления. Расскажем подробней про оба способа.
Внимание! Последняя процедура повлечет удаление всех данных. Прежде чем предпринимать какие-либо действия, скопируйте личную информацию (список контактов, изображения, видео, документы) на стороннее хранилище данных, лучше облачное
При необходимости используйте USB-кабель для подключения к компьютеру.
Сброс через меню «Настройки»
Точная последовательность действий может меняться в зависимости от модели устройства, но в общих чертах сделать нужно следующее.
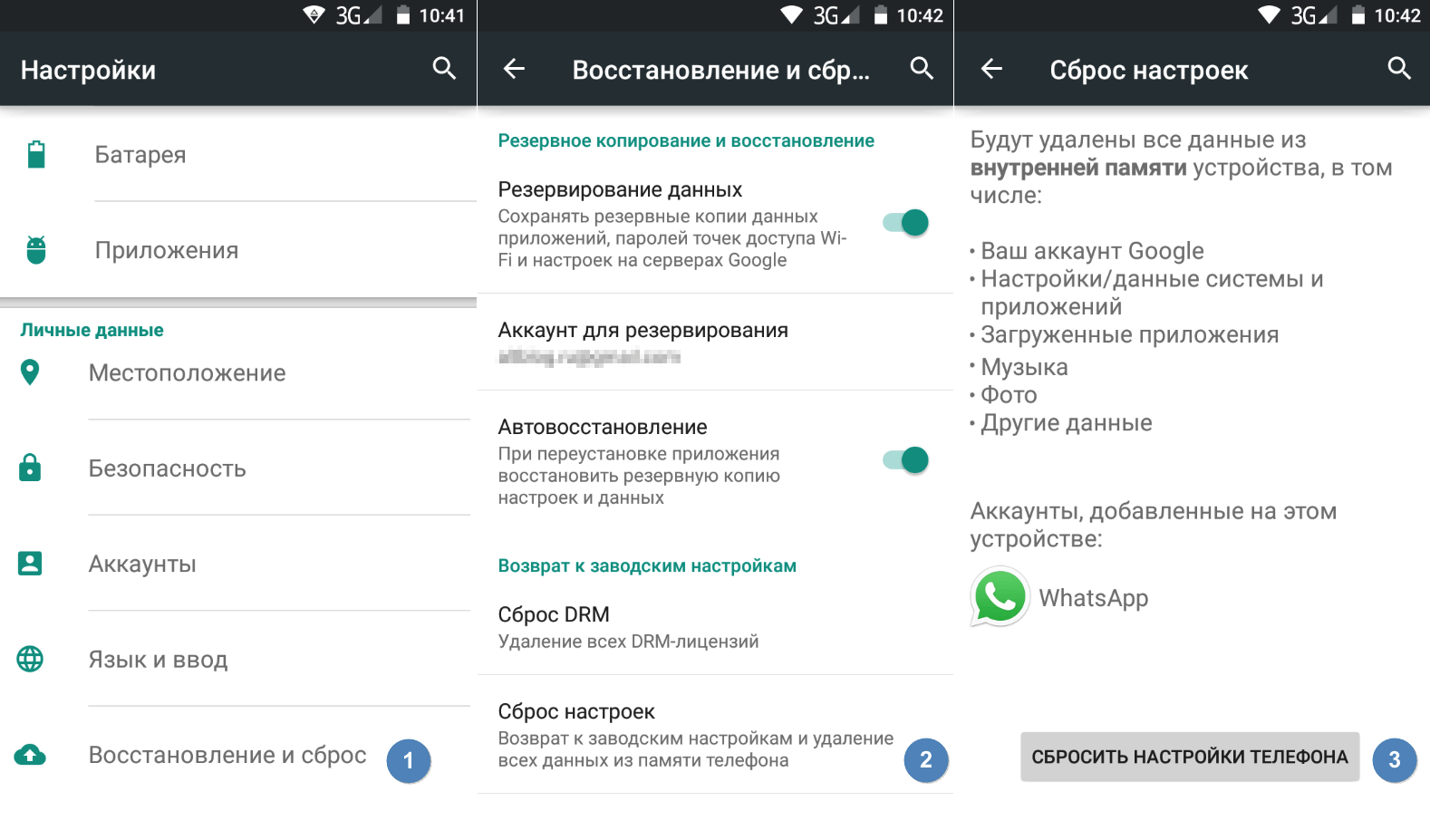
В меню «Настройки» отыщите пункт «Восстановление и сброс», выберите «Сбросить настройки телефона» и введите пароль, если он был установлен ранее. Появится предложение стереть все данные. Подтвердите это действие и дождитесь завершения процесса, после которого можно использовать резервное хранилище данных, чтобы восстановите ранее сохраненную информацию.
Вся процедура займёт не более нескольких минут.
Сброс кнопками через режим восстановления
Если телефон завис, сенсорный экран не работает и кажется, что к меню настроек не добраться, не теряйте надежды. Решение есть: Android можно перевести в режим восстановления при помощи кнопок на корпусе.
Ниже — список команд, работающих на устройствах некоторых популярных марок. Если вы не видите марки своего телефона в списке, просто поищите информацию в Google по запросу «master reset» и имени устройства. Кнопку питания лучше нажимать после того, как вы зажмете другие кнопки.
- Samsung: повышение громкости, кнопка «Домой», питание.
- Google Nexus/Pixel: понижение громкости, питание.
- HTC: понижение громкости, питание. На некоторых моделях HTC нужно удерживать понижение громкости после того, как отпустите питание.
- Motorola Moto Z/Droid: понижение громкости, питание. На большей части аппаратов Motorola требуется удерживать кнопку понижения громкости и нажать (единожды) на питание.
- LG: понижение громкости, питание. Когда появится логотип LG, отпустите питание и немедленно нажмите снова. Удерживайте кнопку понижения громкости.
- Sony Xperia: понижение громкости, питание.
- Asus Transformer: понижение громкости, питание.
Не удивляйтесь, что войти в режим восстановления так сложно. Это не для того, чтобы вас запутать. Производители лишь хотят, чтобы нельзя было случайно перевести смартфон в режим восстановления, потому что в таком случае было бы очень просто стереть все данные с устройства, того не желая.
Итак, для начала выключите телефон. После этого нажмите и удерживайте кнопку снижения громкости, потом жмите на кнопку питания до тех пор, пока он снова не включится. На экране должна появится надпись «Start».
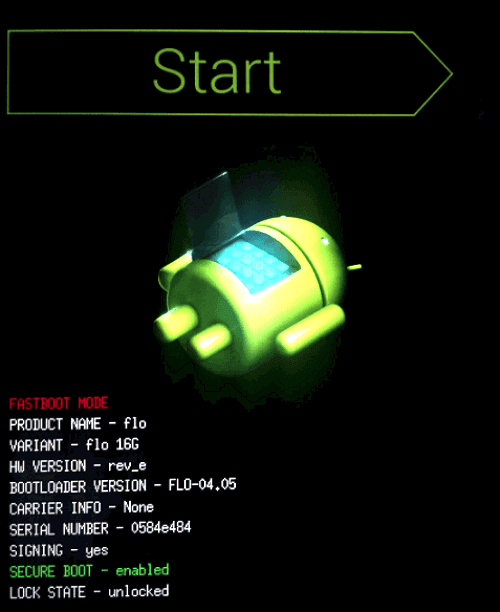
Теперь удерживайте кнопку снижения громкости до тех пор, пока не появится надпись «Recovery mode».
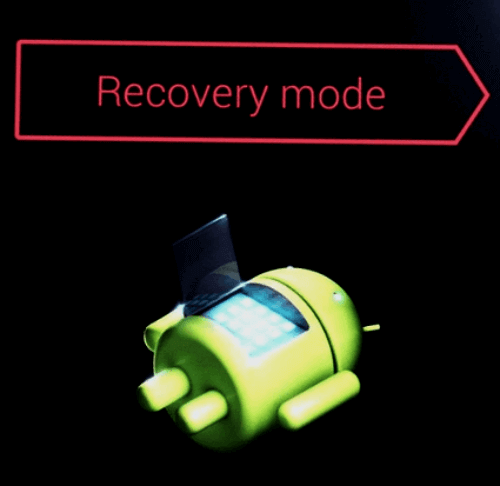
После этого нажмите кнопку питания, чтобы попасть в режим восстановления. Вы увидите логотип Android. Когда телефон будет переведен в режим восстановления, нажмите на кнопку питания и один раз на повышение громкости. После этого отпустите кнопку питания.
Теперь нажмите на кнопку снижения громкости, пока на экране не появится меню.
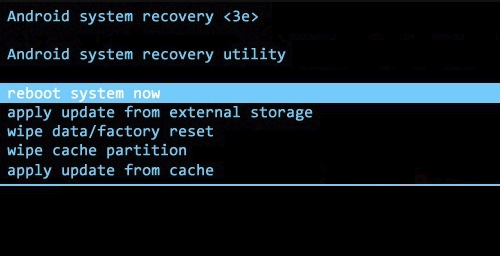
Доступные параметры могут различаться в зависимости от модели устройства, но есть определенные стандарты, которые есть всегда.
- reboot system now — перезагрузит устройство в обычном режиме.
- apply update from ADB — позволяет подключить телефон к компьютеру через USB-кабель и отправлять ему команды с помощью Android SDK.
- wipe data/factory rest — удалит все данные и вернет телефон к заводскому состоянию.
- wipe cache partion — очистит раздел с кэшем. Это временные системные данные, связанные с установкой приложений, и вы можете удалить их, не теряя при этом никаких личных данных. Это может решить множество проблем.
Примечание: Начиная с версии Android 7.1 компания Google удалила последний пункт. Вы можете сделать тоже самое, перейдя в меню «Настройки → Хранилище» и выбрав пункт «Кэшированные данные».
Как вы уже догадываетесь, в данном случае нужно выбрать пункт «Wipe data/Factory reset».
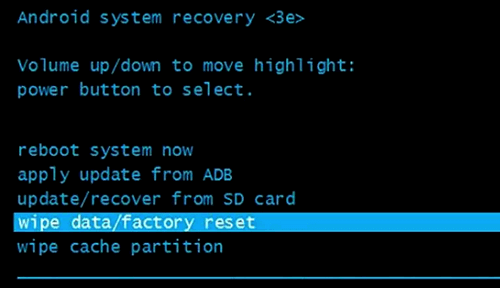
Система спросит, действительно ли вы хотите удалить все данные — выберите пункт «Yes» с помощью кнопок громкости.
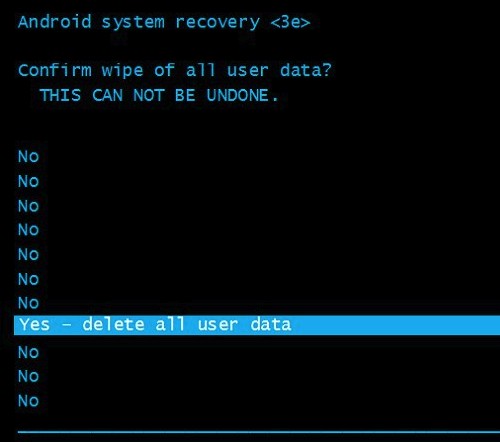
Теперь нужно выбрать пункт «Reboot system now».
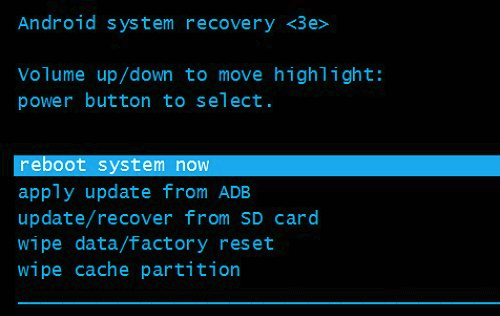
После этого Android начнёт сброс настроек. Когда всё закончится и система загрузится — используйте резервное хранилище для восстановление данных.
Удалить историю телефонных звонков на телефоне самсунг

Удаление истории звонков на самсунге не сложное. Запускаем «Телефон» и перемещаемся на вкладку последние.
В этом месте есть отображается хронологически упорядоченная история связей. Выберите «Три точки» и жмите удалить.
Если вы хотите удалить один вызов, выделите контакт, затем выберите опцию «Сведения о соединении» и щелкните значок корзины или верху справа «Удалить» (зависит от самсунга и версии андроида).
Таким способом, можно удалить отдельные строки. Если вы хотите удалить все это — выберите значок первый сверху.
Выбрав историю всех звонков, жмите «Удалить» — так сможете очистить историю звонков. В результате этой операции ваш самсунг будет очищен.
Специальные приложения
Как и у любого бренда в телефонах Samsung после удаления приложения в памяти остаются его «следы». Это разные данные необходимые для работы системы. Бесследно они не исчезают, а сохраняются в КЭШ. Его необходимо чистить. Сделать это можно руками для отдельных приложений – в настройках находится раздел «приложения», где выбирается поочередно утилита и кликом по ней открывается перечень возможных действий – удалить, остановить, очистить КЭШ, перенести на microSD. Минус способа – отнимает много времени.

Гораздо удобнее скачать специализированный софт. Хорошим вариантом является CCleaner – еще одно приложение, «перекочевавшее» с Windows в Android. Эта программа позволит не только удалить приложение без следа, но благодаря ей можно быстро почистить КЭШ. Помимо этого, здесь есть утилита для ускорения быстродействия и даже встроенный антивирус.
Если речь зашла об антивирусах, то стоит отметить – Android имеет уязвимости. Поймать вирус весьма легко, даже, если скачивать приложения только из Play Market. Поэтому сразу после использования поставить утилиту для борьбы с вредоносным софтом. Можно пользоваться бесплатными, но лучше купить подписку или переустанавливать ПО, чтобы пользоваться бесплатным периодом.
Очистка с помощью специальных утилит
Если стандартные способы не приносят удовлетворительных результатов, помогут специальные утилиты. Большинство из них находятся в свободном доступе, поэтому скачать удобное приложение можно легко и быстро. Как удалить ненужные файлы с телефонов Самсунг посредством утилиты CCleaner:

- После скачивания и установки программы выполнить ее запуск.
- Откроется окно, в котором будут присутствовать две шкалы. Одна определяет объем внутренней и внешней памяти смартфона. Другая шкала выявляет полный объем оперативки и определяет, сколько памяти используется на данный момент.
- Перед началом очистки рекомендуется открыть раздел «Настройки», а затем пункт — «Анализ устройства».
- В этом разделе пользователь имеет возможность самостоятельно определить, какие именно элементы должны очиститься. О том, что компонент будет просканирован, расскажет галочка белого цвета на зеленом фоне. Некоторые папки обозначены в виде белого замка на синем фоне. Это означает, что их нельзя исключить из режима сканирования.
- Для непосредственного удаления ненужных файлов с устройств Самсунг необходимо вернуться на стартовую вкладку утилиты и нажать кнопку «Анализ».
- После завершения данного процесса программа покажет, какой объем памяти будет освобожден. Для удаления необходимо нажать кнопку «Очистить», но перед этим рекомендуется посмотреть, напротив каких пунктов установлены галочки. При необходимости эти отметки можно убрать или добавить их напротив других компонентов.
С программой CCleaner справится даже неопытный пользователь, поскольку она проста в работе и имеет понятный на интуитивном уровне интерфейс. Независимо от модели смартфона Samsung, процесс деинсталляции будет выглядеть примерно одинаковым.

Утилита под названием SD Maid поможет удалить прочие файлы с телефонов Самсунг J1, J3 и остальных серий. Существует как платная версия программы, так и бесплатная. Pro-версия стоит около 3,5 долларов и ее преимущество в том, что она позволяет работать с правами Суперпользователя. С помощью бесплатной версии возможно почистить память от ненужного мусора.




