4 лучших альтернативы google chromecast
Содержание:
- Что вы можете сделать с Chromecast?
- Setting up Chromecast
- РИСК: глобальное господство
- AllCast
- ОС Android TV и как она работает
- Ответы на популярные вопросы о Xiaomi Mi Box S
- Use Chromecast as an audio streaming device
- Менее распространенные проблемы
- Модели для рассмотрения
- Первое поколение
- Chromecast подключен, но ничего не видно
- Процедура настройки
- Использование Chromecast на разных устройствах
Что вы можете сделать с Chromecast?
Смотреть потоковые видео
Неудивительно,что Chromecast может транслировать видео, которые вы покупаете в магазине Google Play. Но есть много других ведущих поставщиков контента, которые также работают с ним, включая Netflix, Amazon Video, Hulu, HBO GO/HBO NOW, Sling TV, ESPN, Disney, PBS, History, YouTube, NBA и многие другие.
Важно: Покупка Chromecast не дает вам доступа к контенту, который вы можете смотреть на нем, точно так же, как покупка телевизора не дает вам доступа к кабельным телевизионным шоу. Вы должны иметь учетные записи в каждом потоковом сервисе, который предоставляет контент (некоторые бесплатные, некоторые платные) и/или подписаться на кабельный / спутниковый пакет, который дает вам разрешение на доступ к шоу из определенных сетей через Chromecast
Например, если вы платите за HBO через своего кабельного провайдера, то вы можете использовать приложение HBO GO для бесплатной трансляции своих шоу, используя свой логин кабельной компании. Если у вас нет кабеля или ваш пакет не включает HBO, вы можете приобрести услугу HBO NOW и использовать это приложение для просмотра их шоу.
Слушать потоковое аудио
Chromecast также позволяет воспроизводить музыку из нескольких популярных сервисов, включая их собственные Google Music, Pandora, Spotify и iHeart Radio.
Зеркальное отображение экранов ПК и устройств Android на телевизоре
Используя браузер Chrome на рабочем столе Windows или приложение Google Home на мобильном устройстве, вы можете зеркально отобразить весь экран на телевизор. Так, например, это позволит вам смотреть видео, которое доступно только в интернете, или читать вашу электронную почту, или отображать презентацию на экране.
Примечание: Разница между кастингом и зеркальным отображением заключается в том, что с помощью кастинга вы можете транслировать что-либо со своего компьютера, не прерывая любой контент, отправляемый на ваш телевизор. Поэтому, если я смотрю Джессику Джонс во вкладке браузера Chrome и бросаю ее в Chromecast, я могу переключиться на свою электронную почту, и видео будет продолжать воспроизводиться. С помощью зеркального отображения вы в основном просто копируете все, что отображается на экране вашего компьютера на телевизор. Поэтому, если вы переходите от одной программы к другой, то же самое произойдет и на вашем телевизоре. В Примере с Джессикой Джонс, Когда я переключаюсь на свой почтовый клиент, это то, что теперь будет отображаться на моем телевизоре.
Setting up Chromecast
If you’ve already set up your Chromecast, skip to the next trick, but we wanted to help you get things rolling in case you’re new to the product and are just pulling it out of the box. Here’s the essential equipment: A TV with an HDMI input (4K or otherwise), Wi-Fi access, a free USB port or power outlet, and a computer, smartphone, or tablet with either Google’s Chrome browser (for a computer) or the Google Home app installed. Simply plug the Chromecast into your TV’s HDMI port, plug it into a power source, then visit the Chromecast setup page to download the necessary app. The Chromecast will walk you through the rest. We also have a complete guide to Chromecast setup if you need a bit more assistance.
Note: If after connecting your Chromecast to your Wi-Fi network, you still can’t “see” the Chromecast from your Chrome browser casting extension or compatible apps (such as Netflix), you may need to make some adjustments to your Wi-Fi router. Visit the aforementioned Chromecast page for troubleshooting help.
РИСК: глобальное господство
Еще одна качественная игра с поддержкой Chromecast — это RISK: Global Domination, бесплатная версия популярной конкурентной настольной игры. До шести игроков могут отбросить свою тень по всему миру, строя империи и побеждая вражеские армии. Опять же, это удивительное использование возможностей Chromecast — каждый может просто бездельничать в гостиной и случайно побороться за полное мировое господство в блаженном комфорте. Традиционалисты будут рады узнать, что правила не сильно изменились, и те, кто играет самостоятельно, могут сразиться с ИИ или вывести кампанию на международный уровень с многопользовательской онлайн-игрой.
РИСК: глобальное доминирование в Google Play
AllCast
Альтернатива BubbleUPnP, AllCast имеет заманчивый, простой в использовании интерфейс, но в наших тестах он иногда боролся за потоковую передачу видео на Chromecast. Слева есть меню, которое поможет вам найти Chromecast, мультимедиа и видео, хранящиеся на вашем устройстве и в локальной сети. К сожалению, в наших тестах AllCast изо всех сил пытался найти мультимедиа на нашем NAS, но он отлично подходил для потоковой передачи видео прямо с нашего телефона. Еще раз он может воспроизводить только файлы, поддерживаемые Chromecast, и бесплатная версия имеет ограничение в одну минуту просмотра. AllCast Premium стоит £ 3, поэтому попробуйте бесплатную версию, прежде чем открывать свой кошелек.
AllCast в Google Play
ОС Android TV и как она работает
 Android TV делает всё возможное, чтобы пользователь смотрел контент. Где только найти время на всё это?
Android TV делает всё возможное, чтобы пользователь смотрел контент. Где только найти время на всё это?
Теперь переходим к главному — системе. Здесь используется чистейшая оболочка Android TV от Google без малейших следов Китая. Забегая вперёд скажу, что она очень удобная.
Сверху находится ряд избранных приложений, которые можно настроить на своё усмотрение. Этот ряд, насколько я понимаю, вообще не ограничен, и значков может быть сколько угодно.
Ниже идут ряды с предложениями от сервисов, которыми вы пользуетесь. От YouTube таким образом можно вынести ленту с трендами, рекомендациями и подписками. Netflix просто рекомендует наиболее подходящие для просмотра проекты.
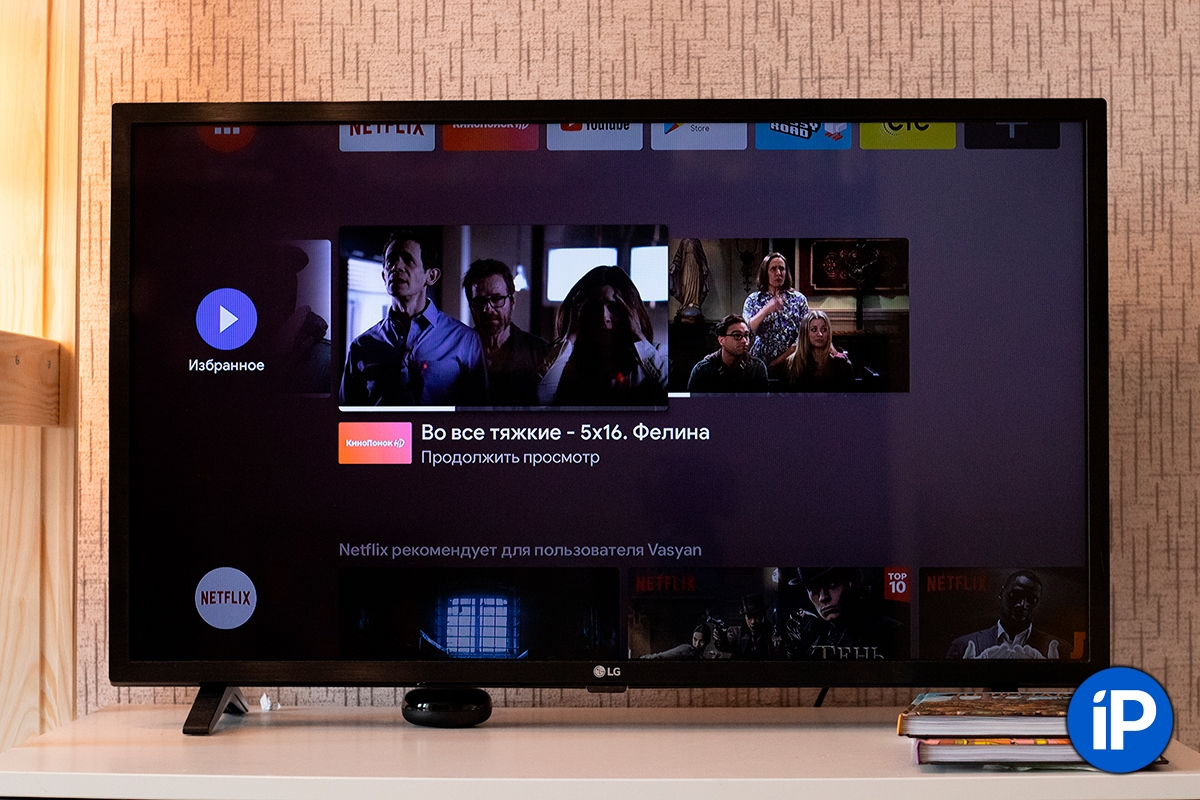 Недавно пересмотрел «Во все тяжкие». Кто смотрел этот сериал, что думаете про сиквел El Camino?
Недавно пересмотрел «Во все тяжкие». Кто смотрел этот сериал, что думаете про сиквел El Camino?
Аналогично работают и другие сервисы в ОС. Больше всего мне нравится системное расширение «Избранное».
По стандарту оно находится прямо под рядом избранных приложений, и в нём собираются все фильмы и сериалы, которые вы смотрите. Переключившись на него, можно быстро вернуться к просмотру и продолжить его с того места, где вы закончили.
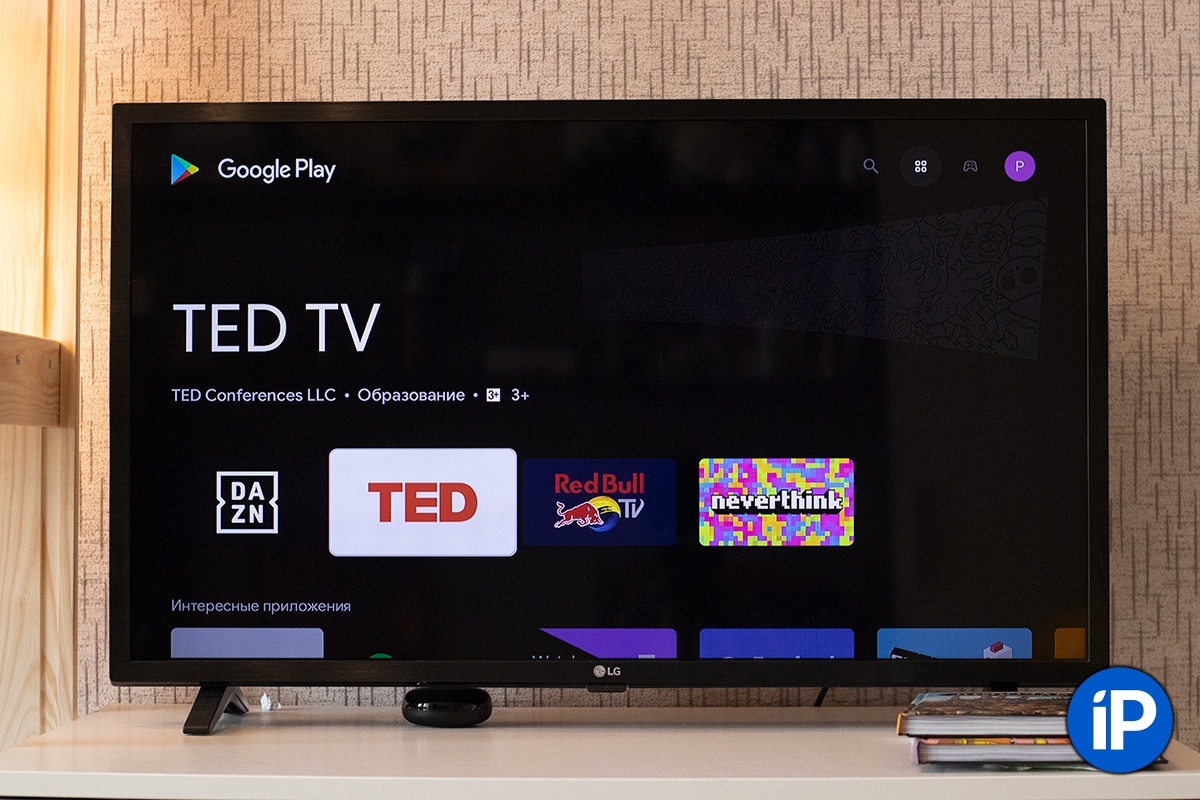
Насчёт софта всё здорово. В Google Play можно найти что угодно. Онлайн-кинотеатры есть точно абсолютно все. А ещё несколько десятков игр, в основном аркад, и несчётное количество разных программ для продвинутых пользователей.
Всякие файл-менеджеры для установки сторонних APK-файлов, да даже браузеры имеются. В общем, полная свобода, всё-таки имеем дело с Android.
Честно, такими штуками я практически не пользовался. Mi TV Stick выполняет для меня свою основную функцию — показывает контент.
Но, как пользователя техники Apple, меня волновал показ контента из Apple TV, потому что у меня есть пара десятков купленных в iTunes фильмов и подписка на TV+. В общем, я мог не переживать.
Ответы на популярные вопросы о Xiaomi Mi Box S
Да, можно. Но так как на приставке нет разъема LAN, то понадобится переходник USB-LAN (внешняя сетевая карта). Одна из самых популярных и проверенных с этой приставкой – TP-LINK UE300. Ethernet адаптер подключается в USB-порт на Ми Бокс, а сетевой кабель от роутера непосредственно в адаптер.
Подробная инструкция – USB LAN адаптер для Xiaomi Mi Box S: подключаем Smart TV приставку к интернету через Ethernet кабель.
Можно. Вот инструкция: как подключить Bluetooth устройство к Xiaomi Mi Box S, TV Stick или другой Android ТВ приставке.
К Xiaomi Mi Box S по Bluetooth можно подключить любое устройство. Наушник подключаются без проблем. Я подключал AirPods. Сделать это можно в настройках, в разделе «Пульты и аксессуары». Там уже будет отображаться подключенный по Bluetooth пульт ДУ Xiaomi RC.

Просто нажимаем на кнопку «Добавить устройство» (оно должно находится в режиме подключения, быть видимым для других устройств) выбираем устройство и оно подключиться к ТВ приставке.
Одновременно по Bluetooth можно подключить до 5 устройств. Например, две пары наушников, мышку, пульт.
Я считаю, что это одно из больших преимуществ данной приставки перед телевизорами со встроенной функцией Smart TV. Так как только к некоторым телевизорам можно напрямую подключить Bluetooth наушники. В большинстве случаев такой возможности нет, даже есть в телевизоре есть Bluetooth.
Нет, нельзя. На приставке нет разъема для подключения ТВ антенны или кабельного телевидения. Телевизионные каналы можно смотреть только через интернет.
Да, можно. Приставке без разницы какое устройство раздает Wi-Fi. Роутер, или телефон – это не имеет значения. Главное, чтобы через телефон была нормальная скорость и оператор не блокировал раздачу интернета.
В настройках. В разделе «Настройки устройства» — «Заставка».
Нажмите на кнопку голосового поиска на пульте ДУ, произнесите фразу и смотрите результат на экране телевизора.

Голосовой поиск работает в разных приложениях.
Обновление: подготовил подробную инструкцию по установке браузера на Android TV приставки (на примере Xiaomi Mi Box S).
Обновление: инструкция, по которой можно настроить управление приставкой Xiaomi Mi Box S с помощью телефона (замена пульту ДУ).
Планирую пополнять этот раздел отвечая на новые вопросы. Так же в планах написать несколько подробных инструкций по настройке отдельных функций и решению некоторых проблем с приставкой Xiaomi Mi Box 4.
67
Сергей
Приставки Smart TV
Use Chromecast as an audio streaming device
Bluetooth is great for streaming audio from your phone to newer audio systems and wireless speakers, but those notification sounds can be annoying. Using Wi-Fi, you can bypass those and still use your phone while you listen to music thanks to a slew of iOS and Android music apps with Chromecast support, including Pandora, Google Play Music, and Spotify.
If you’ve got a modern A/V receiver, soundbar, or powered speakers with an optical input, using the Chromecast to stream is as simple as connecting an optical cable from your TV’s audio output to your audio device’s optical input. (Note: In some cases, you may need to set your TV audio to “external speakers,” and choose the optical output. This menu is typically found in the settings menu under Sound.) Have an older amplifier with only analog inputs? Just get an optical to RCA adapter online and plug it into the RCA input of your sound system. Or, as is increasingly likely, your TV may have an HDMI-ARC connection, in which case any sound from your Chromecast can be routed back to the audio device from the TV via a single HDMI connection.
Another option is to connect your Chromecast directly to an HDMI input on your A/V receiver or soundbar and use your phone as both the controller and the viewing window to see what’s playing.
Менее распространенные проблемы
Некоторые проблемы могут быть вызваны настройками маршрутизатора или сетиИногда Chrome обнаруживает устройство в сети, но не может установить с ним соединение. Как правило, такие проблемы возникают из-за неверных настроек маршрутизатора или сети. Убедитесь, что режим изоляции точки доступа отключен на вашем маршрутизаторе и настройки брандмауэра не блокируют подключение устройству Chromecast.
Некорректная синхронизация часов
- Проверьте, правильное ли время показывают часы на вашем компьютере. Это можно сделать с помощью сайта time.is. Если часы отстают или спешат на несколько часов, настройте правильное время и пропустите следующие шаги.
- Если вы устанавливаете время вручную, убедитесь, что правильно указали часовой пояс. Если часы показывают правильное время, но выбран другой часовой пояс, это может быть источником проблемы.
- Рекомендуем включить автоматическую синхронизацию часов.
Нужна дополнительная информация? Поищите ее на нашем (на английском языке).
Модели для рассмотрения
Как вы могли заметить, преимущества, предлагаемые Смарт-телевизоры с Chromecast замечательны, поэтому мы рекомендуем вам выбрать модель с Android TV, которая имеет эту функцию. По этой причине не пропустите нашу подборку с десятью качественными моделями, которые будут более чем соответствовать вашим ожиданиям, а также интегрировать этот мультимедийный проигрыватель для наиболее удобного дублирования экрана вашего телефона.
Philips 65Oled934 / 12
Начнем эту подборку с одного из украшений в короне голландского производителя. Мы говорим о впечатляющем Philips 65Oled934 / 12, Smart TV, который предлагает минималистичные рамки, так что его 65-дюймовая OLED-панель главный герой вашей гостиной.
К этому мы должны добавить мощный звуковая панель, подписанная известным производителем Bower & Wilkins без всяких сомнений наслаждаться акустическим пейзажем.
Телевизор Sony OLED KD48A9
На втором месте одна из величайших жемчужин Sony в рамках своего телевизионного подразделения. А модель с 48-дюймовая OLED-панель, поэтому она идеально подходит для небольших помещений, а качество изображения вас совершенно не разочарует.
Philips 65OLED855 / 12
Мы уже ожидаем, что в этой подборке вы увидите несколько моделей Philips. И это просто потому, что у него один из самых мощных каталогов при выборе Smart TV с Android TV и Chromecast. В Philips 65OLED855 / 12 будет более чем соответствовать вашим ожиданиям, а также будет иметь поддержку Alexa.
Sony KD-77AG9 Master серии
Еще один отличный вариант — Sony KD-77AG9 Master Series. Smart TV, который излучает качество для каждой из своих пор, делая ставку на очень хорошо сбалансированную OLED-панель и поддерживается технологией Triluminos японской фирмы, чтобы предложить визуальный ландшафт вне всяких сомнений.
Philips 55OLED804 / 12
Последняя модель с OLED-панелью, которую мы хотим порекомендовать вам, — это Philips 55OLED804 / 12. Умный телевизор с минимальными рамками, так что 55-дюймовый экран выглядит как никогда раньше, в дополнение к Процессор P5 Perfect Picture Engine для достижения наилучших результатов.
TCL 65DC762
В компиляции этого типа нашумевший TCL 65DC762 нельзя было не заметить. 4K Smart TV, который работает с Android TV и удивляет тем, что предлагает удивительный звук благодаря динамику, подписанному JBL.
Philips Ambilight 65PUS7354
Последний телевизор Philips, который мы хотим порекомендовать, — это модель с экраном 65 дюймов и разрешением 4K. Smart TV с технологией Ambilight, чтобы вы могли полностью погрузиться в атмосферу. Несомненно, если вы попробуете эту технологию, вам не понадобится модель без этой функции.
TCL 75EP680
Продолжая этот сборник, где вы найдете лучшие телевизоры со встроенным Chromecast, мы не хотели упускать возможность порекомендовать TCL 75EP680. Smart TV с Android TV, экраном 75 дюймов и отличной ценой.
Sony KD-65XG8577
Еще одна модель, которая вас ничуть не разочарует, — это телевизор Sony с Android TV. Модель, которая выделяется тем, что предлагает объектно-ориентированную технологию ремастера HDR для достижения безупречного качества изображения.
Xiaomi Mi TV 4S
Мы закрываем эту компиляцию Xiaomi Mi TV 4S — модель, которая может похвастаться соотношением цены и качества, которое очень сложно превзойти. А его 65-дюймовый экран позволит вам наслаждаться великолепным качеством изображения за меньшие деньги, чем вы можете себе представить.
Первое поколение
Первый проигрыватель появился в 2013 году
Прибор сразу привлек к себе внимание пользователей интернета. Это не случайно, медиаплеер обладал прекрасными параметрами:
- Мощный, современный процессор.
- Большой объем оперативной и встроенной памяти.
- Беспроводной модуль Вай-Фай 802.11 с поддержкой частоты 2,4 и 5 ГГц.
Хромкаст 2013
Медиаплееры первого поколения обладают множеством достоинств:
- Настройка под силу любому пользователю, даже неопытному.
- Быстро реагируют на каждое нажатие кнопки, которая включает и выключает воспроизведение медиафайлов.
- Отличаются компактными размерами.
- Воспроизведение медиафайлов не прекращалось даже после погружения ПК в режим «сна», либо автоматической блокировки экрана смартфона.
- Передача картинки сразу на несколько мониторов.
У медиаплеера есть недостатки. Нельзя просматривать видеофайлы основного количества браузеров и отдельных ресурсов Google Chrome. Это, пожалуй, самый существенный минус. В большинстве случаев необходимо провести проверку сервисов на совместимость с медиаплеером.
Chromecast подключен, но ничего не видно
Это одна из самых неприятных проблем, поскольку мы считаем, что все сделали правильно, подключив устройства, загрузка приложения Google Home и синхронизация устройства , но экран остается черным. В этом случае в нашем распоряжении также будет несколько возможных решений, чтобы попытаться найти проблему.
Проверить мощность
Нам нужно будет убедиться, что гаджет подключен непосредственно к источнику питания с оригинальным шнуром питания и адаптером питания. Мы также можем чередовать подключение с адаптером и попробовать подключить кабель USB непосредственно к порту USB на телевизоре, чтобы проверить, позволяет ли это подключиться.
Проверить ввод
В этом случае решение заключается в убедитесь, что телевизор настроен на тот же вход HDMI как Chromecast. В большинстве элементов управления или если мы управляем телевизором с помощью виртуального пульта дистанционного управления с мобильного телефона, это можно проверить с помощью кнопки ввода, кнопки источника или классической кнопки «Источник».
Перезагрузите Chromecast
Если после предыдущих шагов экран все еще черный, рекомендуется перезагрузить устройство. Для этого нам нужно будет отсоедините шнур питания от устройства, подождите 1 минуту и снова подключите его
Важно знать, что если мы отключим Chromecast от порта HDMI телевизора, устройство не будет перезагружено, поэтому это придется сделать, отключив его от источника питания
Процедура настройки
Кроссплатформенность Chromecast позволяет работать с ним на устройствах с любой операционной системой.При этом главным условием является наличие браузера Chrome. Перед тем, как настраивать Chromecast на телевизоре, необходимо скачать и установить специальное приложение, являющееся по существу интерфейсом между смартфоном и Chromecast, с одной стороны, и телевизором с другой. На компьютерах, как правило, роль такого интерфейса ложится на плечи браузерного плагина. Где брать такой софт?
Адрес обычно указывается внутри коробки или в инструкции. Если речь идёт о мобильном гаджете, то это приложение Google Home, для ПК нужно в Chrome набрать в адресной строке chromecast.com/setup.
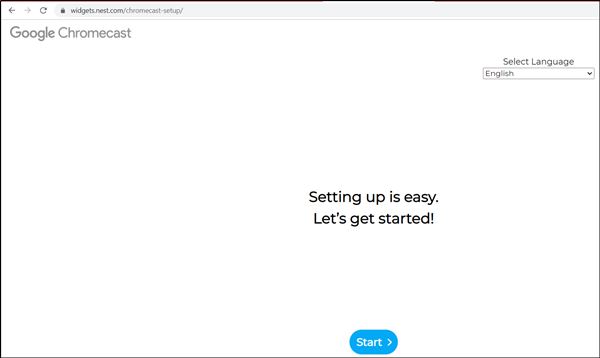
После установки плагина/приложения можно приступать непосредственно к первичной настройке девайса. Если телевизор уже распознал Chromecast, то вашему гаджету ещё предстоит это сделать. Для этого у вас должна функционировать сеть Wi-Fi. Просканируйте её на смартфоне/ноутбуке – Chromecast вначале будет стандартной точкой доступа, и эту сеть легко выявить по одноимённому названию. Правда, нередки ситуации, когда в соседской сети тоже присутствует это устройство, и тогда вам нужно будет определить, какая из сетей ваша, а какая соседская. Обычно в этом нет ничего сложного, ведь уровень сигнала будет неодинаковым.
В любом случае после выбора Chromecast и нажатия «Подключить» нужно будет ввести чётырёхзначный пароль, который является гарантией того, что вы выбрали правильный гаджет и его не смогут в будущем использовать хитрые соседи.
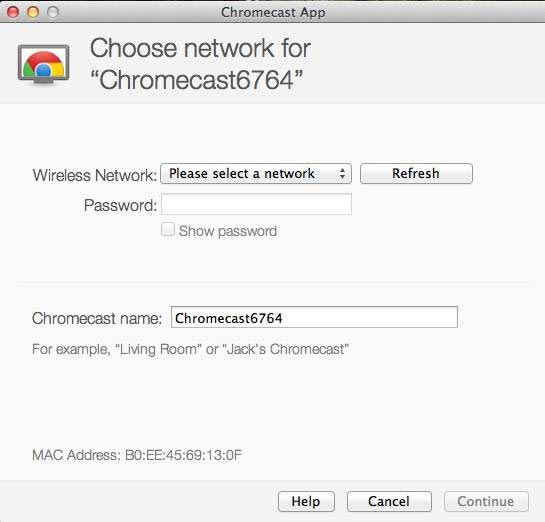
Но и это не всё: чтобы установить Chromecast на компьютер, необходимо, чтобы он оказался привязанным к вашей домашней сети, в которой работает ПК или смартфон.
Это можно сделать в установленном приложении, причём имеется возможность изменить имя устройства по умолчанию и установить новый пароль. Как только Chromecast подключится в локальной сети, вы сразу же сможете его использовать по прямому предназначению – для просмотра видео на большом экране.
Для работы устройства нет необходимости держать постоянно включенным компьютер или мобильник – достаточно, чтобы работал роутер.
ВАЖНО. Chromecast работает в частотном диапазоне 2.4 ГГц
Если маршрутизатор вещает на других частотах (например, 5 ГГц), то он просто не увидит устройство, и сопряжение окажется невозможным. Учтите это, чтобы не приобрести неработающий гаджет.
Если возникла необходимость в изменении настроек Chromecast, это можно сделать с помощью кнопки, расположенной возле USB-разъёма. Ей необходимо нажать и удерживать примерно 20-25 секунд. О том, что настройки сбросились к заводским, будет свидетельствовать мигающий индикатор.
Использование Chromecast на разных устройствах
А теперь перейдём от теории к практике. Способы использования медиаплеера на ПК под Windows и MacOS, на «яблочных» и андроид-смартфонах несколько разнятся, поэтому приведём небольшие инструкции для каждого из устройств.
Chromecast на ПК
Использовать Chromecast на ноутбуке или настольном компьютере можно по-разному, но в любом случае вам понадобится браузер Google Chrome. Через интернет-обозреватель на телевизор можно транслировать видео с единичной вкладки, или осуществлять потоковую трансляцию всего рабочего стола, или же запустить на ПК файл с видео или музыкой и передать его на ТВ.
Итак, в разделе браузера с плагинами жмём на иконку Cast и выбираем пункт «Больше». Откроется новое окно, где отобразятся все устройства Chromecast, доступные в сети, выбираем нужное, кликнув по нему. Дальше необходимо кликнуть по кнопке «Источники» и выбрать один из трёх вариантов просмотра: с использованием вкладки, всего экрана или отдельного файла.
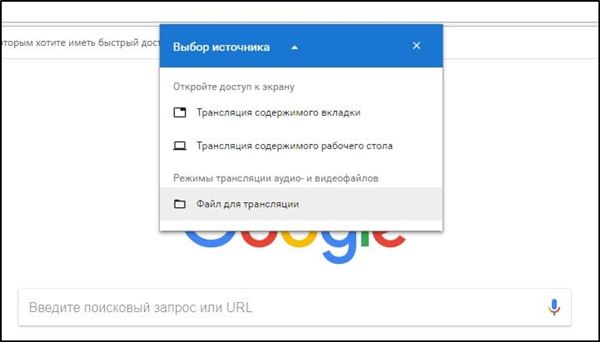
При трансляции потокового видео из вкладки или файла вы можете использовать компьютер по своему усмотрению, не опасаясь, что содержимое экрана высветится на телевизоре – там будет показана только та область экрана, в которой происходит трансляция. Разумеется, браузер должен оставаться открытым, а если вы хотите продолжать работать с другими приложениями, это делать необходимо в фоновом режиме.
Если вы хотите транслировать весь рабочий стол, позаботьтесь о том, чтобы посторонние не смогли увидеть на телевизоре конфиденциальной информации не для чужих глаз.
ВНИМАНИЕ. Chromecast не будет работать на компьютерах с Windows ниже седьмой версии.
Chromecast на Mac
Рассмотрим теперь, как включить Chromecast на «яблочных» компьютерах. Принцип работы аналогичен – можно транслировать потоковое видео/аудио в трёх режимах, как и на Виндовс.
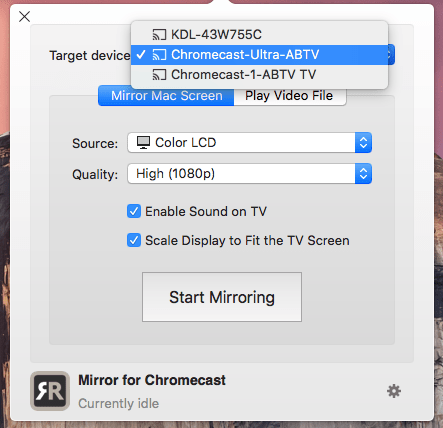
Пошаговое руководство:
- запускаем браузер Chrome;
- кликаем на иконке More (3 вертикальные точки) и выбираем Cast;
- выбираем устройство и кликаем по пункту «Источники»;
- на время трансляции браузер должен быть открытым.
Chromecast на Android
Функционал Chromecast на Android богаче, нежели на смартфонах под iOS, особенно если речь идёт о трансляции контента на большом экране. Дело в том, что ОС Android наделена возможностью трансляции полного экрана, а не только отдельных приложений.
Насколько это важно? Если приложение, захват которого вы хотите произвести, не поддерживает протокол Chromecast, то трансляция всего экрана – единственный способ, позволяющий перенести его содержимое на телевизор. Так что ответ – да, функция действительно востребованная
Для активации экрана необходимо зайти в настройки смартфона и в разделе подключённых устройств найти и выбрать Cast. После этого отобразится перечень доступных устройств – выбираем своё, как мы это делали для ПК.
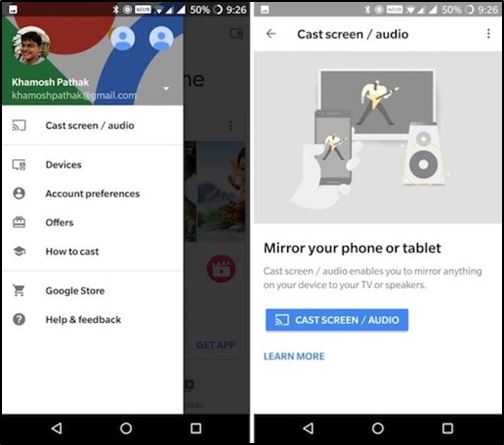
Многие приложения, оптимизированные под Chromecast, имеют встроенную кнопку Cast, напоминающую телевизор в миниатюре. При её нажатии видео будет параллельно транслироваться на ТВ. В частности, такая кнопка имеется у приложения YouTube.
При этом отображаться на большом экране будет только экран YouTube, остальной интерфейс телефона будет сокрыт от посторонних.
Chromecast на iPhone
В отличие от андроид-смартфонов, здесь вы сможете пользоваться Chromecast, только если используемое приложение поддерживает данную технологию. Возможность трансляции всего экрана здесь отсутствует – разработчики из Apple весьма придирчивы к своим изделиям в плане безопасности, исключив потенциальную возможность утери конфиденциальных данных.
О поддержке приложением Chromecast можно догадаться по наличию соответствующей иконки, которая может быть расположена где-то в меню приложения или на рабочем экране. Жмём на этой пиктограмме и выбираем наше устройство, после чего трансляция запустится.
Chromecast без Wi-Fi
На Андроид-смартфонах имеется возможность трансляции видеоконтента без подключения к сети по Wi-Fi. Как такое возможно? Смартфон имеет собственный модуль Wi-Fi, который и будет устанавливать соединение с Chromecast.
Сама процедура подключения аналогична обычной, за единственным исключением: когда выв выберете Chromecast, к которому нужно подключиться, необходимо будет каждый раз вводить четырехзначный PIN-код.
Для iPhone такой вариант недоступен, так что, если вы часто работаете без Wi-Fi – придётся потратиться на роутер, хотя бы самый бюджетный.




