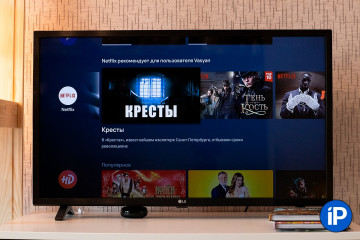Трансляция видео из приложений с поддержкой chromecast
Содержание:
- Коробка и ее содержание
- Если ничего не помогает, другие решения
- CastSession
- На какие устройства может работать Chromecast?
- Гостевой режим
- Что такое Chromecast
- Подключите Chromecast к вашей сети Wi-Fi
- Как работает Chromecast?
- Что такое Chromecast?
- Подбор фотографий
- Что нового
- Управление Chromecast с помощью вашего голоса
- Версии Chromecast
- Как подключить телефон/ПК к телевизору с помощью Chromecast
- Использование на разных устройствах
- Воспроизведение файлов с вашего ПК или Mac на экран телевизора
- Начать потоковое аудио в любимые динамики
- Как работает Google Chromecast
- В итоге
- Дмитрий Черенков
Коробка и ее содержание
Обзор не будет полным, если не затронуть, что получит пользователь после приобретения девайса.
Для небольшого прибора Google предусмотрел не менее компактную коробку.
 В упаковке присутствуют все элементы для быстрого ввода в работу аппарата и наглядная инструкция по подключению.
В упаковке присутствуют все элементы для быстрого ввода в работу аппарата и наглядная инструкция по подключению.

 В перечень комплектующих, кроме Chromecast, входят:
В перечень комплектующих, кроме Chromecast, входят:
- Переходник HDMI;
- Блок с USB-шнуром для электропитания гаджета.
 Габариты устройства позволяют носить его с собой в кармане. Особенно об этом хорошо отзываются люди, которым по работе часто требуется организовывать доклады и презентации в условиях выезда в другие компании.
Габариты устройства позволяют носить его с собой в кармане. Особенно об этом хорошо отзываются люди, которым по работе часто требуется организовывать доклады и презентации в условиях выезда в другие компании.
Ведь уже не требуется носить с собой крупногабаритное оборудование, а просто любой имеющийся телевизор быстро превращать в Smart-ТВ, на большом экране которого презентацию можно вести с планшета или даже телефона.
Источники
- https://WiFiGid.ru/raznye-sovety-po-tv/chromecast
- https://nastrojkin.ru/software/program/chromecast-com-setup.html
- https://ichip.ru/sovety/kak-podklyuchit-i-nastroit-mediapleer-google-chromecast-2-139628
- https://AndroidInsider.ru/gadzhety/kak-ya-polzuyus-chromecast-i-nuzhno-li-ego-pokupat.html
- https://www.iphones.ru/iNotes/532624
- https://SetPhone.ru/stati/chromecast/
- https://GoStadia.ru/google-chromecast-chto-eto-za-ustrojstvo-i-kak-polzovatsya/
- https://help-wifi.ru/tekh-podderzhka/chromecast/
- https://mediadoma.com/kak-ispolzovat-google-chromecast-5-minutnoe-rukovodstvo-po-ustanovke
- https://help-wifi.com/o-besprovodnyx-texnologiyah/google-cast-na-televizore-s-android-tv-chto-eto-kak-nastroit-i-kak-polzovatsya/
Если ничего не помогает, другие решения
Не исключено, что ничего из результата, который оставляет нам меньше возможностей для поиска решений которые не проходят техобслуживание. Однако перед этим последним шагом мы должны попробовать эти возможные решения, которые во многих случаях решают проблему сразу.
Обновите Google Home
Официальные Android приложение, которое контролирует Chromecast, возможно, он ожидает обновления исправить известные ошибки. Мы можем проверить это из Гугл игры, войдя в Мои приложения и проверив, используем ли мы последнюю версию Google Chrome.
Сбросьте Chromecast до заводских настроек
Иногда это единственное решение, способное исправить все проблемы. Этот параметр вернет устройство к его начальным настройкам, а это означает, что мы можем начать все сначала, устранив возможные настройки, которые вызвали проблему. У нас будет два способа сделать это, первый из них выполняется из приложения Google Home, с нашего мобильного телефона и является самым быстрым. Второй требует прикосновения к самому устройству.
- В приложении Google Home : открываем приложение и тапаем по названию нашего устройства Chromecast. Затем мы заходим в настройки и щелкаем справа на трех точках доступа, чтобы открыть дополнительные параметры. Наконец, нажмите «Сбросить заводское состояние» и согласитесь.
- С устройства Chromecast : Этот метод требует, чтобы Chromecast был подключен к телевизору. Затем мы нажимаем и удерживаем кнопку на устройстве не менее 25 секунд или до тех пор, пока непрерывный светодиодный индикатор не начнет мигать, изображение не исчезнет с экрана телевизора и не начнется последовательность перезапуска.
CastSession
Итак, пользователь выбрал нужный девайс, CastFramework открыл новую сессию. Теперь наша задача заключается в том, чтобы отреагировать на это и передать девайсу информацию для воспроизведения.
Чтобы узнать текущее состояние сессии и подписаться на обновление этого состояния, воспользуемся объектом SessionManager:
А ещё можем узнать, нет ли открытой сессии в данный момент:
У нас есть два основных условия, при которых мы можем начинать кастинг:
- Сессия уже открыта.
- Есть контент для кастинга.
При каждом из этих двух событий можем проверять состояние, и если всё в порядке, то начинать кастить.
На какие устройства может работать Chromecast?
Хотя во всей литературе Google по поддержке Chromecast говорится о подключении ключа к телевизору, список поддерживаемых устройств более широк.
Для работы Chromecast необходимы два подключения: источник питания и подключение HDMI.
Соединение HDMI совместимо с любым экраном, имеющим вход HDMI. Таким образом, помимо телевизоров, это также относится к автономным мониторам, проекторам и другому подобному оборудованию.
Вы не можете использовать ключ Chromecast для просмотра содержимого на вашем Android, iOS-устройстве, ноутбуке или любом другом гаджете с выходным портом.
И помните, что если вы используете Chromecast Ultra, вам понадобится телевизор с поддержкой 4K и высокоскоростное подключение к Интернету.
Гостевой режим
Опция появилась со второго поколения Chromecast. Гостевой режим позволяет установить с приставкой соединение устройствам, неподключенным к одной сети. К примеру, со смартфоном, работающим от 4G. Для активации этой опции необходимо:
- Запустить Google Home.
- Выбрать устройство, которому будет открыть гостевой доступ.
- Нажать на кнопку «Настройки» и выбрать «Гостевой режим».
- Активировать опцию, переместив ползунок в положение on.
Владелец приставки может по собственному желанию включить или деактивировать гостевой режим. Для подключения смартфона или другого мобильного устройства к Хромкаст потребуется ПИН-код. При попытке подключения он вводится автоматически.
Если при сопряжении устройств произошла ошибка, необходимо ввести ПИН-код вручную. Цифры для активации подключения указаны в настройках гостевого режима около переключателя или в настройках девайса.
Что такое Chromecast
Chromecast — это бренд Google для линейки донглов потокового мультимедиа. Эти устройства небольшие, доступные и не требуют физического пульта дистанционного управления для работы. Они подключаются к телевизору через HDMI и действуют как приемники, когда Вы транслируете контент с других устройств.

Когда Вы подключаете адаптер Chromecast к телевизору, то нет «домашнего экрана» или какого-либо традиционного интерфейса. Он просто ожидает получение контента.
Пульт для Chromecast — это Ваш смартфон, планшет или компьютер с браузером Chrome. Каждый раз, когда Вы видите значок Chromecast (показанный ниже) в приложении или на веб-сайте, просто коснитесь его. Выберите устройство, на которое Вы хотите транслировать, и Ваш контент появится.

Вы можете транслировать видео, слайд-шоу, музыку или даже отражать экран. Трансляция осуществляется по протоколу Google Cast. Google Cast может не только отправлять потоковое видео на устройство Chromecast, подключенный к телевизору, но и передавать музыку на динамик Google Nest.
С Google Cast все становится немного сложнее. Это относится к протоколу (устройства с этой функцией обозначаются как «Встроенный Chromecast»). Google Cast не имеет значения для устройств Chromecast, но подходит для Android TV.
Важно помнить, что Chromecast — это небольшое устройство, которое действует исключительно как приемник контента с телефонов, планшетов и браузеров
Подключите Chromecast к вашей сети Wi-Fi
Если вы используете Chromecast у себя дома или в офисе, логичным первым шагом будет подключение устройства к локальной сети Wi-Fi.
Чтобы подключить Chromecast к Wi-Fi, необходимо убедиться, что устройство, которое вы используете для настройки ключа (например, Android или iPhone), находится в той же сети Wi-Fi, что и в конечном итоге вы хотите, чтобы ваш Chromecast был подключен к.
Примечание. Вы не можете настроить Chromecast с компьютера.
Чтобы установить соединение, загрузите бесплатное приложение Google Home из магазина приложений вашего устройства. В приложении перейдите в меню «Добавить»> «Настройка устройства»> «Настройка новых устройств» и следуйте инструкциям на экране.
Как использовать Chromecast на ПК
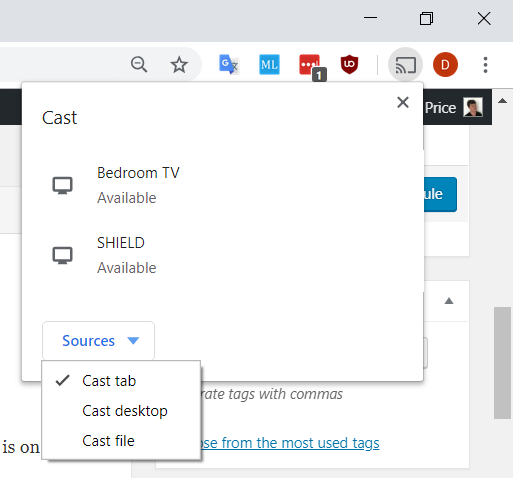
Существует несколько различных способов использования Chromecast с ПК. Все подходы включают использование веб-браузера Google Chrome.
Используя Chrome, вы можете выполнять потоковую передачу контента с одной вкладки, потоковую передачу всего рабочего стола или потоковую передачу содержимого из файла на вашем компьютере.
Чтобы сделать свой выбор, откройте Chrome и перейдите к Больше> Cast . Появится новое окно; он показывает все устройства Chromecast (видео и аудио) в вашей сети. Нажмите на устройство, чтобы выбрать его. Выберите « Источники», чтобы выбрать, создавать ли вкладку, файл или рабочий стол.
Если вы транслируете одну вкладку Chrome или выбираете потоковую передачу файла, вы можете продолжить использовать другие вкладки Chrome и остальную часть вашего компьютера, не влияя на преобразование и не раскрывая содержимое вашего экрана людям, наблюдающим за обработанным выводом.
Единственное требование — оставить Chrome открытым и работать в фоновом режиме, даже если вы работаете в других приложениях.
Напротив, если вы решите разыграть весь свой рабочий стол, все, что находится на экране вашего компьютера, также будет показано в месте назначения. Прежде чем выбирать эту опцию, убедитесь, что на вашем компьютере нет конфиденциальной информации, которую вы не хотите публиковать.
Еще раз, вам нужно оставить Chrome включенным, чтобы продолжить кастинг.
Примечание. Устройства Chromecast работают только с Windows 7 или более поздней версией.
Как работает Chromecast?
По сути, Chromecast служит передатчиком между вашим телевизором и любым провайдером потоковой передачи, который у вас есть, будь то телеприставка или антенна. Контент транслируется на ваш ключ, а затем отображается на вашем телевизоре. Работая с урезанной версией Chrome OS, Chromecast имеет ограниченные аппаратные характеристики и объем памяти. Поскольку это не более чем портал, Chromecast не требует особой огневой мощи. Кроме того, ваше мобильное устройство не будет перегружено потоковой передачей, и время автономной работы тоже не сильно пострадает. Как видите, концепция суперпростая и, к счастью, настраивается…
Что такое Chromecast?
Google Chromecast — это потоковый медиаплеер, он берет контент из интернета и отображает его на вашем телевизоре.
Версия Ultra поддерживает видео 4K Ultra HD и HDR, и вы также можете использовать его с подключением Ethernet в дополнение к Wi-Fi.
Chromecast работает иначе, чем Amazon Fire TV, Roku и Apple TV и другие крупные потоковые устройства. Все эти плееры имеют экранные интерфейсы, отображающие каналы / приложения, которые можно воспроизводить через них, и все они оснащены пультами дистанционного управления для навигации по интерфейсу. С помощью Chromecast вы находите контент, который хотите смотреть/слушать/воспроизводить на своем мобильном устройстве Android или iOS или в браузере Chrome, а затем “бросаете” его на телевизор через плеер. (На самом деле вы не посылаете полный сигнал на Chromecast с вашего устройства; вы просто отправляете URL-адрес, и он берет его прямо из интернета.)
Подбор фотографий
Сервис «Google Фото» автоматически подбирает наиболее удачные (с точки зрения алгоритмов Google) снимки из ваших живых альбомов, а также альбома «Недавние фото». Мы не контролируем содержание ваших альбомов, а только удаляем из них фотографии с недостаточным качеством (размытые, повторяющиеся, а также фотографии с неудачной выдержкой или низким разрешением). Чтобы отключить подбор фотографий для закрытых и общих альбомов, установите для параметра «Ваши лучшие фотографии» вариант «Только живые альбомы»
Обратите внимание, что эта функция не применяется к содержанию альбома «Избранное»
Примечание. Если вопреки ожиданиям фотографии из закрытых и общих альбомов не показываются, отключите подбор фотографий для этих альбомов, указав для параметра «Ваши лучшие фотографии» вариант «Только живые альбомы».
Что нового



В сентябре уже прошлого года Google представила второе поколение Chromecast. Внешне вообще ничего общего с первым, напоминает большую иконку Chrome.
Имеется три цвета: черный, красный и желтый. Впрочем, какая разница, все равно сзади телевизора будет болтаться.
В чём разница со старым Chromecast:
1. Новый гораздо шустрее предыдущей модели. А все потому, что внутри стоят более мощные антенны Wi-Fi и начинка. Теперь используется двухдиапазонное подключение 2.4 либо 5 ГГц 802.11ac Wi-Fi, плюс «адаптивная антенна».
2. Новый поддерживает больше приложений. Список обширный, тут и Амедиатека, и НТВ есть. Даже Одноклассники нашел, ну надо же.
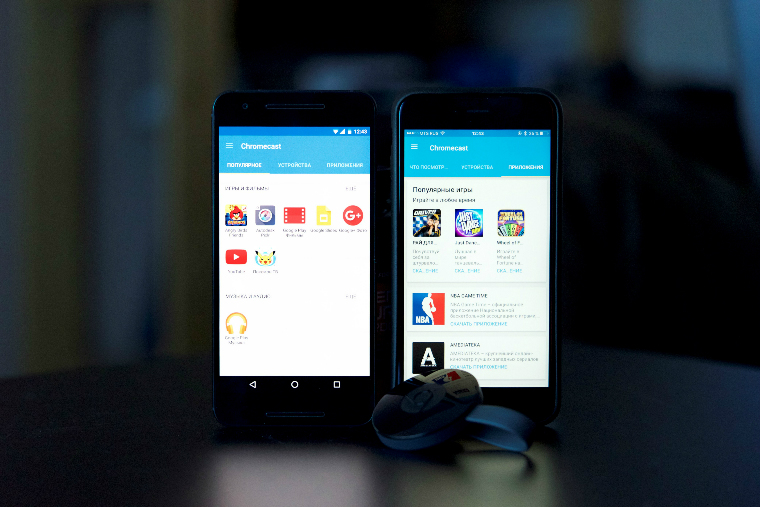


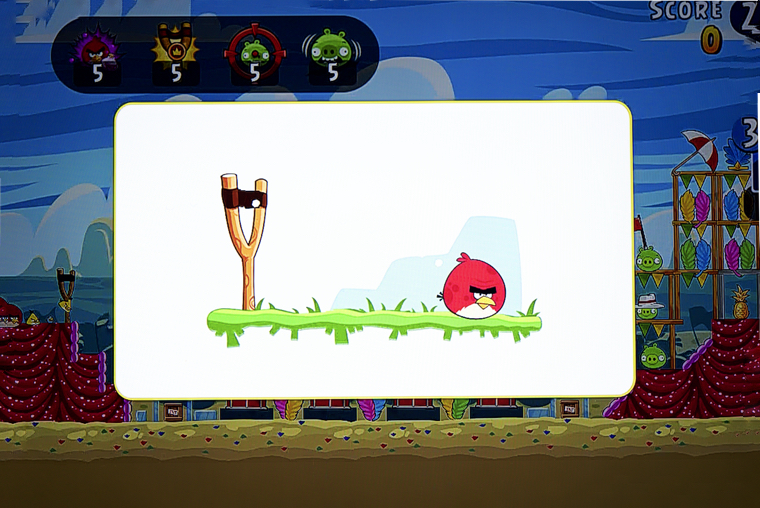
3. Обновлённый софт. Вместе с девайсом улучшилось и одноименное приложение. Оно стало симпатичнее и на порядок полезнее. Это единый центр, объединяющий в себе весь софт для Chromecast. Идея хорошая, всем рулить можно из одного места.
4. Можно играть в игры и пользоваться прогами. Смартфон теперь и пульт, и геймпад. Хотя геймпад, конечно, громко сказано. Можно, например, использовать его в качестве рогатки для Angry Birds. А ещё Chromecast научился дружить с Google Photo. Можно показывать и просто смотреть свои фотки на огромном экране телевизора.
5. Видео быстро загружается. С помощью функции «Fast Play» можно забыть о буферизации. Ролик еще не включен, а уже первые несколько секунд загружены. Долой ожидание и надоедливое колесико загрузки.
В общем, Chromecast 2 стал однозначно полезнее предыдущего поколения. Поэтому уверенно советую апгрейдиться с первого.
Управление Chromecast с помощью вашего голоса

Устройство Chromecast, которое подключается к вашему телевизору и которое, как правило, контролируется с помощью мобильного приложения Google Home, работающего на вашем смартфоне или планшете, также можно контролировать с помощью вашего голоса при покупке и установке необязательного Интеллектуальный динамик Google Home.
Убедитесь, что устройство Chromecast и динамик Google Home подключены к той же сети Wi-Fi и что динамик Google Home находится в той же комнате, что и телевизор.
Теперь, пока вы просматриваете видеоконтент через Chromecast, используйте вербальные команды для поиска аудио- или видеоконтента, а затем, например, воспроизводите, приостанавливайте, перемотка вперед или назад.
Версии Chromecast
Формально сетевые медиаплееры можно разделить на три поколения. Google Chromecast 2013 года относится к первому поколению. Внешне устройство напоминает обычную флешку.
Особенности Chromecast первого поколения:
- процессор Armada 1500 Mini Plus de Marvell;
- ОЗУ – 512 МБ, встроенное хранилище – 2 ГБ;
- простая и быстрая настройка;
- поддержка воспроизведения файлов даже после перехода ПК в режим «сна»;
- поддержка передачи видео сразу на несколько мониторов или TV.
Хромкаст второго поколения появился в 2015 году. Внешне он теперь напоминал брелок. Круглый корпус изготовлен из глянцевого пластика. Модель представлена в трех цветах: черном, кислотно-желтом, красном. В середине корпуса расположена эмблема Google.
Характеристики второй версии Chromecast:
- автоматический выбор оптимального канала для передачи данных;
- появление загрузочной заставки при подключении к ПК;
- простая настройка.
Chromecast 3 был выпущен в 2018 году. Его дизайн более минималистичен, чем у предшественника. Корпус изготовлен из матового пластика, а вместо ярких цветов производители остановились на белом, черном и сером.
Отличительные особенности Хромкаст 3:
- более быстрая передача потокового аудио и видео в сравнении со второй моделью;
- совместимость с приложениями Spotify, Netflix и других стриминговых сервисов;
- поддерживает передачу видео в формате FullHD.
Google Chromecast Ultra занял промежуточное звено между вторым и третьим поколением. Производительность приставки немного выше, чем у предшественника. Дизайн медиаплеера немного изменился. Теперь он изготовлен из черного глянцевого пластика. Небольшая буква G расположена в нижней части корпуса.
Характеристики Chromecast Ultra:
- магнит в разъеме HDMI для более компактного хранения;
- поддержка передачи видео до 4К и HDR-режима;
- обязательное подключение к розетке для стабильной работы;
- порт Ethernet для прямого проводного подключения к интернету.
Отдельной линейкой продукции считается Chromecast with Google TV. Стандартная комплектация устройства дополнена пультом ДУ. Визуально новая модель похожа на продукцию третьего поколения, но корпус приобрел овальную форму со сглаженными углами. HDMI-кабель несъемный. Его длина – 5 см.
Отличительные особенности Chromecast with Google TV:
- базируется на чипсете Amlogic S905D3G;
- объем ОЗУ – 2 ГБ, а внутреннего хранилища – 8 ГБ (4 ГБ доступно для загрузки файлов);
- полноценная программная оболочка Google TV;
- поддерживает воспроизведение 4К-видео с частотой до 60 кадров в секунду;
- есть пульт дистанционного управления для переключения между медиаплеером и другими подключенными к телевизору устройствами.
Как подключить телефон/ПК к телевизору с помощью Chromecast
Разумеется, далеко не все приложения поддерживают технологию Cast. Но никто не запрещает разработчикам добавлять в свои программные продукты поддержку данного протокола, благо он реализован таким образом, чтобы не зависеть от конкретной платформы.
Поэтому на всеми любимом YouTube соответствующая кнопка появляется вне зависимости от того, где запущен этот видеосервис – на Mac, компьютере, работающем под Windows, или на смартфоне. Совместимость с протоколом Cast обеспечивают многие известные стриминговые (и не только) платформы, включая Netflix, Facebook, Spotify. И число таких совместимых приложений постоянно растёт.

Но не всё так радужно. Скажем, достаточно популярный за рубежом видеосервис (в России он известен не многим) Amazon Prime Video с Google в этом вопросе не сотрудничает. Но у Amazon имеется собственная разработка, являющаяся аналогом технологии Cast – это Fire TV. Правда, возможность вести трансляцию с Prime Video, используя Chromecast, всё же имеется – для этого нужно воспользоваться возможностями зеркалирования. Суть этой функции заключается в передаче на экран ТВ содержимого экрана смартфона или планшета. Разумеется, о большой интерактивности здесь речь не идёт, зато с помощью такого хитрого обходного приёма можно транслировать на большой экран практически все службы, официально технологию Cast не поддерживающие.

Что касается максимального разрешения, то при подключении Chromecast имеется возможность обеспечения трансляции видео с разрешением вплоть до 4К. Функция зеркалирования обеспечивает передачу любого контента, от слайд-шоу и презентаций до фотографий и документов.
Геймеры, чтобы предоставить возможность окружающим наблюдать за игровым процессом, также могут использовать Chromecast. Справедливости ради отметим, что приложений чисто развлекательного характера с поддержкой протокола Cast на сегодня не слишком много. Если говорить об очень популярных, то стоит упомянуть Monopoly, а также знаменитую Angry Birds Friends.

Как же подключить Chromecast к телевизору? Давайте более подробно рассмотрим процедуру. К источнику медиаконтента устройство подключается через Wi-Fi, и об этом поговорим в разделе настроек. К телевизору Google Chromecast подключается простой вставкой в разъём HDMI. На упаковке процедура подключения описана достаточно подробно. Если ваш телевизор не оснащён таким портом, использование устройства становится невозможным. Напротив, если на телевизоре портов HDMI несколько, они обычно нумеруются и вам необходимо запомнить тот номер, к которому подключен Chromecast.
Что касается питания устройства, то HDMI-разъём для этого не предназначен, нужно подключить Chromecast к USB-порту телевизионного приёмника. Для этого в комплект поставки включён переходник Micro-USB. Если в телевизоре USB-разъёма нет, отчаиваться тоже не стоит – можно запитать устройство и от обычной розетки с помощью входящего в комплект поставки адаптера.
ВНИМАНИЕ. Может встретиться ситуация, когда мощности USB-порта недостаточно для питания Chromecast – в этом случае он просто не будет работать
Если всё нормально, то при включении телевизора и выбора соответствующего источника сигнала (если портов HDMI несколько) должно появиться сообщение, что Chromecast запущен. Если у вас на этом этапе возникли проблемы, просто подключите устройство в розетку.
А теперь рассмотрим, что нужно делать дальше, чтобы технология заработала.
Использование на разных устройствах
Медиаплеер Хромкаст совместим со всеми типами мобильных устройств, включая работающие на iOS и macOS. Пользователю нужно только осуществить правильное подключение приставки к нужному прибору.
На компьютере
Убедитесь, что приставка и ПК подключены к одной сети. Если устройства получают данные из разных сетей, передать изображение или аудио не получится. Дальнейшие шаги:
- Запустите Google Chrome.
- Откройте настройки в правом верхнем углу и найдите пункт «Трансляция».
- Выберите приставку в открывшемся окне. После этого все действия, производимые на экране компьютера, будут автоматически отображаться на TV.
На mac
Для запуска трансляции с макбука на телевизор нужно установить в систему Google Chrome. После завершения загрузки браузера необходимо ввести в строке URL chromecast.com/setup, а затем скачать дополнение.
После завершения установки утилита начнет искать доступные для подключения приставки.
Когда поиск завершиться, следует нажать на кнопку Set up.
На Android
Для использования приставки на Андроид необходимо скачать приложение Google Home и последнюю версию Google. После подключения медиаплеера к телевизору необходимо запустить приложение Google Home и следовать подсказкам на экране.
Бывает так, что автоматически инструкция по подключению не появилась. Тогда тапните на значок в виде +, выберите пункт «Настроить устройство», и далее «Новое устройство». После этого появятся подсказки.
На iPhone
Владельцам техники Apple тоже придется загрузить на смартфон или планшет программу Google Home. Далее порядок действий зависит от версии медиаплеера. При подключении к устройству первого поколения нужно зайти в настройки Wi-Fi. Там отобразится сеть, автоматически созданная приставкой. К ней нужно подключить смартфон. При работе со старшими моделями это не обязательно.
Активируйте Bluetooth. Запустите приложение Google Home, следуйте подсказкам на экране. Возможно, что придется вручную добавить новое устройство, а затем настроить подключение. Порядок действий будет таким же, как и на Андроид.
Без Wi-Fi
При отсутствии подключения к интернету можно создать локальную сеть и через нее подключиться к другим устройствам. Смартфон или планшет на Андроид можно использовать в качестве мобильной точки доступа. Тогда при отсутствии Wi-Fi приставка все равно установит соединение.
Источники
- https://WiFiGid.ru/raznye-sovety-po-tv/chromecast
- https://help-wifi.ru/tekh-podderzhka/chromecast/
- http://windowsbulletin.com/ru/%D0%BA%D0%B0%D0%BA-%D0%B8%D1%81%D0%BF%D0%BE%D0%BB%D1%8C%D0%B7%D0%BE%D0%B2%D0%B0%D1%82%D1%8C-Chromecast-%D0%B2-%D0%B2%D0%B0%D1%88%D0%B5%D0%BC-%D0%B1%D1%80%D0%B0%D1%83%D0%B7%D0%B5%D1%80%D0%B5/
- https://help-wifi.com/o-besprovodnyx-texnologiyah/google-cast-na-televizore-s-android-tv-chto-eto-kak-nastroit-i-kak-polzovatsya/
- https://ichip.ru/sovety/kak-podklyuchit-i-nastroit-mediapleer-google-chromecast-2-139628
Воспроизведение файлов с вашего ПК или Mac на экран телевизора
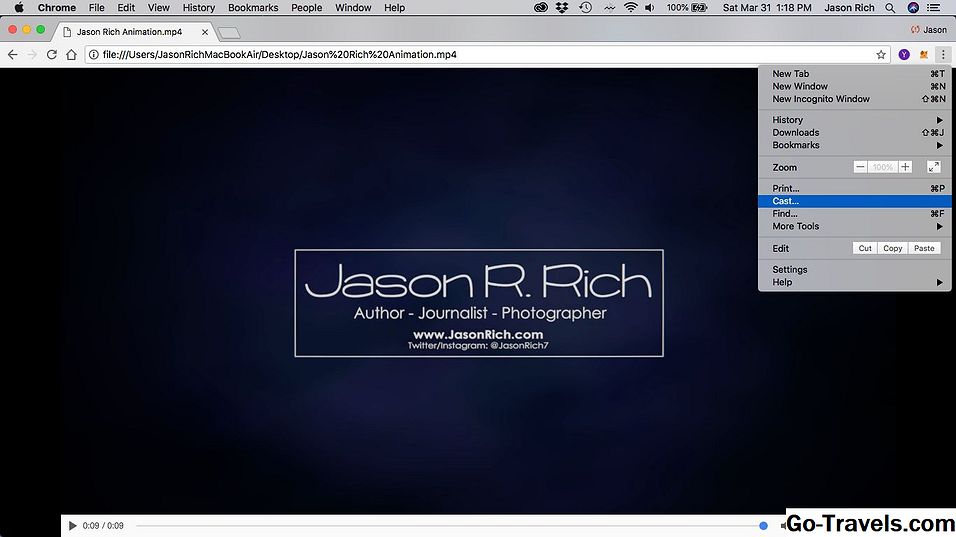
Пока ваш компьютер с ОС Windows или Mac подключен к той же точке доступа Wi-Fi, что и устройство Chromecast, вы можете одновременно воспроизводить видеофайлы, которые хранятся на вашем компьютере как на экране вашего компьютера, так и на экране телевизора. Для этого выполните следующие действия:
- Настройте и включите телевизор и устройство Chromecast.
- Запустить Веб-браузер Chrome на твоем компьютере.
- Если вы являетесь пользователем Windows PC, в поле адреса веб-браузера введите Файл: /// C: / а затем путь к файлу. Если вы пользователь Mac, введите Файл: // локальный / Users / имя_пользователя, а затем путь к файлу. Кроме того, перетащите медиа-файл прямо в веб-браузер Chrome.
- Когда файл отображается в окне браузера Chrome, нажмите значок меню найденный в правом верхнем углу экрана (который выглядит как три вертикальные точки) и выберите В ролях вариант.
- Выберите Играть и видео будет воспроизводиться на экране вашего компьютера и экране телевизора одновременно.
Начать потоковое аудио в любимые динамики
В зависимости от используемой вами службы потоковой передачи звука (которая зависит от совместимого мобильного приложения, которое вы устанавливаете на свой смартфон или планшет, или веб-сайта для службы потоковой музыки, которую вы посещаете, с компьютера, на котором запущен браузер Chrome), обычно можно:
- Выбирайте определенные песни по требованию из обширной онлайн-библиотеки. Для этого обычно требуется платная подписка на музыкальный сервис, такой как Google Play Музыка, Spotify или Pandora.
- Создавайте и слушайте пользовательские плейлисты, состоящие из вашей любимой музыки. Для этого обычно требуется платная подписка на музыкальный сервис.
- Слушайте потоковые радиостанции бесплатно. В этом случае вы выбираете определенную радиостанцию или музыкальный жанр, и станция определяет список музыки, которую вы слышите. Радиостанции, которые транслируют через Интернет, предлагают все виды музыки, новости / разговоры, спорт и другие специальные программы.
- Слушайте музыку, приобретенную, загруженную и сохраненную на мобильном устройстве на базе Android (через приложение Play Music или совместимое приложение).
Как работает Google Chromecast
Google Chromecast является небольшим приборчиком, который можно подключить даже к плотно висящему на стене телевизору. Правда, в этом случае лучше пользоваться блоковым HDMI. Встроенный кабель тонкий и легко гнется, но сильно перегибать его я бы не советовал — можно и повредить, а он не отключается от прибора, так что в случае поломки придется покупать новый Chromecast.
Для прибора нужно внешнее питание. Оно подается через USB, который можно воткнуть куда угодно, но лучше поискать в телевизоре USB-разъем. Обычно он есть даже в старых моделях. Если все же его нет, то воспользуйтесь адаптером питания от розетки или даже Power Bank.

Появление пульта в последнем поколении Chromecast сильно облегчает работу с ним.
Дальше через приложение Google Home гаджет настраивается и подключается к домашней Wi-Fi сети. Через нее и передается изображение с телефона или другого устройства.
В подробности форматов передачи вдаваться не стоит, но они обеспечивают довольно высокое качество картинки. Разницу между ней и тем, что воспроизводится через встроенный плеер смарт-телевизора или внешний источник по кабелю, вы вряд ли заметите. Добавлю только, что формат разрабатывался при содействии Netflix и YouTube.
В Telegram-канале Сундук Али-Бабы можно найти много интересных и недорогих гаджетов с Aliexpress. Подборка обновляется каждый день. Подписывайтесь!
В итоге
Chromecast 2 – отличный девайс, который подойдет:
- тем, у кого еще не умный, а самый обычный телевизор;
- тем, кто пользуется только Android и хочет стриминг а-ля AirPlay;
- тем, кто не хочет тратиться на Apple TV, но хочет стримить.
Chromecast 2 – не альтернатива Apple TV. Он гораздо проще. Но зато отлично делает то, для чего создан – передаёт ролики и даже игры на большой экран телевизора.
Определенно стоит своих денег, советую к приобретению. Впереди 14 февраля, такой девайс подойдет в качестве подарка. Фильм там посмотреть вместе… ну вы понимаете;)
Всё есть здесь за 4 869 рублей.
P.S. Кого не возбудил Chromecast, всегда могут вернуться к старому, проверенному другу. Правда стоит он подороже раза в два.
Apple TV 4 обойдется в 12 799р, а Apple TV 3 в 5 979р. Но там свои плюсы, единая экосистема, вот это все.

iPhones.ru
Разбираемся, что умеет и зачем он нужен. Наши гостиные не дают покоя производителям девайсов. Каких только TV приставок нет: Apple TV, Moyo TV и, конечно, Google Chromecast. Обычная с виду штуковина, чем-то флешку напоминает. При этом делает телевизор чуточку умнее. Не Smart TV, конечно, но уже что-то. Давайте разбираться, насколько это полезный девайс и кому…
Дмитрий Черенков
Пишу об этом. И о том. Яблочник, консольщик, фанат технологий и металла. Генератор коротких новостей, клац-клац и в продакшн.