Что такое ватсап
Содержание:
- Участвуйте в бета-тестировании
- Интерфейс WhatsApp.
- Используем WhatsApp на компьютере
- Настройки приватности в WhatsApp
- Как настроить свой профиль в Ватсап
- Как пользоваться WhatsApp на планшете
- Плюсы и минусы
- Работа в приложении
- СЕКРЕТЫ ВАТСАПА: РАЗВЛЕЧЕНИЯ
- Краткая инструкция по работе с приложением на телефоне
- Окно программы
- Как пользоваться WhatsApp на телефоне
- Как установить Ватсап на смартфон
- Описание мессенджера Ватсап
- Инструкция по установке Ватсапп
Участвуйте в бета-тестировании
Чтобы первыми узнавать и пробовать новые функции, надо присоединиться к программе бета-тестирования. Это значит, что иногда будут появляться ошибки и прочие недостатки, поэтому стоит подумать.
Чтобы стать участником программы бета-тестирования, перейдите на страницу WhatsApp в Google Plya Store и прокрутите вниз, пока не увидите раздел «стать бета-тестером». Нажмите кнопку «Я …», и вас зачислят в программу бета-тестирования. Обновление бета-версии работает так же, как и обновление стабильной версии, просто нажимаете кнопку «Обновить», чтобы получить новую версию приложения.
Интерфейс WhatsApp.
Сразу при запуске программы открывается вкладка “Чаты”. Там отображаются по датам переписки со всеми вашими контактами. Если вы с кем-то начинаете общение, то переписка с этим человеком автоматически переместится вверх, как самая свежая.
Если вы впервые установили приложение и никогда им не пользовались, то, соответственно, никаких переписок на этой вкладке быть не может, она будет пустой.

Вкладка “Статус” — это то же что функция “История”, которая была введена в таких соц.сетях как Instagram и ВКонтакте. В статус размещается любая фотография или видео, которые исчезнут через 24 часа.
Вкладка “Звонки” служит для совершения аудио / видеозвонков вашим контактам, что, впрочем, можно сделать и прямо через чат. Также там отображается информация об уже завершённых звонках.
В правом верхнем углу есть кнопка поиска (1), при помощи которой можно найти упоминания введённой вами поисковой фразы во всех ваших переписках, а также кнопка меню (2), которая открывает доступ к различным настройкам, в случае если находитесь на главной странице WhatsApp. Эта же кнопка меню позволяет управлять выбранным контактом, с которым идёт переписка, например, через это меню можно заблокировать контакт, отключить звуковые оповещения о новых сообщениях от него и прочее.

Используем WhatsApp на компьютере
Если вы предпочитаете полноразмерную клавиатуру или просто удобство большого экрана, воспользуйтесь Ватсапом для компьютера или WhatsApp Web.

Чтобы продолжить вы должны скачать WhatsApp для Windows или Mac (скачать) или перейти на WEB -версию клиента (web.whatsapp.com). Теперь нужно отсканировать QR-код, с помощью мобильного приложения WhatsApp. На телефоне коснитесь трехточечного меню в верхнем правом углу, теперь выберите WhatsApp Web, чтобы запустить функцию чтения QR-кода. Теперь сканируйте QR-код с веб-сайта или детоскопной программы с помощью телефона и все.
Самым большим недостатком компьютерной и веб версии WhatsApp является то, что он полностью привязан к телефону. Нельзя пользоваться WhatsApp на компьютере, если телефон выключен или если на телефоне нет интернета. Тем не менее, это лучше чем ничего.
Настройки приватности в WhatsApp
Настройки приватности в Ватсапе позволяют скрыть часть персональной информации от просмотра собеседниками и людьми из списка контактов. Это удобно, так как не каждому стоит знать, в сети вы или нет, видеть фото профиля, сведения или статус.
Учтите, что, заблокировав доступ к какой-то информации на своей страничке, вы автоматически лишаетесь возможности просматривать такие же данные у собеседников. Если с этим пока вопросов нет, приступаем к практической реализации задуманного.
Для настройки приватности WhatsApp для Андроид:
- Разблокируем смартфон и вводим данные для авторизации в мессенджере.
- Переходим во вкладку «Чаты», тапаем по вертикальному многоточию в правом верхнем углу пользовательского окна.
- Активируем пункт «Настройки», а в новом окне – «Аккаунт».
- Тапаем по блоку «Конфиденциальность».
Видим несколько настраиваемых параметров:
- «Был (-а)» – это сетевой статус вашей активности, который виден под никнеймом в окне переписки.
- «Фото профиля» – настройте отображение так, чтобы определенные лица не видели изменения фото на аватарке.
- «Сведения» – не всем стоит знать о переменах в вашей жизни.
- «Статус» – очертите круг лиц, которые могут просматривать ваши ролики или картинки с текстовыми блоками.
- «Геоданные» – в WhatsApp есть возможность отправить свое местоположение выбранному пользователю, но не всегда это стоит делать.
- «Заблокированные» – список людей, перенесенных вами в черный список.
- «Отчеты о прочтении» – активация или выключение галочек под отправленными текстовыми и голосовыми сообщениями, которые показывают сетевой статус СМС.
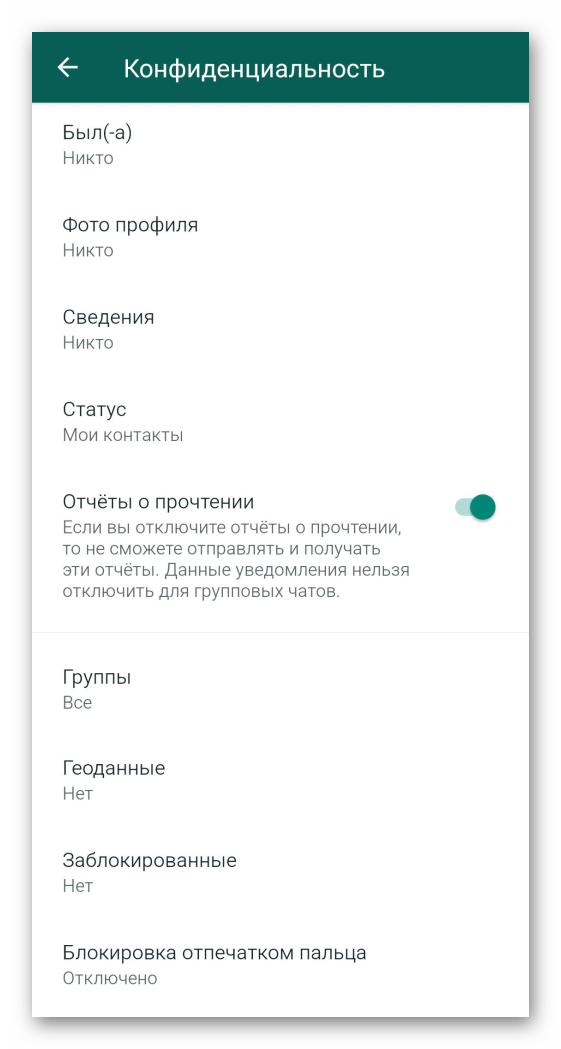 Большинство из озвученных выше параметром может принимать только три значения: «Никто», «Все» или «Люди из списка контактов». Таким образом можно очертить круг лиц, которым открыт доступ к части персональной информации, какую-то ее часть закрыть для всех, а что-то оставить на всеобщее обозрение.
Большинство из озвученных выше параметром может принимать только три значения: «Никто», «Все» или «Люди из списка контактов». Таким образом можно очертить круг лиц, которым открыт доступ к части персональной информации, какую-то ее часть закрыть для всех, а что-то оставить на всеобщее обозрение.
В версии WhatsApp для iOS ситуация примерно такая же, за редким исключением. Различию заключается в следующем:
- Разблокируем смартфон и переходим во вкладку «Настройки» (тап по иконке в виде шестерни на соответствующей панели) мессенджера.
- Тапаем по блоку «Учетная запись».
- А затем – «Конфиденциальность».
В остальном все настраиваемые параметры совпадают с Android OS. Исключение составляет только пункт «Блокировка экрана», которая препятствует использованию мессенджера злоумышленником, например, в случае потери или кражи смартфона. Суть в том, что большинство действия теперь требует подтверждения с помощью отпечатка пальца или сканирования лица. То же самое происходит и после блокировки неактивного дисплея по истечению отведенного срока.
Если с этим все понятно, двигаемся по статье дальше.
Как настроить свой профиль в Ватсап
Прежде чем вы начнете общаться, вы может настроить свой профиль. Это поможет вашим контактам узнать, кто вы, даже если ваш номер не сохранен в их контактах. Вы можете добавить фотографию, имя и короткую биографию.
Как настроить свой профиль WhatsApp:
- Коснитесь трех точек в правом верхнем углу приложения и выберите «Настройки».
- Коснитесь своего имени вверху экрана.
- Чтобы изменить свою фотографию, коснитесь значка камеры и выберите фотографию.
- Чтобы изменить свое имя, коснитесь значка карандаша рядом с полем «Имя».
- Введите или измените свою биографию, коснувшись значка карандаша рядом с полем «О программе».
Вы также можете изменить свой номер телефона на этом экране, и процесс будет таким же, как при первой настройке учетной записи. Сервис отправит проверочный SMS код и после подтверждения все ваши чаты и контакты будут перенесены на новый номер.
Как пользоваться WhatsApp на планшете
Как пользоваться только на андроиде: если вы не можете установить WhatsApp для своего устройства в магазине Google Play, то должны разрешить кратковременную загрузку приложений из неизвестных источников.
В Samsung Galaxy Tab это делается: выберите «Настройки», «Безопасность» и нажмите «Неизвестные источники».
Теперь в браузере можете скачать WhatsApp по адресу www.whatsapp.com/android. Затем, по соображениям безопасности, рекомендую снова исключить установки из неизвестных источников.
Затем активируем WhatsApp. Некоторые небольшие планшеты размером до 7 дюймов обрабатываются Google Play как телефоны, и это значит, что вы можете скачать приложение непосредственно из магазина. В тесте это было успешно с Acer Iconia Talk-S и Huawei Mediapad T1.
Плюсы и минусы
В 2012 г. “Ватсап” скачали 100 млн человек, в 2015 г. уже 1 млрд. Русских пользователей в 2019 г. насчитывалось 50 млн. Ежедневно 1-1,5 млрд человек общаются через приложение.
Преимущества мессенджера:
- Помимо мобильных платформ, существует версия для компьютера.
- Пользователи могут общаться друг с другом в браузере без установки утилиты.
- Быстрая регистрация по номеру телефона. WhatsApp синхронизируется с гаджетом и считывает контакты.
- Создание групповых чатов до 256 человек. Администраторы могут добавлять, удалять собеседников, менять название сообщества.
- Возможность бесплатно отправлять видео-, аудио-, PDF-файлы, текстовые, голосовые сообщения и совершать видеозвонки.
- Мгновенный обмен сообщениями, файлами. Задержки возможны только из-за перебоев со связью или потери сигнала.
- При передаче объекты сжимаются до удобного формата. Адресату отправляется уменьшенная копия, что помогает экономить трафик.
- Отсутствует реклама.
WhatsApp критикуют за слабую систему безопасности. Периодически возникают проблемы с шифрованием данных. Кроме того, после регистрации все контакты из записной книжки копируются на отдельный сервер, и Facebook имеет право использовать телефоны людей по своему усмотрению. Вы немного ознакомились с развитием данного приложения и основными преимуществами, а в каком году появился Ватсап и историю его создания вы можете узнать в другой статье на нашем сайте.
 Видеообщение происходит в реальном времени.
Видеообщение происходит в реальном времени.
Работа в приложении
В целом работа в приложении не вызывает затруднений:
- Чтобы создать новый диалог, нажмите на зеленую икону во вкладке «Чат».
- В списке контактов выберите: «Новая группа» (создание группового чата и добавления в него друзей из списка контактов), «Новый контакт» (добавление нового контакта в телефонную книгу и в список контактов в Ватсапе) или человека из списка контактов.
- В результате появится страница с перепиской.
- В момент отправки сообщения в верхней части диалога появится надпись, которая гласит, что все звонки и диалоги в этом чате защищены сквозным шифрованием.
Каждый чат обладает своим набором параметров, которые открываются при клике на имя пользователя или название. Здесь вы можете настроить индивидуальные уведомления, включить режим «Без звука», просмотреть медиафайлы, отправленные другому пользователю, заблокировать его, проверить работу шифрования или начать звонок.
Статус
Если вы хотите поделиться с друзьями какой-то новостью или новым фото, очень удобно для этой цели использовать функцию «Статус», расположенную в одноименной вкладке мессенджера.
Давайте разберемся, что такое «Статус» в Ватсап. По своей сути он очень похож на Сториз в Инстаграме. Это такая запись, которая видна другим пользователям в течение ограниченного количества времени (24 часов). В таком формате можно опубликовать фотографию, предварительно ее оформив, или короткую видеозапись.
К фото получится добавить подпись, стикеры, эмодзи, обрезать его. Также можно выбрать параметры отображения, кто сможет видеть ваш статус в течение следующих двадцати четырех часов. Имеется синхронизация с соцсетью Фейсбук.
Групповое общение
WhatsApp позволяет создавать групповые чаты, которые могут вместить до 256 человек и называться любым именем. Это могут быть группы по интересам, рабочие, продающие и учебные чаты. Любой пользователь может создать групповой чат и добавить в него необходимое количество участников, может назначить админа и блокировать участников. Сам пользователь, не имея ссылки-приглашения, не может попасть в какой-либо чат. Пользователи, не являющиеся админами, не могут приглашать других участников в чат.
СЕКРЕТЫ ВАТСАПА: РАЗВЛЕЧЕНИЯ
Развлечений в
приложении ватсап немного, но их вполне хватает для быстрого и прикольного
обмена сообщениями.
Самое простое, что можно сделать – это красивый цветной задний фон.
«ЧАТЫ»
— «МЕНЮ» — «Настройки» — «Чаты» — «Обои». В открывшемся окне вам предоставится
масса возможностей выбрать любой фон или фотографию из «Галереи».
Ну и, конечно же, «эмодзи», «стикеры» и «GIF-ки». Долгожданная функция,
которая очень многих порадовала. Тут всё просто.
В графе
для ввода сообщения жмёте на кнопку «эмодзи» — откроется панель, внизу которой
расположены все три значка. Только в «стикерах» имеется плюсик «+» для
скачивания дополнительных картинок, в остальных такая возможность отсутствует.
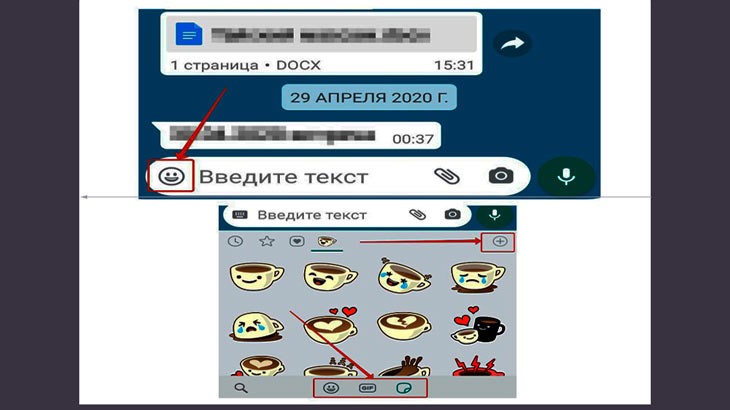
Последняя функция, о которой мне хотелось рассказать – это знак квадрата,
расположенного под строкой сообщений.
При его открытии появляется масса разных возможностей: выбор языка, темы,
настройка строк и символов, изменение размера клавиатуры и т. д. Нажав на знак
«Ещё», можно дополнительно добавить «эмотиконы», «наклейки» и темы.
Краткая инструкция по работе с приложением на телефоне
После установки откройте приложение. Оно попросит доступ к системам устройства. Нажмите “Разрешить” для считывания контактов и подключения к камере, галерее и др.
Как общаться
WhatsApp поддерживает голосовые и видеозвонки, отправку сообщений, стикеров, фотографий и видео. Пошаговая инструкция как пользоваться WhatsApp на Андроид:
- Как совершить видеозвонок. Откройте приложение, выберите контакт, напротив его имени появятся две иконки, одна с трубкой, другая – с камерой. Нажмите на последнюю. Совершайте видеозвонки из чата: зайдите в профиль абонента и найдите нужный значок.
- Создавайте групповые звонки. Позвоните абоненту и во время разговора нажмите иконку с изображением человечка с плюсиком, выберите контакт и нажмите для связи. Функция доступна для аудио и видеозвонков. Групповые звонки объединяют максимум 4 человек.
- Если сообщение отправлено не тому абоненту или не хотите, чтобы человек получил текст, его можно удалить. Для этого нажмите на сообщение или выделите галочкой сколько нужно, нажмите на мусорную корзину и выберите пункт «Удалить» или «Удалить все».
Аудио и видеозвонки, отправка сообщений и файлов бесплатны. Абонент платит только за интернет-трафик оператора. Для экономии включите режим «Экономия данных».
Создание чатов
Чат с собеседником создается в несколько кликов. Достаточно просто тапнуть по его контакту и окно для переписки будет открыто. Для группового чата нужно в разделе «Чаты» выбрать «Новая группа».
Деактивация чатов
Чтобы уничтожить групповой чат, сперва удалите всех участников (в том числе себя). Далее в заголовке будет всплывет пункт «Удалить». С личной перепиской легче — достаточно нажать на три точки, выбрать пункт «Еще» и в нем «Очистить чат».
Звонки
Чтобы звонить через приложение выберите пользователя, нажать на значок телефонной трубки. Запись голосового сообщения также возможна. Перейдите на профиль пользователя, внизу экрана клацните на микрофон и начните запись. Когда закончите, остановите ее и кликните «Отправить».
Отправка документов
Для пересылки фото и видеофайлов также нажмите на профиль пользователя. В верху экрана находится значок с изображением скрепки, по которому и вам необходимо тапнуть. Откроется галерея, в которой и осталось только выбрать правильный файл.
Изменение аватара
Менять аватарку аккаунта нужно в настройках приложения. После выбора дважды нажмите на фото, чтобы выбрать и вставить на его место другое изображение.
Удаление аккаунта
Также можно деактивировать аккаунт. Для этого зайдите в «Настройки», выберите «Аккаунт» и нажмите на кнопку «Удалить». На ваш номер придет код подтверждения, который нужно ввести в поле.
Внимание! Удаленный профиль не получится восстановить!
Окно программы
Рабочее пространство WhatsApp выглядит по-разному, в зависимости от операционной системы, на которую он установлен. Однако, функциональность и выполняемые процедуры практически идентичны. Поэтому рассмотрим его работу на примере Android-смартфона Samsung Galaxy Grand Prime.

Верхний зелёный ряд в правом углу располагает тремя вкладками (вызовы, чаты и контакты) и тремя кнопками (поиск, новое сообщение, параметры). Начнём по порядку:
- Вкладка «Вызовы» отвечает за голосовые звонки между абонентами WhatsApp. То есть, если вы кому-то звонили или принимали звонки, то там отображается вся указанная информация. Работа данного меню аналогична журналу вызовов на обычном телефоне.
- Вкладка «Чаты» показывает все существующие диалоги, в которых вы состоите. При первом запуске там не будет ни одного диалога, поскольку вы ни с кем ещё не переписывались. В противном случае можно прочитать переписку.
- Ну и, наконец, меню «Контакты». Здесь программа просканирует вашу телефонную книгу и покажет контакты, которые уже также использует WhatsApp. То есть вы им можете отправлять сообщения, аудио и видео. Для этого просто необходимо кликнуть на имя нужного контакта.
- Кнопка «Поиск». Актуально для тех, у кого очень много диалогов, а в этом сумбуре очень сложно найти нужную переписку или информацию. Помимо этого, вы можете найти даже сообщение по ключевым словам. Например, если вам кто-то написал название лекарства, а вы его забыли. Напишите в поиске то, что вы писали данному человеку в указанный день, и он выдаст вам эту переписку. Пожалуй, данная функция будет полезна многим из нас.
- Кнопка «Новое сообщение». Наверное, описывать её возможности нет необходимости. Скажем лишь то, что вам потребуется либо выбрать контакт, либо создать группу с несколькими людьми.
- Кнопка “Параметры”. Здесь снова идёт разветвление на подпункты. Также разберём каждый в отдельности:
- «Новая группа». Название говорит само за себя: можно создать беседу с несколькими абонентами.
- «Новая рассылка» позволяет написать одно сообщение, которое будет адресовано нескольким контактам. Например, если вы хотите написать один и тот же текст, который собираетесь отправить пятерым людям, то можете просто создать рассылку. Отмечаете нужные контакты и пишете сообщение. Они его получат как личное сообщение. То есть каждый из них получит отдельно, а не группой, как в предыдущем меню.
- «WhatsApp Web». Это меню разрешает пользоваться услугами мессенджера через браузер персонального компьютера. Для этого нужно будет перейти на специальный сайт и отсканировать QR-код. Подробная инструкция будет отображена на экране вашего устройства.
- «Избранные сообщения» показывают те сообщения, которые вы отметили специальным значком в переписке. Чтобы это сделать, нужно зайти в переписку и долгим нажатием на сообщение вызвать дополнительное меню на верхней панели. На ней необходимо кликнуть на значок звезды. После этого выбранное сообщение будет в списке избранных.
- «Статус». Здесь можете поставить себе статус, как, например, в контакте или фейсбуке.
- Ну и напоследок «Настройки». Здесь опять же открывается отдельное меню с целым букетом параметров — от имени профиля до установки специальных обоев на фон сообщений. Описывать их не будем, поскольку там и так всё понятно. В указанном меню можете настроить WhatsApp под свои предпочтения.

Мы с вами подробно рассмотрели рабочее пространство программы. Теперь ответим на самые популярные вопросы пользователей, связанные с работой WhatsApp.
Как пользоваться WhatsApp на телефоне
Когда будете отправлять сообщение, защищенное шифром, Вам придет уведомление о том, что сообщения и звонки в чате теперь зашифрованы. На данном этапе можно осуществить проверку личности собеседника. Так вы сможете убедиться, что его ключ остался прежним и не был заменен во время загрузки.
Такой процесс проверки называют верификацией ключей, его можно пройти во время общения. Для этого нужно нажать на данное уведомление или проанализировать детальную информацию по контакту, нажав на кнопку меню (оформлено в виде трех точек сверху) и «Показать контакт» («View contact»). На новом экране следует коснуться.

Отправка сообщений
Для открытия нового чата нужно зайти в приложение WhatsApp, нажать на зеленую кнопку с иконкой сообщения (находится внизу справа в разделе «Чаты»), называется «Новый чат». Далее появится список контактов, которые доступны для приложения. Для того, чтобы начать чат с одним из них, следует нажать на имя в строке. Затем в образовавшемся экране внизу ввести сообщение и отправить его, нажав на зеленую кнопку в виде сложенного «бумажного самолетика», находящуюся справа.
Существует два способа создания группы. Первый: нажать на кнопку «Новый чат». Во втором используется изображение трех следующих вниз друг за другом точек, которые располагаются вверху экрана справа. И в том, и в другом способе нужно нажать на строку «Новая группа» и отметить контакты, которые должны получить приглашение в групповой чат. После этого кликнуть по зеленой кнопке внизу справа.
Звонки
Для того чтобы осуществить видео- или аудиозвонок в WhatsApp нужно открыть в телефоне «Настройки», после «Разрешения приложений», «WhatsApp». В пунктах «Камера» и «Микрофон» переключатели должны находиться в состоянии «включены». Затем открыть приложение и нужный чат. Вверху экрана сделать выбор «видеозвонок» или «аудиозвонок» (отличается иконкой телефонной трубки). В процессе разговора можно управлять звонком через нижние кнопки переключения с передней камеры на основную и наоборот, отключением опции, состоящей в использовании изображения и микрофона. Для того чтобы завершить аудио- или видеозвонок, следует нажать на красную кнопку «Завершить вызов».

Имеется другая возможность осуществления видеовызова в приложении. Нужно открыть вкладку «Звонки», после «Новый звонок» (расположен внизу, справа). Следующий шаг – выбор собеседника в списке контактов и типа звонка.
При помощи контактов на Android можно начать звонок в приложении. Для этого в разделе «Контакты» открыть необходимый. На выбор представится несколько способов – SIM-карта, WhatsApp и т. п. После клика по иконке приложения оно запустится автоматически, и будет произведен вызов.
Обмен файлами
Для передачи фото, видео, документа, местоположения, контакта собеседнику, в первую очередь, нужно открыть индивидуальный или групповой чат, кликнуть «Прикрепить». После выбрать то, что требуется переслать – документ, новое фото (выбрать камеру), находящиеся в памяти телефона медиафайлы (кликнуть на галерею). Имеется опция «подписать» фото или видео. Для отправки нажать соответствующую кнопку. За один раз можно отправлять файл не более 100 Мб.
Для отправки файлов медиа, документов или контактов необходимо открыть нужный чат, длительное время нажимая на сообщение, которое требуется переслать. Нажать «Переслать», выбрать чат для отправки сообщения или файла. Кликнуть по кнопке «Отправить». Медиафайлы, документы или контакты не требуют повторной загрузки. Сообщения, которые поступили от собеседника, помечаются как «Пересланные сообщения».

Как установить Ватсап на смартфон
Установить приложение на смарфон можно несколькими способами. Это может быть сайт в интернете или приложение AppStore, Google Play, MarketPlace.
Скачивайте приложение только с официально сайта или через магазин установленный на вашем телефоне.
Последний гарантирует скачивание приложений без риска заразить смартфон вирусом, поэтому рассмотрим именно этот способ установки.
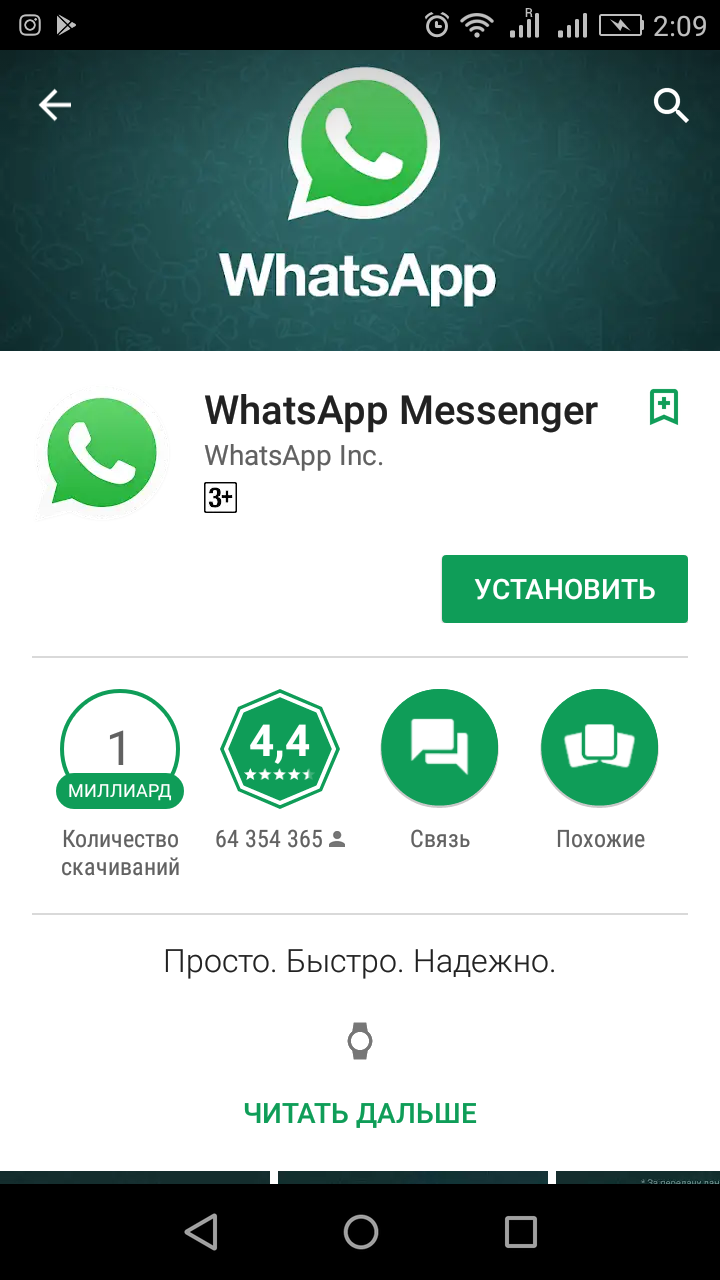
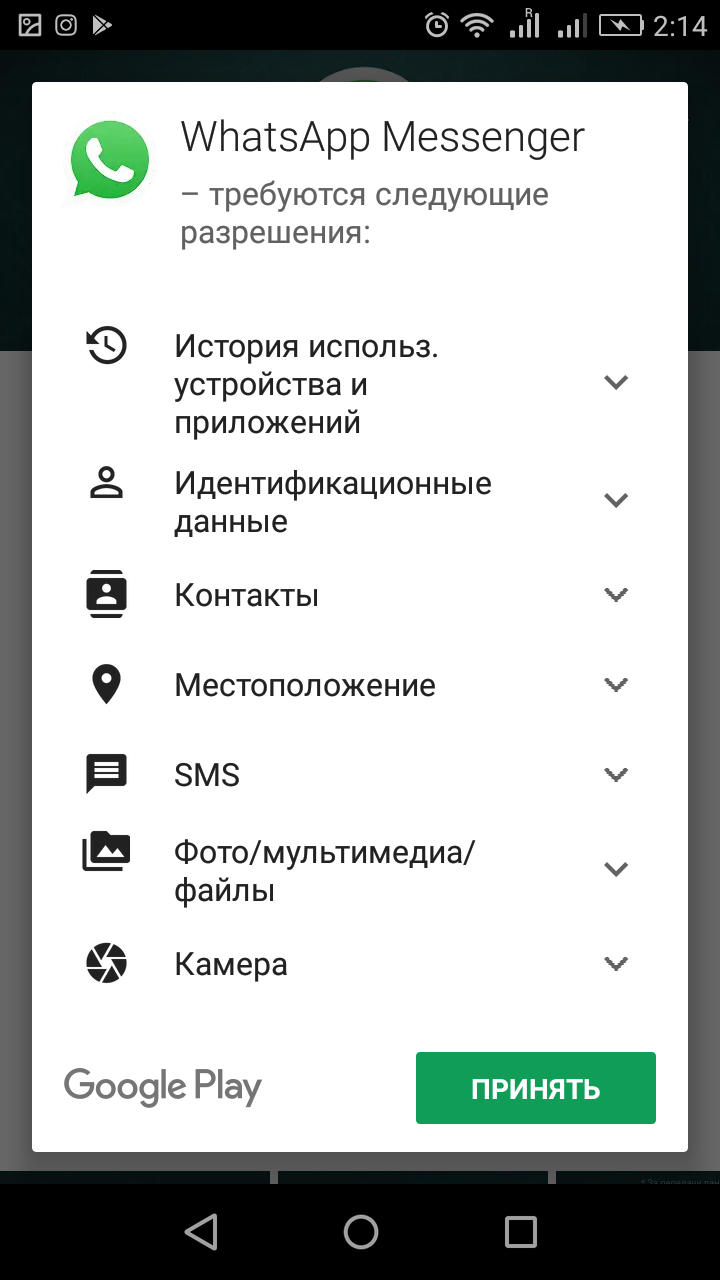
В окне поиска приложений любым удобным способом пишем слово Ватсап и выбираем из предложенных вариантов. Ориентироваться лучше на фирменный значок.
Приложение запросит требуемые для корректной работы разрешения, принимаем условия и программа устанавливается на телефон
Описание мессенджера Ватсап
Многие удивляются столь запоминающемуся названию мессенджера, смутно на что-то похожему, и пытаются разобраться, что значит «Ватсап». Сама фраза созвучна с выражением what’s up? (в переводе — как дела), но при этом пишется иначе, с акцентом на свое «мобильное» назначение. Но имя — далеко не все, что приложение может предложить своим пользователям.

Мессенджер позволяет людям связываться на расстоянии, причем абсолютно бесплатно (трафик интернета, в случае подключения через мобильную сеть, оплачивается согласно тарифу, никаких наценок). Возможно ведение переписок, отправление голосовых сообщений, мультимедийной информации, а также вызовы, в том числе и видеосвязь. Сообщения в чате можно украсить с помощью смайликов, дополнить геолокацией или аудиопояснением.
Большой акцент разработчики делают на безопасности своего приложения. В нем задействовано сквозное шифрование. Это метод защиты данных (в данном случае — любой пересылаемой или получаемой информации), при котором просмотреть сообщение может только отправитель и получатель. Перехват во время пересылки не имеет смысла, поскольку все идет в зашифрованном виде.
Установка приложения
С особенностями мессенджера и с тем, что такое WhatsApp, все понятно, теперь перейдем к его установке. И тут ничего не отличается от процедуры инсталляции других приложений. Достаточно зайти в App Store или Play Market, набрать в поиске WhatsApp и загрузить нужный элемент.

Если на устройстве недостаточно места, то возникнет соответствующая ошибка. В таком случае удалите ненужные данные и повторите попытку.
Регистрация
Регистрация в приложении предельно простая. Достаточно просто указать свой номер телефона и дождаться поступления СМС с ПИН-кодом. Пользователи смартфонов и планшетов на Андроид последних версий могут включить функцию перехвата сведений о сообщениях (уведомление об этом придет автоматически, если такая возможность предусмотрена системой). Тогда ввода секретной комбинации не потребуется, она автоматически скопируется в соответствующее поле.
Инструкция по установке Ватсапп
Способ 1 – инсталляция приложения с Google Play
Как известно, Плей Маркет является самым популярным магазином для владельцев устройств на базе Андроид. Сервис открылся в 2008 году и поставляется, как стандартное дополнение смартфона и планшета. В настоящий момент, помимо игр и приложений, шоп предлагает миллионы фильмов и ТВ шоу, музыкальных композиций, электронных книг и журналов. Если у вас по какой-то причине не установлена данная программа, то выполните следующие действия:
- Зайдите с компьютера в интернет.
- Ведите в поисковую систему запрос «скачать play market».
- Выберите сайт, которому можно доверять.
- Загрузите файл .apk.
- Перебросьте его на телефон любым удобным способом (USB, блютуз, файлообменник).
- Выполните инсталляцию, как показано ниже во втором способе.
Теперь можно перейти к процессу установки. Для этого нам понадобится смартфон с версией Android не ниже 2.1, доступ в интернет, аккаунт в Google и Маркете. Найдите в списке приложений устройства иконку магазина и нажмите на нее.
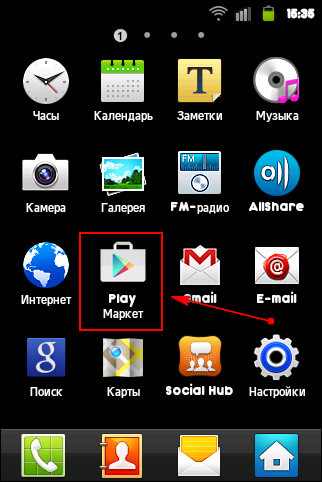
1. В строку поиска введите «whatsapp» и нажмите в списке результатов на логотип приложения.
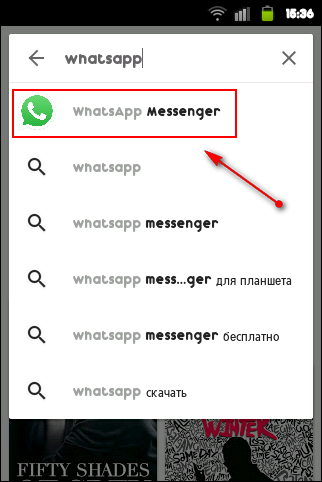
2. Система перебросит вас на страницу загрузки мессенджера. Вам нужно будет скачать его, нажав соответствующую кнопку.
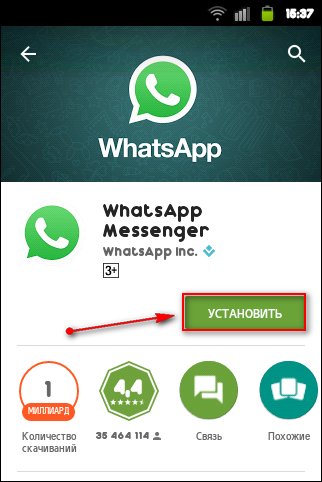
3. Разрешите программе использовать ваши личные данные и ресурсы телефона. Дождитесь завершения загрузки и откройте Ватсапп.
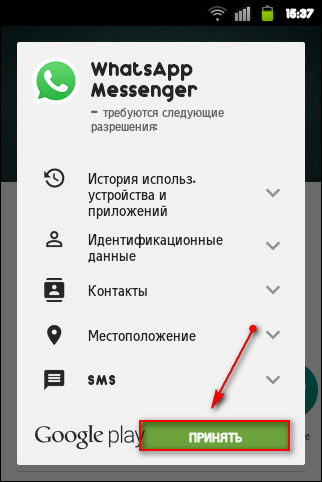
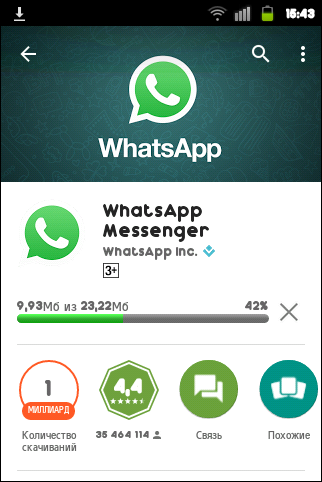

5. Теперь нужно пройти, пожалуй, самый главный этап инсталляции Вацап на телефон – подтверждение номера. Для этого необходимо:
- Выбрать свою страну.
- Ввести телефонный номер.
- Нажать «Далее» (зеленая стрелка).
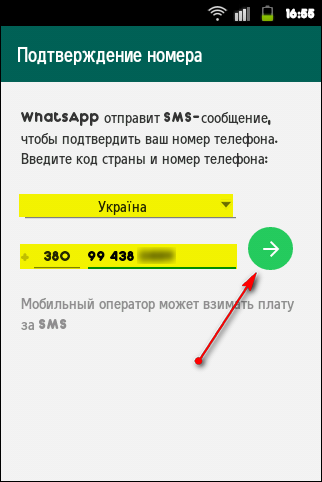
6. Через несколько секунд, вам придет СМС сообщение с шестизначным кодом активации, который нужно ввести в специальное поле.
Важно! Бывает, что память сообщений заполнена или отключена услуга СМС. В этом случае, закажите звонок оператора, нажав команду «Позвонить»
Перед этим, возьмите ручку и бумагу, чтобы записать код.
7. После синхронизации приложения с телефоном, заполните свой профиль, указав имя и добавив фотографию из галереи.
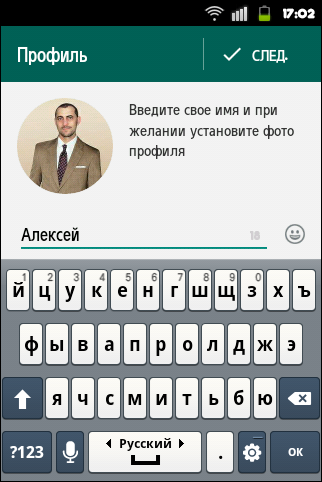

8. Далее нужно настроить время, через которое программа будет выполнять резервное копирование чатов и медиафайлов. Выберите аккаунт Google и нужный вариант из списка:
- Ежедневно
- Еженедельно
- Ежемесячно
- Никогда
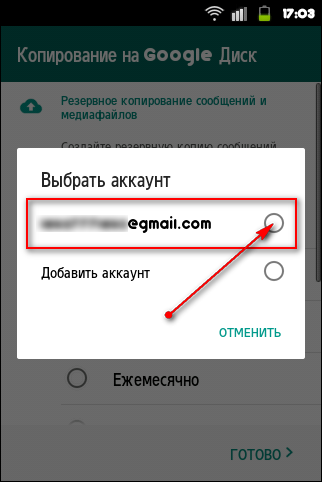
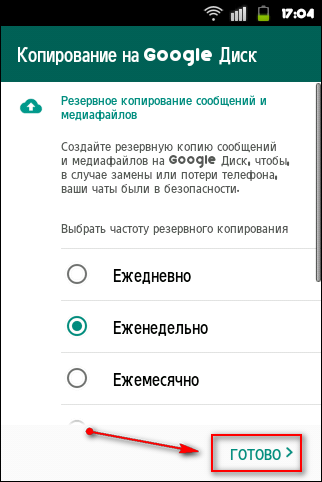
9. Если у вас на телефоне не обновлены сервисы Google, то система предложит сделать это бесплатно. После согласия, вас автоматически перебросит на страницу Play Market, где можно установить последнюю версию.
На этом, можно поставить жирную точку! Теперь, вы знаете, как на телефон установить Ватсап, но для тех пользователей, на девайсах которых отсутствует гугловский магазин, покажем процесс инсталляции мессенджера при помощи .apk файла.
Способ 2 – инсталляция приложения с помощью файла .apk
https://www.whatsapp.com/android/ и нажмите кнопку «Download Now».
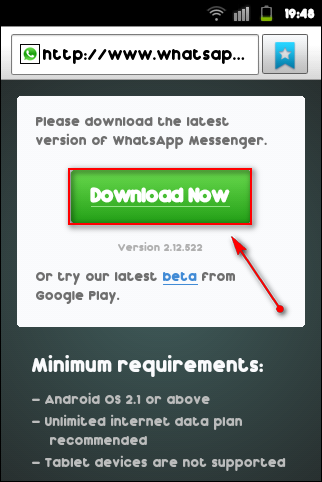
1. Теперь в меню смартфона, зайдите в раздел «Мои файлы» и откройте папку «Download/загрузки». Там будет лежать наш установочный файл WhatsApp.apk. Запустите его.
2. Разрешите приложению использовать вашу личную информацию и ресурсы устройства Андроид.
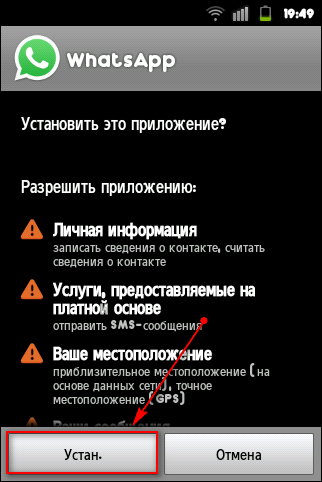
3. Далее выполните инсталляцию Ватсапп, как показано в предыдущем разделе статьи с четвертого шага.
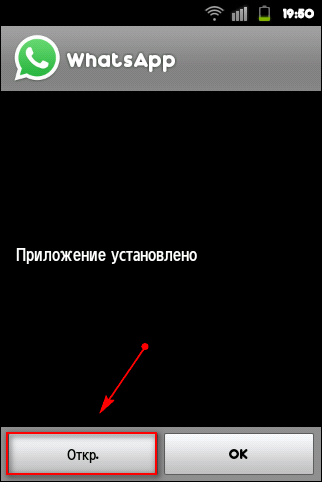

Компьютер
В ситуации, когда установку Ватсап для Андроид провести вышеописанными методами не удается, остается применить наиболее кардинальный метод – перенос апк-файла в телефон с помощью специализированной Windows-утилиты. В примере ниже в качестве такого инструмента используется InstALLAPK.
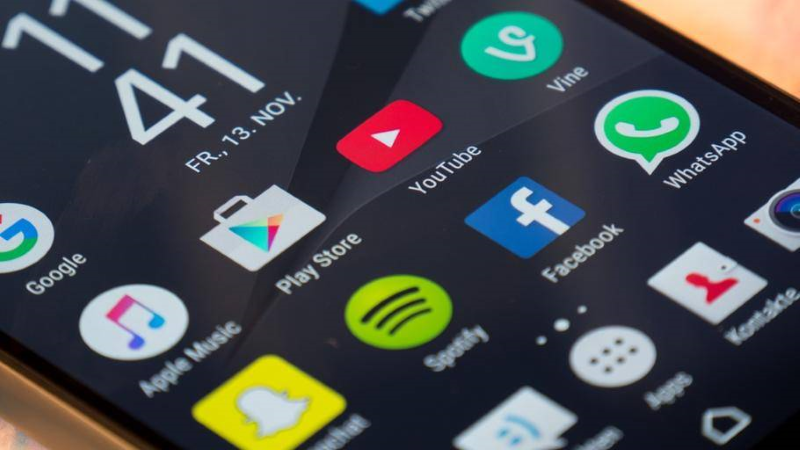
- Скачиваем на диск компьютера с официального сайта разработчика файл «WhatsApp.apk», ссылку можно найти в описании предыдущего способа установки мессенджера.
- Загружаем инсталлируем и запускаем утилиту InstALLAPK.
-
Активируем в настройках Андроид разрешение на установку приложений из неизвестных источников, а также режим «Отладки по USB».После выполнения подготовки нужно подключить смартфон к USB-порту ПК и убедиться, что устройство определилось в программе ИнсталлАПК.
- Открываем Проводник Windows и переходим по пути расположения загруженного apk-файла. Дважды кликаем по «WhatsApp.apk», что добавит нужные компоненты в утилиту InstALLAPK.
- Переходим к ИнсталлАПК и нажимаем кнопку «Установить WhatsApp».
Процесс инсталляции начнется автоматически. - По завершении переноса мессенджера в телефон окошко InstALLAPK продемонстрирует заполненный индикатор выполнения,а WhatsApp появится в списке инсталлированных в девайсе программных инструментов.




