Аккумулятор ноутбука не заряжается
Содержание:
- Нет зарядки батареи
- Почему ноутбук не заряжает батарею: способ второй
- Что делать
- Неисправность аккумулятора
- Другие ошибки аккумулятора
- Неполадка: аккумулятор устройства подключён, но в полной мере зарядиться не может
- Нет зарядки при подключенном адаптере
- Обновление драйверов
- Проверяем износ батареи
- Новый аккумулятор для ноутбука не заряжается
- Дополнительная информация
- Пропал значок состояния батареи с панели задач Windows
- Чинить батарею или купить новую
- Батарея подключена, но не заряжается
- Не заряжается батарея на новом ноутбуке (подойдет как первый метод и для других сценариев)
- Перестал заряжаться аккумулятор на ноутбуке
- В итоге
Нет зарядки батареи
Распространенным вариантом является наличие в области уведомлений сообщения «зарядка не выполняется». Как правило, это связано с программными проблемами ноутбука.
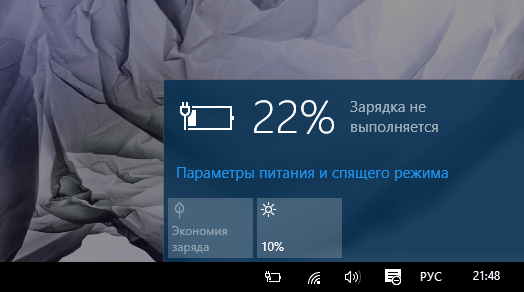
Надо что-то делать, пример ошибки в Wndows 10
Перегрев аккумулятора
Неисправный датчик на батарее является частой поломкой. При перегреве система автоматически прекращает процесс зарядки, чтобы исключить сгорание аккумулятора. Ранее я сталкивался с таким. Включив ноутбук (в т.ч. после гибернации), я видел нормальное поступление заряда. Через какое-то время процесс прекращался, а внизу экрана появлялось информационное сообщение.
Проблемы с новым ноутбуком. Что делать?
Брак, к сожалению, встречается часто. На новых портативных компьютерах установлена лицензионная система. Отсутствие зарядки на батарею свидетельствует о некорректной инициализации. Если пользователь наблюдает такую картину, я рекомендую придерживаться следующего порядка действий:
- полностью выключаем ноутбук;
- отключаем зарядный кабель от техники;
- снимаем аккумулятор;
- жмем на кнопку «выключение» портативного компьютера и удерживаем ее в течение 18 секунд;
- устанавливаем батарею на место;
- подключаем питание ноутбука;
- запускаем устройство.
Вышеприведенные действия могут помочь. Алгоритм является безопасным и легко выполняемым. Проблему можно будет решить за 10 минут.

Выход есть
Я знаю еще несколько вариаций для решения данного вопроса.
- Наличие съемной батареи. После отключения зарядки и снятия батареи удерживаем кнопку питания ровно 1 минуту. Подключив все элементы, ждем 15 минут. Далее запускаем ноутбук.
- Портативный компьютер включен. Отключаем от него зарядное устройство. Нажав кнопку питания, дожидаемся полного выключения техники. Выжидаем 15 минут и включаем ноутбук заново.
Почему ноутбук не заряжает батарею: способ второй
Если такое происходит, а зарядка подключена, владельца может выручить сброс настроек BIOS. Объясняется это тем, что после сбоя устройство может некорректно определять батарею. Такое часто случается, если пользователь оставляет подключенный без батареи ноутбук или нетбук, а также меняет «родную» АКБ на новую. Чтобы сбросить настройки BIOS, потребуется:
- — Выключить устройство.
- — Вынуть аккумулятор (см. выше).
- — Отключить ЗУ от сети.
- — Нажать кнопку включения устройства и удерживать ее в течение 60 сек.
- — Подключить ноутбук к розетке без батареи.
- — Нажать кнопку включения, зайти в БИОС.
В случае, если не заряжается батарея на ноутбуке acer, достаточно нажать кнопку F1, F2 или Del. Если не заряжается батарея на ноутбуке asus, для запуска BIOS следует нажать F2 или Del. Когда батарея подключена, но не заряжается у ноутбука Леново, меню БИОС вызывается нажатием тех же клавиш или F12. А если проблема возникла у ноутбука HP — достаточно нажать те же кнопки или Esc. В остальных марках ноутбуков или нетбуков меню БИОС вызывается нажатием все тех же кнопок во время загрузки. Внимательно читайте надписи в стартовом меню: обычно внизу экрана есть подсказка, какую комбинацию клавиш следует нажать.
- — Найдите пункт Load Defaults (чаще всего он находится в меню EXIT). Это позволит применить настройки оборудования по умолчанию, то есть оптимальные для этого устройства
- — Когда БИОС предложит сохранить настройки, нажмите «Да», затем выключите устройство. Для этого достаточно удерживать кнопку включения 10 секунд.
- — Отключите ЗУ, затем вставьте батарею и включите устройство.
Обычно после выполнения такого несложного алгоритма Windows сообщает, что батарея обнаружена и заряжается корректно.
Что делать
Теперь подробно разберемся, что делать, если не заряжается ноутбуке Леново, и как исправить ситуацию без привлечения специалистов.
Проверьте целостность блока питания
Причиной, почему лэптоп не заряжается, может быть банальное повреждение блока питания. Для его проверки снимите АКБ и подключитесь от сети напрямую. Если зарядка в таком случае не идет, тогда необходимо купить новый питающий шнур, и речь идет о механической неисправности.

Пройдите процесс инициализации
В устройствах со съемным источником питания могут возникнуть трудности с его определением. Для решения проблемы сделайте следующее:
- Отключите девайс и кабель зарядки.
- Отбросьте батарею.
- Нажмите кнопку включения на ноутбуке и удерживаете ее в течение 20 секунд.
- Подключите источник питания обратно.
- Соедините блок питания в разъем.
- Подключите девайс и проверьте — заряжается он или нет.

Можно воспользоваться и другим путем. К примеру, отключить зарядное (без съемки аккумулятора), нажать и удерживать кнопку питания до выключения, а после подключите блок питания и выждите 15 минут. Останется только включить девайс и проверить его работоспособность.
Сбросьте БИОС
В ситуации, когда на ноутбуке Леново не идет зарядка, причиной может быть проблема с БИОС. Для восстановления его работы сделайте следующие шаги:
- Полностью отключите девайс.
- Достаньте аккумулятор.
- Выключите устройство из сети.
- Подержите кнопку Power нажатой в течение одной минуты.
- Включите ноутбук Леново в сеть без аккумулятора.
- Кликните на F2 или F1 для входа в БИОС.
- Войдите в меню EXIT и жмите на Load Defaults для сброса настроек к заводским.
- Сохраните изменения.
- Отключите устройство.
- Верните аккумулятор на место и поставьте его на зарядку.

После этого включите лэптоп. Если батарея ноутбука Lenovo не заряжается, переходите к следующему шагу. Как вариант, можно скачать новую версию БИОС с сайта support.lenovo.com и установить ее себе на ноутбук. Во многих случаях такой шаг позволяет справиться с проблемой.
Устраните сбои с энергоснабжением
Бывают ситуации, когда причиной проблемы являются драйверы ACPI или чипсет Леново. В таком случае сделайте следующее:
- Войдите в Диспетчер устройств.
- В разделе «Батарея» найдите пункт «Батарея с ACPI совместимым управлением …».
- Жмите правой кнопкой мышкой по названию и выберите «Удалить».
- Подтвердите удаление.
- Перезапустите устройство.

Если вы обнаружили, что перестал заряжаться ноутбук Lenovo после переустановки ОС, причиной могут быть неоригинальное ПО для питания или управления чипсетом. В таком случае сделайте следующее:
- Зайдите на офсайт Леново — support.lenovo.com.
- Опуститесь вниз и жмите на «Драйвера и программное обеспечение».

- Введите название своего ноутбука или его серию.
- Зайдите в категорию драйверов и ручное обновление.
- Найдите нужное программное обеспечение и установите его.
Почистите от пыли
В ситуации, когда зарядка подключена, но не заряжается ноутбук Lenovo, причиной может быть перегрев устройства. Проблема возникает, если пользователь не следил за чистотой системы, из-за чего внутренние элементы набились пылью, и батарея начала перегреваться. В результате контроллер при подключении зарядного устройства к сети сразу останавливает процесс, и девайс не заряжается.
Для решения проблемы снимите нижнюю крышку и почистите все внутренности от пыли
Действуйте очень осторожно, чтобы не повредить девайс. В качестве альтернативы можно использовать специальные подставки, предназначенные для охлаждения
Удалите лишнее ПО
Многие пользователи для контроля процесса устанавливают специальные программы. Но они, наоборот, могут мешать, из-за чего не заряжается аккумулятор ноутбука Lenovo. Для проверки этой версии лишний софт необходимо удалить. Сделайте следующие шаги:
- Войдите в Пуск и «Параметры».
- Перейдите в «Приложения».

- Найдите в списке ненужную утилиту.
- Жмите на нее и выберите пункт «Удалить».
- Перезапустите ноутбук Леново.

Неполная зарядка
Выше мы рассмотрели шаги, что делать, если устройство подключено, но не заряжается ноутбук Lenovo. Бывает, когда процесс идет, но не достигает 100%. В таком случае могут потребоваться следующие шаги:
Проверьте состояние источника питания
Обратите внимание на параметры износа. Это можно сделать с помощью специального софта, к примеру, Battery Care
В случае сильного повреждения купите и установите новый источник питания. Вспомните, ставили ли вы какие-то дополнительные программы для контроля. Если «да», их желательно удалить.
Неисправность аккумулятора
Батарея тоже может стать причиной, почему она не заряжается нормально. Дело может быть в заводском браке или чрезмерном износе. Каждый аккумулятор рассчитан на определённое число циклов заряда-разряда, после чего его ёмкость заметно падает. Батарея, которой несколько лет, может и вовсе не опознаваться системой, как будто её и нет.
Аккумулятор быстрее теряет ёмкость, если ноутбук постоянно работает от сети. Ведь иногда нужно запускать его и от аккумулятора, до полной разрядки, а потом снова его полностью заряжать. Потеря ёмкости определяется просто – аккумулятор быстро заряжается до 100%, а потом быстро разряжается – ноутбук может работать от него очень недолго, буквально десяток-другой минут.
В любом случае при износе батареи или выходе её из строя нужна замена. Придётся купить такую же, той же модели.
Другие ошибки аккумулятора
«Рекомендуется заменить батарею» — не единственное предупреждение, с которым может столкнуться пользователь ноутбука. Встречаются и другие проблемы, которые также могут быть следствием либо физического дефекта, либо программного сбоя системы.
Батарея подключена, но не заряжается
Подключённый к сети аккумулятор может перестать заряжаться по нескольким причинам:
- проблема в самой батарее;
- сбой в драйверах батареи или BIOS;
- проблема в зарядном устройстве;
- не работает индикатор заряда — это значит, что аккумулятор на самом деле заряжается, но Windows сообщает пользователю, будто это не так;
- зарядке мешают сторонние утилиты управления питанием;
- другие механические неполадки со сходными симптомами.
Определить причину — фактически половина работы по устранению проблемы. Поэтому если подключённая батарея не заряжается, нужно по очереди начать проверять все возможные варианты сбоев.
- Первое, что нужно сделать в таком случае, — попробовать переподключить саму батарею (физически вытащить её и подсоединить заново — возможно, причина сбоя была в неправильном подключении). Иногда также рекомендуют вытащить батарею, включить ноутбук, удалить драйверы батареи, затем выключить компьютер и вставить аккумулятор обратно. Это поможет при ошибках инициализации, включая неправильное отображение индикатора заряда.
- Если эти действия не помогли, надо проверить, не следит ли за питанием какая-либо сторонняя программа. Они иногда могут блокировать нормальную зарядку аккумулятора, поэтому при обнаружении проблем такие программы стоит удалить.
- Можно попробовать сбросить настройки BIOS. Для этого нужно зайти в него (нажатием специальной комбинации клавиш, своей для каждой материнской платы, перед загрузкой Windows) и выбрать в главном окне пункт Load Deaults или Load Optimized BIOS Defaults (в зависимости от версии BIOS возможны и другие варианты, но во всех них присутствует слово default).
Чтобы сбросить настройки BIOS, нужно найти соответствующую команду — там будет присутствовать слово default
- Если проблема в неправильно поставленных драйверах, можно откатить их, обновить или вообще удалить. Как это можно сделать, описано в пункте выше.
- Проблемы с блоком питания определяются легко — компьютер, если из него вынуть батарею, перестаёт включаться. В таком случае придётся пойти в магазин и купить новое зарядное устройство: пытаться реанимировать старое обычно того не стоит.
- Если компьютер без батареи не работает ни с одним блоком питания — значит, проблема в «начинке» самого ноутбука. Чаще всего ломается разъём, в который включается кабель питания: он изнашивается и расшатывается от частого использования. Но проблемы могут быть и в других компонентах, включая те, что не получится починить без специализированных средств. В таком случае стоит обратиться в сервисный центр и заменить сломавшуюся часть.
Батарея не обнаружена
Сообщение о том, что батарея не найдена, сопровождающееся значком с перечёркнутой батарейкой, обычно означает механические проблемы и может появиться после ударов ноутбука обо что-то, перепадов напряжения и прочих катаклизмов.
Причин может быть много: перегоревший или отошедший контакт, замыкание в цепи и даже «умершая» материнская плата. Большинство из них требует визита в сервисный центр и замены пострадавшей детали. Но к счастью, кое-что может сделать и пользователь.
- Если проблема в отошедшем контакте, вернуть батарею на место можно, просто отключив её и подключив обратно. После этого компьютер должен «увидеть» её снова. Ничего сложного.
- Единственная возможная программная причина такой ошибки — неполадки с драйверами или BIOS. В таком случае нужно удалить драйвер на батарею и откатить BIOS к стандартным настройкам (как это сделать, описано выше).
- Если ничего из этого не поможет — значит, в ноутбуке и впрямь что-то перегорело. Придётся идти в сервис.
Неполадка: аккумулятор устройства подключён, но в полной мере зарядиться не может
Ступень 1 Проверка состояния батареи
Проверяется жизнедеятельность батареи через бесплатный софт Battery Health в яблочных ноутбуках или системной программой Battery Care в обычных Windows.

Самые важные 3 функции здоровья батареи:
- Мощность батареи, о которой заявил производитель. Имеется в виду объём новой батареи, только вышедшей с конвейера производителя;
- Max ёмкость. Данная функция показывает мощность на данный период;
- На сколько процентов износилась батарея. Разумеется, от степени данной цифры зависит актуальность вашего аккумулятора. Если процент высокий, значит желательно батарею поменять. Но, есть возможность её решить, применив калибровку.
Ступень 2 меняем батарею (если есть необходимость)
Итак, если ваша батарея довольно сильно износилась, то, разумеется, она и есть главная причина невысокой функциональности ноутбука (по времени). Поэтому, чтобы решить данную задачу, нужно заменить батарею. По большей части они съёмные, но не все.
Во многих ноутбуках батарея не является съёмной, и сами вы её сменить не в состоянии. В таком случае, пригласите опытного мастера или отнесите устройство в СЦ.
Ступень 3 Анализируем программы гаджета
Итак, на первой ступени во время диагностики программа выдала, что у батареи серьёзных повреждений нет. Выходит, столь малое время зарядки от самой батареи не зависит. Будем проверять все установленные программы и утилиты, работающие в фоновом режиме. Скорее всего, какая-то из них не даёт возможности ЦП входить в режим экономии.
Итак, открываем «Диспетчер задач», использовав горячие клавиши ALT+CTRL+DEL. В появившемся окошке выбираем «Диспетчер задач». Проводим анализ программ, работающих в фоне. Как видите, у меня одна из программ запущена в фоне, но потребляет целых 15,4% мощности процессора. Это очень много, её желательно выключить, кликнув по ней правой клавишей мышки и в ниспадающем меню выбрав «Снять задачу».

Желательно просмотреть весь список, и при нахождении аналогичных программ, потребляющих много энергии, желательно их повыключать. Время работы ноутбука заметно прибавится.
Нет зарядки при подключенном адаптере
Ситуация, когда батарея на ноутбуке не заряжается при подключенном адаптере питания, возникает на всех без исключения моделях. Это может быть надежный Asus или HP, модный Dell, производительный Samsung или игровой MSI. Все марки подвержены одной и той же проблеме.

Устранить проблему достаточно просто. Когда зарядка подключена, но не заряжает, нужно:
- выключить ноутбук, выбрав Пуск-Завершение работы;
- отсоединить зарядное устройство;
- вытащить аккумулятор;
- нажать клавишу питания и удерживать ее не меньше минуты.
После этого нужно подключить адаптер питания и зайти в БИОС. Как это сделать — подробно изложено в инструкции к ноутбуку. В моделях от Acer, HP, Dell, Packard Bell может использоваться одна из кнопок F2, F10, Del. На некоторых сериях Lenovo, Sony для попадания в БИОС потребуется нажать аппаратную клавишу на корпусе.
После входа нужно перейти стрелками на раздел Exit. Здесь — активировать пункт Load Default Setting. Это сбросит БИОС до заводских настроек. После этого нужно выбрать пункт Save setting and Exit и подтвердить свои действия. При выходе из БИОС устройство выключают кнопкой питания.
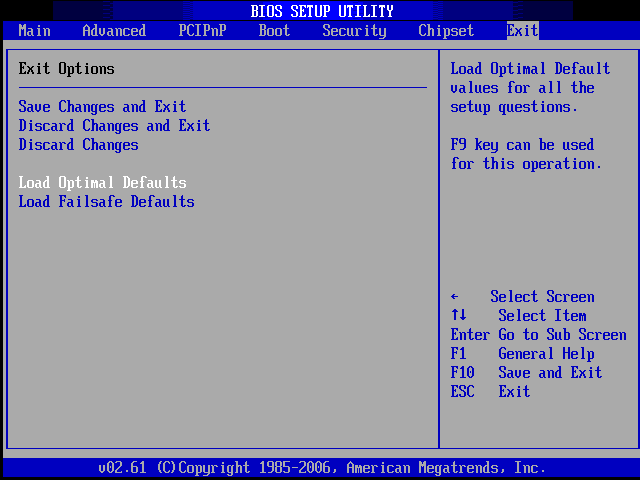
Чтобы убедиться, что проблема, когда перестал заряжаться ноутбук при включенной зарядке, пропала, его отсоединяют от сети, вставляют на место АКБ и включают. После загрузки системы можно убедиться, что батарея опознана, и ее емкость восстанавливается.
Обновление драйверов
Для Windows-ноутбуков
Откройте меню «Пуск» и найдите «Диспетчер устройств». В разделе «Батарея» будет несколько объектов. Одним из них должно быть зарядное устройство, другим Microsoft ACPI Compliant Control Method Battery. Нажмите на каждый из этих объектов правой кнопкой мыши и выберите «Обновить драйвер».

Когда драйверы обновлены, перезагрузите ноутбук и снова подключите его к розетке. Если проблема не исчезла, может потребоваться скачать последнюю версию драйвера с сайта производителя. Также вы можете попробовать полностью удалить Microsoft ACPI Compliant Control Method Battery и перезагрузить ноутбук, после чего Windows переустановит драйвер с нуля.
Для ноутбуков Mac
Здесь нужно выполнить сброс System Management Controller (SMC). Для ноутбуков со съёмной батареей достаточно отключить питание, вытащить батарею и нажать на кнопку питания на 5 секунд. Затем вставьте батарею обратно, подключите питание и включите ноутбук.
Для последних моделей Mac с несъёмными батареями выключите устройство, но оставьте адаптер питания подсоединённым. Когда питание выключено, нажмите и удерживайте кнопку питания и одновременно кнопки Shift-Control-Option на левой стороне клавиатуры. Отпустите все эти кнопки одновременно и попробуйте включить ноутбук.
Проверяем износ батареи
Существуют случаи, когда старая батарея не заряжается, либо заряжается не полностью.
Это происходит при очень частом использовании циклов заряда/разряда. Таким образом уменьшается емкость самой батареи, в народе говорят «быстро садится».
И получается так, что она очень быстро разряжается и не полностью заряжается.
Возникает вопрос, как же узнать реальную емкость аккумулятора и степень ее изношенности?
Можно отнести ноутбук в сервисный центр, а можно попробовать решить данную проблему самостоятельно.
Первый способ
Проверить эти параметры через командную строку.
Заходим в меню пуск и в командной строке вводим
и нажимаем Enter.
Либо в командной строке вводим
плюс клавиша Enter.
Если система запрашивает доступ администратора, то вам необходимо зайти с учетной записи администратора
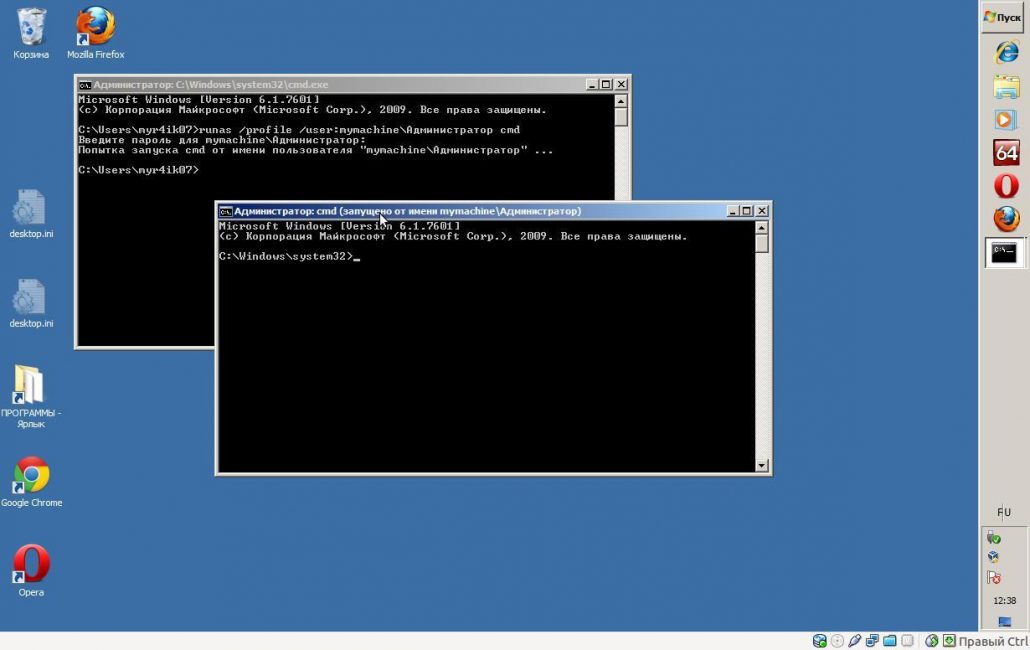
Командная строка
После этого должно появится извещение о работе системы, а отчет сформируется через 30 секунд.
В нашем варианте система разместила его по адресу «C:\Windows\System32\energy-report.htm«.
После этого переходим в папу с отчетом затем копируем его на рабочий стол и открываем.

Информация о батарее в командной строке
После этого в открывшемся файле ищем строку в которой находятся сведения об аккумуляторе.
Нас интересуют две последние строчки, которые выделены желтой стрелкой.
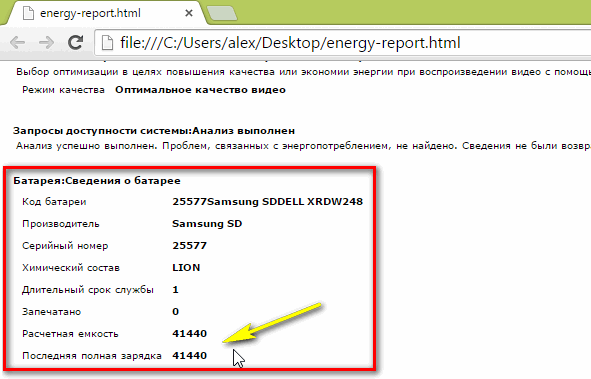
Информация о батарее
С помощью этих данных мы можем легко рассчитывать изношенность применив такую формулу: (расчетная емкость минус последняя полная зарядка) и делим на расчетную емкость.
Таким образом мы получаем процентное значение изношенности.
Второй способ
Требует установки специальной программы: AIDA 64.
С помощью этого утилита практически все о компьютере.
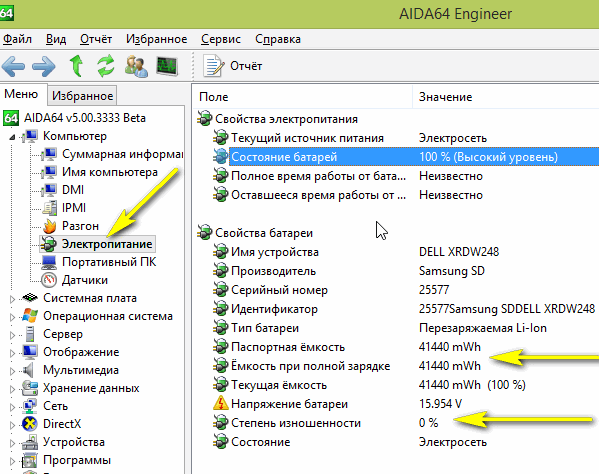
Aida 64
Первоочередно обращаем внимание на такие параметры как:
- Состояние батареи;
- Емкость при полной зарядке (в идеале должна быть равна паспортной емкости);
- Степень изношенности (в идеале 0%).
Есть в этой программе одна полезная вкладка — электропитание. Вот здесь то и можно посмотреть текущее состояние батареи.
Скачать

Новый ноутбук с батареей
Это более существенная проблема, но перед тем как бежать в магазин, где покупали, советую сделать сброс настроек БИОС (как это делать описано выше)
Обязательно сверьте маркировку на новом и старом аккумуляторе.
Обратите особое внимание на то что покупать новый адаптер необходимо либо с ноутбуком, либо взять с собой старый.
Новый аккумулятор для ноутбука не заряжается
Батарея в аккумуляторе – компонент расходный. Ее ресурс ограничен количеством зарядных циклов. Потом нужно искать другой источник питания. Условие одно – по конфигурации, напряжению он должен быть идентичен родному, емкость может быть несколько выше.
Случилось, подобрана батарея, по всем параметрам подходящая, но установленная на ноутбук, не заряжается. Нужно найти причины, почему аккумулятор подключен, но остается вне системы. В ноутбуках разных производителей есть отличие в компоновке. Необходимо прежде, чем начинать действовать, изучить инструкцию на аппарат.
Если не заряжается новый аккумулятор на новом ноутбуке или процесс идет долго, причина может быть в ошибке программы или аккумуляторе, который сел во время ожидания реализации. Но такие случаи единичны. Замена источника энергии часто связана с проблемами совместимости. И тогда на панели высветится флажок с сообщением: «Подключена, не заряжается»

Ищем причину, от простого к сложному:
- Проверить напряжение в сети. Возможно, не работает только одна розетка, переключите шнур в другое гнездо.
- Неисправен шнур питания, возможно перелом под оплеткой. Придется купить новый адаптер.
- При зарядке нагревается сама батарея, защитный контроллер остановил нагрузку. Отключение произойдет через несколько минут.
- Аккумулятор новый, питания при включении нет. В этом случае алгоритм действий отличается, в зависимости от бренда ноутбука. Придется разбираться с установленной операционной системой.
Самый простой способ – вынуть батарею при выключенном питании от сети и кнопки запуска. После нажать стартовую клавишу и держать 15-20 секунд. Далее, поставить батарею в гнездо, подключить сетевое питание и нажать кнопку пуска.
Если батарея съемная, отключить зарядку и вытянуть батарею, удерживать утопленной кнопку питания в течение минуты. Установить батарею, включить сетевое питание, но кнопку пуска включить через 15 минут.
Батарея на компьютере не снимается, но выключается зарядка. Стартовой кнопкой выключить компьютер, удерживая после этого кнопку еще минуту. Сеть подключить, а кнопку пуска нажать только через 15 минут.

Если все эти действия не привели к нужному результату, потребуется использовать программное обеспечение, раздел БИОС. Это микросхема, с помощью которой выполняются низкоуровневые настройки системы, взаимодействие программ. Проникнуть в меню БИОС можно во время загрузки, используя сочетания клавиш.
Для этого потребуется:
- выключить ноутбук кнопкой;
- снять аккумулятор;
- убрать сетевое питание;
- Нажать «пуск», держать минуту;
- включить сетевое питание без аккумулятора;
- включить ноутбук и зайти в БИОС.
Не заряжаются аккумуляторы ноутбуков разных брендов? Зайти в БИОС можно, воспользовавшись следующими клавишами для вызова меню:
— HP – F10 для настройки всех моделей, кроме HP Pavilion G6, после нажатия EXC и появления списка клавиш;
— Asus – клавиши F2, Del, Ctrl+F2;
— Acer – нажать клавиши F1, F2, Del, Ctrl+Alt+Del ;
— Dell – часто помогает нажатие кнопки F2, Но используют F1, F3, Fn+F1, Del;
— Самсунг – клавишами F1, F2+ Del;
— Леново – клавиши F1, Fn+ F2, F12, Del. Модели Z, G имеют на корпусе специальную кнопку для входа в меню БИОС. Из выпавшего меню выбрать Bios Setup.
После входа в меню Exit найти Load Defaults служащий для настроек по умолчанию. После настройки параметров при выходе из БИОСа нужно нажать Exit чтобы сохранить параметры настроек нажать «Да», выключить ноутбук, удерживая пусковую кнопку в течение 10 секунд. Отключить сетевую зарядку и вставить батарею. После включения убедиться, что компьютер видит аккумулятор, зарядка идет.
Если проблемы с зарядкой продолжаются, нужно проверить исправность блока питания, убедиться, что батарея не севшая, используя систему диагностики в Windows. Возможно, потребуется сменить драйвера, провести перезагрузку системы.
Дополнительная информация
Еще пара нюансов, которые могут оказаться полезными в контексте зарядки батареи ноутбука:
В Windows 10 сообщение «Зарядка не выполняется» может появляться, если при заряженной батарее отключить ноутбук от сети и через короткое время, когда аккумулятор не успел серьезно разрядиться, подключить снова (при этом, через короткое время сообщение пропадает).

Некоторые ноутбуки могут иметь опцию (Battery Life Cycle Extension и подобные) ограничения процента заряда в БИОС (см. вкладку Advanced) и в фирменных утилитах. Если ноутбук начинает сообщать, что батарея не заряжается после достижения определенного уровня заряда, то вероятнее всего это Ваш случай (решение — найти и отключить опцию).
В завершение могу сказать, что в данной теме были бы особенно полезны комментарии владельцев ноутбуков с описанием их решений в данной ситуации — они смогли бы помочь другим читателям. При этом, по возможности, сообщайте марку своего ноутбука, это может быть важным. Например, для ноутбуков Dell чаще срабатывает способ с обновлением BIOS, на — выключение и повторное включение как в первом способе, для ASUS — установка официальных драйверов.
Пропал значок состояния батареи с панели задач Windows
Причинами могут быть:
- случайное изменение настроек области значков в трее Windows;
- «вирусная атака» (причиной чаще всего бывает посещение непроверенных сайтов), повредившая системные процессы winlogon.exe, explorer.exe и другие, отвечающие за текущий сеанс работы с Windows, управление рабочим столом, Проводником Windows и панелью задач (включая область уведомлений);
- повреждение системных библиотек и драйверов, являющихся компонентами Windows, частой установкой новых программ (причина -конфликт общих системных ресурсов, которые могли быть подменены их более новыми версиями).
Чтобы проверить настройки отображения состояния батареи, сделайте следующее.
- Щёлкните правой кнопкой мыши на панели задач и выберите пункт «Параметры».
Выберите этот пункт
- Нажмите на вкладке панели задач кнопку «Настроить».
- В открывшемся окне общих настроек Windows выберите вкладку уведомлений и действий и нажмите ссылку выбора отображаемых в трее значков. Откроется их набор.
Вход в настройки значков трея Windows
- Проверьте, есть ли показ значка батареи («Питание»).
Значок аккумулятора должен быть активен
Бывает, что настройки значков не сохраняются, управление показом одного или нескольких значков «подвисает», данное средство запускается через раз-два или не отвечает вовсе, либо есть ошибки сторонних утилит оптимизации Windows (например, неправильная работа с пакетом Auslogics Boost Speed, jv16PowerTools, CCleaner и т. д.). В самых запущенных случаях выдаётся сообщение Windows с кодом ошибки или без него (код 0) — признак поражения системных файлов папки Windows (независимо от способа их повреждения).
В этом случае гарантированно поможет лишь переустановка Windows 10.
Чинить батарею или купить новую
Если срок работы батареи подходит к концу, а в строке износ пишет износ больше 40% — повод задуматься о покупке нового аккумулятора.
У топовых моделей стоимость батареи может доходить до четверти стоимости самого ноутбука. Впрочем, вы можете найти качественный китайский или корейский аналог за более низкую цену.
Главное перед такой покупкой — проконсультироваться с специалистом по электронике, если вы знаете такого. Или хотя бы почитать отзывы на форумах. Есть ещё вариант отнести в мастерскую, но обычно услуги обходятся столько же, сколько новая батарея. При этом никогда нет гарантии успешного ремонта.
Если нет возможности купить новый аккумулятор, старый можно пока оставить на месте или вовсе его вытащить. Современные ноутбуки могут работать в стандартном режиме от сети и без батареи. В таком случае теряется его мобильность, но это не лишает вас рабочего устройства.
Даже если ваша проблема решилась одним из вышеприведенных способов, помните: батарея — расходная часть. Особо губителен для нее перегрев и долгие периоды работы (от 10 часов). Продлить ей жизнь и сберечь себе деньги и время можно аккуратным отношением.
Батарея подключена, но не заряжается
У любой батареи свой срок службы – определенное количество зарядок. Одной из наиболее популярных причин поломки аккумулятора является его износ. В подобной ситуации необходимо просто батарею заменить на новую.
Если используется новый лэптоп, то на «старость» аккумулятора ссылаться нельзя. В подобном состоянии функционировать он должен нормально. Есть вероятность, что внутри АКБ соединение неплотное, из-за чего следует попробовать батарею вынуть и вставить назад.
Еще одной причиной может быть сбой в работе цепи зарядки батареи
Когда батарея подключена, но не заряжается, необходимо обратить внимание на системную плату. На ней имеется микросхема с распределением питания
При ее поломке ноутбук заряжаться не будет.
Сбой в энергетике может стать причиной неисправности
Важно убедиться в правильности подключения кабеля ноутбука и сетевого адаптера
Нужна помощь?
Не знаешь как решить проблему в работе своего гаджета и нужен совет специалиста? На вопросы отвечает Алексей, мастер по ремонту смартфонов и планшетов в сервисном центре.
Когда аккумулятор подключен, но не заряжается, контакты АКБ могли быть окислены или загрязнены. Это приводит к нестабильному соединению с системной платой. Подобная неисправность приводит к сбою в работе системной платы, поэтому ее придется отремонтировать или заменить. Намного проще будет зачистить контакты, а аккумулятор подсоединить заново.
Также мог поломаться разъем питания. Для проверки исправности разъема, можно обратиться в сервисный центр. Любое неправильное действие может за собой повлечь более серьезные проблемы.
Не заряжается батарея на новом ноутбуке (подойдет как первый метод и для других сценариев)
Если Вы приобрели новый ноутбук с предустановленной лицензионной системой и сразу обнаружили, что он не заряжается, это может быть как браком (хотя вероятность и не велика), так и неверной инициализацией батареи. Попробуйте выполнить следующие действия:
- Выключите ноутбук.
- Отключите «зарядку» от ноутбука.
- Если батарея съемная — снимите её.
- Нажмите и удерживайте кнопку включения на ноутбуке в течение 15-20 секунд.
- Если батарея снималась, установите её на место.
- Подключите блок питания ноутбука.
- Включите ноутбук.
Помогают описанные действия не часто, но они безопасны, выполнить их легко и, если проблема будет решена сразу, будет сэкономлено много времени.
- Только в случае съемной батареи — отключить зарядку, снять батарею, держать нажатой кнопку питания в течение 60 секунд. Подключить сначала батарею, затем — зарядное устройство и не включать ноутбук в течение 15 минут. Включить после этого.
- Ноутбук включен, отключается зарядка, батарея не снимается, нажимается и удерживается кнопка питания до полного выключения со щелчком (иногда может отсутствовать) + еще около 60 секунд, подключение зарядки, подождать 15 минут, затем включить ноутбук.
Перестал заряжаться аккумулятор на ноутбуке
Бывает, работал ноутбук нормально, но вдруг аккумулятор перестала заряжаться совсем или берет энергию не полностью. Соответственно, время работы на одном заряде резко снижается. Причина кроется в программном обеспечении или в степени износа аккумулятора.
Для установления текущей емкости аккумулятора существуют встроенные и сторонние программы, которые нужно закачать. В Windows предусмотрена штатная программа Battery Care, для iOS можно использовать Battery Health.

Если аккумулятор ноутбука не заряжается на 100%, диагностика необходима. Программа проверит и выдаст результат по максимальной фактической мощности батареи и степень износа батареи в %. Но если аккумулятор имеет незначительное снижение емкости, причины возможны в программном обеспечении.
Для анализа причин, когда не заряжается аккумулятор ноутбука «Асус» необходимо использовать улиты для Windows. Очень широкое программное обеспечение моделей ASUS иногда мешает. Некоторые фоновые программы забирают много энергии, сокращая время работы батареи, не давая ей заряжаться до 100 %. Необходимо научиться контролировать ПО и удалять засорители.
Ноутбук Lenovo немногим уступает сопернику в качестве, но использует те же улиты для проверки, если аккумулятор не заряжается. Выявив, что батарея не изношена, нужно обследовать разъемы, проверить, не окислились ли контакты. Иногда причины кроются в изношенном гнезде подключения или перегреве батарей, если аккумулятор длительное время заряжается не до конца.
В итоге
Проблемы с работой накопительных элементов на портативных компьютерах возникают часто. Существует много способов решения проблемы. Начиная от сброса настроек базовой системы ввода/ вывода и заканчивая проведением калибровки гальванического элемента.
Если при этом дефект не исчез, потребуется поменять батарею леново. Ноутбуки китайского производителя относятся к бюджетному сегменту. Поэтому производитель может устанавливать более дешевую начинку.
При невозможности восстановить работу АКБ самостоятельно, либо при помощи специалистов потребуется заменить накопитель. Производитель маркирует на корпусе гальванического элемента все требуемые характеристики.
Ориентируйтесь исключительно на данную буквенно-цифровую пометку. При правильном подборе будет обеспечена длительная и надежная автономная работа.
Об авторе
Павел Угрюмов
Основатель и главный редактор компьютерного журнала PClegko. Маркетолог, предприниматель и и путешественник. Проект интернет-журнал PClegko — моё хобби. Но я планирую вырастить его в мировой проект. Каждая ваша оценка статьи и оставленный комментарий очень важны для меня. Если проект вам нравится, то буду рад если вы меня поддержите:) В ссылке находится мой основной проект. Буду рад, если загляните!




