Скорость интернета
Содержание:
- Как проверить скорость интернета на телефоне через Вай-Фай
- Как проверить скорость Wi-Fi
- Можно ли настроить максимальную скорость на роутере
- Проблемы с ноутбуком
- Преимущества проверки сервисом SPEEDTEST.net
- Как увеличить скорость интернета на iPhone
- Проверяем скорость через состояние подключения (инструкция)
- Как проверить скорость WIFI на ноутбуке
- Программное обеспечение роутера
- Как измерить скорость интернета Ростелеком?
- Проверка скорости через сервис – speedtest.net
- Использование программ для тестирования качества интернет соединения
- Альтернативные способы проверки скорости интернета
- Зависит ли скорость интернета от роутера?
- Как еще узнать скорость интернета на телефоне
- Проверка через сервис – speedtest.net
Как проверить скорость интернета на телефоне через Вай-Фай
При подключении к всемирной сети через вай-фай многое зависит от места доступа. Порядок действий в общественной сети (кафе, аэропорты, магазины, парки) полностью повторяет описанные выше процессы. Более того, неизменными остаются и программы, которыми проверяется трафик. Подключение к домашней сети и wi-fi, раздающейся через установленный дома роутер, добавляет в стандартную процедуру тестирования несколько особенностей:
- во-первых, проводить тест рекомендуется не через смартфон, а через компьютер или ноутбук, предварительно подключив кабель напрямую к ним;
- во-вторых, если первый вариант по каким-то причинам невозможен, требуется обязательно отключить от сети все сторонние устройства, особенно, если дело касается тайно присоединившихся соседей или посторонних людей;
- в-третьих, проверять качество соединения следует 3-4 раза в сутки, чтобы исключить влияние временных факторов (впрочем, последнее правило справедливо и для сетей сотовых операторов).
В остальном процедура измерения полностью повторит описанные выше, поскольку сервисы (включая speedtest) остаются неизменными, независимо от проверяемых устройств и сетей. Соответственно, никаких особенностей или дополнительных действий пользователей не ожидает.
Как проверить скорость Wi-Fi
Проверить скорость Wi-Fi достаточно просто, для этого существует множество специальных программ. Можно также просто открыть браузер и узнать скорость интернет-соединения. Осуществить проверку можно на любом устройстве, с любой ОС.
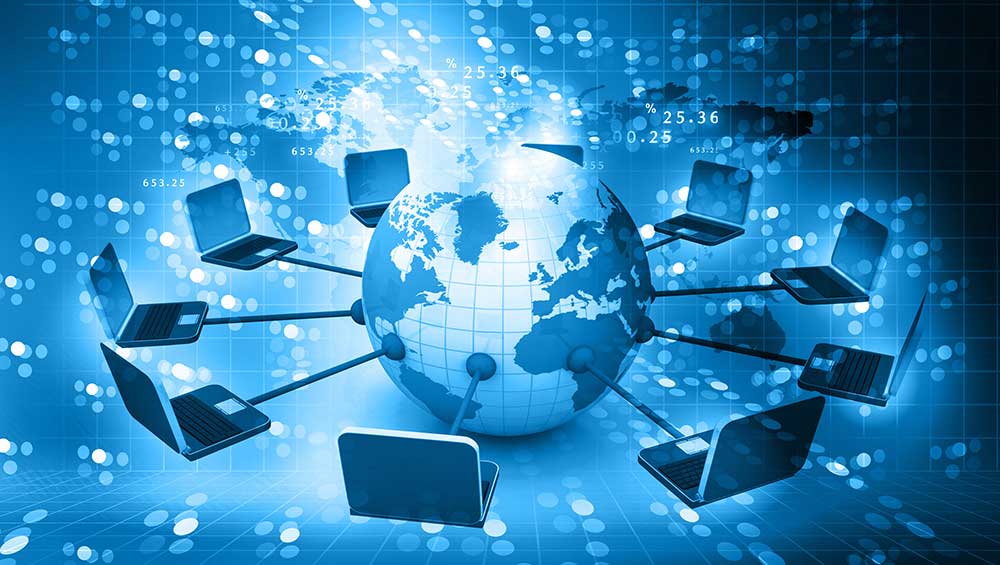
Глобальная сеть Интернет
Для проверки соединения через сайт speedtest.kz нужно предварительно закрыть все активные окна, неиспользуемые программы, они могут потреблять трафик даже в фоновом режиме. Открыть сайт и дождаться полной загрузки странички и активировать кнопку начала тестирования.
Обратите внимание! Система автоматически определит сервер для проверки и выполнит нужные измерения. Результаты появятся ниже
Программа высвечивает 4 вида данных, одинаково отражающихся на скорости интернет-соединения. Появляется информация о количестве получаемой информации в течение 1 секунды, отправляемой с прибора владельца на серверы. Также обозначается время, которое тратится на отправку пакетов данных с гаджета владельца на сервер, помимо этого указывается полный цикл обмена информацией.
Сервис показывает IP-адрес пользователя и провайдера, проходившего тест, версию ОС и браузера.
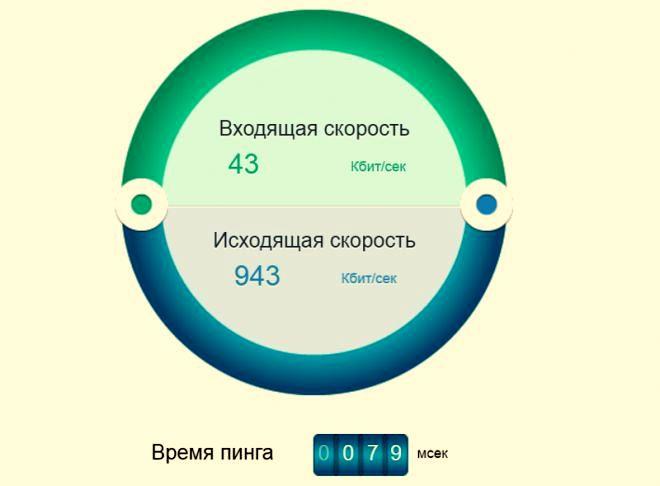
Проверка скорости соединения
Можно ли настроить максимальную скорость на роутере
Сегодня большинство современных провайдеров гарантирует скорость соответствующую тарифу. Однако при подключении к маршрутизатору по беспроводной сети получаем неважные результаты. Фактически скорость падает вплоть до 10 мбит из 100. Если маршрутизатор дорогой, можно ожидать поднятие скорости до 60 мбит. Не все зависит от Wi-Fi роутера, на скорость влияют разные факторы.
| СКОРОСТЬ Мбит/сек. | ЗАГРУЗКА | ВЫГРУЗКА |
|---|---|---|
| 0,5-2 | очень низкий показатель. Может быть на некачественных или плохих ADSL-линиях. Может быть загрузится страница. Короче — это отстой ! | Не стоит этого делать, можно разбить гаджет или ещё что нибудь. |
| 3 — 9 | Очень, очень всё печально. Скорее это ADSL линия, просмотр страниц и видео — не более | Можно закинуть в сеть файлы небольшого размера |
| 10 — 30 | Средняя температура по больничке, рабочая скорость для офиса просмотр HD | Выгружать фото, видео |
| 30 — 60 | Отличная скорость открытия и серфинга сайтов, просмотр видео в Full HD. | Выгрузка мультимедиа файлов больших размеров без зависаний и задержек. |
| 60-100 и выше | Скоростной интернет: игры, видео, общение. Всё, что угодно | Всё очень быстро, всё хорошоооо |
Стоит упомянуть об информации, указанной позади на коробке от оборудования. Многие абоненты считают, что если в характеристиках указана максимальная скорость 150-300 мбит, значит такую скорость и должно выдавать. Правда, в обычных домашних условиях нереально достичь таких показателей. Но дальше мы обсудим: как настроить роутер на максимальную скорость; как настроить роутер на 300 мбит.
Проблемы с ноутбуком

Часть проблем со скоростью Wi Fi не связана с роутером: их может создавать и принимающее устройство — ваш «ноут». Не спешите нести его сервисный центр, решить вопрос можно дома.
Программы, перегружающие канал
Одной из причин падения скорости на ноутбуке является загрузка канала программами. Речь идёт об обновлении программ и ОС, что требует значительных ресурсов интернета. Представим ситуацию, в которой канал одновременно загружается несколькими устройствами, качающими обновления. Плохая скорость в таком случае вам обеспечена.
Следует настроить ручное обновление или задать устройствами разброс по времени: устройства обновляются по очереди, разгружая канал. Падение скорости приходится на выставленные временные отрезки. Лучше всего для этого подойдет позднее время.
А некоторые программы и вовсе грузят канал без ведома пользователя. Следует найти список программ в диспетчере задач и посмотреть, у кого чрезмерный аппетит. Если скорость вам важнее работы этого приложения, отключите его.
Удаление вирусов и «легальных троянов»
Нередко низкая скорость – это прямое свидетельство активности вредоносных программ. Они что-то делают на компьютере и куда-то отправляют данные. Особенно неприятно грузят канал вирусы-майнеры, которые производят на вашем ноутбуке вычисления для добычи криптовалюты.
Справиться с вирусами поможет DoctorWeb CureIt. Утилита выполняет быстрое сканирование, чтобы обнаружить и удалить вирусы. При наличии вирусов в папке system32 компьютера, работающего под управлением ОС Windows, поможет только переустановка системы.
С вирусами разобрались. Но вредят не только они — маленькая скорость нередко признак наличия «легальных троянов» (так принято называть программы вроде Спутник.Mailru и им подобные). Обнаружить наличие таких программ можно в «Диспетчере устройств». Для этого:
- Нажимаем “ctrl+alt+del” для Windows 7 или кликаем правой кнопкой мыши по панели задач и выбираем «Диспетчер устройств» (для Windows 10).
- Открываем вкладку «Процессы».
- Ищем Mail.ru, Yandex и подобные посторонние процессы.
Ошибки в настройке сети на ноутбуке
Речь идет о свойствах беспроводного адаптера.
Рассмотрим случай низкой скорости из-за сетевых настроек:
Теперь ноутбук будет ловить канал той ширины, который транслирует вай фай. При несогласовании этих настроек возникают различные проблемы:
- домашняя сеть не отображается на ноутбуке;
- медленная скорость;
- постоянные отключения от сети.
Обновления драйверов
Последний причиной низкой скорости интернета на ноутбуке являются устаревшие драйвера. Забавный факт: эту проблему сложно диагностировать, когда речь идёт об интернете. Пользовательское устройство вне компетенции сотрудников провайдера, поэтому плохая скорость по этой причине – проблема самого пользователя. Можно обратиться в сервисный центр. Или обновить драйвера самостоятельно. Сделать это лучше всего с помощью сайта производителя (для примера речь пойдёт о ноутбуке Asus S7F):
- Переходим на сайт производителя.
- Открываем раздел «Сервис» или «Поддержка».
- Ищем раздел «Загрузка драйверов» или любой аналогичный.
- Вводим название продукта или выбираем его.
- Выбираем необходимую ОС.
- Скачиваем драйвера и запускаем их установку.
На сайте производителя всегда представлены несколько версий драйверов для беспроводного адаптера – лучше использовать самую свежую.
Преимущества проверки сервисом SPEEDTEST.net
Прежде всего, спидтест от Оокла привлекает внимание продуманным дизайном и интерфейсом, пользователи отмечают широкий функционал и возможности. Speedtest разработан на основе интерактивной вебанимации (flash-технологии), таким образом, приложение получилось ярким, удобным в использовании, но не всегда результаты соответствуют действительности
Преимущества сервиса спед теста:
Недостатки онлайн теста
Недостатков не так много и в сравнении с преимуществами они не существенные:
- графический дизайн воспринимается тяжелым и немного навязчивым;
- много рекламных баннеров;
- сервера для диагностики расположены в Европе и США.
Как увеличить скорость интернета на iPhone
Чтобы увеличить скорость интернета на iPhone, первым делом необходимо проверить, какой у пользователя подключен тариф, какой лимит трафика в Гб у него имеется (если используется интернет через сотовую сеть). Дополнительные рекомендации:
- использовать LTE;
- при подключении к WiFi отдавать предпочтение сетям на частоте 5 ГГц с хорошим уровнем сигнала (теоретическая скорость обмена данных в них выше на 300 – 400% в сравнении с беспроводными сетями на частоте 2,4 ГГц);
- не использовать чехлы, в которых имеются металлические вставки.
При Вай-Фай соединении иногда помогает смена настроек DNS. Выполняется так:
- открыть настройки активного подключения;
- ввести 8.8.4.4 или 8.8.8.8, сохранить новые параметры;
- повторно подключиться к беспроводной сети.
Итого, замерить скорость интернета на Айфон можно несколькими способами. Оптимальный вариант: онлайн-сервисы, так как для такого теста потребуется только браузер. А вот отображение скорости интернета в статус баре iPhone включить нельзя (только при наличии джейлбрейк).
Проверяем скорость через состояние подключения (инструкция)
Пользуясь операционной системой Windows, вы можете путем использования базового функционала получить информацию о состоянии вашего локального подключения. Этот параметр не аналогичен скорости подключения к интернету, а отображает максимальную возможность для обмена данными между ресивером и компьютером. Скорость интернета не может превышать данный параметр по очевидным причинам.
На этот параметр влияют:
- технические возможности роутера, которые устанавливаются производителем;
- удаленность устройства (уровень сигнала).
Чтобы измерить скорость локальной передачи данных, выполните следующие действия:
- Нажмите базовую комбинацию кнопок Win+R;
- В появившемся окне введите «ncpa.cpl» и отправьте запрос;
- В появившемся списке сетевых подключений найдите действующее Wi-Fi соединений и кликните на него ПКМ;
- Выберите пункт «Состояние» и найдите в появившемся окне параметр «Скорость». Это и есть максимальная скорость обмена данными между ресивером и компьютером.
Как проверить скорость WIFI на ноутбуке
Бывает, что скорость Wi-Fi соединения очень низкая и нет возможности загрузить сайт со спидтестом. В таком случае, пользователь может воспользоваться функциями операционной системы. Алгоритм проведения проверки зависит от типа ОС.
На Windows
Запустить проверку можно без применения различных программ и инструментов:
- Воспользуйтесь клавишами Win+R, чтобы запустить поиск или откройте данную функцию в меню Пуск.
- В поисковой строке введите команду ncpa.cpl и клавишу Enter.
- Среди всех активных подключений сети, выберите, где будет проводиться спидтест.
- После этого кликните правой кнопкой мыши на подключении и выберите «Состояние».
- ОС компьютера запустит проверку связи.
На MacOS
Измерить скорость wifi на MacOS очень просто, для этого воспользуйтесь вышеприведенным алгоритмом. После проведения тестирования пользователь получит данные относительно загрузки и выгрузки пакетов данных. Также будет отображаться скорость интернета в реальном времени и количество мбит отправленных и полученных в течении текущей сессии.
Программное обеспечение роутера
Прошивка беспроводного маршрутизатора — это тоже достаточно весомый фактор, который может запороть работу даже очень мощного аппарата. Причём производители (особенно D-Link и TP-Link) очень любят с завода ставить очень старые версии ПО, даже после того, как на официальном сайте выложили уже 3-4 более новые версии. Большинство же покупателей в душе не представляют, что после покупки нового девайса его необходимо в первую очередь перепрошить, чтобы он заработал так, как положено!
Другая ситуация — когда в прошивке роутера обнаруживается та или иная проблема, препятствующая его стабильной работе. И в этом случае поможет обновление его программного обеспечения. Для этого надо снова зайти в веб-интерфейс и открыть раздел «Обновление ПО» (Firmware Update).
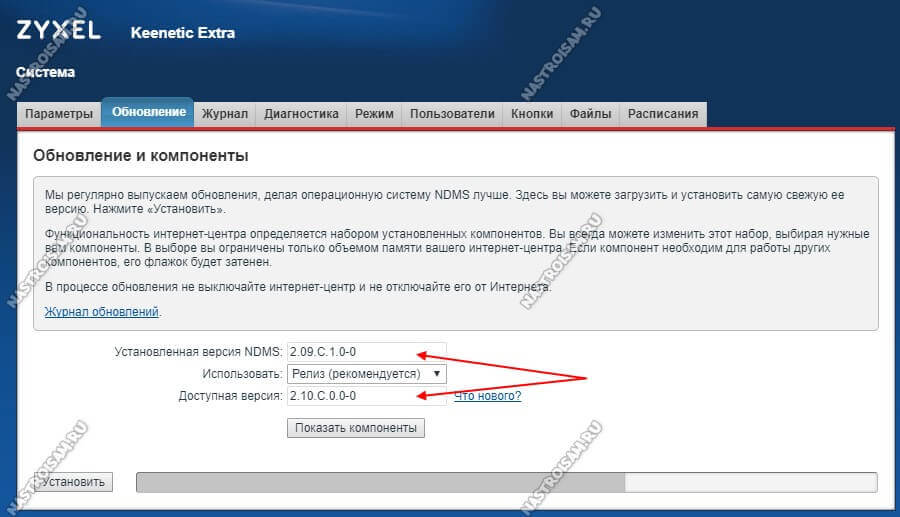
На многих современных устройствах, как например на моём Кинетике, это без проблем делается в полу-автоматическом режиме. На других придётся сначала посмотреть текущую версию прошивки на статусной странице маршрутизатора, а потом скачать более новую версию с официального сайта производителя. Процедура сама по себе совсем не сложная, но у новичков может вызвать затруднения. В этом случае стоит обратиться за помощью к более опытному специалисту, иначе Вы рискуете получить из роутера бесполезный кусок пластика.
P.S.: Ну и в качестве заключения приведу ещё одну причину, которую тоже иногда встречаю у пользователей. В этом случае скорость WiFi мала из-за откровенно слабого роутера. Пользователь покупает дешевую железку эконом класса и ожидает от неё ураганную производительность. Конечно же, такого не бывает и слабый чип, малый объём оперативной памяти и низкая скорость коммутации делают своё дело. Абонент начинает закидывать техподдержку жалобами, а проблема-то на его стороне. Некоторых удаётся убедить, но бывают и упёртые товарищи, которые со скандалом меняют провайдера и… у нового имеют ту же самую картину. Так что, если у Вас очень старый или дешёвый роутер и у Вас падает скорость беспроводной сети — скорее всего это знак, что устройство пора менять!
Как измерить скорость интернета Ростелеком?
Для того, чтоб бесплатно замерить фактической пропускной способности канала не нужно устанавливать дополнительный софт на ваше устройство. Большинство инструментов имеют веб-интерфейс, то есть доступны непосредственно из браузера (онлайн).
В процессе тестирования скорости любое решение сначала загружает на компьютере файл небольшого размера, а затем выгружает его, замеряя время.
Стоит помнить: при использовании Wi-Fi-роутера возможно падение скорости из-за плохого качества сигнала. Для чистоты измерений необходимо подойти с вашим компьютером вплотную к маршрутизатору, либо подключить его напрямую (если такая возможность есть) и уже затем проверить показатель.
Также могут отличаться и показатели на компактных устройствах – смартфонах и планшетах. Их модемы имеют априори более низкую пропускную способность и работают с антеннами низкой мощности. Они же сильнее подвержены помехам от других роутеров, а также бытовых приборов, работающих в микроволновом диапазоне – например, микроволновых печей.
Тест скорости на сайте Cпидтест (Speedtest)
Для того, чтоб измерить скорость интернет-соединения наиболее простым и точным способом, нужно войти на сайт speedtest.net (по-русски – «спидтест»). Этот ресурс – наиболее популярный инструмент для вычисления пропускной способности сети.
Для того, чтобы возможности сайта были доступны для вас, ваш компьютер должен иметь установленный Adobe Flash Player последней версии. На браузерах семейства Chrome он уже имеется – так можно сэкономить время, потраченное на проверку.
Для начала нужно войти на сайт. Затем посередине высветится окно с кнопкой «Начать проверку». Сначала сервис определяет наиболее географически близкий вам сервер и определяет пинг – время ответа на запрос от компьютера. Этот показатель также влияет на скорость загрузки веб-страниц и другого контента.
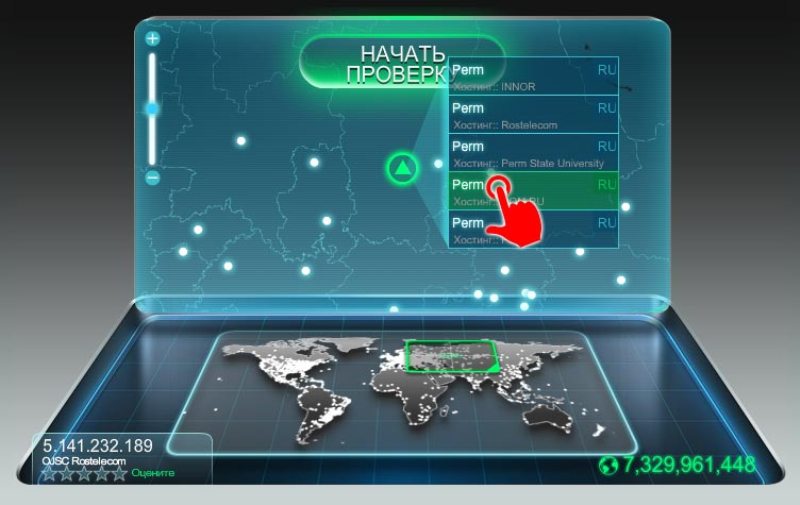
После этого сервис определяет сначала входящую, а потом – исходящую скорость. Первая цифра означает то, с какой скоростью файлы загружаются на ваш компьютер (фактическую скорость домашнего интернета), а вторая – с какой они передаются на сервер. В тарифных планах указывается именно входящая, с ней нужно сопоставлять замер скорости .
Важно!
Важный момент: перед тем, как вы захотите протестировать соединение с помощью speedtest.net или другого аналогичного инструмента закройте все вкладки вашего браузера, а также любые программы, которые имеют доступ к интернету (в особенности BitTorrent и ему подобные). Они могут сильно повлиять на результат и дать пользователю ложные причины для беспокойства.
Проверка на сайте Ростелекома
У самого провайдера также есть собственный сервис для измерения скорости подключения.
Для того, чтобы воспользоваться этим решением, нужно сделать несколько простых шагов:
- Войти на сайт провайдера rt.ru
- Выбрать ваше местоположение или разрешить браузеру отслеживать его (окно выбора автоматически появится с левого конца адресной строки).
- Перейти на вкладку «Помощь».
- Найти среди предложенных вариант сервис для проверки.
- Нажать на кнопку и дождаться результата: низкая скорость или в пределах нормы.

Помните: перед тем, как узнать скорость, стоит отличать показатели пропускной способности в мегабитах и мегабайтах в секунду. Первые используют провайдеры и сервисы для измерения, а вторые – браузеры и всевозможные программы для скачивания файлов. Один мегабайт в секудну (МБ/с) – это восемь мегабит в секунду (Мб/с).
Другие способы проверить скорость
Если у вас нет возможности пользоваться измерителем вроде speedtest.net, а инструменту от Ростелекома вы не доверяете – можно подыскать альтернативный способ. Наиболее популярным бесплатным отечественным ресурсом такого типа является 2ip.ru.
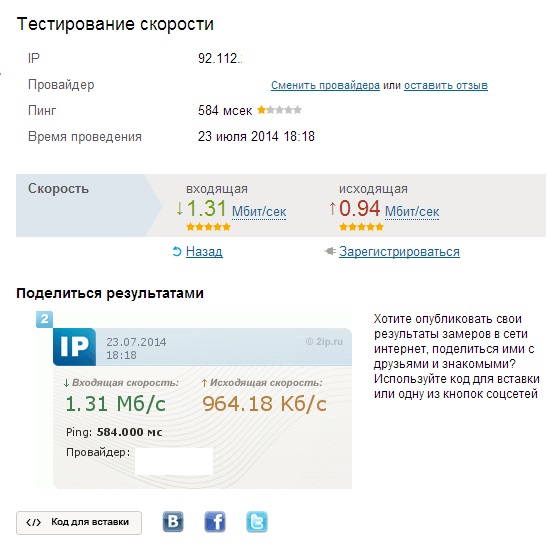 Он предоставляет гораздо более обширную информацию о подключении и не так перегружен рекламой, но и померить нужные вам показатели тоже можно. Единственной проблемой при его использовании будет сложность в поиске соответствующей кнопки – сайт предлагает несколько десятков инструментов для анализа подключения и веб-сайтов. На 2ip.ru также указывается глобальная скорость загрузки и выгрузки файлов.
Он предоставляет гораздо более обширную информацию о подключении и не так перегружен рекламой, но и померить нужные вам показатели тоже можно. Единственной проблемой при его использовании будет сложность в поиске соответствующей кнопки – сайт предлагает несколько десятков инструментов для анализа подключения и веб-сайтов. На 2ip.ru также указывается глобальная скорость загрузки и выгрузки файлов.
Проверка скорости через сервис – speedtest.net
- мультиязычная платформа оптимизирована для пользователей из различных стран, создавая дополнительные удобства;
- наличие компьютерной и мобильной версии сервиса. Со смартфона вы можете замерить качество беспроводного Wi-Fi соединения и мобильной сети;
- возможность регистрации профиля, где вы можете хранить результаты вашего тестирования для дальнейшего сравнения или удобного экспорта;
- система подбора сервера автоматически может узнать регион вашей геолокации и подобрать подходящий вариант. Также присутствует удобная система поиска по наименованию провайдера или города/страны.
Процесс тестирования практически не отличается от вышеуказанного варианта:
Почему скорость интернет низкая
Если скорость соединения ниже заявленной, причинами этому могут быть:
- наличие на компьютере вредоносного программного обеспечения. Рекомендуется использовать лицензионное антивирусное обеспечение или переустановить операционную систему;
- некорректная работа ресивера. Для получения наилучшего результата рекомендуется подключать компьютер к роутеру при помощи кабеля (исходящая и входящая скорость не будут ограничены пропускными возможностями беспроводного соединения). Также рекомендуется периодически выполнять перезагрузку устройства;
- загруженность линии другими девайсами, подключенными к Wi-Fi соединению;
- другие проблемы, связанные с обслуживанием вашего оператора. Узнать актуальную информацию о проводимых работах и изменениях в тарифе можно в службе поддержки или на официальном новостном ресурсе провайдера.
Как повысить скорость интернет-соединения
Перед выполнением тестирования вашего соединения, рекомендуется предварительно подготовить компьютер к работе.
Для этого:
- закройте лишние вкладки в браузере и убедитесь в отсутствии закачек;
- закройте программы и фоновые процессы, которые могут использовать линию;
- проверьте ПК на наличие вирусов;
- подключите устройство напрямую к роутеру;
- убедитесь, что к сети не подключены сторонние устройства.
Использование программ для тестирования качества интернет соединения
Медленное Интернет-соединение может быть связано и с установленным ПО на устройстве. Некоторые программы «съедают» часть трафика, что приводит к замедлению загрузки страниц в браузерах. Мессенджеры, FTP-клиенты снижают скорость загрузки веб-страничек из-за скачивания, передачи данных в глобальную сеть, при работе в фоновом режиме.
Для проверки тестирования качества Интернет-соединения разработано огромное множество различных программ. Благодаря им можно узнать, где возникла ошибка, устранить ее и тем самым увеличить скорость сети.

Определение скорости интернета на ПК
Проверка потери пакетов через командную строку
Для проверки потери пакетов не нужно устанавливать специальное приложение на устройство, любая ОС поддерживает средства для диагностики Интернет-соединения. Windows содержит встроенную утилиту, которая позволяет проверить потерю пакетных данных. Диагностика покажет, где возникли проблемы. Утилита Ping посылает определенное число тестовых пакетов к узлу, заданному пользователем и показывает информацию о полученном ответе.
Обратите внимание! Это позволяет узнать, какое число пакетов пропадает и при работе с какими ресурсами это возникает. Для того чтобы воспользоваться такой проверкой, нужно:
Для того чтобы воспользоваться такой проверкой, нужно:
- Открыть командную строку;
- В открывшемся окне ввести: ping google.com;
- Нажать на Enter.
На мониторе начнется демонстрация проверки, после чего выйдет сводная информация о количестве отправленных и полученных пакетов, о недошедших до финального ресурса.
Проверка соединения через WinMTR и другие программы
Для того чтобы проверить соединение через программу WinMTR, необходимо:
- Открыть программу WinMTR;
- В появившимся поле hostname указать адрес удаленного узла;
- Активировать кнопку «Start»;
После проверки появится окно со всеми данными, можно увидеть, где теряется часть пакетов. Интерфейс программы достаточно прост: нужно лишь ввести адрес и ожидать результат проверки. Программа WinMTR выполняет трассировку только у устройств сетевого уровня: роутеров, маршрутизаторов, L3 коммутаторов, а также устройств, имеющих IP-адрес и сервер.
Обратите внимание! Для приборов канального, физического уровня моделей OSI 7 нет трассировки, потому что для функционирования они не нуждаются в адресах. Однако именно с такими устройствами и возникают потери
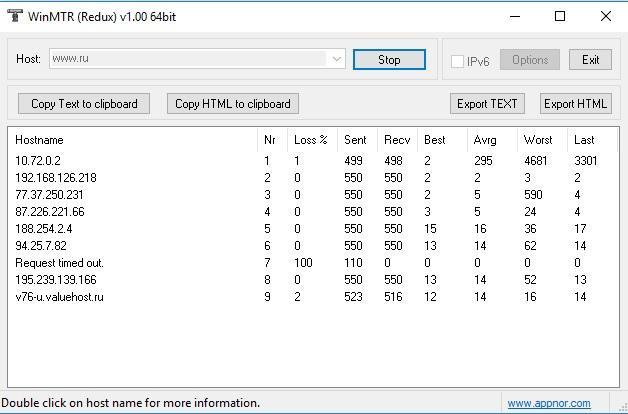
Проверка соединения через WinMTR
Альтернативные способы проверки скорости интернета
Замерить скорость интернета можно разными способами. В зависимости от типа устройства, подключения, обстоятельств проверки пользователям подходят разные методы оценки подключения:
- Мобильные приложения. В магазинах для мобильных операционных систем можно скачать специальные приложения, которые измеряют скорость интернета. Большинство из них бесплатные, но имеют встроенную рекламу. Для проверки приложение устанавливается на смартфон. Результаты могут иметь погрешность, если устройство недостаточно мощное и ОС перегружается приложением.
- Программы для компьютеров. Специальный софт скачивается на ПК пользователя и запускается. В форме наглядных графиков и числовых обозначений показывается актуальная скорость сети в режиме реального времени. Подходит, если вам нужно отследить скорость в динамике.
- Торрент-клиент. При скачивании файлов программа показывает входящую и исходящую скорость. Для точной проверки нужно найти раздачу, на которой стоит много раздающих, но мало качающих. Способ не работает, если канал искусственно ограничен провайдером.
- Виджеты для рабочего стола. ОС Windows 7 и новее поддерживает систему виджетов, которые располагаются прямо на рабочем столе. Можно скачать специальные, которые показывают скорость вашего соединения. Недостаток виджетов: если их много, они сильно нагружают операционную систему.
- Командная строка Windows. ОС уже имеет необходимый инструмент для проверки сети. Запустите командную строку от имени администратора, введите команду ping ya.ru – t, нажмите клавишу ввода. ОС проведет проверку и покажет отчет. Недостаток способа: сведения выводятся на английском языке.
Зависит ли скорость интернета от роутера?
Многие просто не задумываются над этим вопросом. Но часто бывает, что до приобретения роутера интернет работал нормально, а после того, как в сети появился маршрутизатор, скорость резко упала. В чём причина?
А причина, скорее всего, в роутере.
Аппаратные возможности
В первую очередь, производительность и скорость работы зависят от аппаратных возможностей маршрутизатора. Роутер на самом деле представляет собой мини-компьютер с процессором, оперативной памятью, сетевой платой и микропрограммой, которая всем этим управляет.
Эти параметры определяют стоимость устройства. У дорогих моделей, соответственно, начинка мощней. Но большинство пользователей выбирает бюджетные варианты. Но от устройства за 10-20 долларов чудес ждать не стоит.
При работе в интернете скорость неизбежно будет теряться при маршрутизации, то есть при передаче трафика с WAN-порта на LAN-порт или Wi-Fi адаптер устройства. Роутеры со слабыми процессорами и малым объёмом оперативной памяти просто не справляются с большим объёмом данных.
Протоколы передачи Wi-Fi
Кроме того, важно знать какие протоколы передачи данных поддерживает роутер. Потому что заявленные производителем 300 или 600 Мбит/сек в беспроводной сети это максимально возможная скорость
На практике она будет ниже. Например, самый скоростной стандарт 802.11n при работе всех антенн роутера на полную мощность может выдавать скорость до 600 Мбит/сек. Но это в теории. На практике в зависимости от мощности передатчика, коэффициента усиления антенн и стабильности работы устройства реальная скорость может падать до 60-80 Мбит/сек или даже ниже. Если провайдер предоставляет вам подключение к интернету на скорости 100 Мбит/сек, роутер всё равно не выдаст больше, чем сможет, то есть порежет скорость интернет соединения. А ведь есть ещё старые стандарты, такие как 802.11g. Здесь заявленная максимальная скорость 54 Мбит/сек. А на практике она редко превышает 20 Мбит/сек.
Даже если роутер действительно может выдавать хорошую скорость, при большом количестве устройств она всё равно будет резаться. То есть чем больше клиентских устройств одновременно подключено к роутеру, тем ниже будет скорость.
Мощность передатчика и коэффициент усиления антенн, а также их количество тоже влияют на скорость соединения с интернетом. Если расстояние от роутера до ПК значительное или на пути сигнала есть препятствия, то слабый передатчик может не обеспечить нормальную скорость передачи данных.
Настройка
Отдельный вопрос – правильная настройка роутера. Может быть так, что само устройство по своим параметрам достаточно мощное, но неправильно настроено или версия прошивки устарела. Как настроить роутер на максимальную производительность, читайте в специальной статье на нашем сайте.
Как еще узнать скорость интернета на телефоне
Существует три способа для замера скорости соединения на телефоне:
- Через специальные приложения.
- Через онлайн-сервисы.
- Через внутренние настройки.
Достаточно просто скачать специальные приложения, которые помогут измерить скорость интернета на телефоне. Также установив виджет приложения на главный экран, можно постоянно отслеживать количество использованного трафика и скорость связи.
Для андроида подойдут следующие приложения:
- Meteor (OpenSignal).
- Network Master –Speed Test.
- Internet Speed Meter Lite.
- V-Speed (тест скорости).
Для операционной системы IOS подойдут такие приложения:
- wiTest.
- Интернет Спидтест.
- SpeedSmart Speed Test.
- Speedcheck Internet Speed Test.
Также проверить скорость интернета на смартфоне можно с помощью онлайн-сервисов:
- Speedtest.net
- 2IP
- PR-CY
- Яндекс.Интернетометр
Третий способ: использовать внутренние настройки:
На странице настроек найдите Строку состояния и кликните на Настройки Уведомления. Активируйте функцию Отображения текущего состояния сети. После этого отобразится виджет скоростного режима сети интернет.
Средняя и максимальная скорость мобильного интернета
Современные провайдеры используют покрытие 4g, благодаря которому можно быстро открыть любой сайт и просмотреть видео. В согласии с технологией 4g максимальная скорость интернета может достигать 375 мбит/сек, при этом средняя скорость составляет около 20 мбит/сек. Средней скорости достаточно для мгновенного открытия сайта любой сложности.
Покрытие 3g предоставляет такие возможности: максимальная скорость 42 мбит/сек, а средняя около 6 мбит/сек. Мобильный телефон может автоматически переключаться с технологии 4g на 3g при ухудшении соединения. Это позволяет всегда быть на связи независимо от качества связи.
Проверка через сервис – speedtest.net
Самый эффективный способ проверить скорость ВайФая онлайн – использование функционала сервиса SpeedTest. Получить доступ к проекту вы можете перейдя на главную страницу официального сайта, или установив соответствующее программное обеспечение для компьютера и мобильных устройств.
Проект предлагает своим пользователям ряд преимуществ:
- мультиязычность. За более чем 12 лет существования проект был переведен на большинство распространенных мировых языков, упрощаю работу с функционалом;
- простота использования. Интуитивно-понятный интерфейс не вызовет затруднений даже у начинающих пользователей;
- наличие мобильной версии. Со смартфона вы можете проверить характеристики вашей мобильной сети или Wi-Fi;
- возможность регистрации. Создав личный профиль, вам предоставляется возможность сохранять результаты тестирования для их дальнейшего сравнения.
Как работает тест скорости Wi-Fi
Тест скорости WiFi функционирует по достаточно простому принципу: на выбранный пользователем сервер с высокой частотой отправляются определенные пакеты данных, которые проходят обработку и отправляются обратно. Так система за короткое время может определить скорость приема и передачи данных, включая задержку на получение итогового ответа. Данный алгоритм используется во всех аналогичных сервисах, что делает идентичными результаты тестирования.
Как правильно проверять скорость интернета
Получение точного результата speedtest скорости интернета wifi требует предварительной подготовки вашего компьютера:
- закройте все лишние вкладки и убедитесь в отсутствие загружаемых файлов;
- выключите программы, которые могут использовать соединение с всемирной паутины (это касается и фоновых процессов);
- произведите проверку компьютера антивирусным ПО;
- убедитесь, что к роутеру не подключено стороннее оборудование.




