Что такое емайл?
Содержание:
- Как создать электронную почту
- Создание почты Mail.ru
- Как создать электронную почту на своем домене на хостинге Timeweb
- Начинаем регистрироваться!
- Регистрация почты Rambler / Рамблер
- Как самостоятельно создать e-mail адрес
- Емайл почта — как создать, зарегистрировать свой электронный адрес: правила, инструкция
- Как зарегистрировать Яндекс Почту?
- Как создать электронную почту на Яндексе
- Что делать, если войти не получается
- Какой емайл можно придумать и пароль к нему: советы
- Правильное написание e-mail адреса
- Как зарегистрировать почту mail / майл?
- Как создать электронную почту?
- Мобильные приложения
- Как пользоваться почтой майл.ру
- Как посмотреть email в социальной сети
Как создать электронную почту
Это можно сделать на любом из доступных ресурсов, но лучше выбрать те, которые пользуются большей популярностью. У крупных агрегаторов больше возможностей, лучше защита, есть другие полезные функции, которые привязываются к аккаунту. Три популярных почтовых сайта в России это:
- Яндекс;
- Google;
- Mail.ru.
Одни системы гарантируют безопасность, защиту от спама, к другим можно привязать собственную платежную систему, третьи — просто удобны. Выбор всегда зависит от целей, для которых вы будете его применять и личных предпочтений. Ваш электронный адрес будет состоять из двух частей. Первая — придуманный вами или предложенный системой логин. Вторая часть — приставка, она будет относиться к сервису, на котором вы регистрируетесь. Приставка пишется после значка «собака».
Яндекс
https://youtube.com/watch?v=ZP3Gba_MTKg
Чтобы зарегистрировать аккаунт, зайдите на сайт yandex.ru. В правом углу на вкладке “Почта” есть функция создания. Для регистрации заполните короткую анкету, включающую фамилию, имя, название аккаунта и пароль, который нужно придумать. Персональные данные можно ввести как кириллицей, так и латиницей, а вот логин, который станет вашим адресом – на английском языке. Если название окажется занято, выберите из предложенных автоматически вариантов.
Пароль состоит из 6 или более символов. Важен регистр: с большой буквы вы пишете слово или с маленькой. Чтобы увидеть то, что вы вводите, кликните на символ глаза справа в строке.
Чтобы ящик был более надежным, он привязывается к мобильному телефону. В соответствующее поле вводится номер телефона и вам приходит сообщение с кодом, который нужно ввести для подтверждения. Если у вас нет мобильного или вы не хотите его вводить, то вместо этого создайте контрольный вопрос и ответ на него. Эти данные лучше записать. Если вы все сделали верно, то после ввода всех данных вы попадете в свой аккаунт сможете им пользоваться.
Еще один популярный сервис – на базе Google, он называется gmail. Чтобы войти в него, нужно перейти на gmail.com – сразу откроется окно для входа. Если вы зашли впервые, то нужно кликнуть на вкладку “другие варианты” и выбрать “создать аккаунт”.
Анкета аналогична той, что вы заполняете на Яндексе. Имя, фамилия, название вашего почтового ящика, пароль. Данные могут быть любыми, а вот для пароля есть строгие требования. Он должен состоять минимум из 8 знаков, содержать только латинские буквы, цифры и некоторые знаки препинания.
Помимо указанных данных стоит ввести дату рождения, пол (можно выбрать “не указан”), контактный телефон, запасной адрес электронной почты. Также сервис предлагает выбрать страну, обычно она определяется автоматически по IP. После ввода всей информации откроется окошко с правилами, которые нужно принять. После этого почтой можно пользоваться.
Mail.ru
https://youtube.com/watch?v=TPnoVHC6U0g
Этот агрегатор писем остается одним из самых популярных в России. Чтобы создать аккаунт, нужно на главной странице сайта нажать на кнопку “регистрация нового ящика”. Это возможно после заполнения анкеты. Для этого нужно ввести данные:
- персональная информация: имя, фамилия;
- дата вашего рождения;
- пол;
- придуманный вами адрес;
- пароль;
- номер мобильного телефона.
Пароль состоит из шести и более цифр и латинских букв. Название почтового ящика пишется латиницей, содержит цифры, некоторые знаки препинания: нижнее подчеркивание, точку или дефис. Можно выбрать также доменную или вторую часть адреса: @mail.ru, @inbox.ru, @list.ru, @bk.ru
Это полезно, если логин уже занят на одном домене, но важно использовать именно его
Другие почтовые сервисы

Кроме самых популярных есть еще как минимум 4 системы, на базе которых можно создать бесплатный электронный адрес. Алгоритм создания такой же: нужно заполнить анкету с личными данными и придумать название. Либо, как в случае с Apple логин формируется автоматически на основе вашего ID.
- Rambler.ru – очень простой функционал, небольшое пространство для хранения писем;
- Outlook.com – актуален для пользователей Windows, высокая безопасность и 15 ГБ памяти;
- Yahoo! – большое пространство для хранения писем, но пользоваться нужно регулярно: через 6 месяцев отсутствия активности аккаунт удаляется;
- iCloud Mail – для пользователей устройств от Apple, создается автоматически при создании AppleID, дополнительно к ней можно привязать аккаунты с другой почты.
Создание почты Mail.ru
Чтобы создать аккаунт потребуется посетить сайт https://mail.ru/ сайт после чего нажать на «Создать почту».
![]()

После заполняем следующие поля:
- Имя;
- Фамилия;
- Дата рождения;
- Пол;
- Имя аккаунта. Именно к нему будет прибавлена приставка @mail.ru. Соответственно, если ввести seopulses, то почта будет seopulses@mail.ru;
- Пароль;
- Подтверждение пароль. Необходимо продублировать введенный выше пароль;
- Номер мобильного телефона. На него будет отправлено смс-сообщение с кодом для подтверждения права владения номером.
![]()

После этого получаем СМС и вводим ее в соответствующее поле и нажимаем на кнопку «Зарегистрироваться».
![]()

Вводим капчу.
![]()

Все готово.
![]()

![]()

Далее заполняем ту же форму, но вместо номера можно указать запасной адрес почты, в том числе созданный, например, через Коннект.
Как создать электронную почту на своем домене на хостинге Timeweb
Мой домен https://denezhnye-ruchejki.ru/ расположен на хостинге Timeweb. Именно на его примере я покажу весь процесс. На самом деле это просто.
Перейдите в админку хостинга Timeweb и слева в меню найдите раздел Почта.
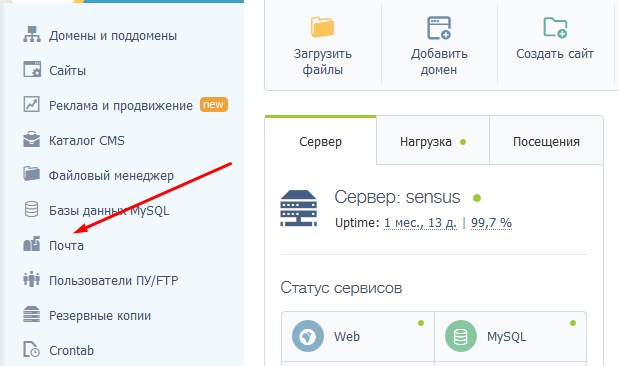
В новом окне вы увидите панель, где отобразится имя вашего домена и рядом ссылка Добавить ящик. Чтобы создать почту со своим доменом, необходимо кликнуть по ней.

На заключительном шаге заполните пустые поля: придумайте имя для вашей почты и пароль. Кстати, пароль можно сгенерировать.
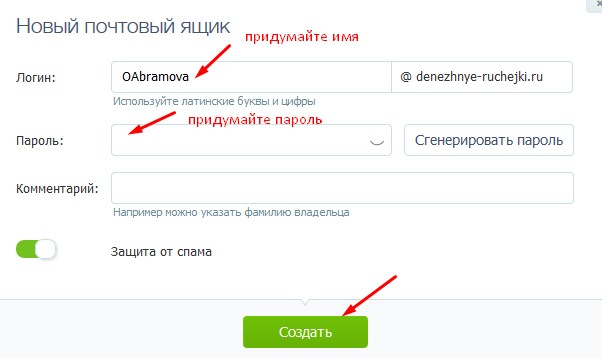
Внимание! Почтовый ящик на Timeweb защищен антивирусником Касперский, поэтому для того, что вы могли получать письма на вашу почту, необходимо добавить две записи в настройках DNS – вкладка MX – Другой сервис. Это можно сделать через меню Домены и поддомены
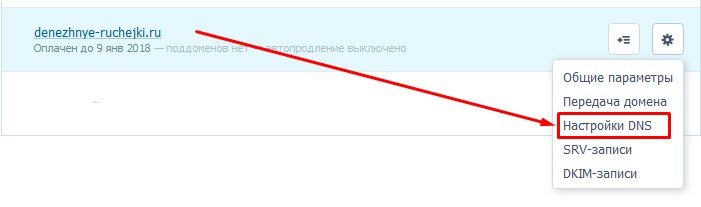
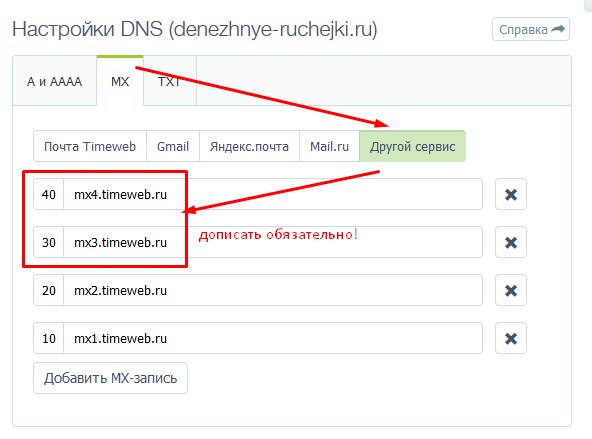
Настройки электронного ящика
Обратите внимание на первый момент: на хостинге со своим доменом есть возможность регистрировать неограниченное количество ящиков. И второй момент: у каждого ящика есть настройки, которые вы можете отредактировать
И второй момент: у каждого ящика есть настройки, которые вы можете отредактировать.
В общих настройках можно изменить пароль и включить автоответчик на входящие письма. Проще говоря, если вы подключите данную функцию, отправители писем на вашу почту смогут получать уведомления об их доставке автоматически. И здесь можно обыграть данную возможность и включить в текст письма информацию, которую бы вы хотели донести до адресанта.
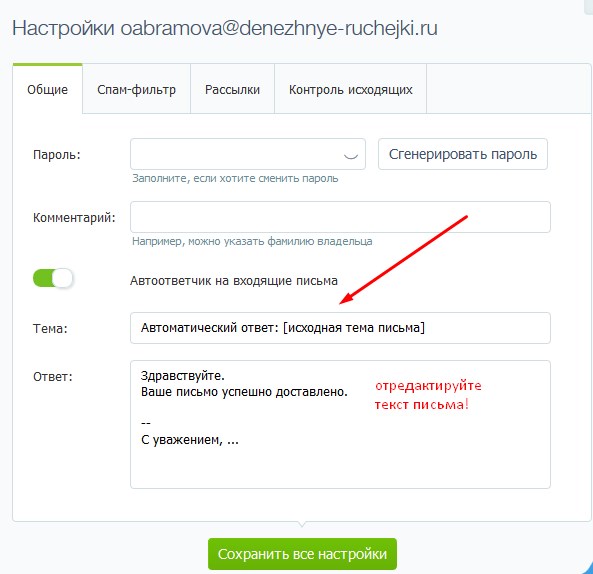
«Спам-фильтр» позволит добавить электронные адреса тех ящиков, письма из которых не должны попадать в спам.
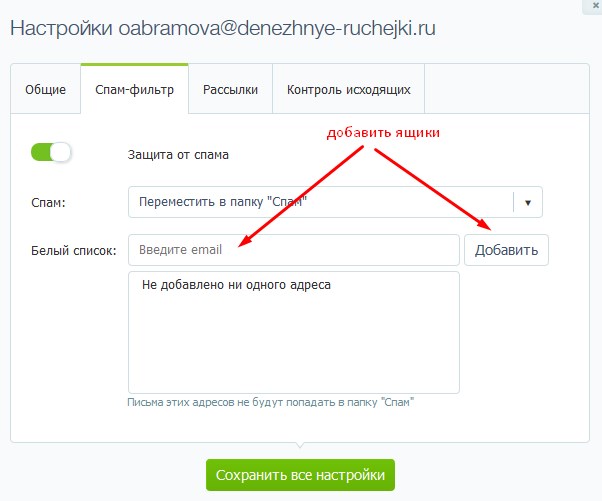
Во вкладке «Рассылки» вы можете добавить список адресов, включенных в рассылку.
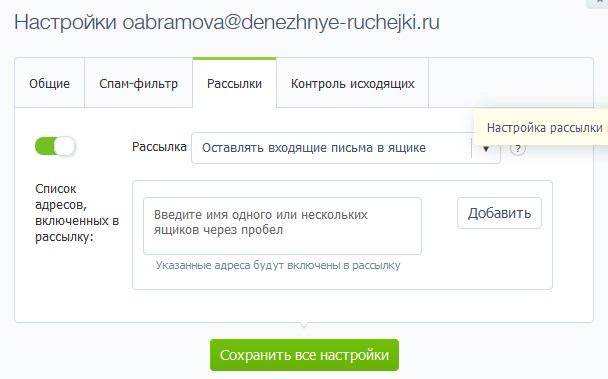
«Контроль входящих» позволит получать все письма, отправленные с вашей почты на домене, на дополнительный адрес, указанный в настройках.
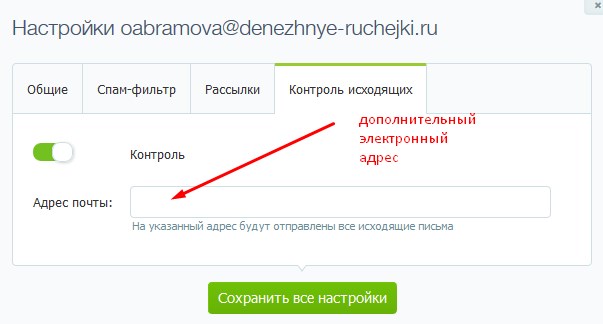
Как открыть созданную почту
Чтобы попасть внутрь почтового ящика, зайдите на хостинг, выберите в меню Почта, кликните по нужному адресу и введите пароль, который вы указывали при регистрации. И вы окажитесь внутри своего электронного ящика.
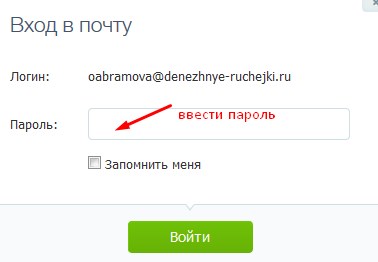
P.S. На самом деле, есть еще одна причина, по которой я посвятила эту статью теме как создать почту со своим доменом. В следующей статье я расскажу, как добавить формы подписки на свой сайт через сервис Spoonpay. А для этого нам и понадобится такая электронная почта.
Приступая к созданию этой статьи, я хотела уделить внимание созданию почты только через хостинг. Но на самом деле я знаю еще два варианта, как это можно сделать: используя возможности поисковых систем yandex.ru и mail.ru
Начинаем регистрироваться!
На регистрацию можно также попасть через главную страницу Майл.ру. Как это сделать?
Где регистрация на главной странице Майл.ру?
Главная страница Майл.ру будет выглядеть примерно так:
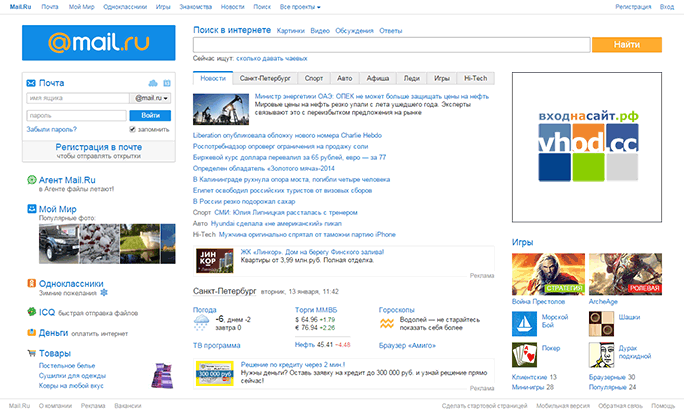
Внимание: если, открыв Майл.ру, ты попадешь в почту другого человека или в другую почту, которая сейчас не нужна, нажми «Выход» в правом верхнем углу. Только тогда можно будет зарегистрироваться
Найди ссылку на регистрацию. На главной странице их две: либо «Регистрация в почте» слева:
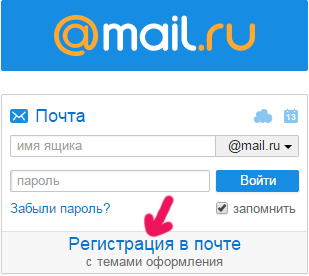
…либо «Регистрация» в правом верхнем углу:
Итак, у тебя должна открыться страница «Регистрация нового почтового ящика»:
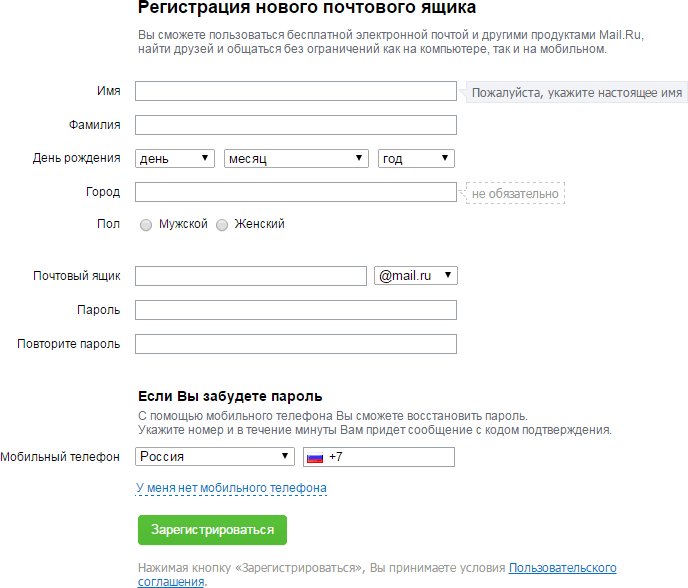
Регистрация почты Rambler / Рамблер
Для регистрации на почте необходимо зайти на mail.rambler.ru.

Заполняем регистрационную форму. Вводим имя, фамилию и логин
Обратите внимание, что система может сама предложит некоторые логины. Выбирать их не обязательно

Далее необходимо придумать пароль. Постарайтесь, чтобы он был и сложный, но и чтобы вы его запомнили.
Укажите дату своего рождения, пол и номер телефона, для подтверждения.
После отправки кода на ваш мобильный номер, его нужно ввести в строке кода подтверждения.

После того, как введете код подтверждения, нажмите кнопку «Зарегистрироваться».

Сверху появится сообщение о том, что пользователь зарегистрирован. Закрываем его, нажав на соответствующую кнопку в правом верхнем углу.

Далее появится полная информации о Вас.
Нажмите на кнопку «Почта», которая находится левее.

Теперь вы в почте. Вы увидите первое письмо с приветствием от команды Рамблер.

Видео-инструкция по регистрации почтового ящика Рамблер
Как завести киви (Qiwi) кошелек? Надеюсь наши советы помогли вам. Удачи!
Как самостоятельно создать e-mail адрес
Если человек ещё не понимает, что такое емайл почта, и кто-то посторонний предлагает зарегистрировать его, не стоит доверять свои данные другим людям. Поскольку они будут знать логин и пароль, есть вероятность того, что сервис будет использован в их личных и не всегда законных интересах. Если при заполнении анкеты кто-либо находился рядом, пароль лучше заменить как минимум на следующий день!

Инструкция как создать свой e-mail адрес
Если человек уже разобрался с тем, что такое емайл, можно приступать к регистрации. Для этого потребуется не больше 5 минут свободного времени, компьютер и мобильный телефон. При выборе сервиса, можно опираться на личные предпочтения, но лучше завести почту в Gmail, Яндексе или майл.ру. Инструкцию об этих платформах можно изучить выше.
Емайл почта — как создать, зарегистрировать свой электронный адрес: правила, инструкция
Для начала выберите сервис, в котором вы будете создавать ящик. Это может быть mail.ru или Яндекс, возможно Яху. Расскажем порядок регистрации на примере mail.ru.
Инструкция:
Введите в любой поисковой системе слова на русском языке mail.ru. Вы попадете на сайт. Нажмите клавишу «Почта» ниже, вы увидите слова «имя» и «пароль», а еще ниже «регистрация». Кликайте эту кнопку и заполняйте все поля, которые обозначены красной звездочкой.

Начало регистрации
После того как вы заполните все строчки, которые обозначены красным, необходимо нажать «Зарегистрироваться». После того, как вы это сделаете, вам на почту придет сообщение о том, что вы зарегистрированы. Команда mail.ru поздравляет вас с регистрацией.

Тут нужно вводить название ящика и пароль

Заполните все поля
После взлома вашей страницы вся информация становится доступной. Поэтому лучше всего записать пароль на жестком диске в самом компьютере или на листке бумаги.
Как зарегистрировать Яндекс Почту?
Для начала зайдем на сам yandex.ru.
Нажмем на надпись «Завести почту», которая в правом верхнем углу.

Далее появится регистрационная форма, которую необходимо заполнить информацией о себе. Здесь нужно указать фамилию, имя, указать пароль и повторить его.

Для подтверждения и безопасности вы можете указать свой номер телефона, на который будет выслан пароль подтверждения. Если у вас нет телефона, тогда можно указать секретный вопрос, который будет задаваться вам в случае проблем с входом на почту (забыт пароль или логин).

Далее, после ввода секретного вопроса и ответа на него необходимо ввести капчу, принять условия соглашения (поставить галочку) и нажать кнопку «Зарегистрироваться».

Все, вы в почте. Первые письма вы уже можете увидеть и прочитать их.

Видео-инструкция по регистрации почтового ящика на Яндекс.ПочтаКак завести Яндекс кошелек? Регистрация на Яндекс.Деньги
Как создать электронную почту на Яндексе
С Яндекса почти один и тот же алгоритм. Те же четыре шага:
-
Нажмите на кнопку “Получить почту”. Он прозрачный и почти скрытый. Он может быть найден в верхнем правом углу.
-
Затем мы попадаем в такое же меню, заполнить данные. Ничего действительно нового в ней не появилось. Стандартный блок информации.
- Введите и подтвердите номер телефона. Опять же, вы получите текст. Последний раз я проверил почту на Яндексе, около года назад, была проблема с СМС. Было четыре раза повторить запрос, который я получил по крайней мере один код. Сейчас этого нет, я проверял, но может в этот раз мне повезло. Так что будьте готовы к такому повороту.
- Вы можете использовать электронную почту.
Что делать, если войти не получается
На компьютере
1. Откройте сайт google.ru.
2. Нажмите на пункт «Почта».

3. Щелкните по «Забыли адрес эл. почты?»

Откроется окно восстановления с помощью номера телефона или резервного электронного адреса. Рассмотрим оба варианта.
Восстановление пароля с помощью телефона
Введите в поле номер телефона, к которому прикреплен электронный адрес и нажмите «Далее».

Напечатайте Имя и Фамилию.

Откроется запрос на отправку смс кода подтверждения. Нажмите «Отправить».

Вставьте код, полученный в смс, и нажмите «Далее».

Откроется окно с выбором аккаунта. Щелкните по вашему адресу.

Выйдет запрос ввести пароль. Допустим, вы его помните. Значит, щелкните по «Забыли пароль?» внизу.

Появится запрос ввести последний пароль, который помните. Нажмите на кнопку «Другой способ».

Выйдет окошко с предложением отправить код в смс на прикрепленный номер. Нажмите «Отправить».

Введите код из смс и нажмите «Далее».

Придумайте новый пароль и нажмите «Далее».

Пароль изменен, и вы вошли в аккаунт. Нажмите «Перейти в Gmail».

Восстановление пароля с помощью резервного адреса почты
Введите электронный адрес, к которому прикреплен ваш ящик.

Укажите ваше Имя и Фамилию.
Выйдет окошко с предложением отправить код на резервный электронный адрес.

После отправки на этот ящик придет сообщение об успешном восстановлении.

Для восстановления пароля нажмите «Забыли пароль?».
Выйдет запрос ввести последний пароль, который помните. Щелкните по «Другой способ».
Выберите пункт «У меня нет доступа к телефону».
Откроется окно с предложением отправить код на резервный электронный адрес.

После отправки перейдите в указанный ящик. На него придет сообщение с кодом.

Введите полученный код.

Затем введите новый пароль к электронному адресу.

Вот и все – пароль успешно изменен! Теперь можно открыть свою почту Google.
На телефоне
Восстановление доступа через приложение Gmail
Запустите приложение Gmail. Выберите пункт «Добавить адрес электронной почты».

Выберите «Google» и нажмите на «Забыли адрес эл. почты?».

Откроется окно восстановления с помощью номера телефона или резервного электронного адреса. Рассмотрим оба варианта.
С помощью номера телефона
Введите в поле номер телефона, к которому прикреплен электронный адрес.

Укажите Имя и Фамилию.

Откроется окошко с предложением отправить код.

Отправьте его и напечатайте полученный код в поле.

Откроется окно с вашим аккаунтом. Нажмите не него.

Выйдет запрос ввести пароль. Допустим, вы его не помните. Значит, нажмите на «Забыли пароль?».
Выйдет запрос ввести последний пароль, который помните. Нажмите «Другой способ».
Выйдет окошко с предложением отправить код в смс на прикрепленный номер. Нажмите на кнопку «Отправить».
Введите код из смс.

Придумайте новый пароль.

Выйдет окошко с предложением принять условия использования. Нажмите «Принимаю».
Аккаунт добавлен и восстановлен.
С помощью резервного электронного адреса
Введите адрес дополнительного ящика, к которому прикреплена почта Gmail.

Укажите ваше Имя и Фамилию.

Выйдет окошко с оповещением об отправке кода на ваш резервный электронный адрес. Нажмите на кнопку «Отправить».

Перейдите в резервный ящик. Введите код из письма.

Нажмите на аккаунт, выберите «Забыли пароль».
Выберите «Другой способ».
Нажмите на пункт «У меня нет доступа к телефону».
Выйдет окошко с оповещением об отправке кода на ваш резервный электронный адрес.

Нажмите «Отправить» и перейдите в ваш резервный ящик. На него придет код, который нужно ввести в форму восстановления.

Затем придумайте новый пароль для входа.

Выйдет окошко с предложением принять условия использования. Нажмите «Принимаю».
Аккаунт восстановлен и добавлен в приложение!
Какой емайл можно придумать и пароль к нему: советы
Чтобы установить правильный пароль, необходимо придерживаться нескольких правил:
- Не используйте в качестве пароля имя вашего ребенка или дату рождения. Злоумышленники в соцсетях легко могут найти информацию.
- Не стоит ко всем учетным записям использовать один пароль. Лучше всего шифровать интернет-банкинг, чтобы злоумышленники не смогли переводить себе ваши деньги с карты.
- Старайтесь чтобы пароль был достаточно сложным, но в таком случае появляется проблема с его запоминанием. Если с памятью не очень, то можно воспользоваться специальными программами для запоминания паролей.
- Также можете сохранить его на вашем жестком диске в компьютере, или по-старинке, записать на листке бумаги и вложить в какую-то книгу. Только не забудьте название книги. Не храните ее возле компьютера, потому как ваши родственники, знакомые или сотрудники по работе, легко смогут открыть ее и найти список с паролями.
- Для пароля выбирайте цифры и буквы прописные, большие и маленькие, а также другие символы, такие как проценты, номер, кавычки, разнообразные черточки. Это усложняет задачу хакерам взломать ваш электронный ящик.

Электронная почта
Правильное написание e-mail адреса
ШАГ 1: основы
То, что я перечислил выше — это не чье-то требование, а международный формат. Соблюдая его, вам всегда смогут ответить и переслать письмо.
См. в качестве примера скриншот ниже.

- Admin @ ocomp.info
- Dima @ mail.ru
- Alex @ ya.ru
Разберу каждую часть адреса подробнее:
- «Admin» или «Dima» — это уникальный никнейм (логин), который у каждого пользователя на определенном почтовом сервисе свой (обычно, выбирается при регистрации);
- «@» — это спец. знак – разделитель. Он стоит между никнеймом (логином) и доменом. Называют его в нашей стране «собачкой» (в английском просто «at»). Чтобы набрать его на клавиатуре – используйте клавишу «2» и Shift;
- «ocomp.info», «mail.ru», «ya.ru» — доменное имя (в зависимости от выбранного сервиса почты) . Например, можно завести себе бесплатный почтовый ящик на сервисе mail.ru или yandex.ru, а можно получить корпоративный адрес почты (это если вы куда-нибудь устроились работать).
Важно!
Никакие кавычки или дополнительные знаки при написании адреса электронной почты использовать не нужно ( пробелы между собачкой, логином и доменом – не используются)!
Тем более важно это соблюдать, когда вы указываете свою почту в форме при регистрации на сайтах (это человек может догадаться, исправить ваш адрес, и отравить вам сообщение, а машина – нет. )

ШАГ 2: как завести себе почтовый ящик
Завести почту сегодня можно практически на любом крупном портале (лучшие сервисы электро-почт). Например, весьма неплохим выбором может стать почта от Яндекса.
Чтобы завести ящик, нужно-то:

Завести почту на Яндекс
ШАГ 3: как отправить кому-нибудь письмо на e-mail
Так как выше в пример я взял Яндекс-почту, то и здесь уместно показать работу с ней.
После того, как вы заведете себе ящик и войдете в него, пред вами предстанет достаточно простое меню. Для создания письма — достаточно кликнуть по кнопке «Написать» в верхнем углу.

- указать e-mail адресата (учитывая всё вышесказанное);
- указать тему сообщения (сообщения без темы часто улетают в спам и ваше письмо могут просто не увидеть. ) ;
- если нужно отправить какие-нибудь файлы – прицепите их к сообщению с помощью инструмента «Скрепки» ;
- после напишите текст сообщения и нажмите кнопку «отправить» . Как видите, ничего сложного.

Прикрепление к письму документов
ШАГ 4: как сделать свой номер мобильного адресом почты
Чтобы включить данную опцию, после регистрации в почте от Яндекса, зайдите в настройки личных данных и используйте функцию «Сделать адресом номер телефона» (см. скрин ниже, стрелками показано, куда нужно нажать) .

Сделать адресом номер телефона
На сим сегодня всё. Дополнения приветствуются.

Как зарегистрировать почту mail / майл?
Перейдя на сайт mail.ru в правом верхнем углу будет надпись «Регистрация». Нажимаем.

Появится регистрационная форма. Указываем имя, фамилию, дату рождения, свой город, пол, почтовый ящик и пароль. Затем вводим дополнительный почтовый адрес, если у вас вдруг возникнут проблемы с входом на почту. Нажимаем «Зарегистрироваться».

Появится капча. Вводим её.

Далее произойдет вход на почту, где появится предложение некоторых небольших настройках (загрузить фотографию, а также вариант вашей подписи в конце каждого письма).

Почта зарегистрирована. Можно пользоваться.

Видео-инструкция по регистрации почтового ящика в Маил.ру
Как создать электронную почту?
Я написала очень подробную инструкцию для новичков по созданию электронной почты mail.ru с необходимыми пояснениями без лишней теории, следуйте инструкции и у вас всё получится:
- 1. в верхней строке любого браузера, установленного на вашем компьютере (Яндекс, Гугл, Опера, Мазила) переключите регистр на латиницу, нажав одновременно две клавиши Shift + Alt
- 2. наберите в верхней строке mail.ru (без пробелов) и нажмите Enter (1), в открывшейся странице нажмите на кнопку “Создать почту” (2)
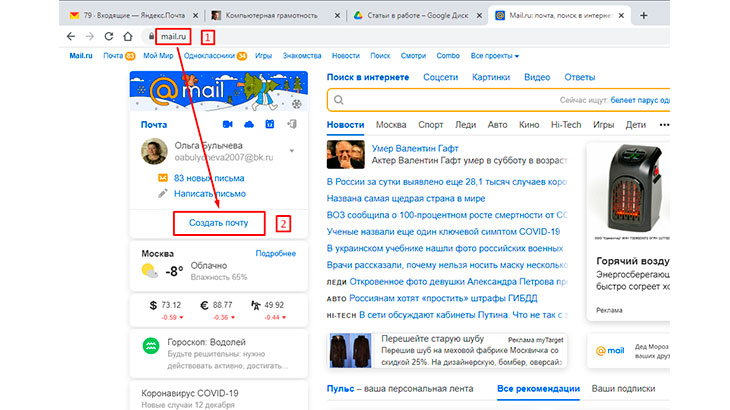
3. открывается страница регистрации почты, где необходимо аккуратно заполнить все строки: имя, фамилию, дату рождения, пол;
когда вы кликните левой кнопкой мыши в строку “Имя аккаунта” в открывшемся окне вам предложат “Укажите желаемое имя аккаунта”
Будьте внимательны — имя аккаунта будет название вашего электронного почтового ящика (имя электронной почты), выберите самое понравившееся, но желательно покороче, ведь именно его вы будете писать там, где это потребуется
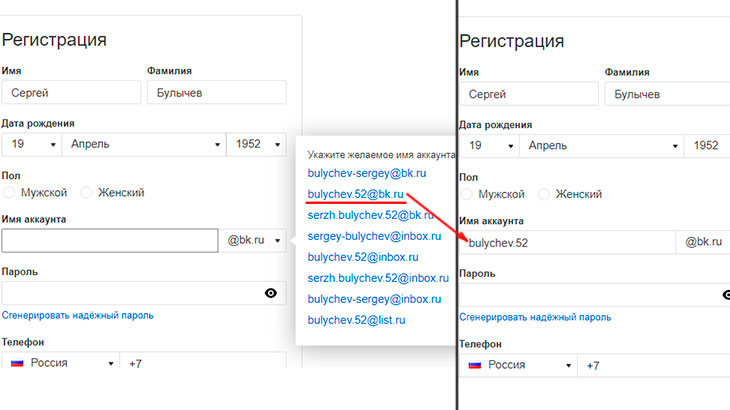
4. создайте пароль: для этого в строке пароля
а) кликните справа на “глазик” — он станет перечеркнутым и вы будете видеть созданный пароль, сможете его записать или скопировать в электронный блокнот
б) кликните мышью на “Сгенерировать надёжный пароль” — пароль может сразу вставиться в строку — перепишите его и нажмите Enter
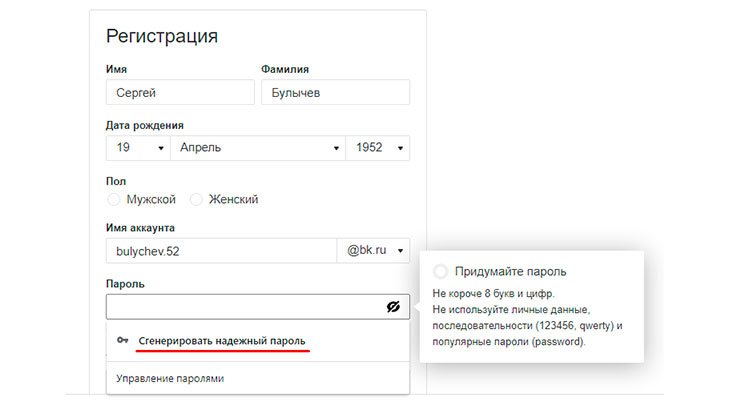
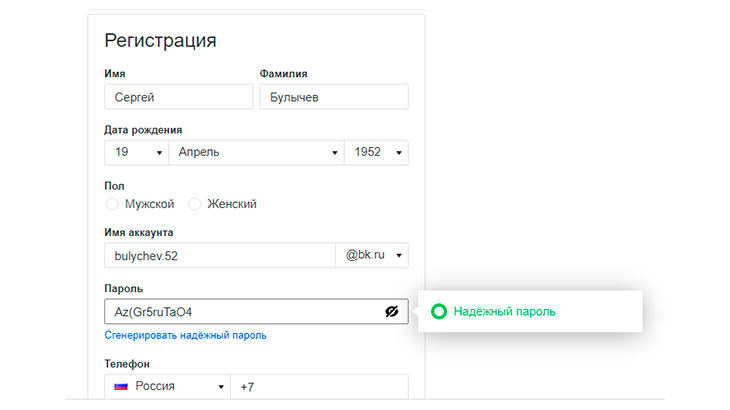
5. в строке “Телефон” напишите свой номер телефона, которым вы постоянно пользуетесь — именно на него вам будет приходить код подтверждения, который необходим для входа в почтовый ящик и восстановления доступа к вашей электронной почте в случае необходимости;кликните на кнопку “Зарегистрироваться”
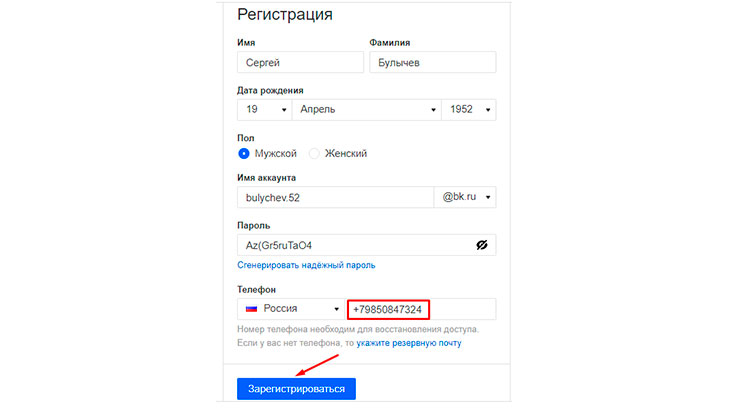
6. введите код из СМС — это код подтверждения, который вам придет на ваш номер телефона, указанного при регистрации и нажмите Enter или щёлкните на кнопку «Продолжить»
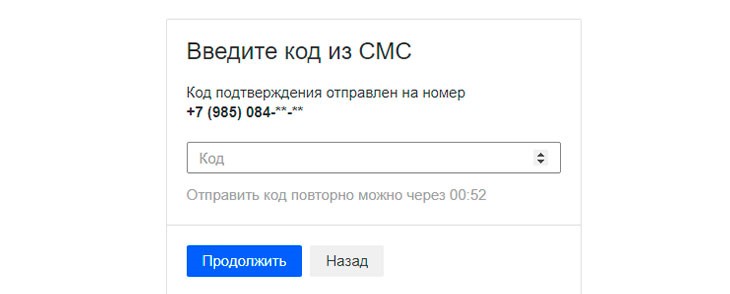
7. после регистрации вы входите на страницу Почты, где вам предлагают её настроить, щёлкнув на кнопку “Настроить”
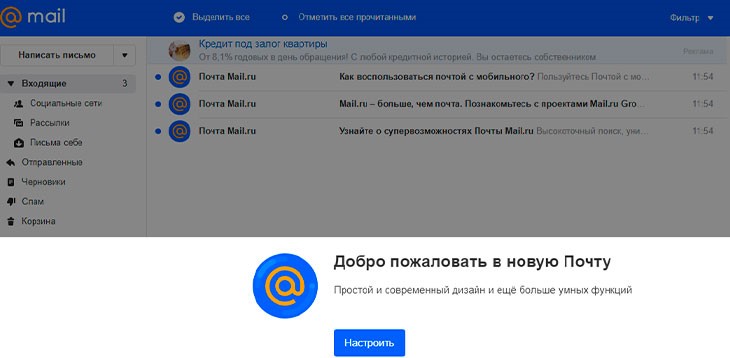
8. выберите вид почтового ящика “Стандартный” и щелкните на кнопку “Продолжить”
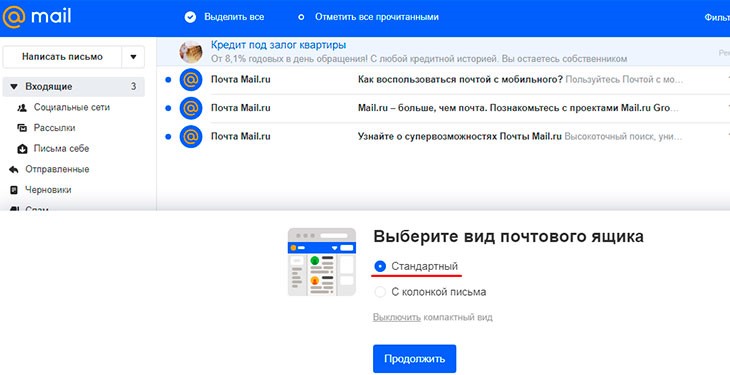
10. здесь предлагают выбрать тему почтового ящика — это то, что у вас будет отображаться как обложка почты, я выбрала тему “Россия”, кликнув(щёлкнув) по ней, затем кликнуть на кнопку “Приступить к работе”
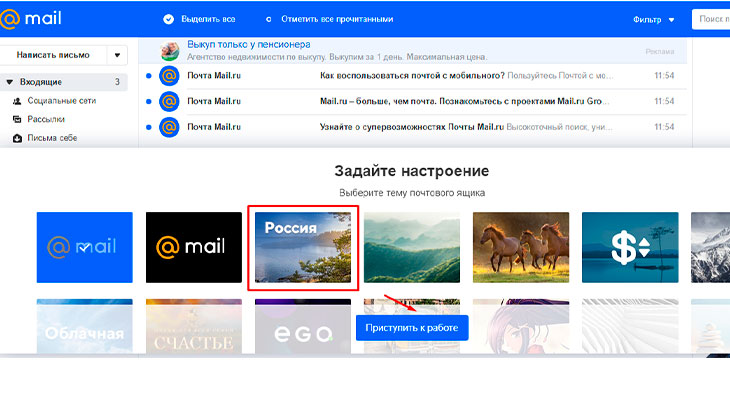
11. в окне “Добавление резервной почты” вы можете её добавить, если она у вас есть, но поскольку вы создали электронную почту впервые, то закройте это окно, кликнув на кнопку “Отменить”
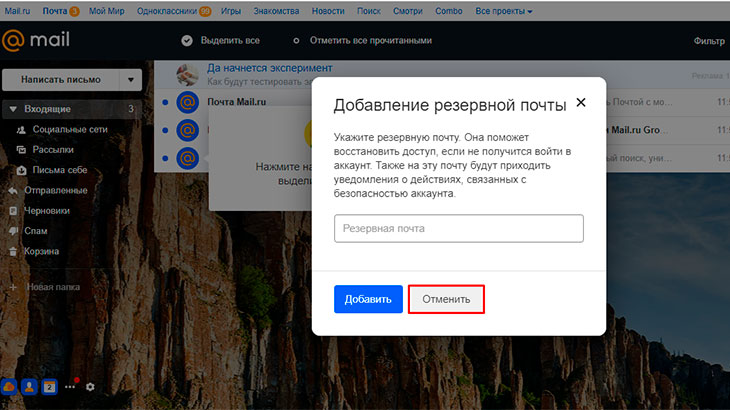
12. Поздравляю! Вы только что создали, настроили и зарегистрировали свою собственную электронную почту
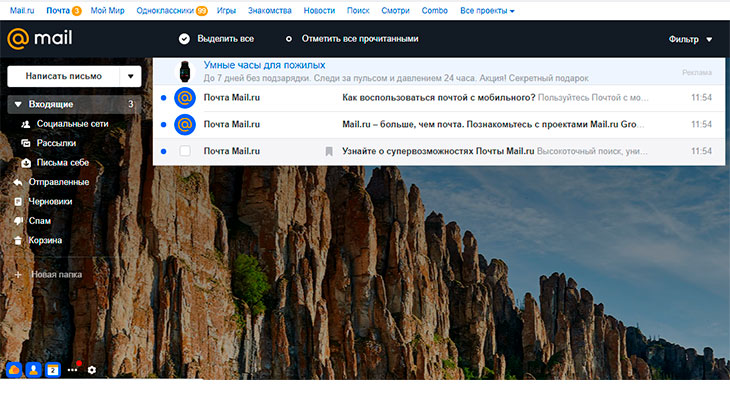
13. если вам не понравилась тема оформления (обложка почты) и вы захотели её поменять — сделать это можно в Настройках, нажав на колёсико в левом нижнем углу почты, затем в выпадающем окне щелкните на “Темы оформления
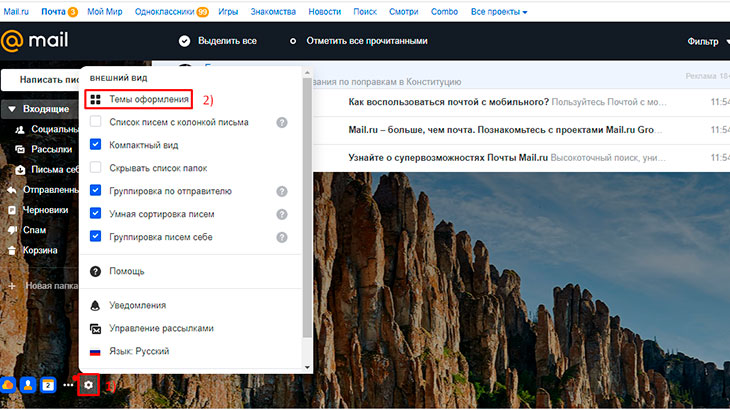
затем повторите пункт 10 сначала
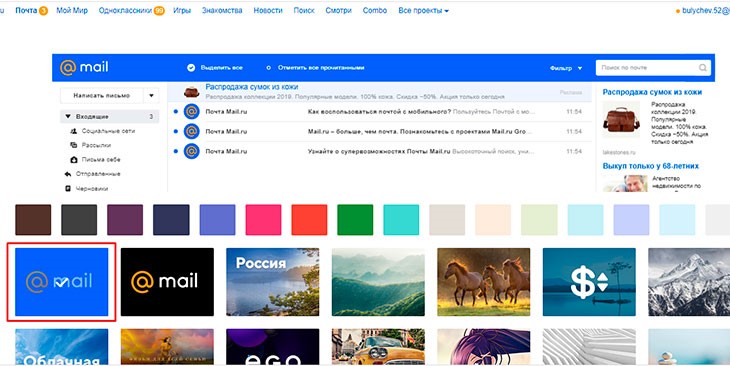
в процессе создания почты тема “Россия” мне не понравилась и я заменила ее на классическую — это самая первая тема.
Мобильные приложения
Чтобы пользоваться Mail.ru на мобильном устройстве, необходимо зайти в маркет приложений (в зависимости от используемого девайса — Google Play или App Store) и установить специальное приложение. Выполняется эта процедура так:
1. Тапните на домашнем экране иконку Google Play.
2. В поисковой строке сделайте запрос — mail.
3. В выдаче по запросу тапните панель приложения «Почта Mail.ru».
![]()

4. Касанием пальца запустите команду «Установить».
![]()

5. По завершении инсталляции нажмите «Открыть».
![]()

6. Выберите в перечне почтовых сервисов — Mail.ru.
![]()

7. Авторизуйтесь: введите в поля учётные данные. Тапните «Войти».
![]()

8. В новом окне нажмите «Готово».
![]()

9. Чтобы открыть разделы почтового ящика, в панели приложения тапните иконку «три полоски».
![]()

Удобного вам пользования Mail.ru!
https://youtube.com/watch?v=SO_1PJ5E_ms
Как пользоваться почтой майл.ру
В этом разделе я опишу только самые необходимые действия в ящике электронной почты, который вы только что создали.В левой колонке находятся отделения почтового ящика (папки), я расскажу об основных папках, которые вы будете постоянно использовать:
“Написать письмо” — эта кнопка находится на самом верху колонки, кликнув на которую открывается окно, где в верхней строке “Кому” следует написать точный адрес электронной почты получателя, например inсо@list.ru ; если вы написали адрес почтового ящика неверно, то поставьте курсор мыши около адреса почты и нажмите на клавиатуре компьютера (ноутбука) клавишу Backspase (вторая строчка сверху справа) — вы сотрёте неверный адрес, и напишите его заново.
Тему письма можно не заполнять, но если вы заполните эту строку, то она отобразится вначале отправленного письма.Щелкнув мышью на чистом месте под строкой оформления письма — под буквой “Ж” напишите текст письма и кликните на кнопку “Отправить” внизу листа письма
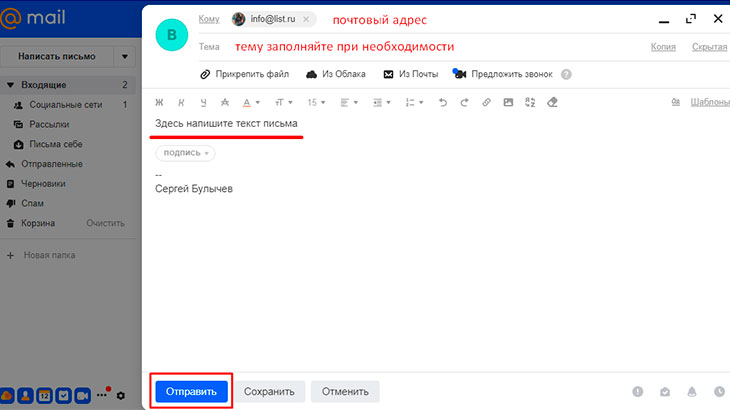
“Входящие” — в этот раздел вы попадаете каждый раз, когда открываете электронную почту, сюда приходят все письма от тех людей, кто пишет конкретно вам и, как в обычном письме, указывает ваш почтовый ящик; так же сюда попадают письма “белой” рассылки:
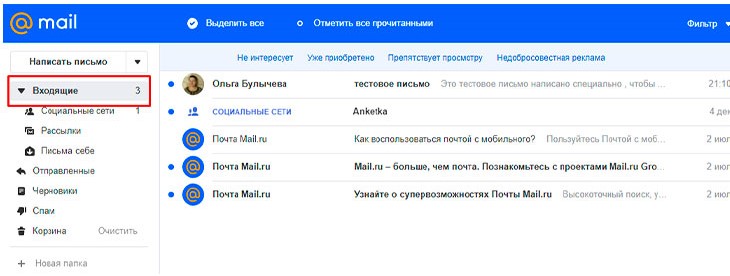
Не открытые вами письма напечатаны жирным шрифтом; для того, чтобы открыть письмо просто щелкните в любое место строки письма и оно откроется:
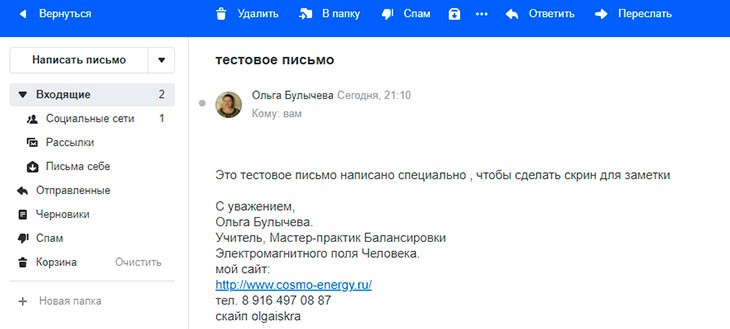
В самой верхней синей строке записаны все действия, которые вы захотите произвести с этим открытым письмом:
1) “Вернуться” — щёлкнув сюда, вы просто закрываете письмо, при этом жирный шрифт строки письма становится обычным — это показывает, что письмо открывалось;2) “Удалить” — при клике на это действие письмо перемещается в папку “Корзина” — обратите внимание, что оно не исчезает бесследно, а перемещается в “Корзину”;
3) “В папку” — при клике на это действие открывается окно с папками, куда можно поместить это письмо, кликнув на соответствующую папку;
4) “Спам” — при клике на это действие письмо сразу переместится в папку “Спам” — сюда попадают все письма из рассылок рекламы;
5) “Ещё” — при клике на это действие выпадает окно с дополнительными действиями;
6) “Ответить” — сюда вы кликаете если хотите ответить адресату, при этом сразу заполняются все данные адресата — вам остаётся только написать текст и щёлкнуть “Отправить”
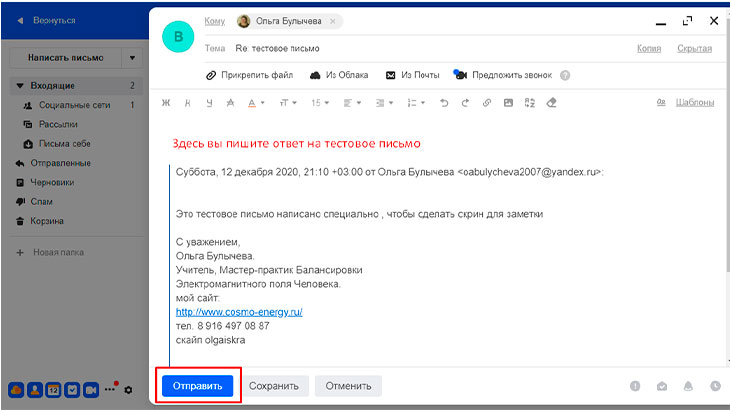
7) “Переслать” — это действие используется, когда вы пересылаете это письмо другому адресату, причем в письмо вы можете добавить свой текст, затем щелкнуть “Отправить”
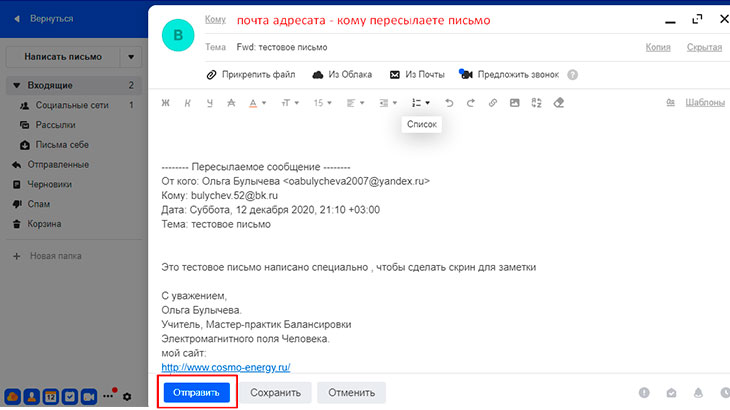
8) “Отправленные” — в этой папке хранятся все отправленные вами письма, кликнув на которую вы можете проделать все действия с письмами, описанные ранее
9) “Корзина” — в ней хранятся удаленные вами письма
Письма в “Корзине” хранятся месяц, поэтому если вам понадобится снова это письмо, то вы можете его просто открыть и прочитать. Также вы можете сами очистить “Корзину”, кликнув на соответствующую кнопку рядом — в этом случае письма удаляются бесследно
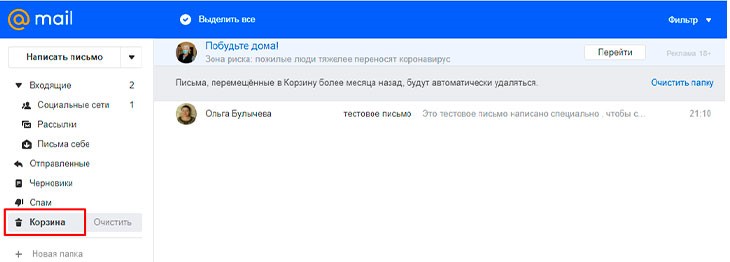
Если вы удалили письмо по ошибке, то, открыв его, наверху активируется синяя полоса с действиями и вы снова можете поместить это письмо в папку “Входящие” или любую другую папку
Как посмотреть email в социальной сети
Давайте рассмотрим варианты, с помощью которых можно узнать адрес своей электронной почты, используя возможности наиболее популярных социальных сетей.
«Вконтакте». Социальная сеть ВКонтакте наиболее «дружелюбная» для пользователей учитывая ее возможности по просмотру контактных данных, и не только собственных. Для просмотра электронного почтового адреса достаточно войти на главную страницу профиля привязанного к почте и кликнуть по пункту «Показать подробную информацию». Адрес электронной почты будет указан в верхней строке открывшейся страницы.
«Facebook». Те пользователи, у которых есть аккаунт в Facebook, имеют возможность узнать свой электронный почтовый адрес прямо из главного меню этой социальной сети. Для этого нужно открыть приложение или сайт Facebook, и перейдя на его главную страницу нажать на ссылку «Редактировать профиль». В разделе контактная информация будут нужные данные
Стоит обратить внимание на то, что эта социальная сеть самостоятельно подменяет истинный адрес электронной почты, указанный при регистрации на схожий по структуре адрес в доменной зоне Facebook. В разделе «Контактная информация» будут указаны оба адреса (причем оба они действующие), пользователю нужен второй из них
На будущее, чтобы не путаться второй адрес почты в Facebook можно скрыть, нажав на раскрывающийся список, справа от строки с адресом.




