Как закачать шрифт в корел
Содержание:
- Воплощение текста
- Как добавить шрифт в Word, Photoshop, Corel и Windows?
- Как установить шрифт в Windows 10
- Объём с помощью бликов
- Совет 5: Как установить свой шрифт на сайт
- Вытягивание
- Подстановка шрифтов
- CorelDRAW Graphics Suite 2020 | Free Trial
- Заливка буквами, фотографией или узором
- Некоторые фишки
- Установка скачанного шрифта
- Как добавить шрифты в Корел | Сделай все сам
- Установка шрифта в Corel Draw
- Установка начертаний при помощи Font Manager
Воплощение текста
Реализация текстовых изображений в конечном продукте CorelDRAW осуществляется с использованием объектов двух классов:
- Первый — это класс фигурного (artistic, англ.) текста, способный подвергаться любым метаморфозам, поддерживаемым программой для объектов графики. Представляет собой многоуровневый соединённый блок.
- Второй класс — простой (paragraph, англ.) текст, призван для отражения на рисунках всякого рода текстовых эпизодов.
Грубо говоря, фигурный класс — это рисунок, а простой — это класс текста, заключённого в рамку, которая, в свою очередь, вставлена в рисунок.
Как добавить шрифт в Word, Photoshop, Corel и Windows?
Хотите изменить документ, сделать его лучше – это можно сделать с помощью красивого шрифта. В Ворде есть большой выбор их, но если никакой не подходит, то есть несколько способов, как добавить шрифт в Ворд или ту программу, которой пользуемся.
Где найти новый шрифт?
Прежде чем узнать, как добавить новый шрифт необходимо понять, где их брать или как найти в интернете. Прежде, чем загружать файл, убедитесь в надежности источника.
Найти нужный сайт для скачивания можно следующим образом:
- Заходим в любой браузер и нажимаем на поисковик.
- Пишем запрос «Загрузить шрифт для Ворд». На самых первых страницах будут популярные сайты. Можем также ввести подробнее, какой шрифт нам нужен.
- Открываем понравившийся сервис.
- Скачивать файлы лучше в формате TTF или OTF, а расширение EXE может оказаться с вирусом.
- Можно ввести название самого шрифта, если вы знаете его и добавляем фразу «Скачать для Ворд», так найдется быстрее.
Как добавить шрифт в Фотошоп?
Теперь разберемся, как добавить шрифт в Фотошоп CS6, можно воспользоваться следующим методом:
- Скачиваем на диск шрифт и распаковываем его.
- Заходим в «Панель управления» через меню «Пуск».
- Находим «Оформление».
- Открываем пункт «Шрифты».
- Копируем нужный шрифт и вставляем его.
- Перезапускаем компьютер.
По окончанию открываем программу и можно использовать добавленный стиль шрифта.
Как добавить шрифт в Ворд?
Теперь узнаем, как добавить шрифт в Word, это можно сделать очень простым способом:
- Заходим в папку со скачанным шрифтом.
- Щелкаем ПКМ по одному из файлов.
- Выбираем «Установить».
Когда откроете программу Word, все добавленные шрифты отобразятся.
Как добавить шрифт в Корел?
Давайте рассмотрим, как добавить шрифты в Windows 10 для программы Corel. Мы уже знаем, как добавить шрифт в Windows – это описано выше, но есть еще один метод. Программа Corel имеет приложение Font Manager. С помощью этой утилиты можем управлять шрифтами. Приложение не идет в комплекте с программой Корел, поэтому его необходимо загрузить и установить на ПК.
Как выполнить:
- Заходим в программу, находим раздел «В интернете» и переходим на «Контент-центр».
- Высветится список, из него выбираем нужный шрифт, кликаем ПКМ и жмем «Установить».
- Также есть возможность скачать файл выбрав «Загрузить», он будет определен в папку «Корел», шрифт необходимо будет устанавливать самостоятельно.
При наличии готового шрифта, можно выполнить установку через данную утилиту. Для выполнения инсталляции распаковываем архив, запускаем Corel Font Manager и далее:
- Жмем «Добавить папку», для указания, где находятся файлы.
- Находим нужную папку и кликаем по «Выбор папки».
- Утилита просканирует список инсталлируемых шрифтов и отобразит результат в виде названий стиля шрифта. Обозначается результат двумя цветами желтым и зеленым, где первый означает, что шрифт не установился, а второй – установка прошла успешно. Также расширение обозначается такими метками «ТТ» и «О».
- Если шрифт не установился, ПКМ кликаем по нему и нажимаем «Установить».
Запускаем программу Корелл и проверяем, как работают установленные шрифты.
Как добавить шрифт в Виндовс по его названию?
Мы знаем, как добавить шрифт в Windows, но что делать, если понравился какой-то шрифт, но вы не знаете, как он называется. Перебирать сайты в поисках нужного шрифта придётся долго, но есть и решение. Уже давно разработали сайты, специальные программы, которые быстро помогут найти необходимый дизайн шрифта. Вот пару таких приложений и сервисов:
WhatTheFont — это приложение создано для мобильных телефонов. Все что необходимо сделать — это сфотографировать нужный дизайн слова, а приложение выдаст в качестве результата название шрифта;
- Bowfin Printworks — программа, которая задает вопросы о форме каждого символа и поможет подобрать дизайн до мельчайших подробностей;
- создать топик на форуме среди людей, которые занимаются дизайном каллиграфии, и добавить картинку либо рисунок с нужным шрифтом, пользователи форума помогут;
- FontShop – сайт, который поможет не только определить название, но и даст возможность найти нужные для вас шрифты. Вначале сервис определяет общую форму шрифта, а затем задает еще вопросы о его внешнем виде;
Identifont – сервис задает вопросы, после чего сканирует и выдает результат на основании ответов.
Эти все приложения и сервисы помогут отыскать необходимый стиль шрифта, но процесс не будет быстрым, зато в поиске какого-то одного шрифта найдем и много новых, интересных дизайнов.
Загрузка…
Как установить шрифт в Windows 10
Если пользователь захотел установить новый шрифт, то ему лучше воспользоваться одним из описанных ниже способов. Любой их них позволит ему расширить коллекцию символов в Windows10.
Из официального магазина
В Windows10 появилась возможность инсталлировать шаблоны символов из Магазина Майкрософт. Правда в нем представлено небольшое количество пакетов, но в будущем ожидается расширение данного каталога.
Их устанавливают из магазина так:
- Открывают последовательно «Параметры» → «Персонализация» → «Шрифты».
- Жмут вкладку «Получить дополнительные шрифты в Microsoft Store», чтобы открылся их список. Можно также напрямую открыть приложение Store и воспользоваться формой поиска.
- Далее в каталоге шрифтов два раза нажимают на иконку шаблона и переходят на страницу загрузки.
- Далее нажимают вкладку «Получить», чтобы скачать и инсталлировать выбранный пакет.
- Затем он будет доступен для использования на странице «Шрифты» в приложении «Параметры». Если имеется обновление для шаблона, то его желательно сразу установить.
При помощи файла
Как говорилось выше, в магазине Microsoft представлено небольшое количество шаблонов. Более обширный ассортимент пакетов символов можно найти на сторонних ресурсах, причем они могут быть бесплатными и платными. Windows10 может работать с двумя типами файлов шрифтов: ttf и otf.
Процедура их установки выглядит так:
- Загрузив с любого сайта файлы нужных форматов, нажимают на нужный шаблон правой клавишей мыши и выбрать «Установить».
- После чего запустится процесс инсталляции пакета.
После завершения процедуры он будет доступен для использования.
Из специальной папки
Используемые в OS Windows10 шрифты – это файлы в формате TrueType с расширением .ttf или OpenType с расширением .otf. Они размещаются в директории C:/Windows/Fonts. Открыть эту папку можно стандартным или сторонним проводником, а также через «Панель управления». Для добавления нового шаблона требуется перетянуть или скопировать файл пакета в эту папку, после чего он появится в перечне установленных шаблонов.
Кроме того, данная папка позволяет управления шрифтами, для этого сверху окна проводника доступны вкладки «Просмотр», «Удалить» и «Скрыть». Дважды нажав по необходимому шаблону, вы сможете увидеть входящие в него варианты начертаний.
С помощью сторонней программы
Устанавливать и удобно работать с шаблонами символов позволяют специальные программы, которые можно быстро найти и скачать в интернете. Ниже описаны некоторые из них.
FontMassive Light
Эта утилита может работать с различными типами файлов шрифтов, включая .pfm и .pfb. Она позволяет удалять и инсталлировать необходимые пакеты.
Утилита может сравнивать пакеты, искать аналогичные, конвертировать их в формат для Adobe Illustrator и не требует инсталляции. Загрузить и установить её лучше напрямую с сайта разработчика.
FontForge
Данная программа будет полезной для тех пользователей ПК, которые желают не только ставить дополнительные пакеты, но и создавать собственные. С помощью встроенные инструментов FontForge можно рисовать, сохранять и добавлять в OS Windows10 свои варианты символов. В ней предусмотрено большое количество возможностей, позволяющим качественно прорабатывать любой символ. Загрузить и установить приложение лучше напрямую с сайта разработчика.
Объём с помощью бликов
Простой способ, не требующий много времени и специальных знаний. Выполните следующее:
- Сделайте надпись необходимого цвета и размера.
- Переведите её в кривые с помощью комбинации Ctrl+Q.
- Создайте внутренний контур командой из меню Эффекты.
- Разбейте на отдельные объекты (Ctrl+K).
- Дублируем шрифт, нажав «+» на клавиатуре, и стрелками смещаем влево вниз.
- Выбираем смещённый шрифт и с зажатой кнопкой Shift созданный контур, далее выполняем команду Trim.
- Дубликат можно удалять.
- Инструментом Shape Tool (Форма) проработайте все буквы для создания необходимых эффектов бликов. Удобнее будет при этом активировать функцию Dynamic Guides.
Таким образом, объёмные буквы в Кореле готовы. Экспериментальным путём можно добиваться усиления или уменьшения эффекта. Главное, чтобы текст был легко читаемым и смотрелся не плоским.
Совет 5: Как установить свой шрифт на сайт
Создавая свой сайт на той либо другой платформе (скажем, на Ucoz), многие пользователи интересуются, как дозволено установить на него свой шрифт, чай типовые шрифты могут наскучить. Испробуйте изменить код образца. Данный метод примитивен и результативен, а осуществить его вы можете, отредактировав файлы конфигурации с поддержкой безусловно всякого текстового редактора.

Инструкция
1. Если вам необходимо изменить наименование шрифта, которым вы будете пользоваться в образце вашего интернет-сайта, воспользуйтесь любым доступным текстовым редактором. Скажем, откройте страничку редактирования образца, позже чего скопируйте все, что может относиться к отображению шрифтов.
2. Для этого нажмите на клавиши Ctrl и F единовременно (функция поиска), введите в появившееся текстовое поле слово font. Все значения, которые вы обнаружили с тегом font, скопируйте в выбранный текстовый редактор. Делается это для того, дабы вы в всякое время имели вероятность воротить все внесенные в образец вашего сайта метаморфозы.
3. Возможен, имеется такая строка: «Прошлым летом деньки были больше теплыми». У тега font есть три параметра: color (цвет шрифта), face (его тип), size (размер шрифта). Дабы задать определенный шрифт вашей строке, дополните ее некоторыми данными: Прошлым летом деньки были больше теплыми
4
Стоит обратить ваше внимание на следующее. Шрифт, в наименовании которого присутствует больше одного слова, неукоснительно должен быть выделен одинарными кавычками
Вот отчего в этом примере Times New Roman выдается кавычками. Если наименование шрифта, тот, что вы хотите применять на сайте, состоит из одного слова (скажем, Tahoma либо Cambria), такие кавычки синтаксис образца на Ucoz не предусматривает.
5. Выделив определенный текст посредством тега font, надобно скопировать измененный текст, позже чего вставить его в редактор образца интернет-сайт. Дальше сбережете идеальные метаморфозы, позже чего посмотрите, как отображается текст в редактируемой вами статье. Если в начале и конце текста возникли теги font, значит, вы неверно их поставили. Может быть, вы поставили лишние пробелы. Избавьтесь от них и проверьте еще раз, не позабыв сберечь метаморфозы.
Видео по теме
Обратите внимание! Как добавить шрифт? Данный вопрос появляется в процессе работы за компьютером у многих пользователей. Таким образом, дабы новые шрифты стали доступны в приложениях, их необходимо добавить в Windows
В Windows XP шрифты хранятся в папке Шрифты, попасть в которую дозволено так: Пуск — Панель управления — Шрифты.
Полезный совет Как добавить новейший шрифт. Решение вопроса дюже примитивное. Шрифты не устанавливаются в отдельно взятый текстовой либо графический редактор. Они устанавливаются в Windows через панель управления. Как добавить новейший шрифт. Находим на просторах интернет и скачиваем необходимые шрифты поддерживающие кириллицу. Если в архиве, то распаковываем. Открываем файл со шрифтом.
Вытягивание
Существует специальный инструмент, который называется Вытягивание и позволяет создать красивый объёмный текст в CorelDRAW. Суть в том, что буквы будто нарастают в объёме в определённом направлении. Созданный элемент называют телом экструзии, и к нему также можно применить параметры цвета и типа заливки. Схематично порядок действий можно представить так:
- Напишите слово или фразу и переведите их в кривые.
- Выполните градиентную заливку и настройте тень.
- Выделите надпись и включите Вытягивание. Появится стрелка, направьте её в нужную сторону от объекта.
- Если нужно, измените глубину, выполните заливку тела экструзии.
- Объёмный текст при помощи инструмента Вытягивание готов.
Подстановка шрифтов
Параметр можно использовать для доступа к списку шрифтов, которые могут применяться для подстановки вместо тех шрифтов, которые имеются на рисунке, но не установлены на компьютере.
Можно задать параметры сопоставления шрифтов. Сопоставление шрифтов используется только в тексте или в тексте и текстовых стилях. Сопоставление шрифтов можно также отключить. Если используется сопоставление шрифтов, существует возможность получить доступ к шрифту для подстановки по умолчанию или выбрать другой шрифт для подстановки вместо отсутствующего шрифта. Подставляемый шрифт можно применить для рисунка временно или на постоянной основе.
Можно создать список исключений для подстановки шрифтов. Эти исключения будут переопределять настройки подстановки шрифтов, рекомендованные функцией сопоставления шрифтов PANOSE. Список исключений удобно использовать при совместной работе с рисунками на разных платформах, так как иногда один шрифт по-разному называется на разных платформах.
| Задание параметров сопоставления шрифтов |
| 1 . | В списке категорий Рабочее пространство дважды щелкните пункт Текст и выберите параметр Шрифты. |
| 2 . | Выберите пункт Сопоставление шрифтов PANOSE. |
| 3 . | В диалоговом окне Параметры сопоставления шрифтов PANOSE выберите один из следующих параметров. |
| • | Текст: позволяет выбирать подставляемые шрифты для текста в документе и применяет подставляемые шрифты по умолчанию к текстовым стилям. |
| • | Текст и стили: позволяет выбирать шрифты подстановки для текста в документе и текстовых стилей. |
| • | Никогда не показывать: применяет подставляемые шрифты по умолчанию для текста в документе и для текстовых стилей. |
| Использование функции сопоставления шрифтов PANOSE |
| 1 . | Откройте рисунок. |
| Если рисунок содержит отсутствующие шрифты, то откроется диалоговое окно Подстановка вместо отсутствующих шрифтов. Имя отсутствующего шрифта появится в списке Отсутствующий шрифт, а шрифт, рекомендованный для подстановки, появится в списке Шрифт для подстановки. |
| 2 . | Выберите один из следующих параметров. |
| • | Временно: заменяет отсутствующий шрифт подставляемым во время текущего сеанса работы с рисунком. |
| • | Постоянно: навсегда заменяет отсутствующий шрифт подставляемым. То есть при сохранении файла и его повторном открытии будет использоваться новый шрифт. |
| Подстановка отсутствующего шрифта |
| 1 . | Откройте рисунок. |
| Если рисунок содержит отсутствующие шрифты, откроется диалоговое окно Результаты сопоставления шрифтов. |
| 2 . | Включите параметр Заменить шрифт на. |
| 3 . | Выберите один из следующих параметров. |
| • | Показывать шрифты на этой же кодовой странице как отсутствующие: отображает только отсутствующие шрифты, которые поддерживают активного рисунка. |
| • | Показывать все шрифты: отображает все отсутствующие шрифты. |
| 4 . | Выберите отсутствующий шрифт в списке Отсутствующий шрифт. |
| 5 . | Выберите шрифт в списке Заменить шрифт на. |
| 6 . | Выберите один из следующих параметров. |
| • | Временно: заменяет отсутствующий шрифт подставляемым во время текущего сеанса работы с рисунком. |
| • | Постоянно: выполняет постоянную подстановку шрифта в документе. То есть при сохранении файла и его повторном открытии будет использоваться новый шрифт. |
Подставляемые шрифты можно сохранить, установив флажок Сохранить это исключение для будущего сопоставления шрифтов.
Шрифт можно подставить вместо нескольких отсутствующих шрифтов, удерживая нажатой клавишу Shift и выбрав шрифты в списке Отсутствующий шрифт в диалоговом окне Подстановка вместо отсутствующих шрифтов.
| Создание списка исключений для подстановки шрифтов |
| 1 . | В списке категорий Рабочее пространство дважды щелкните пункт Текст и выберите параметр Шрифты. |
| 2 . | Выберите пункт Сопоставление шрифтов PANOSE. |
| 3 . | В диалоговом окне Параметры сопоставления шрифтов PANOSE выберите пункт Исключения. |
| 4 . | В диалоговом окне Сопоставление отсутствующих шрифтов PANOSE введите имя отсутствующего шрифта в поле Отсутствующий шрифт. |
| 5 . | В списке Шрифт для подстановки выберите шрифт, который установлен на компьютере. |
|
(требуется подключение к Интернету.) |
Copyright 2015 Corel Corporation. Все права защищены.
CorelDRAW Graphics Suite 2020 | Free Trial

В состав пакета CorelDRAW X8 входит отдельное приложение Corel Font Manager — практичный и удобный в работе диспетчер шрифтов.
Corel Font Manager пришел на смену диспетчеру шрифтов, разработка которого в предыдущих версиях велась сторонним разработчиком
Приняв во внимание пожелания пользователей CorelDRAW, создатели продукта включили в состав CDGSX8 собственный диспетчер шрифтов
Файлы шрифтов являются общими для многих приложений, установленных в системе. Чем выше количество установленных шрифтов, тем ниже уровень быстродействия системы. Для достижения оптимальной производительности не рекомендуется устанавливать более 300 – 400 шрифтов. При наличии более 1000 шрифтов производительность системы существенно снижается.
Алгоритм действий по добавлению шрифтов
- Шрифты не могут быть установлены в отдельно взятые текстовые либо графические редакторы. Работать с ними можно только путем использования панели управления Windows. Найдя где-либо требующиеся шрифты, поддерживающие кириллицу, скачивайте их. Иногда сайты предлагают скачивать архивы, в этом случае их придется предварительно распаковать.
- Пользователь сможет добраться до нужного шрифта через папку «Шрифты». Вначале щелкните «Пуск», потом выберите «Панель Управления», и уже после этого остановитесь на искомой папке. Только таким способом вы добьетесь того, что шрифты станут доступны в приложениях.
Предлагаем вам ознакомиться с другими лицензионными программами, например с
Заливка буквами, фотографией или узором
Эта группа способов создания объёмных букв в Кореле оперирует с действием «Поместить в контейнер». В качестве него используется наша фраза, а содержимым может быть фотография, узор или заранее подготовленные и художественно оформленныебуквы, слова или фразы. Алгоритм действий следующий:
- Напишите слова и переведите их в кривые.
- Импортируйте рисунок или фото, которым будете выполнять заливку.
- Выберите команду «Поместить в контейнер».
- Появившуюся стрелку направьте на фразу.
- Если изображение картинки внутри букв кажется вам неудачным, нажмите «Редактировать содержимое контейнера», внесите изменения и сохраните их.
- Чтобы надпись лучше смотрелась, отредактируйте контур.
Таковы разные варианты объёмного изображения букв в редакторе Корел. Как правило, художник сочетает разные способы и инструменты для создания легко читаемых и эффектно выглядящих надписей. Широкое применение это находит в рекламном дизайне, создании логотипов, изображении слоганов, разработке привлекательной упаковки.
Некоторые фишки
Иногда дизайнерская мысль требует воплощения текста в нестандартном виде.
Текст вдоль объекта
Перед тем как написать текст по кругу или вокруг какого-то объекта ломаной формы, сначала нужно его создать. Это может быть окружность, дуга, квадрат, треугольник — всё, что угодно. Главное, чтобы он не содержал комбинированных элементов.
- После создания, например, треугольника — выбираем опцию Text tool и вносим какую-то надпись (текст).
- После этого воспользуемся указанием «пути» внесённого текста для обрамления им объекта.
- По этой команде курсор изменит своё отражение и будет выглядеть стрелочкой. Ею нужно показать тот объект, который будет обведён текстом.
- Коррекция оформленного результата осуществляется активированием функций Shape Tool (для изменения текста) и Pick Tool (для его перемещения).
Искривлённая форма текста
При необходимости можно саму форму текста поддать изменению, не связывая это с обрисовкой геометрического объекта.
После активации функции Interactive Envelope Tool текст станет окружён пунктирной линией с точками, двигая за которые можно воплотить его в искомую форму.
А вверху возникнет панелька, которой можно пользоваться для изменения параметров, вместо ручного курсора, что не всегда или не у всех получается.
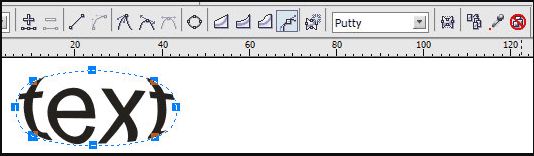
Важно, что текст при этом остаётся «текстом» — его всегда можно изменить обычным способом. А результат может быть, например, таким:
Высота текста
Напоследок ещё один нюанс для тех, кто хочет знать, как в CorelDRAW задать высоту текста в мм.
Для того чтобы текст отображался в миллиметрах, нужно их выбрать в Tools — Options — Text — Default Text Unit.
Но нужно учитывать, что размер кегля не указывает реальной высоты символа. Он указывает высоту того прямоугольника, в который вписывается символ.
Поэтому для определения настоящих размеров лучше их сравнивать с объектами, размер которых уже известен (с помощью дополнительных линеек).
Из этой публикации вы узнали много нового. Теперь вы знаете о работе с текстом в программе CorelDRAW.
Читайте наши другие статьи и вы узнаете ещё больше.
Оставляйте свои комментарии, задавайте вопросы.
Установка скачанного шрифта
Первый вариант предполагает загрузку дополнительных атрибутов для оформления текста. То есть они станут доступны не только для CorelDRAW, но и для других текстовых, векторных и растровых редакторов. Все, что потребуется — установить дополнение. Остальное компьютер проделает автоматически.
Последовательность того, как установить шрифт в Корел:
Найти подходящее начертание и скачать его на компьютер.
Перейти к расположению загруженного файла.
Внимание! По умолчанию все скачанное содержимое располагается в папке “Загрузки” на диске C. Однако этот параметр может быть изменен пользователем.
Если файл загрузился архивом, его нужно разархивировать
Для этого по нему кликают правой кнопкой мыши и выбирают соответствующую функцию. Либо можно просто выбрать содержимое и перетащить в другую папку.
Кликнуть на документ типа “Файл шрифта”. Некоторые из них устанавливаются из меню, выпадающего при нажатии правой кнопкой мыши. Другие потребуется открыть левой кнопкой мыши, а затем выбрать опцию “Установить”.
После выполнения описанных действий, начертание можно использовать. Чтобы проверить, “видит” ли его CorelDRAW, нужно с помощью одноименного инструмента набрать текст и выбрать из списка скачанный дизайн. Если он отсутствует, то редактор требуется перезапустить и повторить проверку.
Если файлов с новыми стилями для текста много, то легче устанавливать их одновременно. Для этого:
- Создать новую папку или выбрать уже существующую.
- Переместить туда все установленные ASCII-файлы.
- Выделить все содержимое, кликнуть правой кнопкой мыши. Через выпавшее меню выбрать действие “Установить”.
После этого шрифты будут доступны для использования в программах, работающих с текстом, включая и CorelDRAW. Из-за этого нагрузка на операционную систему возрастает.
Как добавить шрифты в Корел | Сделай все сам

Corel Draw представляет собой графический редактор, предуготовленный для работы с векторной графикой. Он дает вероятность трудиться с многообразными планами, от логотипов и веб-графики, до брошюр и вывесок.
Вам понадобится
Инструкция
Дабы включить шрифт в Corel Draw, перейдите в папку, куда вы скачали шрифты, скопируйте их. Дальше зайдите на диск C, откройте папку Windows, потом папку Fonts. На свободном месте вызовите контекстное меню и выберите «Вставить». Дождитесь окончания установки шрифтов.
Запустите программу Corel Draw, удостоверитесь, что выбранные шрифты добавились в программу.
2. Перейдите на сайт http://soft.zerk.ru/font/fontnavigator/, и скачайте программу Font Navigator, данная программа дозволит вам провести установку шрифтов в Corel Draw. На сайте нажмите ссылку «Даром скачать Font Navigator». Дождитесь закачки файла, запустите его и установите программу на компьютер.
При первом запуске программы будет запущен Мастер добавления шрифтов. Выберите папки, в которых хранятся файлы шрифтов, дабы исполнить добавление шрифтов в программе Corel Draw. Нажмите кнопку «Готово» и дождитесь, пока мастер закончит сканирование. Позже этого в левой части окна будет отображен список шрифтов по алфавиту.
3. Выделите необходимый шрифт, в правой части окна будет отображен пример текста, оформленный данным шрифтом. Вызовите на любом шрифте контекстное меню и выберите тип шрифта, тот, что вы хотите установить, к примеру, художественные.
Также вы можете отправить пример текста на печать, дабы увидеть, как шрифт будет отображен на бумаге. Дабы ввести шрифт в программу Corel Draw, выделите его, нажмите правую кнопку мыши и выберите пункт «Установить шрифты».
Дождитесь заключения операции, выйдите из программы и запустите Corel Draw.
Совет 2: Как установить шрифт в корел
Программа Corel Draw – сильный редактор векторной графики, при помощи которого дозволено сотворить всякое изображение, начиная с иконки файла и заканчивая трудным графическим дизайном помещений. Для растяжения вероятностей этой утилиты дозволено применять различные дизайнерские «плюшки», включая пакеты дополнительных шрифтов .
Вам понадобится
Программное обеспечение Corel Draw.
Совет 3: Как загружать шрифты в Кореле
В графическом редакторе CorelDRAW предусмотрена вероятность ввода текста. Шрифты, исполненные в разных жанрах, помогают сделать документ больше симпатичным и тематическим.
Новые шрифты дозволено обнаружить как в коллекциях, так и в виде единичных примеров. Они могут быть записаны на диски либо предлагаться в большом многообразии в сети интернет.
Обнаружив подходящий шрифт, пользователю надобно будет загрузить его в Corel.
Совет 4: Как удалить Корел
CorelDRAW Graphics Suite – очаровательная программа для творческих людей, по средствам которой дозволено заниматься графическим дизайном, редактировать фотографии. Но, финально, у этой программы, как и у многих других, есть свои аналоги. И если вам по каким-нибудь причинам не понравилась CorelDRAW, и вы отдаете свое предпочтение иным схожим приложениям, то ее надобно удалить.
Вам понадобится
- – Компьютер с ОС Windows;
- – утилита Windows Clean Up;
- – программа Revo Uninstaller.
Совет 5: Как установить свой шрифт на сайт
Создавая свой сайт на той либо другой платформе (скажем, на Ucoz), многие пользователи интересуются, как дозволено установить на него свой шрифт, чай типовые шрифты могут наскучить. Испробуйте изменить код образца. Данный метод примитивен и результативен, а осуществить его вы можете, отредактировав файлы конфигурации с поддержкой безусловно всякого текстового редактора.
Алгоритм действий по добавлению шрифтов
- Шрифты не могут быть установлены в отдельно взятые текстовые либо графические редакторы. Работать с ними можно только путем использования панели управления Windows. Найдя где-либо требующиеся шрифты, поддерживающие кириллицу, скачивайте их. Иногда сайты предлагают скачивать архивы, в этом случае их придется предварительно распаковать.
- Пользователь сможет добраться до нужного шрифта через папку «Шрифты». Вначале щелкните «Пуск», потом выберите «Панель Управления», и уже после этого остановитесь на искомой папке. Только таким способом вы добьетесь того, что шрифты станут доступны в приложениях.
Предлагаем вам ознакомиться с другими лицензионными программами, например с
Установка шрифта в Corel Draw

Узнайте, как установить шрифт в Corel Draw правильно
Как установить скачанный шрифт
Строго говоря, добавлять шрифт мы будем не в саму программу, а в ОС, это значит, что гарнитура будет доступна не только в Corel, но и в других приложениях, работающих с текстом: Word, Photoshop, Illustrator, Indesign и т. п.
Если вы скачали готовый шрифт, то последовательность добавления такая:
- Разархивируйте файл, если он в архиве (просто перетащите содержимое в отдельную папку).
- Откройте документ с расширением .ttf.
- Вы видите образец написания и кнопочку «Установить» — нажмите ее.
- Теперь гарнитура появится в списке, а если этого не произошло — перезапустите Corel.
Жмём правой кнопкой на шрифт и в контекстном меню выбираем «Установить»
Для экономии времени при добавлении нескольких шрифтов сразу, можно действовать по-другому:
- Соберите все ASCII-файлы в одну папку.
- Выделите их, щёлкните правой кнопкой мышки и кликните «Установить».
Можно собрать все шрифты в одну папку и установить их
Добавляем собственный шрифт
Теперь разберём, как добавить шрифт в Корел, если вы отрисовали его сами. Сам процесс создания гарнитуры не так сложен для тех, кто хоть немного владеет инструментами и понимает, как объединять объекты. Расчёты для модульных сеток, отдельных букв, толщины абриса можно найти в таблицах ГОСТа. Далее, действуем так:
- Создаём многостраничный документ (отдельный лист для каждой буквы).
- Рисуем букву удобным контурным инструментом (перо, кривые Безье), стараемся делать поменьше узлов. Внутренние замкнутые контуры вырезаем: рисуем фигуру по его форме, заливаем любым цветом, накладываем на нужный участок, держим Shift и выделяем также саму литеру. В Панели инструментов появится функция «Исключить», выбираем её. Фигуру можно удалить, на её месте останется «отверстие».
CorelDraw может быть использован для создания шрифтов
- Каждую букву выделяем по отдельности и нажимаем Ctrl+E. Появляется окно экспорта. Выбираем папку для хранения, называем файл, формат записи — .ttf, ставим галочку напротив Selected only, кликаем «Экспорт».
Укажите формат, в котором вы хотите экспортировать символ
- В следующую форму вписываем имя шрифта (отнеситесь к этому внимательно, название должно быть таким, чтоб легко найти его в списке), Grid size устанавливаем меньше 700, иначе программа выдаст ошибку, Leading — 0, Space width — 2048.
- После нажатия ОК появится следующее окно. Указываем, какой клавишей активируется этот символ, например, если литера «А», значит, отмечаем «А» и т. д. Остальные настройки пусть будут по умолчанию.
При экспорте шрифты теряют все установки, относящиеся к отображению их контуров
Эти манипуляции проделываются с каждым символом. Когда гарнитура будет набрана полностью, закрываем программу и ищем сохранённый файл. Как вставить шрифт в Корел? Точно так же, как и скачанный из интернета.
Возможные ошибки и пути их решения
Наверное, многие слышали о том, как установленные шрифты, скачанные с неблагонадёжных сайтов, не лучшим образом проявляют себя в СorelDraw. Благоразумнее, конечно, загружать лицензионные гарнитуры (а для коммерческих целей — необходимо) или делать собственные. Вот типичные проблемы, с которыми можно столкнуться:
- Активно только одно начертание, например, Normal, а Italic и Bold отмечены серым и недоступны. Это значит, что либо в архиве со шрифтом их нет совсем, либо они представлены в отдельности. Как добавить нужные? Проверить, есть ли эти файлы в архиве, и загрузить их отдельно.
- Слишком большой (маленький) междубуквенный интервал в установленном шрифте. Кернинг можно исправить инструментом «Фигура»: достаточно щёлкнуть по слову и потянуть за маркер.
- Отсутствуют некоторые буквы в кириллической гарнитуре. Если вы будете преобразовывать текст в кривые, то можно заменить некоторые символы на латинские либо отрисовать недостающую литеру.
И наконец, перед тем, как добавить шрифт в CorelDraw, убедитесь, что он действительно нужен: в обширном списке гарнитур труднее найти подходящую, а кроме того, он может слегка подвисать.
Установка начертаний при помощи Font Manager
При наличии множества начертаний, компьютер может работать медленнее. Для их установки без ухудшения качества работы операционной системы можно воспользоваться приложением-дополнением к CorelDRAW — Font Manager. Его потребуется установить отдельно. После можно загрузить шрифт в Корел:
- Запустить приложение.
- Открыть вкладку “Контент-центр” в разделе “В Интернете”.
- Выбрать текст с подходящим оформлением. Кликнуть по нему правой кнопкой мыши, нажать кнопку “Установить”. После проделанных манипуляций шрифт будет доступен во всех программах на компьютере.
Осторожно! При клике правой кнопкой мыши по варианту “Загрузить”, шрифт помещается в папку с содержимым Corel. Его можно будет использовать только с CorelDRAWGraphicsSuite.. Чтобы добавить шрифт в Корел Дро, который уже был скачан на компьютер шрифты с помощью Font Manager, нужно:
Чтобы добавить шрифт в Корел Дро, который уже был скачан на компьютер шрифты с помощью Font Manager, нужно:
- Выбрать действие “Добавить папку”.
- Посредством Проводника найти папку, где хранятся шрифты. Затем нажать на кнопку “Выбрать папку”.
- После отобразится список имеющихся шрифтов. Значки “TT” и “О” обозначают расширение файла. Зеленый цвет рядом с названием показывает, что дополнение установлено, а желтый — не установлено.
- Выбрать неустановленный атрибут. Кликнуть по нему правой клавишей мышки и нажать “Установить”.
Далее можно запускать CorelDRAW и применять установленный дизайн для оформления текста логотипов и других работ.




