Изменение разрешения экрана на android-устройстве
Содержание:
- Как изменить разрешение экрана в игре
- С помощью панели управления
- Несколько способов узнать разрешение экрана
- Горячие клавиши для уменьшения/увеличения масштаба экрана
- Как узнать разрешение экрана Android
- Отличный способ изменить разрешение экрана
- О расширениях
- Как поставить свое разрешение в CS:GO
- 4:3 растянутое или черные полосы по бокам за и против
- Как изменить разрешение на Full HD
- Устранение проблем с изменением разрешения в Виндовс 7
- Инструменты для изменения масштаба экрана в Windows 7/10
- Изменение разрешения экрана в настройках Windows 10
- Как сделать адаптивную верстку сайта
- Способ 2: Настройки разработчика
Как изменить разрешение экрана в игре

Мониторы с разными размерами диагонали
Когда разрешение игры не совпадает с монитором, она может даже не запуститься. Если все же получилось прогрузить меню, дело почти сделано. После запуска ни в коем случае нельзя начинать пользоваться программой, если она не подходит по размерам монитора. Рисунок 3 мониторы с разными размерами диагонали
Для изменения разрешения внутри игры предлагаем пользователю следующие инструкции:
- Зайдите в меню настроек.
- Если заранее не знакомы с меню, то придется поискать настройки разрешения экрана.
- Выберете необходимое разрешение и сохраните.
Чаще всего программа показывает, как будет выглядеть игра при данном разрешении.
Если параметры заданы неверно, при следующем запуске могут возникнуть проблемы.
Если пользователь не знает разрешения экрана, необходимо найти его в инструкции или в интернете. После заданных настроек лучше перезапустить игру. Обычно размер экрана меняется сразу или программа перезагружается автоматически, если этого не произошло, то вручную займет всего пару минут.
Если игра притормаживает, можно снизить разрешение. Делать это необходимо в определенное количество раз. То есть при 3200х1800 снизить можно до 2560х1440, при этом отношение останется так же 16:9.
Как изменить разрешение экрана не заходя в игру
100% идентичных инструкций ко всем установщикам нет, но метод изменения примерно один.
Для начала необходимо найти папку, в которой находятся файлы настроек. Чаще всего эти файлы называются «Config» или «UserProfile». Название должно быть связано с установкой игры.
Находятся эти файлы в папке с самой игрой, либо в ее установщике. Формат файла настроек XML, поэтому если попытаться его открыть всплывает окно браузера.
Чтобы избежать такого, файл необходимо открыть в текстовом редакторе. Щелкнув правой клавишей мыши, перейти в «Открыть с помощью», из предложенного списка выбрать «Блокнот».
На рабочем столе откроется файл с непонятными на первый взгляд командами. Не стоит переживать. «Разрешение» на английском «Resolution». Чтобы не тратить время, в «поиск по тексту» скопируйте это слово. Мгновенно перейдете в ту часть программы, где оно написано и выделено синим.

Так выглядит Resolution в программе
Возможно, результатов будет несколько. Скорее всего это будет «Resolution» и еще что нибудь либо просто слово.
По удачному завершению поиска переходим к самому изменению разрешения.
Рядом с «Resolution» написаны ширина и длина предполагаемого экрана. Меняем на данные своего монитора либо меньше. Если экран 1366х768, вписываем его либо кратное ему. После сохранения файла игра запустится с выбранным пользователем разрешением и оставит эти настройки по умолчанию.
В некоторых играх есть специальный лаунчер настроек. Название игры и Launcher. Открыв его, пользователь переходит в настройки, не заходя в саму игру. После сохранения также переходят в игру и остаются до следующего изменения.
С помощью панели управления
Разрешение экрана также можно изменить в панели управления в более знакомом «старом» интерфейсе параметров экрана. Обновление: указанную возможность изменения разрешения убрали в последних версия Windows 10 — при выборе соответствующих пунктов вы попадете в новые Параметры системы.
Для этого, зайдите в панель управления (вид: значки) и выберите пункт «Экран» (или наберите «Экран» в поле поиска — на момент написания статьи он выдает именно элемент панели управления, а не настроек Windows 10).
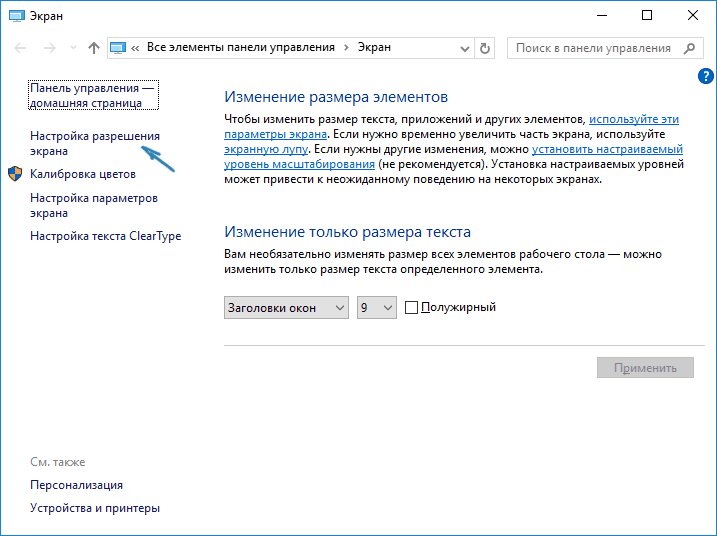
В списке слева выберите пункт «Настройка разрешения экрана» и укажите нужное разрешение для одного или нескольких мониторов. При нажатии «Применить» вы также, как и в предыдущем способе можете либо подтвердить, либо отменить изменения (или подождать, и они отменятся сами).
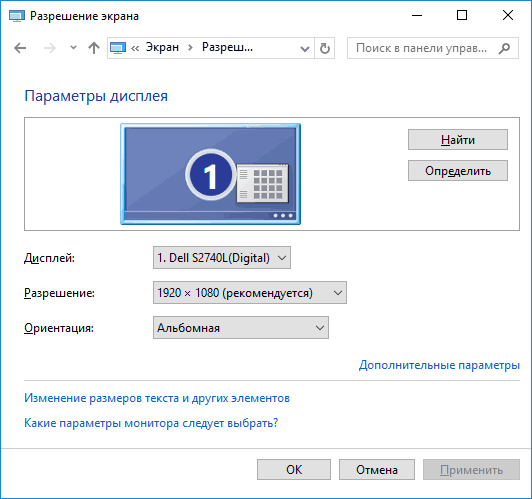
Несколько способов узнать разрешение экрана
Условно говоря существующих способов всего два:
- Программно, ориентируясь на стандартные средства операционной системы, либо сторонний софт.
- Документально, обратившись к онлайн-ресурсам производителя, паспорту на оборудование, заводским наклейкам на корпусе устройства.
Второй вряд ли у кого-то вызовет дополнительные вопросы о том, как им воспользоваться. Но мы все же уделим ему немного времени в конце статьи.
Давайте подробно рассмотрим все программные возможности для определения этой характеристики, которые доступны рядовому пользователю:
1) Как узнать разрешение монитора на Windows 7, используя средства ОС?
На рабочем столе, в свободном от ярлыков программ месте, необходимо щелкнуть правой кнопкой мыши и, в появившемся контекстном меню, левой кнопкой выбрать строку «Разрешение экрана». Появится диалоговое окно ОС, в котором есть несколько строчек, одной из которых будет «Разрешение». Если щёлкнуть левой кнопкой мыши на выпадающем списке справа от надписи «Разрешение», то вам будет предложено выбрать ползунком желаемое значение. А возле поддерживаемого, стандартного для монитора разрешения будет стоять надпись «Рекомендуется». Такая отсылка означает, что данное значение является заводским, и выбирается операционкой на основании модели вашего экрана. Эту информацию Windows получает из специальной микросхемы устройства.

2) Как узнать разрешение монитора на Windows 10?
В Win 10 процедура немного сложение, за что стоит «благодарить» ее разработчиков. Самый простой путь добраться до настроек экрана – это вызвать апплет панели управления при помощи текстовой команды. Для этого на клавиатуре нужно нажать комбинацию клавиш «Win» (кнопка с изображением значка Виндовс в виде флага, разделенного на четыре части) и английской буквы «R». Эта комбинация вызовет диалоговое окно «Выполнить», в котором следует вписать «desk.cpl» без кавычек, и нажить Enter. Появится окно, практически аналогичное таковому в Win7. Дальнейшие манипуляции также аналогичны. Этот способ одинаково хорошо работает и для других версий Майкрософтовских операционных систем, кроме совсем уж древних релизов.
Окно настройки параметров экрана также можно вызвать через блуждание по разделу «Панель управления», который доступен из главного меню «Пуск», но описанные способы будут намного быстрее.
Есть еще вариант воспользоваться встроенной системой поиска, которая обычно доступна также через меню «Пуск». На всякий случай расскажем и про эту возможность. Нажав левой кнопкой мыши на значке пускового меню нужно выбрать раздел «Поиск» (для Win7) в котором прописать просто слово «Экран» без кавычек. Интеллектуальный поиск предложит выбрать из доступных созвучных параметров желаемый, и вам нужно выбрать «Настройка разрешения экрана». В десятой версии Windows запуск поиска расположен не в главном меню, а рядом с кнопкой «Пуск».
3) Обычно производители графических адаптеров комплектуют свои наборы драйверов вспомогательными утилитами для доступа к настройкам отображения. Чаще всего эти они висят в оперативной памяти и обозначены соответствующей иконкой в панели задач возле часов. Так, как интерфейс драйверов каждый девелопер стремится сделать отличающимся от конкурентов, да еще и меняет от версии к версии расположение настроек, то подробно рассматривать их мы не будем – этот «зоопарк» все-равно не охватить.

Если с предыдущими вариантами что-то не получается, или вы сомневаетесь в достоверности показанных значений, то рекомендуем призвать на помощь специализированные диагностические программы. Одна из самых удобных – это Aida64. Нужно скачать любую версию, желательно с официального сайта чтобы избежать поражения компьютера вирусами, и установить в свою систему. После того, как все установится ее нужно запустить, и в меню щелкнуть мышкой на разделе «Отображение». Раскроется подуровень меню Aida, в котором будет строчка «Рабочий стол». Вот она то нам и нужна – щелкаем на ней и в центральном окне появятся характеристики рабочего стола, среди которых находим интересующее.
Горячие клавиши для уменьшения/увеличения масштаба экрана
Останавливаться на изменении разрешения дисплея мы не будем, тут всё и так должно быть понятно, а если нет, то смотрите скриншоты выше. Теперь же посмотрим, как уменьшить или увеличить масштаб экрана на ноутбуке с помощью клавиатуры. Если кликнуть в пустой области Проводника ПКМ, то можно изменить размер пиктограмм, установив крупные, обычные или мелкие значки. То же самое делается с помощью комбинации Ctrl + колесико мыши. Прокрутка колесиком вверх с зажатой Ctrl увеличивает масштаб значков, прокрутка вниз уменьшает значки. Этот способ масштабирования неполный, так как значки панели задач, панели переходов, меню, текст и прочие элементы остаются в неизменном виде.

Следует учесть, что прокрутка колесиком с зажатой Ctrl мыши в окне Проводника помимо всего прочего меняет режим отображения элементов. Так, если вы продолжите прокручивать колесико вниз после того, как был достигнут минимальный размер пиктограмм, будет включен режим «Список», затем «Таблица», «Плитка» и «Содержимое». На некоторых моделях ноутбуков и компьютеров для подобного масштабирования можно использовать комбинацию Ctrl + и Ctrl —. Эта же комбинация применяется для масштабирования интерфейса в большинстве браузеров.

Как узнать разрешение экрана Android
Настройки девайса
Эта информация указана в параметрах гаджета, увидеть её можно следующим образом:
- Откройте приложение «Настройки»;
- Перейдите в раздел «Дисплей»;
- Найдите пункт «Разрешение экрана». Запомните значение, указанное в поле.
Создание скриншота
Можно сделать снимок экрана – по умолчанию он всегда создаётся в текущем разрешении. Для этого достаточно зажать кнопки понижения громкости и блокировки, после чего, если смартфон предложит выбрать действие, связанное с изображением, тапнуть «Сохранить». Когда картинка окажется в памяти девайса, выполните эти действия:
Откройте галерею устройства либо файловый менеджер; Найдите изображение, тапните по нему; Раскройте выпадающее меню, нажав кнопку с тремя точками в верхнем правом углу; Выберите вариант «Сведения», чтобы увидеть свойства файла; Обратите внимание на строку «Разрешение» и два числа, разделённые буквой «x». Это и есть нужное в контексте статьи значение
AIDA64
Мощный инструмент для изучения характеристик устройства и всех его компонентов отлично подойдёт для выполнения задачи, когда требуется узнать точное разрешение экрана на телефоне Андроид, используемого в данный момент. Для этого просто следуйте размещённому далее порядку действий:
- Загрузите AIDA64 из Google Play;
- По окончании предыдущего шага запустите программу;
- Откройте вкладку «Отображение»;
- Посмотрите на самый первый пункт. В нём и представлена нужная информация. Здесь содержатся и другие полезные данные. Например, так можно узнать технологию матрицы дисплея, его частоту обновления и текущую нагрузку на графическое ядро процессора.
Screen Info
Название софта говорит само за себя – с его помощью можно узнать множество информации об экране устройства. Процесс использования утилиты крайне прост:
- Скачайте приложение Screen Info разработчика Infamous Apps из Play Market. Оно полностью бесплатно и занимает менее одного мегабайта;
- Откройте программу, как только процесс скачивания закончится;
- Посмотрите на данные, указанные в блоках «Width» и «Height». Именно эти числа – разрешение экрана. Количество кадров в секунду написано под надписью «Refresh rate».
Device Screen Info
Похожая на предыдущую программа тоже подойдёт для этих целей и обладает несложным интерфейсом. Просто следуйте данному порядку действий:
- Тапните «Установить» на странице этого приложения в «Плей Маркете»;
- Откройте Device Screen Info, как только выполните предыдущий шаг;
- Посмотрите на пункты «Height» и «Width» в блоке «Display (content) Area)».
Вы можете также узнать, какую часть экрана занимает статус-бар, служащий для размещения иконок уведомлений, часов. Ничто не помешает проверить размер клавиатуры, отнимаемый от дисплея при печати.
Отличный способ изменить разрешение экрана
Главное отличие от перехода по пункту «свойства» заключается в том, что в персонализации представлен функционал касающийся только графических характеристик, без меню конфигурации элементов управления рабочим столом.
Но это касается исключительно седьмой версии. В последующих пункт меню «персонализация» приведет только к смене фона рабочего стола или цветовой гаммы окон. В остальном настроить разрешение экрана в windows 7 можно так же как и в других, старых сборках.
Если в контекстном меню присутствует пункт «свойства», то при переходе в этот пункт в левой части открывшегося окна выберите раздел «параметры» или «разрешение».
В рабочей области появившегося окна найдите выпадающее меню с вариантами качественных установок для устройства, на котором требуется внести изменения. На ноутбуках с диагональю разрешение 1920×1080 или 1366×768 лучше, чем разрешение меньшей четкости. При первой загрузке ОС на компьютере устанавливается стандартное разрешение. Из-за отсутствия драйверов оборудования оно может быть низким — 800×600 пикселей.
Формат и тип
Задаваясь вопросом о разнице соотношения пикселей, усвойте, что возможные варианты использования разрешения зависят от формата видимой части монитора, от его рабочей области. Нельзя путать формат экрана с его типом. Типы различаются технологией расстановки пикселей на матрице — TFT и IPS. И первый и второй варианты используются для создания экранов различного формата на всех типах устройств.
Чтобы увеличить разрешение экрана на ноутбуке используются не только стандартные средства Windows, но и дополнительные приложения, которые идут в комплекте с драйверами на видеокарту или изначально устанавливаются на ноутбук разработчиком.
Программа для изменения разрешения экрана имеет интуитивно понятный интерфейс и раздел для управления разрешением называется в большинстве случаев «параметры»
Если изменить разрешение экрана в специальной программе или приложении, то в системных настройках изменения не всегда вступают в силу сразу же. Перезагрузка требуется в 20% случаев.
О расширениях
Чтобы вычислить количество пикселей в разрешении, необходимо умножить значения ширины и высоты (чтобы ваши калькуляторы были готовы). Например, 4K имеет значение ширины 3840 и значение высоты 2160, 3840 * 2160 = 8 294 400 пикселей.
Некоторые люди считают, что большой экран всегда будет иметь более высокое разрешение, но это не обязательно так. 42-дюймовый телевизор и 19-дюймовый монитор могут иметь одинаковое количество пикселей, если разрешение экрана одинаковое. Эта плотность пикселей вместо этого измеряется как PPI или Pixels In Inch.
Pixels Per Inch — очень важный фактор, который необходимо учитывать. Пиксели не имеют установленного размера, и, таким образом, такое же количество пикселей для любого установленного разрешения должно быть растянуто на разные размеры. Более низкий PPI — это растягивание небольшого изображения на большом холсте. Более высокие ИЦП обычно приводят к гораздо более четкому и четкому изображению.
![]() 10 Pixels Per Inch и 20 Pixels Per Inch
10 Pixels Per Inch и 20 Pixels Per Inch
| Имя | Название | Ширина | Высота | Носители |
|---|---|---|---|---|
| 480p | Стандарт | 720 | 480 | DVD. Стандартные каналы |
| 720p | HD HD Ready |
1280 | 720 | HD-каналы (некоторые — 1080i) |
| 1080p | Full HD FHD |
1920 | 1080 | Блю рей. Игровые приставки |
| 4k 2160p |
Ультра HD UHD |
3840 | 2160 | Streaming. Блю рей. 4k игры |
Как поставить свое разрешение в CS:GO
Можно сделать растянутый экран и не заходя в игру. Для этого в Стиме в разделе «Библиотека» нужно щелкнуть ПКМ по значку CS:GO, выбрать «Свойства» и в открывшемся окне нажать «Установить параметры запуска». Откроется еще одно окошко, где можно будет установить параметры. Для этого нужно прописать команду «–w 800 –h 600», где 800 и 600 – параметры экрана.
Иногда, когда игрок подбирает настройки, бывает так, что изображение слишком искажается, из-за чего вернуть все обратно не получается. Чтобы исправить проблему, нужно зайти в папку с игрой и найти ее конфиг (обычно его можно найти по адресу \Steam\SteamApps\common\Counter-Strike Global Offensive\csgo\cfg).
В открывшейся папке нужно найти файл под названием «video.txt» и открыть его с помощью блокнота. Параметры «setting.defaultres» и «setting.defaultheight» отвечают за расширение. Их значения и необходимо поменять для изменения расширения.
4:3 растянутое или черные полосы по бокам за и против
ПОЛЕЗНЫЕ СТАТЬИ: Как узнать стоимость инвентаря, где взять ссылку для трейда
Минусы 4×3
- Как говорилось ранее, поле зрения достаточно небольшое;
- Горизонтальные движения намного быстрее чем на 16:9;
- У того же соотношения, но с черными полосами минусов гораздо больше, ведь полезных составляющих не так уж много. Игроки играя на 4:3 с черными полосами имеют только один весомый аргумент, концентрация превыше всего.
ХОРОШИЙ МАТЕРИАЛ: Настройка мышки для кс го!
Плюсы 4×3
- Поле зрения полностью концентрирует на игре;
- Модельки двигаются, как и на 16:9;
- Картинка будет играбельной даже при небольшом разрешении.
Минусы 4×3
- Не полностью используется игровое поле, вместо этого лишь черные боковые полосы;
- И первого пункта выплывает плохой игровой обзор (FOV);
- Из за масштабирования ГП возможен Input Lag.
БУДЕТ ПОЛЕЗНЫМ: Летать сквозь стены в кс го, правильная настройка микрофона
Как можно заметить между 16:9 и 4:3 паритет, плюсов и минусов одинаково. Объясняется это вполне логично, где есть плюсы у одного соотношения, обязательно отсутствуют такие же у другого. Существенной разницей является только поле зрения о котором мы так часто упоминаем
Плюсы и минусы в видео настройках очень индивидуальны, для кого то минус является плюсом. У нас же представлены самые популярные мнения игроков. Давайте посмотрим и на статистику профессионалах игроков в кс го, это и будет подтверждением популярности того или иного соотношения, или разрешения экрана.
ХОРОШИЙ МАТЕРИАЛ: Настройка стрельбы в кс го
Как изменить разрешение на Full HD
Ниже мы расскажем, как изменить разрешение на Full HD для каждого отдельного рабочего стола, а также всех пользователей Windows 10.
 Меняем разрешение дисплея на 1920х1080
Меняем разрешение дисплея на 1920х1080
В целом, вся операция по изменению разрешения экрана сводится к следующим шагам:
Шаг 1. Чтобы открыть настройки дисплея выполните пункт 1,2 или пункт 3:
-
Откройте «Параметры» (шестеренка в меню «Пуск»).
-
Нажмите/коснитесь значка «Система» и перейдите к шагу 2.
-
Сделайте правый щелчок мышью на рабочем столе, а затем в открывшемся меню найдите «Параметры экрана». Перейдите к шагу 2 (см. снимок экрана ниже).
Шаг 2. Если на вашем ПК установлено несколько дисплеев, выберите тот из списка (например: «2»), разрешение которого вы хотите изменить (см. снимок экрана ниже).
 Выбираем тот из списка, в котором хотим изменить разрешение, если имеем два дисплея
Выбираем тот из списка, в котором хотим изменить разрешение, если имеем два дисплея
 Нажимаем кнопку «Обнаружить» для поиска других экранов рабочего стола
Нажимаем кнопку «Обнаружить» для поиска других экранов рабочего стола
Шаг 3. Если вы не уверены в том, какой номер имеет определенный дисплей, нажмите на кнопку «Определить» (на скриншоте ниже). Так система на короткое время отобразит номер каждого дисплея. Однако, эта функция появляется только при подключении нескольких мониторов.
 Нажимаем на кнопку «Определить»
Нажимаем на кнопку «Определить»
Шаг 4. Выполните шаг 5 (рекомендуется) или шаг 6 (пользовательский) для того, чтобы изменить разрешение экрана выбранного дисплея.
Шаг 5. Выберите разрешение экрана 1920х1080 или Full HD.
- В соответствующем меню оно должно быть помеченным в качестве рекомендуемого (см. снимок экрана ниже).
-
Если выбранный режим отображения вас устраивает, нажмите/щелкните «Применить» и перейдите к шагу 7 (см. снимок экрана ниже).
-
У вас будет 15 секунд на то, чтобы сохранить изменения или отменить их, прежде чем система автоматически вернет предыдущее разрешение экрана. Это удобно в том случае, если после внесенных изменений вы не хотите видеть этот диалог.
Шаг 6. Выберите режим отображения и разрешение экрана (пользовательское).
Шаг 7. Если к компьютеру подключено несколько дисплеев, и вы хотите изменить разрешение экрана для каждого из них, повторите вышеупомянутый шаг 4.
Выбираем тот из списка, в котором хотим изменить разрешение, если имеем два дисплея
Шаг 8. По завершении работы вы можете закрыть «Параметры», если хотите.
Устранение проблем с изменением разрешения в Виндовс 7
В большинстве случаев с подобным сбоем сталкиваются пользователи настольных компьютеров, однако от его появления не застрахованы и владельцы ноутбуков. Универсальных методов решения не существует, так как причины, по которым проблема может появляться, совершенно разные.
Способ 1: Устранение проблем с драйверами
Чаще всего разрешение нельзя сменить по причине проблем с драйверами на видеокарту, реже – на монитор или чипсет материнской платы (последнее характерно для лэптопов). Драйвера могут быть не установлены вовсе, или же инсталляция прошла некорректно либо файлы драйверов оказались повреждены. Следовательно, для устранения неполадок с системным ПО его необходимо переустановить.
Подробнее:Как переустановить драйвера на видеокартуУстановка драйверов для монитораУстанавливаем ПО для чипсета материнской платы
Способ 2: Правка реестра и файла драйверов видеокарты NVIDIA
Пользователям некоторых видеокарт от NVIDIA переустановка драйверов помогает не всегда. Дело в том, что в процессе инсталляции в INF-файле, а также в системном реестре должна появляться строка о доступности смены режимов отображения, но она не появляется по тем или иным причинам. Решить проблему можно ручной правкой значений в реестре и файле драйвера.
- Начнём с реестра – откройте «Пуск», воспользуйтесь поисковой строкой, в которую введите запрос .

Будет обнаружен исполняемый файл «Редактора реестра» – наведите на него курсор, кликните правой кнопкой мыши и выберите «Запуск от имени администратора».

В окне оснастки переходите по следующему адресу:
Вы увидите несколько каталогов с именем {4D36E968-E325-11CE-BFC1-08002BE10318}, каждый из которых отвечает той или иной группе подключённых устройств. Найти нужный можно следующим образом – раскройте его и кликайте по каждому каталогу, пока не найдёте строку «DriverDesc», в которой должно быть обозначено название видеокарты от NVIDIA.

После захода в папку выберите пункты «Правка» – «Создать» – «Параметр DWORD».

В окне создания введите название вида , остальные параметры оставьте по умолчанию и нажмите Enter.

Обязательно перезагрузите компьютер.
После загрузки ПК проверьте настройки разрешения экрана – скорее всего, они будут доступны и их можно будет изменить.
Но не исключено, что и эта процедура окажется неэффективна. В таком случае потребуется дополнительно отредактировать файл драйверов.
- Откройте «Проводник» и перейдите по адресу , где найдите и откройте файл nv_disp.inf.

Поищите секцию с названием «», где под Х может быть любое число от 1 до 9, зависит от версии драйверов. В конце этой секции следует вставить новую строку и вписать в неё следующее:

Убедитесь, что символы введены правильно, затем используйте пункты «Файл» – «Сохранить».

Перезагрузите компьютер и проверьте, появилась ли возможность изменения разрешения экрана – скорее всего, настройки будут работать корректно. Единственным минусом предложенного выше способа можем назвать сообщение о неподписанных драйверах, которое будет проявляться при попытке установить новые версии ПО для видеоадаптера.
Способ 3: Переустановка операционной системы
Нередко с описываемой проблемой сталкиваются пользователи ноутбуков, которые в заводской комплектации шли с Windows 10, но затем на них была установлена «семёрка». Неполадка заключается в несовместимости драйверов – дело в том, что ПО от «семёрки» подходит для десятой версии Виндовс, но в обратную сторону это правило часто не работает. В такой ситуации больше ничего не остаётся, как удалить Windows 7 и вернуть Windows 10.
Урок: Как установить Windows 10 поверх Windows 7
Если же «семёрка» вам критически необходима, можете выполнить установку этой ОС на виртуальную машину.
Подробнее: Установка Windows 7 на VirtualBox
Мы рассмотрели все варианты решения проблемы со сменой разрешения экрана на Windows 7. Как видите, в подавляющем большинстве случаев её причиной являются некорректно установленные или отсутствующие драйвера.
Опишите, что у вас не получилось.
Наши специалисты постараются ответить максимально быстро.
Инструменты для изменения масштаба экрана в Windows 7/10
Между масштабированием в Windows 10 и 7/8.1 есть небольшие отличия. Сначала посмотрим, как изменить масштаб экрана на компьютере Windows 10. Для этого откройте приложение «Параметры» и перейдите в раздел «Дисплей», который позволяет задать разрешение и выполнить масштабирование. По умолчанию масштаб выставлен 100%, но в выпадающем меню вы можете выбрать 125%, увеличив тем самым размер всех элементов интерфейса.




Поддерживает Windows 10 и масштабирование отдельных элементов, но с этим не всё однозначно. Такая опция присутствовала в ранних сборках «десятки», затем она была удалена, в осеннем обновлении 1809 снова восстановлена, но в урезанном виде, позволяющем масштабировать только текст. Доступ к указанному функционалу открывается из раздела Специальные возможности – Дисплей.

В Windows 7 и 8.1 функции масштабирования в таком виде, в каком она присутствует в Windows 10, нет. Здесь интерфейс масштабируется путем изменения размера всех элементов рабочего стола или только шрифта. Если у Вас Windows 8.1 или Windows 7, кликните по рабочему столу ПКМ, выберите в меню «Разрешение экрана», в новом окне нажмите «Изменение размеров текста и других элементов» и установите нужный масштаб – мелкий, средний или крупный. Также можно нажать ссылку «Пользовательские параметры» и установить масштабирование в процентном соотношении.



Если нужно изменить масштаб только текста, выбираем тип элемента и задаем нужный размер шрифта. Изменения вступят в силу после перезахода в систему.

С увеличением все понятно, а как уменьшить масштаб экрана на компьютере? К сожалению, в Microsoft уменьшение всех без исключения элементов рабочего пространства посчитали нецелесообразным. Глобально изменять масштаб в отрицательную сторону Windows не позволяет, но ничто не мешает уменьшить размер шрифтов и пиктограмм файлов, либо попробовать понизить разрешение самого экрана.
Изменение разрешения экрана в настройках Windows 10
Первый и самый просто способ изменения разрешения — вход в новый интерфейс настроек Windows 10 в раздел «Дисплей» (или «Экран» в ранних версиях ОС):
- Быстрее всего открыть параметры экрана можно следующим методом: кликнуть правой кнопкой мыши по рабочему столу и выбрать пункт меню «Параметры экрана».
- Убедитесь, что в списке слева выбран пункт «Дисплей». Внизу страницы вы увидите пункт для изменения разрешения экрана (в более ранних версиях Windows 10 нужно сначала открыть «Дополнительные параметры экрана», где вы увидите возможность изменения разрешения). Если у вас несколько мониторов, то выбрав соответствующий монитор вы сможете установить для него свое собственное разрешение.
- После выбора разрешения экрана, настройки применяются сразу (в последней версии системы, ранее требовалось нажать кнопку «Применить»). При этом, если вдруг изображение с экрана пропадет, не предпринимайте никаких действий: через 15 секунд, если не подтвердить изменения, разрешение вернется к исходному.
- Если на той же странице параметров открыть пункт «Дополнительные параметры дисплея» — «Свойства видеоадаптера для дисплея», а потом нажать по пункту «Список всех режимов», вы увидите окно с доступными разрешениями, глубиной цветности и частотой обновления экрана, которые также можно применить для изменения разрешения.
Если выбор разрешения не доступен, должна помочь инструкция: Не меняется разрешение экрана Windows 10.
Напомню: если при установке разрешение экрана, которое рекомендуется Windows 10 текст и элементы кажутся вам мелкими, не следует увеличивать их с помощью установки разрешения, не соответствующего физическому разрешению матрицы монитора: это ведет к искажениям. Лучше использовать встроенные средства масштабирования и изменения размеров шрифта и иконок, доступные в системе.
Как сделать адаптивную верстку сайта
Во-первых, если вы взялись верстать адаптивный дизайн сайта, между тегами <head></head> вставьте следующий код:
<meta name="viewport" content="width=device-width, initial-scale=1">
Какой я был дурак, что не сделал этого сразу, когда пытался сделать адаптивную верстку сайта!!!
Проблема мобильных браузеров в их масштабировании верстки сайта, даже адаптивной.
Представьте себе, я рисую дизайн, потом прописываю все нужные стили и запросы, проверяю адаптивность сайта при разных разрешениях. Все вроде бы хорошо! Но, когда я открываю свой блог на смартфоне, я вижу, что сайт просто напросто сжался. Он не адаптировался к мобильному устройству, а просто уменьшились размеры шрифта, картинок и т.д.
Как так? Я стал перепроверять все стили, правильно ли я прописал классы, в итоге дошел до того, что через javascript проверил ширину окна браузера в px. Я был в шоке. При проверке на ноутбуке я получил результат 1024px, и примерно такой же результат я получил открыв сайт на смартфоне!
Но ведь этого не может быть!
Оказывается, если не прописать код, который я указал выше, мобильный браузер не понимает, что сайт адаптивный и пытается просто уменьшить страницу сайта, чтобы она влезла в маленький экран мобильника.
Из-за своей глупости и некомпетентности я потерял очень много времени. Зато теперь запомнил навсегда))).
Адаптивная верстка CSS media запросы
Чтобы сделать адаптивную верстку сайта с помощью CSS, необходимо использовать media запросы.
Это как? Да, очень просто. В CSS файле нужно прописать запросы типа:
@media screen and (min-width: 1440px) and (max-width: 1599px){ }
Это код означает, что стили заключенные между “{ } ” будут работать для экранов с минимальной шириной 1440px и максимальной 1599px.
То есть те стили элементов сайта, которые должны быть адаптированны в зависимости от разрешения экрана, должны быть прописаны отдельно для каждой возможной ширины экрана.
Самые важные разрешения экрана, при адаптивной верстке
- 320 px — Мобильные устройства (портретная ориентация);
- 480 px — Мобильные устройства (альбомная ориентация);
- 600 px — Небольшие планшеты;
- 768 px — Планшеты (портретная ориентация);
- 1024 px — Планшеты (альбомная ориентация)/Нетбуки;
- 1280 px и более — PC.
Именно на эти разрешения и нужно делать упор и уделять им особое внимание при адаптивной верстке. Это самые распространенные виды разрешений экранов
bootstrap адаптивный дизайн
Очень удобно использовать для создания адаптивной верстки bootstrap. Удобство в том, что все стили для адаптации блоков, кнопок, таблиц и т.д. уже прописаны в bootstpap. Нужно только разобраться какой класс к какому элементу присвоить.
Для начала, качайте свежую версию bootstrap и подключите его к своему сайту. Учтите, что подключение стилей и скриптов к wordpress имеет свои особенности.
Верстка на bootstrap отличается тем, что ширина блока или экрана делится на 12 равных частей. И присваивая определенный класс блоку, можно задать ширину блока равной нужному количеству частей.
Например, такая конструкция позволит выделить один широкий блок для контента шириной в 8 частей и один узкий для сайдбара шириной в 4 части экрана:
<div class="col-md-8 "></div> <div class="col-md-4"></div>
Ширина блоков будет рассчитываться автоматически в зависимости от ширины экрана. А при просмотре на мобильном устройстве эти блоки будут смещаться друг под друга.
Также можно регулировать отступ блок от края, опять же, на нужное количество частей. Например такая конструкция:
<div class="col-md-10 col-md-offset-1 "> </div>
Будет создан блок шириной в 10 частей с отступом слева в 1 часть экрана.
Если разобраться, то работа с бутстрап делает работу с адаптивным дизайном очень быстрой. При чем эти стили точно работают корректно и не будет ничего кривого на сайте.
В будущем я планирую выложить несколько уроков по работе с bootsrap. Поэтому советую , чтобы не упустить этот момент.
Способ 2: Настройки разработчика
Разрешение экрана зависит от значения DPI (количества точек на дюйм), которое можно поменять в параметрах разработчика. Делается это следующим образом:
-
Откройте «Настройки» и перейдите в пункты «Система» – «Дополнительно» – «Для разработчиков».
Если последний вариант отсутствует, воспользуйтесь инструкцией далее.
Подробнее: Как активировать режим разработчика в Android
- Пролистайте перечень, найдите опцию с названием «Минимальная ширина» (иначе может называться «Minimal width» и подобное по смыслу) и тапните по ней.

Должно появится всплывающее окно с полем ввода значения DPI, которое мы и будем менять (имеющееся по умолчанию рекомендуется запомнить). Конкретные числа зависят от устройства, но в большинстве из них диапазон составляет 120-640 точек на дюйм. Впишите любое из этой последовательности и тапните «ОК».

Экран на некоторое время перестанет отвечать – это нормально. После восстановления отзывчивости вы заметите, что разрешение изменилось.

На этом работу с настройками разработчика можно считать завершённой. Единственный минус – подходящее число придётся выбирать «методом тыка».




