Как настроить iphone 4, 4s с нуля
Содержание:
- Включение интернета
- «Справочник» от производителя
- Почти универсальный способ
- Настройка интернета на Айфоне: как включить и отключить
- Полезные настройки IPhone
- Если это ваш первый Айфон после Андроида
- iCloud, App Store и iTunes Store
- Настройка iPhone как нового
- Face ID
- Шаг 1. Создать команду для контакта (пропустите этот шаг, если вы загрузили команду выше)
- Основные настройки
Включение интернета
При включении мобильного доступа во всемирную паутину можно настроить определённые параметры. В это же время беспроводное соединение может устанавливаться автоматически при соответствующей активной функции.
Мобильный интернет
Данный вид доступа в интернет предоставляет оператор сотовой связи по выбранному вами тарифу. Перед включением убедитесь, что услуга была оплачена и вы можете выйти в интернет. Это можно узнать с помощью горячей линии оператора или скачав фирменное приложение из App Store.
Вариант 1: Настройки устройства
- Перейдите в «Настройки» вашего смартфона.
Найдите пункт «Сотовая связь».
Для включения мобильного доступа в интернет следует установить положение ползунка «Сотовые данные» как указано на скриншоте.
Спустившись ниже по списку, станет видно, что для одних приложений можно включить передачу сотовых данных, а для других — отключить. Для этого положение ползунка должно быть таким, как указано ниже, т.е. подсвечиваться зеленым цветом. К сожалению, сделать это можно только для стандартных приложений iOS.
Переключаться между различными видами мобильной связи можно в «Параметры данных».
Нажмите на «Голос и данные».
В этом окошке выберите нужный вам вариант. Убедитесь, что справа стоит значок галки
Обратите внимание, что выбрав 2G-связь, владелец Айфона может делать что-то одно: либо сёрфить в браузере, либо отвечать на входящие звонки. Одновременно это делать, увы, нельзя
Поэтому данный вариант подходит лишь тем, кто хочет сохранить заряд батареи.
Вариант 2: Панель управления
Отключить мобильный интернет в Панели управления на iPhone с версией iOS 10 и ниже нельзя. Единственный вариант — включить авиарежим. О том, как это сделать, читайте в следующей статье на нашем сайте.
Подробнее: Как отключить LTE/3G на iPhone
А вот если на устройстве установлена iOS 11 и выше, свайпните вверх и найдите специальный значок. Когда он горит зеленым, соединение активно, если серым – интернет выключен.
Настройки мобильного интернета
- Выполните Шаги 1-2 из Варианта 2 выше.
- Нажмите «Параметры данных».
Перейдите в раздел «Сотовая сеть передачи данных».
В открывшемся окне можно изменять параметры подключения по сотовой сети. При настройке изменению подлежат такие поля как: «APN», «Имя пользователя», «Пароль». Узнать эти данные можно у своего сотового оператора с помощью SMS или позвонив в поддержку.
Wi-Fi
Беспроводное соединение позволяет подключаться к интернету, даже если у вас нет СИМ-карты или услуга от сотового оператора не оплачена. Включить его можно как в настройках, так и в панели быстрого доступа
Обратите внимание, что включив авиарежим, вы автоматически выключите мобильный интернет и Wi-Fi. О том, как его выключить, читайте в следующей статье в Способе 2. Подробнее:
Подробнее:
Вариант 1: Настройки устройства
- Перейдите в настройки своего аппарата.
Найдите и нажмите по пункту «Wi-Fi».
Передвиньте указанный ползунок вправо для включения беспроводной сети.
Выберите сеть, к которой хотите подключиться. Нажмите на неё. Если она защищена паролем, введите его во всплывающем окне. После успешного подсоединения пароль больше спрашиваться не будет.
Здесь же можно активировать функцию автоматического подключения к известным сетям.
Вариант 2: Включение в Панели управления
- Свайпните вверх от нижнего края экрана для открытия Панели управления. Либо, если у вас iOS 11 и выше, свайпните от верхнего края экрана вниз.
- Активируйте Wi-Fi-интернет, нажав на специальный значок. Синий цвет означает, что функция включена, серый – выключена.
На версиях ОС 11 и выше беспроводной доступ в интернет отключается лишь на время, чтобы отключить Вай-Фай на продолжительный период, следует воспользоваться Вариантом 1.
Режим модема
Полезная функция, которая есть в большинстве моделей iPhone. Она позволяет делиться интернетом с другими людьми, при этом пользователь может поставить пароль на сеть, а также следить за количеством подключившихся. Однако для её работы необходимо, чтобы тарифный план вам это позволял. Перед включением необходимо узнать, доступна ли она вам и какие есть ограничения. Допустим, у оператора Yota при раздаче интернета скорость снижается до 128 Кбит/сек.
О том, как включить и настроить режим модема на Айфон, читайте в статье на нашем сайте.
Подробнее: Как раздать Wi-Fi с iPhone
Итак, мы разобрали, как включить мобильный интернет и Wi-Fi на телефоне от компании Apple. Кроме того, на Айфоне существует такая полезная функция как режим модема.
Опишите, что у вас не получилось.
Наши специалисты постараются ответить максимально быстро.
«Справочник» от производителя
Итак, вот что видит счастливый обладатель айфона, открыв заветную белую коробочку. Как и обещано, лишь пара тонких листков-вкладышей – и самый популярный в мире, дорогущий, телефон. Предполагается, что все владельцы iPhone хорошо знакомы с компьютером. Даже если это не так, всё равно освоить придётся — без него не обойтись, потому что львиная доля операций — обновления прошивки, скачивание медиаконтента, создание резервных копий личных данных – всё происходит через ПК, с фирменным приложением iTunes. И у большого количества пользователей возникает масса вопросов уже даже на этапе настроек.
Предполагается, что все владельцы iPhone хорошо знакомы с компьютером. Даже если это не так, всё равно освоить придётся — без него не обойтись, потому что львиная доля операций — обновления прошивки, скачивание медиаконтента, создание резервных копий личных данных – всё происходит через ПК, с фирменным приложением iTunes. И у большого количества пользователей возникает масса вопросов уже даже на этапе настроек.
Хотите распечатать или полистать онлайн подробные инструкции для iPhone, а также пособие по использованию разных версий системы – iOS? Посетите соответствующий раздел на специализированном ресурсе производителя — https://support.apple.com/ru_RU/manuals/. Здесь собрана вся информация о смартфоне и о его операционной системе, даются советы по грамотному пользованию айфоном. Все материалы представлены на русском языке и сопровождаются пояснительными скриншотами, меню – удобно структурировано.
Помимо общих сведений об устройстве, на указанном ресурсе представлена краткая инструкция по применению для каждого раздела меню смартфона. От настройки камеры и перемещения всего отснятого материала в облачное хранилище или на любой удобный носитель, до активации сервиса управления «умным» домом через айфон.
В разделе безопасности, эксплуатации и поддержки Вы узнаете: как правильно выполнять обновление прошивки или её сброс, как создавать резервные копии или проверить свой айфон перед покупкой/продажей, куда обращаться в случае возникновения проблем и многое другое.
В руководстве по эксплуатации от производителя попутно можно найти ссылки на решение проблем, возникающих по ходу эксплуатации.
Убедитесь прежде, что информации по возникшей проблеме, не представлено в разделе техподдержки -apple.com/ru/support.
Почти универсальный способ
Махинации со сменой региона работают с большинством старых моделей iPhone. В бенчмарке AnTuTu разница в производительности тоже будет видна.
В ряде случаев «переезд» во Францию способен ускорить не только iPhone, но и планшеты iPad. С другой стороны, на скорости работы новых смартфонов серии iPhone 12 образца 2020 г. смена региона не отражается. Специалисты Gizchina пришли к выводу, что политика Apple по замедлению своих смартфонов на эти устройства пока не распространяется.
Смена региона сама по себе почти ни на что не влияет. Смартфон сохранит свою функциональность. Владельцы Android-смартфонов тоже нередко меняют регионы на своих устройствах, в особенности на мобильниках Xiaomi. Изменение этой настройки позволяет открывать новые функции. Например, на фаблете Mi Max 3 смена региона с России на Индонезию включает возможность разблокировки телефона по лицу и позволяет менять настройки системных шрифтов.
Настройка интернета на Айфоне: как включить и отключить
В наши дни очень тяжело обойтись без постоянного доступа в интернет. Единственный способ круглосуточно иметь возможность проверять почту, социальные сети и искать ответы на вопросы — настроить мобильный интернет. Как включить и отключить доступ в сеть на iPhone (Айфоне), читайте далее.
Разновидности сотовых сетей передачи данных
Существуют несколько уровней интернет-соединений, каждый из которых имеет свои уникальные характеристики.
Но эти данные имеют большой разброс, так как зависят от многих факторов: месторасположение, погодные условия, время суток, ограничения операторов связи.
Выбор режима происходит во время покупки сим-карты или при настройке тарифного плана и прилежащего к нему пакета услуг в личном кабинете на официальном сайте вашего оператора.
- 2G — режим, который в наши дни теряет свою актуальность, так как имеет слишком низкую скорость приема информации, потолок которой 2 Мбит/с, и скорость отдачи около 200 Кбит/с. Максимум, что вы сможете сделать на такой скорости — прочитать сообщения в социальной сети или просмотреть почту.
- 3G — режим, в котором скорость приема колеблется от 2 Мбит/с до 15 Мбит/с, а скорость отдачи от 0,30 Мбит/с до 6 Мбит/с . Если вы используете сеть UMTS, то можете одновременно запускать ую связь и передачу данных через мобильный интернет, а если сеть CDMA, то придется выполнять эти действия по очереди.
- 4G LTE — относительно недавно появившийся режим, позволяющий работать в интернете со скоростью скачивания от 5 Мбит/с до 80 Мбит/с и скоростью отдачи от 5 Мбит/с до 50 Мбит/с. Приписка LTE обозначает, что это лишь начальная версия 4G, и люди, которые занимаются усовершенствованием Интернет-соединения, ожидают достичь большей скорости. Поддерживается только на IPhone 5 и более поздних моделях, а также на IPad Wi-Fi + Cellular третьего поколения и выше.
Также на мобильных устройствах существует функция приема интернета по сети Wi-fi. Допустим, кто-то имеет интернет на своем устройстве и включает режим «Точка доступа WLAN», или неподалеку от вас стоит роутер.
Тогда вы активируете на своем телефоне или планшете Wi-fi, ищете доступную сеть и подключайтесь к ней.
В этом случае скорость приема и отдачи будет зависеть от скорости соединения, установленного на раздающем устройстве.
Как включить и настроить мобильный интернет на Айфоне, Айпаде и Айподе: подключение LTE
Чтобы включить и настроить Интернет-соединение на устройствах от компании Apple, выполните следующие действия:
- Откройте настройки телефона.Открываем настройки
- Перейдите в раздел «Сотовая связь».Открываем раздел «Сотовая связь»
- Перегоните ползунок напротив предложения «Сотовые данные» так, чтобы он обрел зеленый цвет.Перегоняем ползунок напротив слов «Сотовые данные»
- Зайдите в раздел «Параметры данных» (может называться «Голос и данные»).Заходим в раздел «Параметры данных»
- Выберите одну из доступных сетей: 2G, 3G или 4G LTE.Выберите одну из доступных сетей
- В верхней части экрана появится значок подключенной сети. Это значит, что вы можете начать пользовать интернетом.Появляется значок подключенной сети
- Если вы находитесь за пределами оговоренной в условиях вашего тарифа территории, то это значит, что вы находитесь в роуминге. В этом случае оплата интернет-трафика будет оплачиваться дороже, чем обычно. Чтобы случайно не воспользоваться подключением в роуминге, отключите функцию «Роуминг данных», перейдя в разделе «Настройки» — «Сотовая связь».Выключаем передачу данных через интернет в роуминге
Как включить и отключить Wi-Fi
Если вы находитесь в зоне действия Wi-Fi и хотите к ней подключиться, выполните следующие действия:
Как сделать на айфоне заряд в процентах
- Откройте настройки устройства.Открываем меню
- Перейдите в раздел «Wi-Fi сети».Перейдите в раздел Wi-Fi
- Перегоняем ползунок, чтобы включить поиск сетей Wi-Fi.Включаем Wi-Fi
- Выбираем одну из найденных сетей и нажимаем на нее.Выбираем нужную сеть
- В открывшемся окне вводим пароль и нажимаем кнопку «Подключиться». Если сеть доступна без пароля, то просто нажимаем кнопку «Подключиться».Вводим пароль и подключаемся к сети
- В верхней части экрана появиться значок Wi-Fi, подтверждающий наличие соединения.Появляется значок, подтверждающий наличие подключения
После того как вы купили, настроили и вставили сим-карту в устройство, вам стал доступен мобильный интернет.
Включите его, выберите подходящий режим работы и начинайте пользоваться, но всегда внимательно следите, не находитесь ли вы в роуминге.
Если вы уверены, что поблизости находиться роутер, раздающих интернет, то воспользуйтесь поиском Wi-Fi сетей, подключитесь к нужной и начинайте пользоваться интернетом.
- Денис Долгополов
- Распечатать
Полезные настройки IPhone
В IPhone существуют и другие настройки, которые будут весьма полезными.
Авиарежим
Предназначен для перелетов. При активации этого режима автоматически прекращается работа коммуникаций телефона. Это необходимо для того, чтобы обеспечить точную работу авиаприборов при перелете. Отлично подходит для автономности телефона, когда это необходимо.

Touch ID и пароли
Так как IOS – это закрытая операционная система, все данные для которой поставляет только проверенный источник App store, то скачивание каких-либо антивирусных программ для IPhone 4, 4s является бесполезной тратой времени, сил. Однако есть интересные настройки для защиты ваших данных.
Такая опция, как Touch ID на айфон 4с отсутствует, но есть возможность для защиты вашего смартфона, использовать пароль при разблокировке телефона. Можно установить время, после которого будет происходить блокировка экрана автоматически и удаление всех данных телефона, если несколько раз подряд будет предоставлен неверный пароль.

Яркость экрана
Для того чтобы выбрать необходимую и подходящую для вас яркость телефона, можно переключать режимы «ручной» и «автоматический». Использование второго позволит сохранить заряд батареи нового смартфона.

Геолокация
Нескончаемое количество разных навигаторов разработаны для нахождения местоположения. Но при необходимости найти расположение всегда возможно в стандартных приложениях «Карты», «Камера». Т.е
скачивание дополнительных программ не столь важно

Wi-Fi
Эта функция позволит использовать беспроводной интернет для телефона. Всё, что необходимо сделать: «тапнуть» на значок возле индикатора заряда и привести функцию в действие. Выполнив это, устройство начнет искать доступные сети, а в случае наличия нескольких одновременно – будет выбирать сеть, которой вы последний раз пользовались.

Если это ваш первый Айфон после Андроида
Особенно интересен переход на iPhone с устройства под управлением операционной системы Android. Обладатели разных типов устройств негласно распределены на 2 воинствующих лагеря, каждый из которых обозначает преимущества своей платформы.
iOS – закрытая операционная система, в связи с чем намного сложнее выполнить сопряжение с компьютером или скачать программу не из официального магазина приложений.
Подробно расписывать разницу между операционными системами нет особого смысла. Лучше посмотреть емкий видеоролик, в котором расписаны все плюсы и минусы в связи с переходом.
Первым делом после покупки iPhone необходимо перенести файлы со своего старого смартфона. Для этого следует выбирать пункт «Перенести данные с Android» после первого включения гаджета. Если данный этап пропущен, понадобится упомянутое ранее приложение Move to iOS.
iCloud, App Store и iTunes Store
После того как был настроен Apple ID, каждый пользователь получает на постоянной основе 5 Гб в облачном хранилище iCloud и возможность совершать покупки или загружать бесплатные приложения из магазина App Store. На старых моделях, к которым относятся iPhone 4 и 5, каждое такой действие потребует ввода пароля.
Начиная с 5S пользователь может подтвердить свое решение, использовав отпечаток пальца. Сканер встроен непосредственно в кнопку «Домой» и установлен на всех iPhone 6, 7 и 8. В Айфон Х дактилоскопический датчик заменил фронтальный сенсор, выполняющий 3D сканирование лица пользователя.

Кроме магазина приложений, Эппл Айди открывает пользователю доступ к Айтюнс Сторе, в котором собрана богатая коллекция музыки и фильмов.
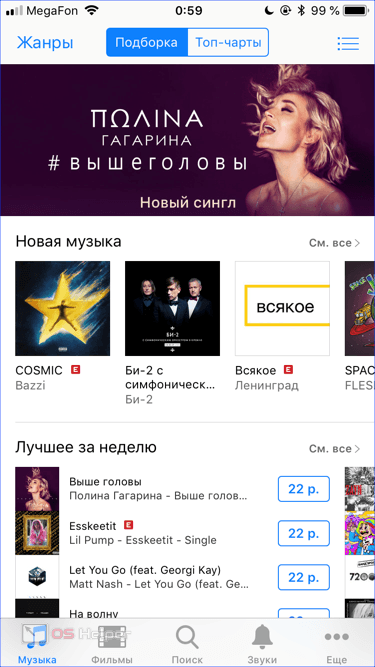
Настройка учетной записи
Если по каким-то причинам iPhone не был правильно активирован при запуске, это недоразумение можно исправить на уже работающем устройстве. К примеру, человек может не иметь электронной почты, следовательно, завести учетку сразу не получится. Описанные ниже шаги помогут добавить ее на iPhone в любое время.
- Открываем настройки и проматываем вниз, чтобы найти отмеченный пункт.
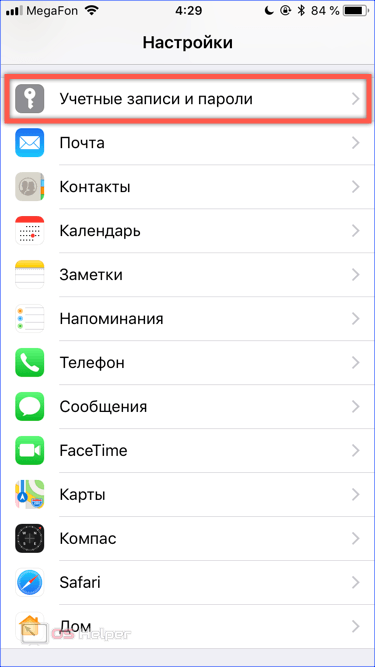
- Переходим в раздел добавления новых учетных записей.
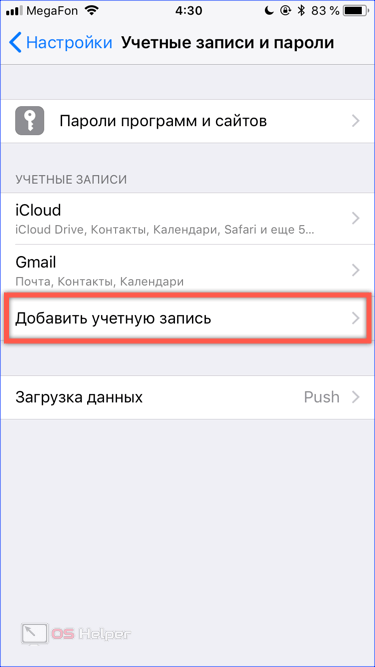
- Нам нужная верхняя строка с надписью Айклауд, обведенная рамкой. Остальные в списке предназначены для настройки электронной почты.
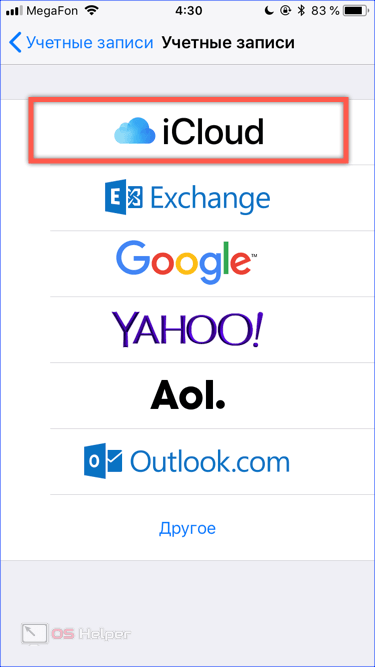
- Здесь нам доступно несколько возможностей. В отмеченные цифрой «1» поля можно внести данные существующей учетки. Пункт, обозначенный двойкой, предназначается для создания нового Apple ID. Стрелка от цифры «3» указывает на раздел, позволяющий восстановить ранее созданный аккаунт, если вы забыли пароль.
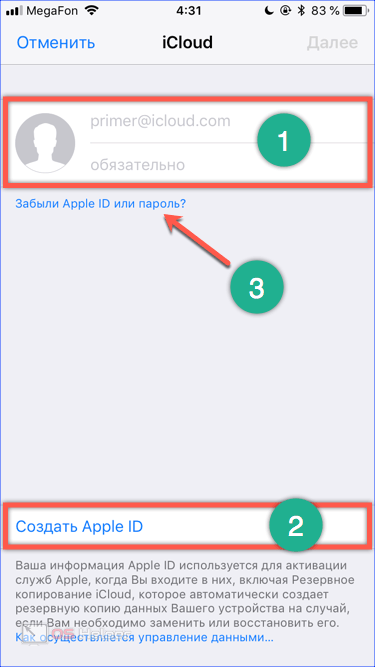
Таким образом, воспользовавшись подходящим по ситуации пунктом, мы получаем доступ к Аппстор и остальным облачным сервисам.
Настройка iPhone как нового
- Выбираем пункт «Настроить как новый iPhone» (появляется в приветствии после очистки смартфона от информации).
- Пропускаем идентификацию через Apple ID (это нужно, чтобы настройки телефона, сохранённые в iCloud, не перенеслись на устройство).
- Завершаем процесс.

Алгоритм короток и прост в реализации, а значит, ответ на вопрос «Как настроить iPhone как новый?» очень прост – справится даже тот, кто никогда не имел дела с «яблочной» техникой.
Восстановление данных c резервной копии
- Открываем iTunes и подсоединяем смартфон к компьютеру.
- Открываем пункт «Восстановить из резервной копии» (меню «Файл», раздел «Устройства»).
- Если резервные копии смартфона уже создавались ранее, нужно выбрать ту, которая была создана позже всех.
Дожидаемся завершения восстановления и пользуемся iPhone как новым.
Face ID
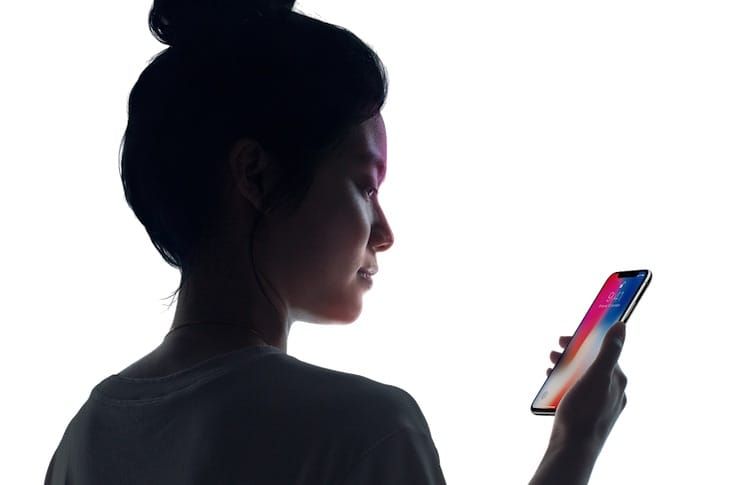
В iPhone X больше нет Touch ID, а аутентификация пользователя осуществляется с помощью системы распознавания лиц Face ID. Система представляет собой камеру и датчик, расположенные в выемке на верхней части корпуса iPhone X. Face ID является очень сложной технологией и базируется на системе камер TrueDepth.
ПО ТЕМЕ: Face ID в iPhone X: что это, как настроить и можно ли взломать?
TrueDepth состоит из Проектора точек, инфракрасной камеры и инфракрасного излучателя, детектирующего лицо. Когда пользователь смотрит на экран заблокированного iPhone, ИК-излучатель обнаруживает и освещает лицо. Затем инфракрасная камера создает его ИК-изображение, а Проектор точек с помощью более 30 тыс. ИК-точек собирает модель лица.
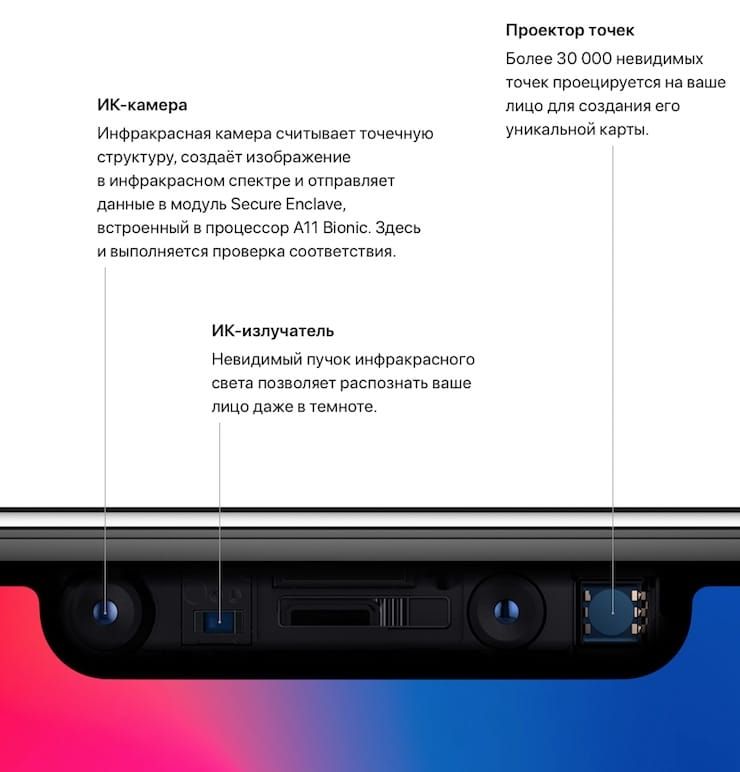
ИК-изображение и точечная модель через нейронные сети отправляются новому процессору A11 Bionic для создания математического шаблона. Полученный шаблон затем сопоставляется с изображением лица владельца iPhone, заданным во время настройки Face ID.

Все данные сохраняются в Secure Enclave, что делает их бесполезными на случай потери или кражи устройства. Процесс распознавания происходит локально на iPhone, и никакие данные не отправляются на сервер.
Примечательно, что Face ID срабатывает только тогда, когда пользователь целенаправленно смотрит на экран iPhone X.
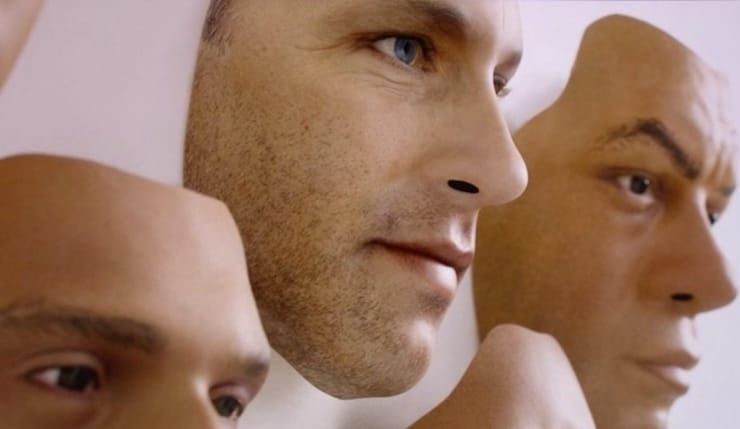
Купертиновцы также постарались сделать так, чтобы систему невозможно было обмануть ни с помощью фотографии, ни даже хорошо выполненной объемной маски.
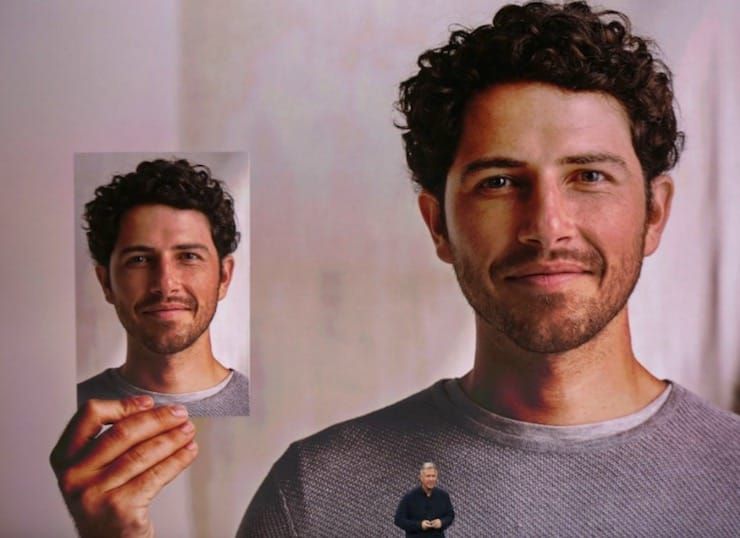
ПО ТЕМЕ: Сколько лиц сможет распознать Face ID в iPhone X.
Шаг 1. Создать команду для контакта (пропустите этот шаг, если вы загрузили команду выше)
Откройте приложение «Команды» и перейдите в «Мои команды», затем нажмите знак плюса (+), чтобы начать создавать новый скрипт. В нашей команде будет всего пару действий, поэтому создать ее будет довольно просто.
Нажмите кнопку «(+) Добавить действие» и выберите необходимое действие из предложенных ниже вариантов (то, что будет происходить при касании значка контакта на домашнем экране iPhone). Например, если вы хотите сразу же осуществить звонок, отправить сообщение или электронное письмо конкретному человеку, то можете создать новый ярлык для осуществления одного действия.
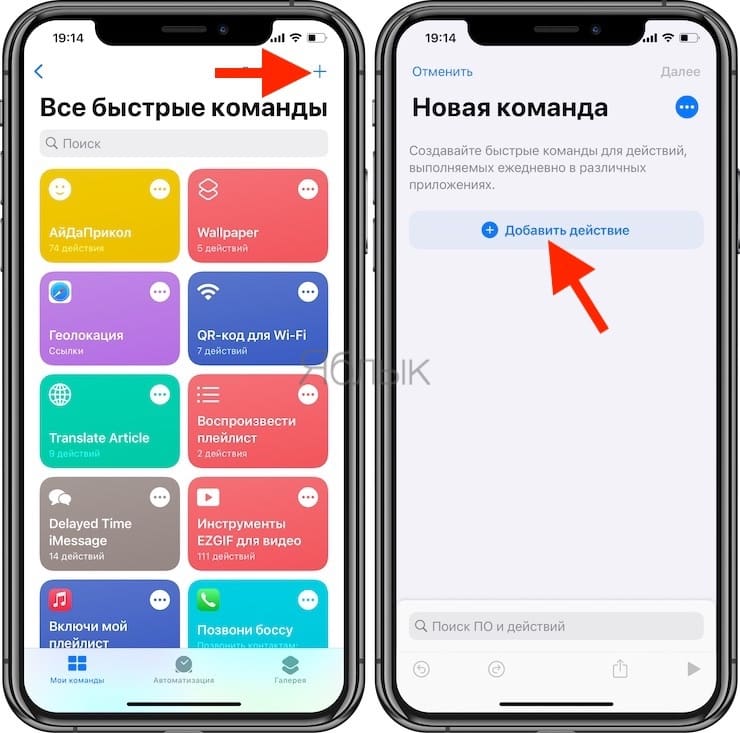
Варианты возможных действий закладок контактов на домашнем экране iPhone
Чтобы просто открыть карточку определенного контакта: добавьте действие Контакты (чтобы быстро отыскать необходимое действие, воспользуйтесь поиском), коснитесь знака «плюс» (+), чтобы открыть инструмент выбора контактов, затем найдите и выберите нужный контакт.
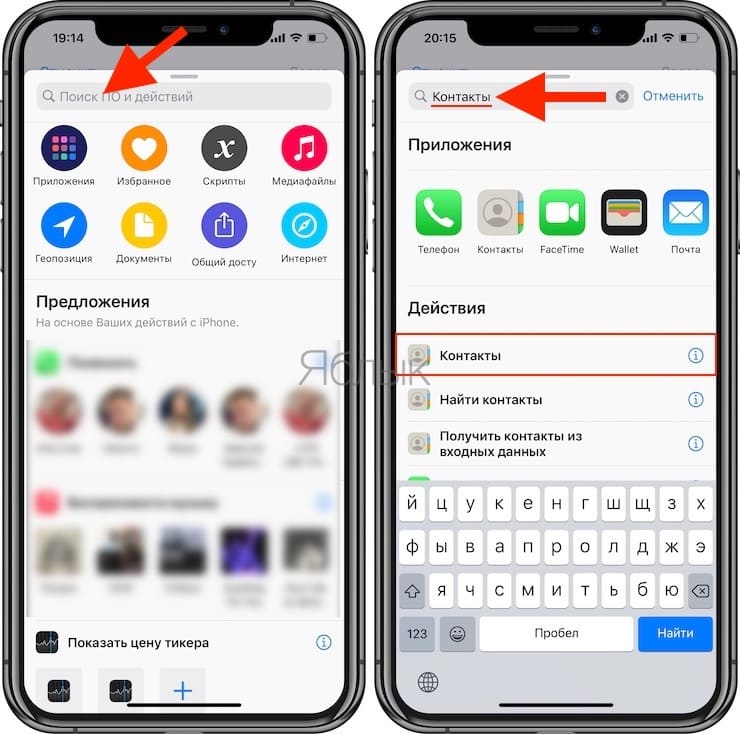
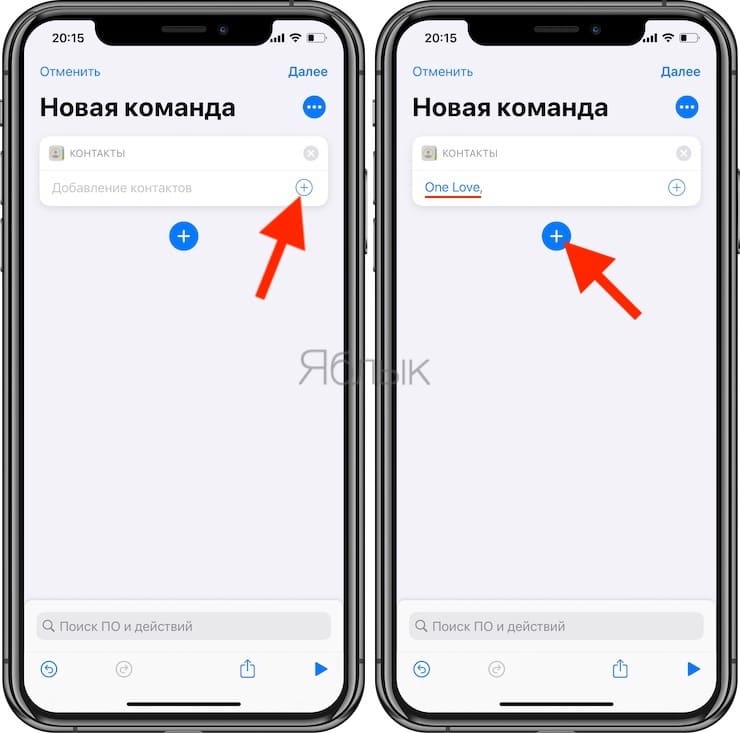
Добавьте новое действие «Быстро просмотреть», и после его загрузки в список оно уже будет настроено на отображение содержимого действия «Контакты», расположенного выше.
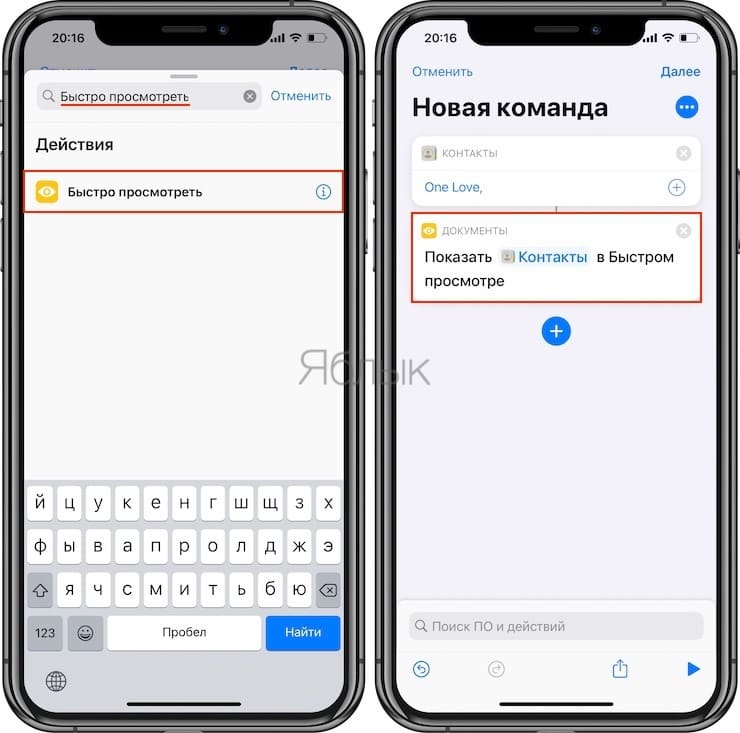
Чтобы позвонить кому-либо: добавьте действие «Позвонить»; нажмите «Контакт» и выберите нужный контакт.
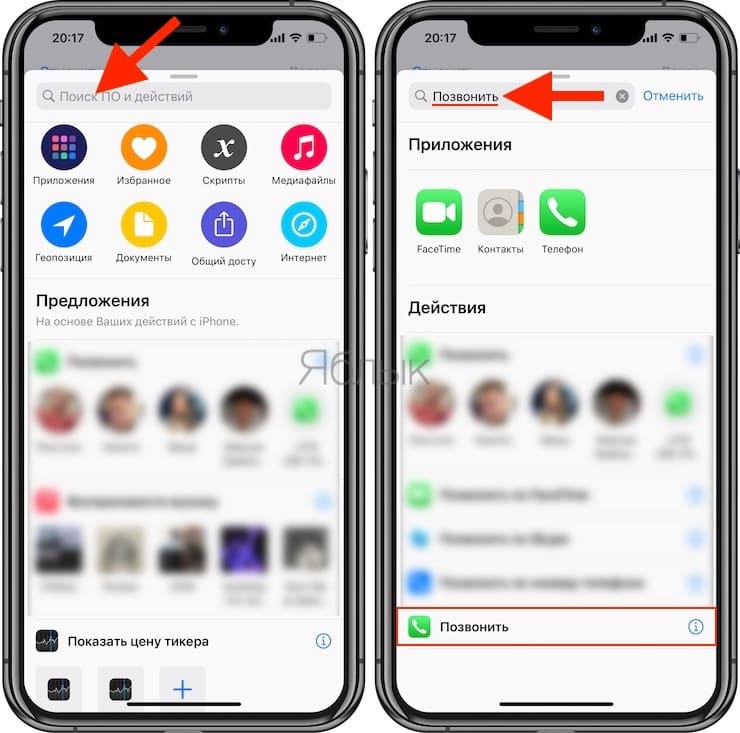
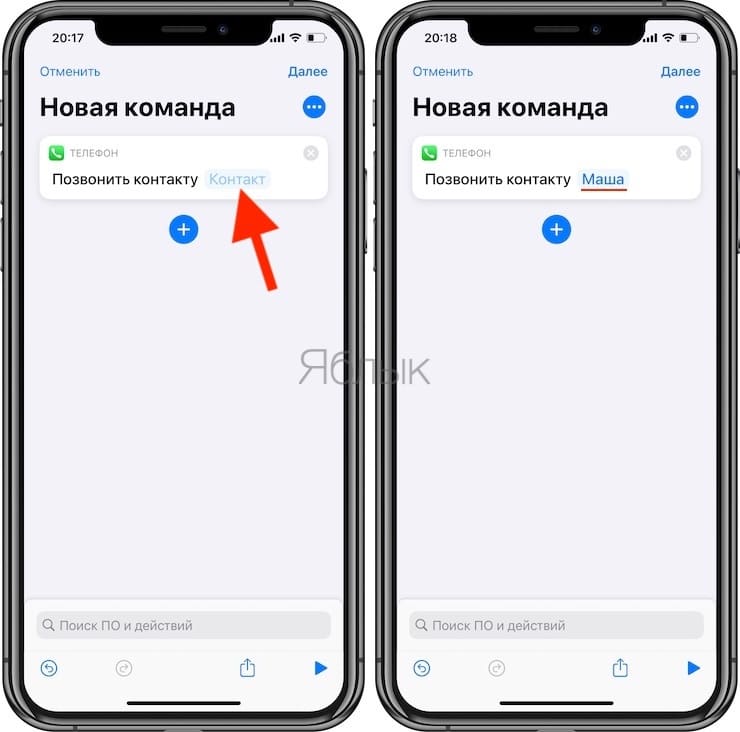
Чтобы отправить кому-то сообщение в WhatsApp (приложение WhatsApp должно быть установлено): добавьте действие «Отправить сообщения по WhatsApp»; коснитесь (+), чтобы выбрать необходимый контакт.
Чтобы отправить SMS или сообщение кому-либо: добавьте действие «Отправить сообщение»; нажмите «Получатели» и выберите необходимый контакт.
Позвонить с помощью FaceTime: добавьте действие «Позвонить по FaceTime»; нажмите «Контакт» и выберите необходимый контакт.
Связаться по Skype (приложение Skype должно быть установлено): добавьте действие «Позвонить по Skype»; нажмите «Человек» и выберите свой контакт.
Если инструмент, с помощью которого вы общаетесь со своей семьей, друзьями, коллегами и кем-либо еще, не указан выше, то просто выполните поиск по названию приложения. Если есть возможность позвонить, написать сообщение, написать по электронной почте и т.д. с помощью этого инструмента, то он появится в этом поле. Однако не все приложения предоставляют настраиваемые параметры, например, Viber, может отображать только недавний контакт.
Наконец, нажмите «Далее» в правом верхнем углу и дайте название новой команде. Это имя будет отображаться в приложении «Команды», необязательно на главном экране. Вы также можете нажать на значок и выбрать по желанию новый цвет и глиф. Обычно для контактов используют стандартный символ человека.
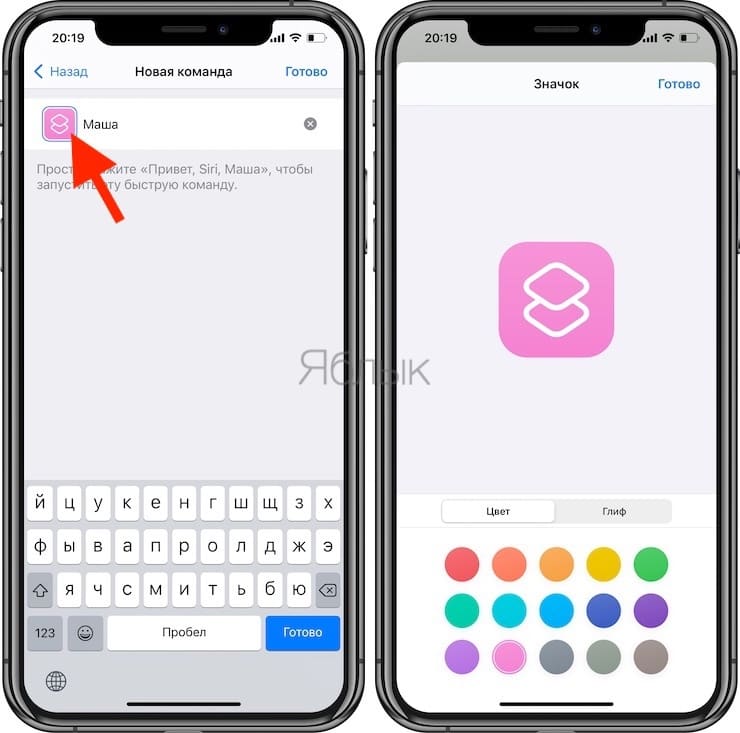
Основные настройки
Большинство опций, направленных на тонкую настройку iPhone, сосредоточено в группе, ниже пункта «Основные». Пройдемся по этому блоку сверху вниз, чтобы рассмотреть главные параметры.
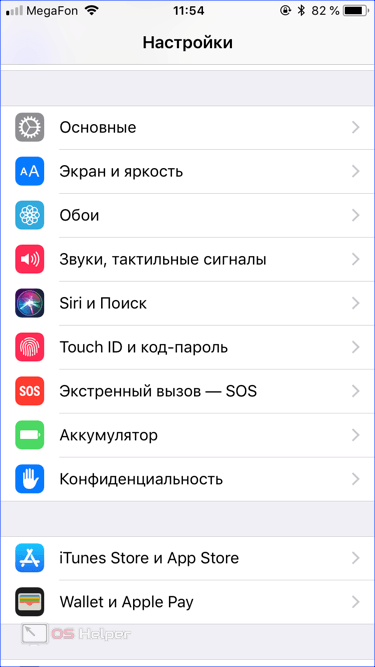
Экран
Указанный стрелкой переключатель активирует функцию адаптивной подсветки дисплея в соответствии с внешним освещением. Выше него расположен ползунок для ручного изменения яркости. С включенным True Tone запускается автояркость, которая раньше имела отдельный блок управления. Рамкой обведен ночной режим. В нем тональность дисплея меняется от холодных оттенков к теплым. Время переключения определяется системой по данным геолокации пользователя.
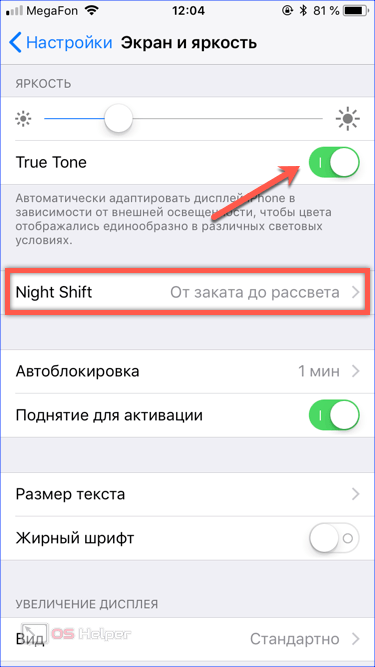
Обои
Обои на iPhone можно устанавливать отдельно на рабочий стол и экран блокировки. В операционной системе уже есть предустановленные, но при желании пользователь может установить свою заранее сохраненную картинку.
- С основного окна настроек открываем отмеченный рамкой пункт. Он тут один, поэтому запутаться невозможно.
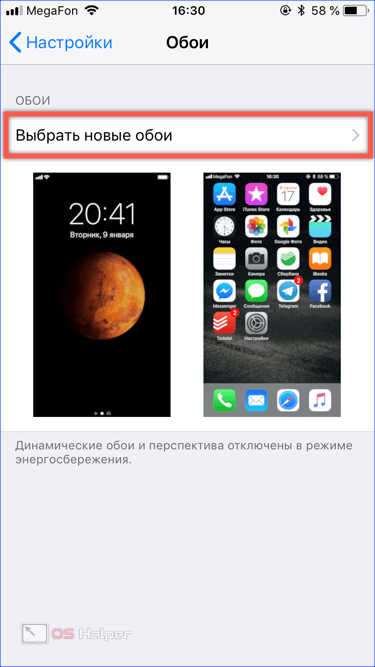
- Выбор доступен в трех предустановленных категориях. Ниже размещаются папки с фото, находящиеся на самом смартфоне, фотопоток или медиатека iCloud.
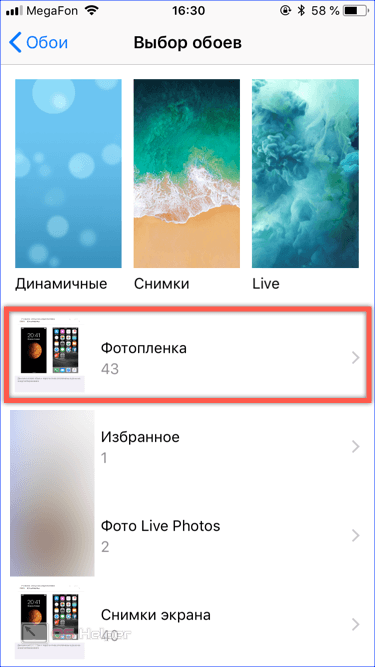
- Закончив выбор, получаем следующее итоговое меню. Цифрами обозначены варианты установки.
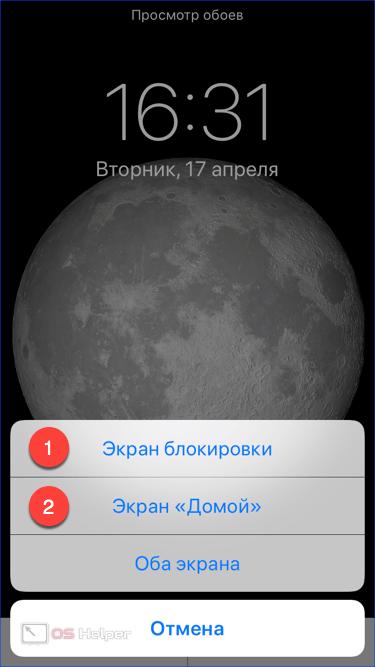
Звуки
Важным элементом персонализации является выбор звуковой схемы. Встретить людей, у которых установленная дефолтная мелодия звонка, можно на каждом шагу и временами это раздражает. В верхней части экрана рамкой отмечены пункты, отвечающие за вибрацию. Оптимальная схема выбирается переключением ползунков.
Стрелкой указан регулятор громкости для вызовов и системных предупреждений. Ниже него располагаются параметры предустановленной в операционной системе звуковой схемы. Для каждого пункта открывается отдельное меню выбора. Звук напоминаний о событиях выбирается только из предустановленных, а рингтон можно добавлять самостоятельно.

В этом пункте собраны настройки, связанные с персонализацией. Трансляцию радио можно включить в приложении «Музыка», а воспроизведение песен подгоняется под предпочтения пользователя типовыми схемами эквалайзера. Отдельно настраиваются также мелодии будильника, под которые вы будете просыпаться по утрам.
Touch ID
Активация Тач Айди или дактилоскопического датчика производится после ввода защитного кода iPhone, заданного пользователем. Обозначенный единицей блок настроек активирует функции, в которых будет принимать участие Touch ID. В большинстве случаев выбираются разблокировка и бесконтактная платежная система.
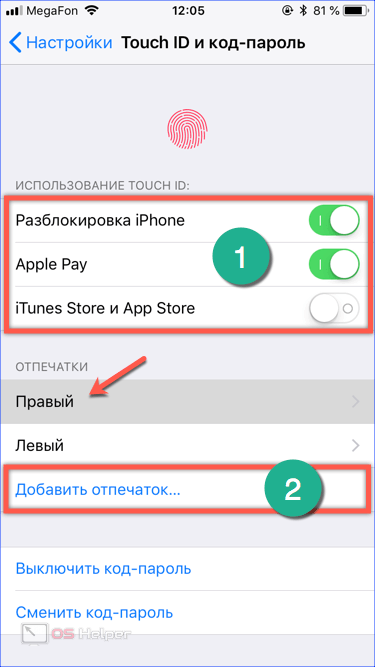
Остальные пункты при начальной настройке не столь важны. Заглянув в раздел «Аккумулятор», можно включить отображение процентов рядом с индикатором заряда. «Сири и поиск» управляет настройками голосового ассистента и интеграцию его с поиском. Общение с Siri на английском языке продуктивнее, чем на русском, поэтому в нашем регионе она остается интересной игрушкой, а не реальным помощником, как в Америке.




