Долговечные iptv плейлисты с телеканалами
Содержание:
- Какие еще бывают трудности с настройкой
- Распространенные ситуации с зависаниями телеприемников
- Принцип работы потокового видео
- Неправильная настройка телевизора
- Решение проблемы воспроизведения видео
- Проверка скорости интернета
- Ошибки буферизации
- Интернет и его подключение к устройству
- Тормозит IPTV на приставке
- Исправление проблем
- Некорректная настройка беспроводного оборудования
- Проверка скорости интернета
- Проблемы с YouTube на телевизоре – очищаем кэш и данные
- Что делать, если подвисает IPTV
- Бесплатные плейлисты в формате m3u
- Компьютер не тянет онлайн-видео
- Сбой программного обеспечения
- Проблема с плейлистом
Какие еще бывают трудности с настройкой
| Проблема | Решение |
| Нет сигнала | Очистить антенну. Часто на нее налипает снег, пыль, грязь, на параболические антенны – еще и опавшая листва. |
| Плохое изображение и (или) звук | Проверить соответствие ТВ-приемника качеству сигнала. Даже на не очень старых телевизорах могут не воспроизводиться высококачественные программы с многоканальным звуком и HD-изображением (последним особенно страдает плазма). Проблема решается настройкой ресивера на более низкое качество или заменой телевизора. |
| Не ловятся каналы или принимается только их часть | Проверить, есть ли вообще сигнал в этой местности. Для эфирного телевидения проверьте это по карте РТРС. Возможно, вещания в точке приема пока нет. |
| Пропали ранее принимавшиеся каналы | Проверить по карте РТРС частоты и ТВК — они могли измениться. Если это так — заново выполнить ручной поиск. |
Предыдущая
Подключение и настройкаНастройка цифровых каналов на телевизоре SHARP
Следующая
Подключение и настройкаПодключение к телевизору и настройка цифровой DVB-T2 приставки
Распространенные ситуации с зависаниями телеприемников
Причин, из-за которых зависает экран на телевизоре, много — от программных сбоев до аппаратных дефектов. Помимо статичной стартовой заставки, возможны другие ситуации:
- Виснет при включении (на команды с пульта или панели управления аппарат не реагирует). Методика стандартная — отключение питания на время от 30 минут до 1 часа, сброс напряжения на катушках, перепрошивка. Если ничего не помогло, нужна диагностика.
- При просмотре видео. Возможны проблемы со встроенным браузером или переполненной памятью. В большинстве случаев после обновления ПО неполадка устраняется. Другой причиной может быть неподдерживаемый формат видеофайла.
- Зависает цифровой канал. Часто неполадка встречается даже при отсутствии CAM-модуля, который декодирует видеоряд и согласует его с системой сигналов конкретного ТВ, устанавливается на устройства со встроенным цифровым тюнером. Кратковременное решение — включение-выключение. Не исключено, что внешний сигнал ослабел. Точную причину может назвать только специалист после осмотра техники.
- Зависание онлайн-кинотеатра IVI или YouTube. После запуска происходит «замирание» трансляции, это вызвано малой скоростью передачи данных, слабым сигналом Wi-Fi. Быстрый способ решить проблему: снизить качество видеоизображения в настройках.
- Зависает изображение на телевизоре после непродолжительной работы. TV поработает немного и картинка зависает, при этом часто звук не пропадает, реже зацикливается. Если базовые меры не дают результата, понадобится помощь опытных инженеров.
- Проблемы, не связанные со Smart TV. Недостаточная скорость интернета, множество сторонних виджетов в памяти, переполненный кэш интегрированного веб-браузера, необходимость обновить программное обеспечение.
Отдельно стоит уделить внимание зависаниям обычного ТВ без Smart-функционала. В абсолютном большинстве случаев они вызваны внешними факторами — технические сбои источника сигнала, неполадки цифровой приставки
Принцип работы потокового видео
Потоковое вещание – способ трансляции видео и аудио файлов через локальную сеть. Воспроизведение удаленно стало привычным для большинства современных пользователей. На определенном порту сервер ожидает соединения, после сопряжения устройств через него передается видео.
Трансляции поддерживаются большинством персональных компьютеров или ноутбуков. Если вы хотите запустить кино или видеоролик с ПК на экране телевизора Samsung, LG или любой другой модели LED-телевизора, то для этого необходимо узнать IP-адрес компьютера. В операционной системе Linux его можно узнать через терминал с помощью команды «sudo ifconfig». В ОС Windows от Microsoft в командной строке необходимо прописать «ipconfig». После этого можно переходить к настройкам медиаплеера VLC.
Неправильная настройка телевизора
В некоторых случаях, если тормозит изображение на телевизоре либо само устройство зависает и не отвечает на команды, проблема может быть в неправильных настройках телеприемника.

Они могут быть установлены из-за ошибочных действий пользователя или стать следствием детских шалостей. Технику можно сбросить до заводских настроек, а в том случае, если телевизионная панель не отвечает на команды, отсоединить от розетки, подождать немного, вернуть вилку на прежнее место и выполнить сброс до начальных параметров.ЗаключениеЕсли после включения индикатор мигает, но телевизор не работает либо в процессе показа подвисает изображение, причин может быть множество.
Чтобы устранить неполадки, следует определить, в каких ситуациях они проявляются. Это поможет понять, что делать в таком случае для решения проблемы.
Решение проблемы воспроизведения видео
Торможение, прерывания и остановки воспроизведения видео на персональном компьютере могут быть вызваны:
- проблемами настройки ПК;
- аппаратными и программными сбоями;
- перегруженностью компьютера выполняемыми задачами.
Чтобы выяснить, почему видео «тормозит» в браузере в конкретном случае, необходимо проанализировать ситуацию.
Проверка производительности ПК
Шаг 1. Перейти на сайт YouTube: https://www.youtube.com/ и выбрать видео для проигрывания.
 Переходим на сайт YouTub, выбираем и воспроизводим видео
Переходим на сайт YouTub, выбираем и воспроизводим видео
Шаг 2. Одновременно нажать клавиши «Shift+Ctrl+Esc».
 Одновременно нажимаем клавиши «Shift+Ctrl+Esc»
Одновременно нажимаем клавиши «Shift+Ctrl+Esc»
Шаг 3. Перейти на закладку «Производительность» и посмотреть загрузку элементов «ЦП» ( центральный процессор) и «Память».
 Переходим на закладку «Производительность» и смотрим на загрузку элементов «ЦП» и «Память»
Переходим на закладку «Производительность» и смотрим на загрузку элементов «ЦП» и «Память»
Если использование ЦП и памяти приближается к 100%, это означает, что они перегружены выполняемыми задачами и проблемы связаны с производительностью ПК. Как решить данную проблему смотрите ниже, в подзаголовке «Проблемы с производительностью ПК».
Проверка воспроизведения видео
Если использование ЦП и памяти в норме, необходимо проверить настройки качества при проигрывании видео.
Шаг 1. Перейти на сайт YouTube: https://www.youtube.com/ и выбрать видео для проигрывания.
Переходим на сайт YouTub, выбираем и воспроизводим видео
Шаг 2. Нажать на значок настроек (в виде шестеренки) в интерфейсе видеоплеера и щелкнуть по графе «Качество».
 Нажимаем на значок настроек, щелкаем по графе «Качество»
Нажимаем на значок настроек, щелкаем по графе «Качество»
Шаг 3. Выбрать качество изображения 720p и 360p и просмотреть, как воспроизводится видео в обоих случаях.
 Выбираем качество изображения 720p и 360p, воспроизводим видео и смотрим результат
Выбираем качество изображения 720p и 360p, воспроизводим видео и смотрим результат
Если видео низкого качества 360p, в отличие от 720p, воспроизводится нормально, скорее всего, проблема связана с аппаратными ограничениями компьютера. Если любое видео не воспроизводится нормально, проблема связана с настройкой ПК.
Обновить драйвер видеокарты
Проблема воспроизведения видео может быть вызвана неправильно работой видеокарты ПК. Даже если на компьютере установлена последняя версия видеодрайвера, необходимо обновить его, т.к. он может вызывать сбои в работе видеокарты.
Шаг 1. Нажать вместе клавиши «Win+R».
 Нажимаем вместе клавиши «Win+R»
Нажимаем вместе клавиши «Win+R»
Шаг 2. Напечатать в меню «devmgmt.msc» и нажать «OK».
 Печатаем в меню «devmgmt.msc» и нажимаем «OK»
Печатаем в меню «devmgmt.msc» и нажимаем «OK»
Шаг 3. Раскрыть меню «Видеоадаптеры», щелкнуть правой кнопкой мыши по видеоустройству и выбрать левой «Обновить драйвер».
 Раскрываем меню «Видеоадаптеры», щелкаем правой кнопкой мыши по видеоустройству, выбираем левой «Обновить драйвер»
Раскрываем меню «Видеоадаптеры», щелкаем правой кнопкой мыши по видеоустройству, выбираем левой «Обновить драйвер»
Шаг 4. Выбрать «Автоматический поиск».
 Выбираем «Автоматический поиск»
Выбираем «Автоматический поиск»
Шаг 5. Подождать, пока программа обновит драйвер.
 Ожидаем завершения процесса обновления драйверов
Ожидаем завершения процесса обновления драйверов
Шаг 6. Нажать «Закрыть», чтобы перезагрузить ПК.
 Нажимаем «Закрыть», перезагружаем компьютер
Нажимаем «Закрыть», перезагружаем компьютер
Отключить аппаратное ускорение в настройках браузера
Неправильное использование аппаратного ускорения может вызвать проблемы с воспроизведением видео в интернет-браузерах.
Шаг 1. Перейти в «Настройки» браузера (три вертикальных точки), щелкнуть по строке «Настройки».
 Переходим в «Настройки» браузера, щелкаем по строке «Настройки»
Переходим в «Настройки» браузера, щелкаем по строке «Настройки»
Шаг 2. Прокрутить открывшуюся страницу вниз и нажать «Дополнительные».
 Прокручиваем открывшуюся страницу вниз и нажимаем «Дополнительные»
Прокручиваем открывшуюся страницу вниз и нажимаем «Дополнительные»
Шаг 3. Найти блок «Система», прокручивая страницу вниз с помощью колесика мыши, сдвинуть (отключить) ползунок или снять флажок с пункта «Использовать аппаратное ускорение (при наличии)».
 В блоке «Система», в пункте «Использовать аппаратное ускорение (при наличии)», перемещаем ползунок в режим отключения
В блоке «Система», в пункте «Использовать аппаратное ускорение (при наличии)», перемещаем ползунок в режим отключения
Шаг 4. Перезапустить браузер.
 Нажимаем «Перезапустить»
Нажимаем «Перезапустить»
Включение файла подкачки в Windows
Если на ПК установлено менее 4 Гб ОЗУ, желательно включить файл подкачки в ОС Windows.
Шаг 1. Нажать «Win+R», напечатать в меню «sysdm.cpl» и нажать «OK».
 Печатаем в меню «sysdm.cpl» и нажимаем «OK»
Печатаем в меню «sysdm.cpl» и нажимаем «OK»
Шаг 2. Выбрать закладку «Дополнительно» и в секции «Быстродействие» щелкнуть «Параметры».
 Выбираем закладку «Дополнительно», в секции «Быстродействие» щелкаем «Параметры»
Выбираем закладку «Дополнительно», в секции «Быстродействие» щелкаем «Параметры»
Шаг 3. Щелкнуть на закладке «Дополнительно» и в секции «Виртуальная память» выбрать «Изменить».
 Щелкаем на закладке «Дополнительно», в секции «Виртуальная память» выбираем «Изменить»
Щелкаем на закладке «Дополнительно», в секции «Виртуальная память» выбираем «Изменить»
Шаг 4. Отметить вверху окна «Автоматически…» и нажать «OK».
 Отмечаем вверху окна «Автоматически…», нажимаем «OK»
Отмечаем вверху окна «Автоматически…», нажимаем «OK»
Шаг 5. Перезагрузить ПК для вступления изменений в силу.
Проверка скорости интернета
Для стабильного воспроизведения видео в потоковом режиме требуется определенная скорость интернета для поддержки основных видеоформатов:
- для SD (480p) требуется от 2, 0 до 5,0 Мбит/с;
- для HD (720p) – от 5,0 до 10,0 Мбит/с;
- для Full HD (1080p) нужно более 10,0 Мбит/с;
- для Ultra HD (2160p) или 4К не менее 25,0 Мбит/с.
При любом зависании видео в первую очередь проверяем скорость интернета. Можно воспользоваться любым из сервисов (SpeedTest.net, Яндекс.Интернетометр, 2ip.ru).
Важно! Устройство, на котором проверяется скорость интернета, должно быть подключено к той же сети, что и IPTV

Ошибки буферизации
Буферизация происходит, когда скорость просмотра видеоданных меньше. В этих случаях наступает ситуация, когда IPTV тормозит на телевизоре. Кроме того, аналогичная ситуация возникает, если зритель смотрит HD-видео с низкой интернет-скоростью.
Алгоритм диагностики проблемы:
- Качественное выполнение проводного соединения.
- Проверка работоспособности устройства на других каналах, например YouTube, STAN, Netflix. Если проблема связана только с одной потоковой платформой, то это проблема передачи конкретного канала.
- При потоковой передаче, мультимедиа ТВ загружают в виде содержимого и используют во временном кэше. После чего видео будет загружено раньше времени и обеспечит качество трансляции.
Интернет и его подключение к устройству
Многие пользователи задаются вопросом, почему Smart TV тормозит по Wi-Fi. Ответ кроется в том, что, возможно, Сеть была некорректно подключена к ТВ.

Способы подключения:
- Беспроводное через Wi-Fi роутер. Нужно открыть «Меню», где выбрать вариант подсоединения «Беспроводное» и записать в поля, которые отобразятся на экране, пароль и логин от вай-фая. После проделанных действий ТВ мгновенно подключается к сети. Если в процессе настройки на экране отобразилось сообщение, что устройство не может подключиться к сети, то рекомендуется обновить прошивку роутера.
- Проводное с помощью кабеля. При выборе этого способа также возможно появление трудностей. Протоколы, которые использует интернет-провайдер, играют здесь немаловажную роль. Более выгодно для потребителя использование провайдером динамичного IP, так как нужно будет только подключить кабель в ТВ и в большинстве случаев Интернет заработает автоматически. Но на сегодняшний день поставщики интернет-услуг пользуются протоколами PPPoE, PPtP, L2TP, что подразумевает введение пользователем пароля и логина для настройки на TV Интернета.
Обратите внимание! Пользователи считают, что подключение через вай-фай роутер намного проще и понятнее, чем проводное подключение

Тормозит IPTV на приставке
Интерактивное ТВ постоянно тормозит при подключении к приставке. Давайте попробуем разобраться и найти причину такого поведения техники.
- Определите, глючат все каналы либо только некоторые.
- Если подвисают определенные телеканалы, значит, неполадка в плейлисте — замените его на другую ссылку с расширением m3u, работа ТВ наладится.
- Когда ситуация осталась прежней, проверьте наличие сети, перезапустите роутер.
- Попробуйте поменять плеер — возможно, этот просто несовместим с вашим устройством.
- Посмотрите, сколько сейчас активных процессов выполняет оборудование — возможно, не хватает мощности и устройство не справляется со своей функцией.
- Очистите кэш системы.
После выполненных манипуляций обязательно перезагрузите приставку вместе с телевизором.
Исправление проблем

Для того чтобы устранить проблемы зависания видеоконтента, можно попробовать изменить видеокеш Kodi. Все, что потребуется, — выполнить обмен данными в промежуточном хранилище, называемом кэшем. Если интернет-соединение по какой-то причине является обязательным, потоковое видео останавливается только после того, как часть видео, сохраненная в кэше, будет воспроизводиться с начала до конца.
Чтобы воспроизвести видео от начала до конца без буферизации, или, точнее, без возникновения ситуации, когда Kodi тормозит IPTV, часть видео, должна быть сохранена в кэше. Увеличенный размер кэша может заблаговременно буферизовать большее видео.
Однако следует быть осторожным, поскольку слишком большой размер буфера может привести к нагрузке на ресурсы устройства, а слишком маленький — к проблемам с загрузкой видео в интернете.
Некорректная настройка беспроводного оборудования
В том случае, когда устройство имеет связь с Сетью при помощи маршрутизатора, то необходимо отключить от него сетевой кабель и соединить непосредственно с девайсом. В том случае, если скорость Интернета наладилась, то имеют место неправильные настройки сетевого оборудования.
Для проверки настроек роутера следует зайти в его интерфейс. На основной странице необходимо отыскать раздел WAN и проверить настройки подключения, а также соответствие реальной скорости подключения с указанной в тарифном плане. Вкладка «Фильтрация по МАС-адресу» поможет увидеть список всех подключений и обнаружить несанкционированные.
Можно попробовать сменить частоту в связи с тем, что помехи от оборудования соседей могут также снижать производительность личной сети. Можно приобрести или установить в роутере трансляцию на частоте в 5 ГГц, что снизит вероятность помех от другого оборудования.
Проверка скорости интернета
Очень часто провайдеры говорят, что их сервис выдает пакет скоростью 10 или 20 Мбит/с, но на практике это не соответствует действительности. Несоблюдение параметров интернет-пакетов — основная причина, почему тормозит IPTV на телевизоре. Чтобы проверить скорость самостоятельно, можно загрузить сервис Speedtest на устройство или зайти на сайт speedtest.net с компьютера. Если скорость загрузки составляет менее 10 Мбит/с, то нужно высказать претензии или получить новый интернет-пакет со скоростью не менее 20 Мбит/с. Если скорость интернета более 30 Мбит/с, рекомендуется вручную настроить видео или изменить DNS роутера.
Можно запустить несколько тестов на speedtest.net, сравнить показатели, когда другие устройства подключены к домашней сети, и отключить их от маршрутизатора, чтобы разгрузить домашнюю сеть. Иногда проблемы трансляции прекращаются в результате простого обновления текущего соединения с провайдером.
В случаях когда чрезмерное регулирование ISP провайдером замедляет потоки фильмов, хороший VPN может исправить это в одно мгновение. VPN маскирует трафик, чтобы обеспечить искусственное замедление работы некоторых интернет-провайдеров. Когда трафик полностью зашифрован, он всегда проходит с максимально возможной скоростью
Проблемы с YouTube на телевизоре – очищаем кэш и данные
Как я понимаю, это решение подходит только для Smart TV телевизоров и приставок, которые работают на Android и Android TV.
Нужно зайти в настройки телевизора или Смарт приставки и перейти в раздел «Приложения» (дальше, возможно, «Все приложения») и найти там YouTube. Если там будет пункт «Остановить» (имеется ввиду закрыть приложение) – нажимаем.
Выбираем «Удалить данные» и подтверждаем нажав «Ok».

Дальше выбираем «Очистить кэш» (если этот пункт будет активный) и подтверждаем.

Вы можете сразу запустить приложение выбрав «Открыть».
Мне мою проблему помогло решить именно это. После очистки данных приложения YouTube в настройках Android все начало работать идеально. Видео воспроизводятся и не тормозят, приложение не зависает.
Что делать, если подвисает IPTV
Следует начать от простого, и проверить пропускную способность сетевого соединения. Даже если ТВ смотрите через приставку или на Смарт ТВ, для проверки этого показателя придется включить ПК или ноутбук. Зайдите на сайт SpeedTest.net. Кликните большую кнопку GO. Через 30-40 секунд на сайте появится результат тестирования.
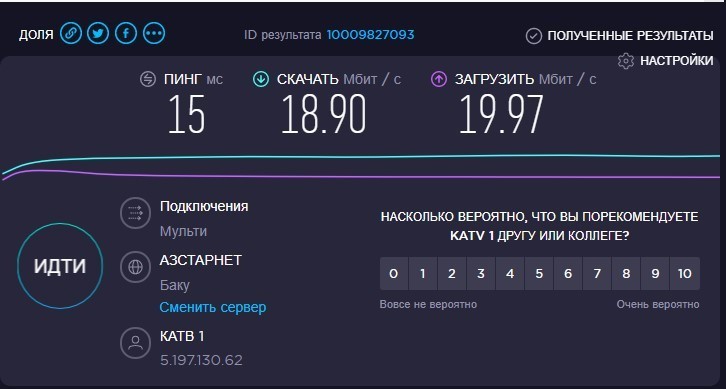

При таких показателях скорость интернета достаточная для того, чтобы смотреть IPTV. И если плейлисты подвисают, можно установить другой плейлист. Если проблема останется, значит, причина в самом устройстве.
При меньшей скорости интернета улучшить ситуацию с сигналом можно, купив специальный Ethernet адаптер. Это устройство позволит подключать телевизор или приставку непосредственно к роутеру, потери интернет-сигнала уменьшатся.
При использовании плеером протокола UPD контент загружается зачастую с потерями. Даже если скорость интернета нормальная, потери не исключены, и они приводят к зависаниям. Решить проблему можно настройками кэширования. Для этого перейдите во вкладки: источник → сеть → дополнительные параметры. В последней вкладке установите кэширование до 3000 мс.

Меньшее кэширование устранит проблему лишь частично, а если увеличить постоянную буферизацию, то это создаст лишнюю нагрузку на систему.
Для качественной трансляции телеканалов, и чтобы они не тормозили, необходимо устанавливать в устройстве надежный и соответствующий операционной системе плеер:
- для ОС Windows – IP-TV Player;
- для Android – Perfect Player.
И в заключение о приставках. Если у вас приставка старая, возможно, вышли из строя какие-нибудь платы, конденсаторы, которые и снижают качество трансляции. В этом случае следует показать приставку специалисту, который не только поменяет вышедшие из строя узлы, но и заменит, при возможности, оперативную планку, увеличив тем самым объем памяти в устройстве.
Бесплатные плейлисты в формате m3u
Приведем некоторые актуальные на сегодняшний день плейлисты, найденные нами на просторах сети интернет:
- Популярный автоматически обновляемый плейлист IPTV: https://webarmen.com/my/iptv/auto.nogrp.m3u.
Ссылка для Iptv плеера на данный плейлист, содержащий каналы для взрослых: https://webarmen.com/my/iptv/auto.all.m3u.
- Плейлист с большим количеством российских и иностранных каналов, отсортированных по категориям:
https://webhalpme.ru/iptvforever.m3u.
Этот же m3u лист с каналами категории 18+:
https://webhalpme.ru/iptvforever18.m3u.
- Еще один качественный IPTV cамообновляемый бесплатный плейлист:
http://iptvm3u.ru/one.m3u.
В конце марта 2019 года популярный автообновляемый бесплатный m3u плейлист от Супер Помойки с большим количеством телевизионных каналов в высоком качестве прекратил существование, о чем пользователи были оповещены соответствующим баннером. Сайт создателя torrent-tv.ru также не открывается. Причина остановки работы сервиса указана на официальной страничке социальной сети – https://vk.com/torrenttvru.
Компьютер не тянет онлайн-видео
- Запустите «Диспетчер задач» в операционной системе кнопками «Ctrl+Shift+ESC» и перейдите на вкладку «Производительность»
- Включите воспроизведение видео
- Наблюдайте насколько процентов загружен процессор и сколько оперативной памяти свободно
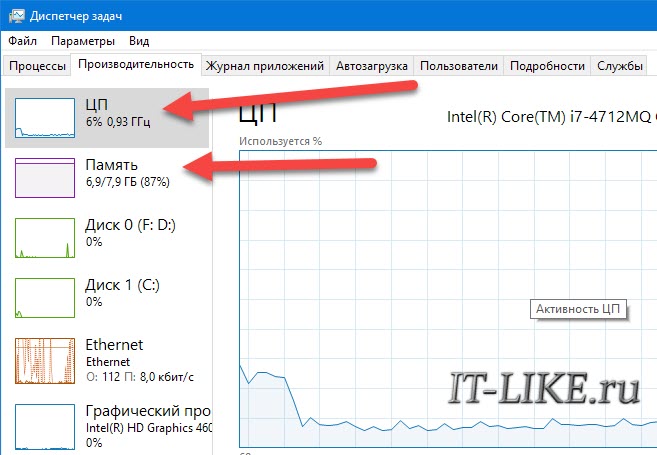
Если процессор или память загружены на все 100%, значит его производительности не хватает для этого видео. Но не всегда, может быть он используется другим процессом. Перейдите на вкладку «Процессы» и отсортируйте по столбцу «ЦП». Убедитесь, что процессор под 100% загружает именно браузер:
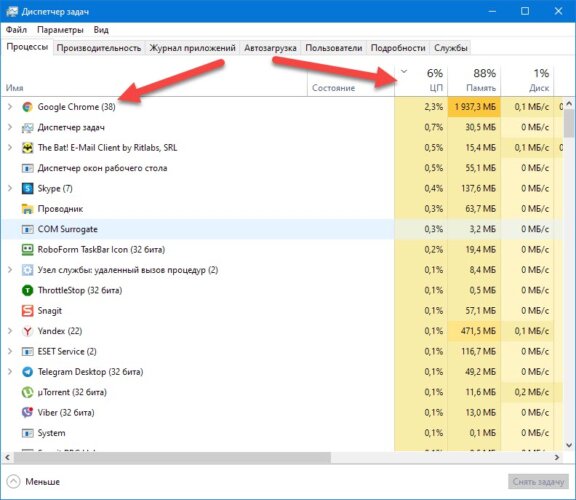
Если это другая программа, то можете закрыть её. Если это неизвестная программа, то кликните по ней и нажмите кнопку «Снять задачу». Также рекомендую просканировать компьютер на вирусы и наличие майнеров. Майнеры – это вредоносные программы, загружающие процессор и видеокарту для майнинга криптовалют. В Internet Explorer майнеры не могут работать, проверьте.
Хорошо, если это браузер, тогда нужно убедиться, что именно вкладка с видео загружает процессор. В хромиум-браузере нажмите клавиши «Shift+ESC» чтобы открыть диспетчер задач. Убедитесь, что ресурсы потребляет вкладка с видео:
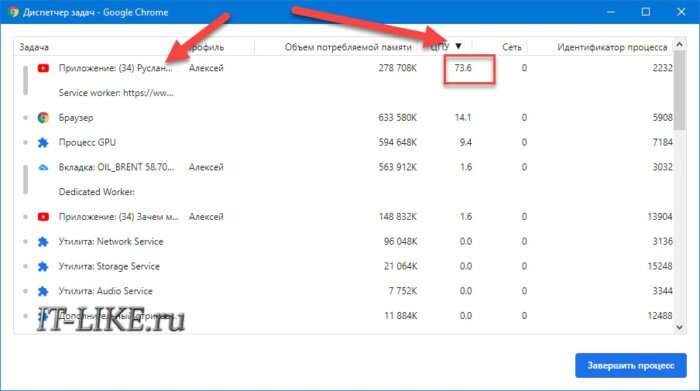
Если это какой-то другой процесс, то просто завершите его кнопкой.
Если на вашем ноутбуке есть две видеокарты, дискретная и встроенная, то обратите внимание какая используется во время проигрывания видео. Переключайтесь между видеокартами и сравнивайте
Для этого на ноутбуке есть специальный переключатель, либо это можно сделать в панели управления видеокартой.
Не всегда ваш компьютер оказывается безнадёжно устаревшим, нужно просто почистить его от пыли и поменять термопасту на центральном процессоре. Дело в том, что ваш процессор перегревается и автоматически сбрасывает частоту на минимальную, а также пропускает вычислительные операции («тротлинг»).
Сбой программного обеспечения
Бывает так, что телевизор благополучно подсоединился к роутеру, но перейти в «Смарт ТВ» у пользователя не получается. При этом на экране телевизора отображается ошибка. И многие владельцы Smart TV игнорируют большую часть потенциала данной функции, останавливаясь на обычном просмотре видео с флеш-накопителя или подсоединении компьютера к телевизору.
Зачастую причиной падения скорости функционирования Smart TV являются внутренние ошибки ПО. В данном случае нужно делать прошивку телевизора. Это можно сделать самостоятельно путем скачивания специальной программы с официального сайта производителя
Но важно помнить, что прошивка ТВ возможна только при наличии последней версии ПО
Обратите внимание! Если есть сомнения по поводу наличия или отсутствия именно системной ошибки, то лучше обратиться к профессионалам, которые помогут настроить доступ к опции
Проблема с плейлистом
Если при стабильной работе других каналов и высокой скорости интернета отмечается зависание на некоторых трансляциях, вероятнее всего причина в плейлисте.

Плейлисты работают в режиме запрос-ответ, без установления соединения, поэтому для передачи данных используется протокол UDP. Файлы плейлиста передаются без подтверждения готовности к их приему и без повторной передачи, поэтому не исключены потери части видеопотока, что приводит к зависанию картинки и затормаживанию при воспроизведении даже при высокой скорости сетевого соединения.
Пакеты протокола UDP имеют низкий приоритет и при доставке могут пропускаться, почему плейлисты IPTV тормозят. При загрузке плейлиста из интернета воспроизводится потоковое видео из списка IP-адресов, которые постоянно меняются, и каналы перестают работать.
Внимание! Удобнее загрузить в плеер не сам плейлист, а ссылку на него. Тогда плеер при запуске будет скачивать актуальный постоянно обновляющийся плейлист с удаленного сервера, на котором в режиме реального времени отслеживаются неработающие каналы и добавляются новые
В плеере VLC нужно настроить кеширование:
- перейти в расширенные настройки;
- открыть ввод/кодеки;
- увеличить кэш файлов до 3000 мс.
Увеличенный объем кэша позволит сохранить в буфере часть видеоконтента и картинка станет воспроизводится без тормозов.

Если плохо работают все телеканалы, скорее всего, возникли аппаратные проблемы в самом Smart-устройстве, почему IPTV тормозит. Своими руками в домашних условиях их не решить, придется обращаться в сервисный центр для устранения неполадок.




