Функция otg в смартфоне samsung galaxy: что это такое, для чего нужна?
Содержание:
- OTG в телефоне: что это и как работает
- Причины
- Подключение USB накопителя
- Устранение проблемы
- Как исправить проблемы с USB OTG на устройствах Android
- Как подключить флешку к смартфону или планшету Андроид
- Как узнать, есть ли в смартфоне OTG
- Samsung Galaxy S III
- Можно ли воспользоваться функционалом OTG на маленьком android?
- Что это такое?
- Как выполнить подключение
- Программно-системный сбой
- Назначения разъема OTG
- А как заставить смартфон показывать меню USB-соединения на экране?
- Как можно использовать OTG USB и что для этого нужно
OTG в телефоне: что это и как работает
OTG или USB-OTG (On-The-Go с английского языка) представляет собой расширение USB 2.0, которое позволяет гаджетам с портом USB использовать этот вход с большей гибкостью. Или, если говорить быстро и грубо, эта функция позволяет соединить любой гаджет к нашему смартфону, планшету с помощью порта USB, будь то цифровая камера, USB модем, клавиатура, мышь и другие. В результате подсоединенное к нашему гаджету устройство теряет свою «независимость» и мы получаем полноценный доступ к его функционалу, например, к любой информации, содержащейся в его памяти. Например, можно использовать OTG кабель для соединения смартфона с флеш-накопителем.
Представьте только, какие возможности открываются перед нами. Возможность подсоединить через OTG кабель жесткий диск к смартфону, и получить доступ ко всем, содержащимся в нем, фильмам и музыке в один момент. Или подсоединить смартфон к камере и использовать его в качестве дополнительной памяти, либо использовать в качестве обработчика фотографий.
С другой стороны, мы можем подумать и о мире видеоигр. Соединить наше устройство с DualShock или Xbox через блютуз не всегда просто, необходимо устанавливать дополнительные программы и так далее. Со смартфоном или планшетом, поддерживающим технологию USB OTG, мы можем подсоединить наш аппарат к указанным игровым устройствам и наслаждаться процессом игры, управляя персонажами собственноручно.
Можно также подключить наше устройство к принтеру и напечатать любые изображения, не устанавливая при этом каких-либо драйверов. Существует целый веер возможностей, которые вы можете самостоятельно опробовать.
Пожалуй, всем полезно знать, что такое лаунчер для компьютеров и смартфонов на Андроиде.
Причины
Из написанного выше ясно, что фактически устройство не может получить доступ к жесткому диску, то есть проблема связана с аппаратными компонентами, а не с программными. Есть несколько причин, по которым такая проблема может возникнуть:
- Физическое повреждение жесткого диска;
- Временный разовый сбой в работе винчестера несистемного характера;
- Нарушения, возникающие в результате воздействия вирусов, хотя такое происходит достаточно редко;
- Устройство пытается запустить систему с того накопителя, который не указан как приоритетный в настройках БИОСа;
- Испорчена, сломалась или выработала ресурс батарейка на системной плате;
- Не работают USB-порты, конечно, в том случае, если жесткий диск присоединен к ПК таким способом;
- Проблемы с самой операционной системой, что также бывает достаточно редко, так как об этом, обычно, сигнализируют ошибки иного типа.
В зависимости от причины, которая повлекла за собой такой сбой, существует несколько способов устранения данной неполадки.
Подключение USB накопителя
При подключении USB флешки появляется уведомление:

При нажатии на Просмотр открывается содержимое флешки, а при нажатии Извлечь сохраняются изменения, и флешка отключается от телефона также, как это происходит на компьютере.
Все программы видят флешку как дополнительное место хранения, например, встроенное приложение Файлы отображает её как USB-накопитель:

Приложение Total Commander обозначает её как просто USB, со значком флешки:

Другие приложения также корректно открывают папки и файлы на USB флешке – встроенные приложения просмотра видео и фотографий, внешние приложения Adobe Acrobat Reader, Microsoft Word, Microsoft Excel, OneDrive и т.д.
Возможность прямой работы с флешкой очень полезна:
- можно быстро переслать или выложить в интернет какие-то файлы с флешки через телефон, если внезапно возникла такая необходимость,
- можно быстро скачать файлы с облачного хранилища на флешку, если необходимо передавать кому-то файлы именно на флешке,
- можно сбросить с телефона на флешку фотографии и видео, затем вставить флешку в телевизор – и посмотреть фото на большом экране.
Я использовал USB флешку 8 ГБ, отформатированную в FAT32. После переформатирования в NTFS она по-прежнему работает с телефоном.
Возможно, что при больших объемах (больше 32 ГБ) или других файловых системах будут какие-то особенности. Например, MicroSD карты больше 32 ГБ Honor 4C официально не поддерживает.
Подключение USB жесткого диска 250 ГБ, отформатированного в NTFS, прошло неудачно – диск получил питание (загорелся индикатор), но не определился.
При этом USB диск Transcend 20GB определился успешно. Вероятно, разница в ёмкости диска.
Устранение проблемы
Самым простым способом борьбы с данной неполадкой является перезапуск оборудования.
Если сбой носил временный характер, то при повторном запуске он снова не возникнет.
Далее задачей пользователя является определить, возникла ли неполадка в оборудовании или она носит программный характер.
Физические повреждения
Они могли произойти только в случае, если системный блок компьютера подвергался ударам, падению, давлению или другим воздействиям, и обычно, они бывают заметны визуально.
Снимите корпус с системного блока или заднюю крышку с ноутбука (обесточенных) и осмотрите жесткий диск и все его соединения, причем важно проверить правильность и исправность шлейфов, как к жесткому диску, так и к материнской плате. Если какой-то из шлейфов отключен и проблему устранить легко, то вы можете переподключить его самостоятельно. Если какой-то из шлейфов отключен и проблему устранить легко, то вы можете переподключить его самостоятельно
Если какой-то из шлейфов отключен и проблему устранить легко, то вы можете переподключить его самостоятельно.
Однако, если визуально заметны повреждения устройства, то скорее всего, потребуется замена винчестера, которую должны провести специалисты.
Внешние носители
На следующем этапе необходимо исключить вероятность того, что загрузка происходит с какого-либо другого носителя.
Для этого проделайте следующее:
- Выньте все диски, установленные во внешних или встроенных приводах;
- Выньте все карты памяти и другие подключенные внешние накопители;
- Отключите максимум не необходимых устройств.
- После этого перезапустите оборудование. Если причина сбоя была в этом, то теперь устройство должно запускаться нормально.


Приоритет загрузки
Это параметр, который настраивается в БИОС, он определяет, к какому именно носителю должна обратиться система для того, чтобы начать загрузку.
Проверить и изменить при необходимости очередь загрузки можно таким образом:
- Запустите устройство;
- Нажмите Del в процессе загрузки, иногда может потребоваться нажать F8 одновременно с ней – это зависит от настроек устройства;
- Откроется синее меню БИОС, для его работы не нужно, чтобы система была загружено;
- Оно отличается в зависимости от версии и сборки ПК, потому точная навигация по нему будет отличаться, но цель всегда одна – с помощью стрелок на клавиатуре пользователю необходимо найти пункт со словом Boot Manager или просто Boot;
- Просмотрите список, который отображен в этом разделе – первым в нем должно быть то устройство, на котором у вас записана система;
Если это не так, то с помощью стрелок поменяйте порядок оборудования.
Если же это так, то проблема, скорее всего, со стороны аппаратной части компьютера.
Второй вариант: устройство вообще не видит жесткого диска с системой и в списке он не отображается (но подключен при этом верно).
В этом случае неисправен сам жесткий диск и ему требуется замена.
Батарейка
В некоторых случаях все внесенный в очередь загрузки в БИОСе изменения откатываются назад при перезапуске.
Это свидетельствует о том, что имеются проблемы с батарейкой системной платы.
Заменять ее должны в сервисном центре, но стоимость такого устройства не велика.

Проблемы с системой
Возможна ситуация, при которой проблема состоит в самой операционной системе.
Проверить это достаточно легко – возьмите установочный диск или флешку, установите его в устройство и выполните загрузку с него, выставив его первым в очереди загрузки в БИОСе.
После чего зайдите в Восстановление системы, и с помощью командной строки поочередно выполните три команды bootrec/fixmbr, bootrec /fixboot и chkdsk:/f/r.
Другие неполадки
Если вы пытались запустить систему, записанную на внешнем жестком диске, подключенном к компьютеру через USB-порт, то рекомендуется переподключить винчестер с использованием другого порта.
Так как данные порты иногда могут работать нестабильно с жесткими дисками.
Как исправить проблемы с USB OTG на устройствах Android
Метод довольно прост и прост, и вам просто нужно следовать простому руководству, которое мы обсуждали чуть ниже.
# 1 Проверьте, поддерживает ли устройство OTG или нет
 Устранить проблемы, связанные с USB OTG на устройствах Android
Устранить проблемы, связанные с USB OTG на устройствах Android
USB OTG Flash Drive не просто подключается к телефону! Что это за фигня? Это может быть раздражающей проблемой, и вы не можете найти решение, чтобы это исправить. Первое, что вам нужно знать о вашем устройстве, это то, поддерживает оно USB OTG или нет, посмотрите его характеристики и затем проверьте поддержку OTG. Скорее всего, пользователи не знают, поддерживает ли их устройство USB OTG или нет, и просто отказываются от OTG.
# 2 Аппаратная несовместимость
 Устранить проблемы, связанные с USB OTG на устройствах Android
Устранить проблемы, связанные с USB OTG на устройствах Android
Если ваше устройство устарело и состоит из технологии, которая ранее использовалась для OTG, то может случиться так, что ваше устройство не сможет удержать аксессуары OTG для новых технических устройств. Старая технология OTG потребляет гораздо больше энергии для регулирования подключенных аксессуаров и устройств, а новая технология OTG предназначена для обеспечения работы устройств OTG даже при минимально возможной мощности. Если вы подключаете какой-либо устаревший USB-аксессуар OTG к последнему устройству, поддерживающему OTG, то вполне возможно, что оно не подключится к нему, так как требует больше энергии, в то время как инструмент не излучает так много!
Решение здесь – единственный способ, и это то, что вы должны попытаться использовать все аксессуары или дополнительные периферийные устройства, которые производятся известными и надежными компаниями, такими как Sandisk и т.д. не может быть никаких шансов исправить это. Хотя надежные аксессуары от известных производителей немного дороже, если говорить серьезно, то это технически сложнее!
# 3 Используйте ES File Explorer
 Устранить проблемы, связанные с USB OTG на устройствах Android
Устранить проблемы, связанные с USB OTG на устройствах Android
Программное обеспечение вашего устройства не сможет распознать систему форматирования файлов подключенного периферийного устройства. Чтобы решить эту проблему, попробуйте переключиться на лучшее приложение для управления файлами, которое использует более сложные алгоритмы для подключения и чтения файловых систем устройств, подключенных OTG! В этом случае лучшим выбором может стать ES File Explorer; корневая доступность развернет более сложные функции для работы с подключенным хранилищем или периферийными устройствами OTG.
# 4 Установить формат FAT 32 USB
Иногда Android smartphones не удается распознать устройство OTG из-за неправильного формата файла. Таким образом, в этом методе пользователям необходимо установить формат USB FAT 32 для устранения проблем, связанных с USB OTG. Выполните несколько простых шагов, приведенных ниже, чтобы установить формат FAT 32 USB.
Шаг 1. Прежде всего, откройте Мой компьютер.
Шаг 2. Теперь в проводнике, щелкните правой кнопкой мыши на USB-накопителе.
 Установить формат FAT 32 USB
Установить формат FAT 32 USB
Шаг 3. Теперь выберите «Формат» в контекстном меню.
Шаг 4 Теперь выберите «Быстрое форматирование», а затем установите для файловой системы «FAT32 (по умолчанию)».
 Установить формат FAT 32 USB
Установить формат FAT 32 USB
Шаг 5 Наконец, нажмите «Пуск», чтобы отформатировать ваш Pendrive.
Установить формат FAT 32 USB
Перед форматированием диска обязательно создайте резервную копию важных файлов. Итак, вот как вы можете изменить файловую систему USB-накопителя, чтобы исправить проблемы OTG на Android.
# 5 Используйте OTG Troubleshooter
 Используйте Устранение неполадок OTG
Используйте Устранение неполадок OTG
Ну, если все настроено правильно, но вы все еще получаете ошибки OTG, то вам нужно использовать Устранение неполадок OTG, Это приложение для Android, которое предоставляет пользователям решения проблем, связанных с USB-хостом и кабелями USB. Приложение проверит, работает ли подключенный кабель OTG или нет. Приложение довольно простое в использовании, и если с OTG все в порядке, вы получите четыре зеленые галочки. Если нет, то он покажет вам проблему, которую вам нужно решить.
Как подключить флешку к смартфону или планшету Андроид
Если вам нужно срочно скинуть какие-то файлы с телефона, планшета или смартфона Android на usb-флешку, чтобы, например, очистить память вашего устройства или оперативно передать что-либо на накопитель товарища, то сделать вы это сможете благодаря некоторым дополнительным покупкам. Ниже расскажем, как можно подключить флешку к Андроид-устройству, и что для этого нужно.
Этот даст вам возможность подключать флешку к вашему устройству в любое время и в любом месте, но придется немного закупиться.
С помощью OTG-кабеля
Единственное, что вам понадобится, чтобы воспользоваться данным способом, это дойти до магазина или заказать в интернете OTG-кабель. Это своего рода переходник от вашего MicroUSB входа в устройстве к USB.
Стоит он недорого, в районе 150–300 рублей, так что этот вариант кажется самым практичным. Но будьте внимательны, перед покупкой провода проверьте, какой вход находится в вашем телефоне/планшете.
Подберите нужный переходник под ваше устройство, если такого не найдется, то вам попросту придется купить еще один переходник от ОТГ-кабеля к вашему гаджету.
Слева — вход для USB, справа — переходник для MicroUSB вашего устройства
Виды MicroUSB и MiniUSB:
- Micro USB 2.0 тип B
Тип B
- Mini USB 2.0 тип B
Тип B
- Micro USB 3.0
MicroUSB 3.0
Через приложения
После покупки полной комплектации шнуров просто соединяем все компоненты, и флешка автоматически определится на вашем устройстве. Но в телефоне может быть не встроена поддержка OTG-кабеля (в большинстве современных мобильных устройств данная функция присутствует), тогда есть два выхода:
- Приобрести приложение Nexus Media Explorer. В Play Market (Google Play) оно называется USB Media Explorer и на данный момент стоит 266 рублей (https://play.google.com/store/apps/details?id=com.homeysoft.nexususb.importer).Хоть оно и называется Nexus, но работает со многими телефонами от других фирм. Проверить взаимодействие вашего устройства с приложениями Nexus можно скачав бесплатную программу для просмотра фото на флешки Nexus Photo Viewer.
Делаем покупку в Play Market
- Однако, есть бесплатная замена — Stick Mount. Ее также можно найти в Play Market (https://play.google.com/store/apps/details?id=eu.chainfire.stickmount ) и скачать абсолютно бесплатно.
Бесплатно устанавливаем с Play Market
Но единственный минус, для ее работы телефон должен иметь root-права. Получить их достаточно легко, установив приложение 360root. Благодаря ему, вы можете получить root-права, нажав одну кнопку, и спокойно начать использовать StickMount. Инструкция по эксплуатации 360root:
- Скачайте приложение с официального сайта http://360root.ru/ и откройте его на вашем телефоне.
- Нажмите кнопку, которая указана на скриншоте ниже. Готово, вам выданы root-права. Но будьте аккуратны, не используйте возможности, которые теперь вам открылись бездумно, это может привести к полной поломке, а получение root-прав снимает гарантию с устройства.
Получение root-прав нажатием данной кнопки
Для работы с Nexus Media Explorer достаточно запустить приложение, когда флешка вставлена в OTG-кабель, а он вставлен в телефон. StickMount придется немного настроить:
- При подключении флешки к телефону высветиться следующие окно, в котором надо нажать галочку, чтобы выбрать StickMount по умолчанию для этого USB.
Надо поставить галочку и нажать ОК
- Даем разрешение использовать приложению root-права. Готово, теперь флешка видна на вашем телефоне, а все файлы с нее находятся в папке /sdcard/usbStorage
Теперь, когда ваш планшет или телефон определил флешку, можно начать просматривать и перемещать все с места на место, зайдя в установленный на вашем телефоне проводник. Если такой программы у вас нет, то скачайте ES File Explorer (ES проводник) из Play Market (https://play.google.com/store/apps/details?id=com.estrongs.android.pop) или любое другое сходное по функционалу приложение.
Устанавливаем приложение с Play Market
Единственный способ подключить флешку на ваш Android-планшет или телефон — это воспользоваться OTG-кабелем, который послужит переходником от входа MicroUSB к разъему накопителя. Если устройство не видит флешку, воспользуйтесь одной из предложенных выше программ. После удачного обнаружения переходите в проводник и совершайте любые операции с переносом и редактированием файлов.
- Денис Долгополов
- Распечатать
Как узнать, есть ли в смартфоне OTG
Данная функция поддерживается на телефонах версии Android 2.3 и выше. Однако некоторые производители просто игнорируют установку специального программного обеспечения, чтобы снизить стоимость смартфона и расход аккумулятора. Самый простой способ проверить наличие OTG – осмотреть заводскую коробку телефона. Ищите специальный логотип, который может содержать соответствующие аббревиатуру. Если же вы ничего не нашли, то попробуйте просмотреть полный список характеристик смартфона, где должен быть пункт, содержащий фразу USB Host. Наконец, проверить поддерживает ли ваше устройства OTG или нет можно загрузив специальную утилиту USB OTG Checker из Play Market, которая быстро даст вам нужный ответ.

Samsung Galaxy S III
Этот смартфон мало отличается от Note II, поскольку фактически послужил его прообразом. При том же разрешении и типе дисплея он меньше (диагональ S III – 4,8″). С другой стороны, изображение на нём ещё более чёткое (306 точек на дюйм вместо 265 у Note II). Процессор установлен такой же (Exynos 4412), но его частота ниже, а объём оперативной памяти вдвое меньше – всего гигабайт. Также модель получила аккумулятор более скромной ёмкости – 2100 мА×ч. На смартфоне установлена операционная система Android 4.0.
Картридер и жёсткий диск, мышь и клавиатура – всё это подключается в следующем ролике к Samsung Galaxy S III через интерфейс USB-OTG за три минуты.
Смартфон также существует в вариантах с 16 и 32 Гб встроенной памяти. Версия S III mini c 8 Гб не имеет поддержки USB-OTG.
Подключение по USB интересно и возможностью прямой печати. Далеко не все принтеры оснащены модулем Wi-Fi, а распечатать документ прямо со смартфона бывает необходимо. На Samsung Galaxy S III процесс выглядит так.
Можно ли воспользоваться функционалом OTG на маленьком android?
Возможно, эта часть статьи самая «горькая», потому что не каждый android обладает указанной функцией, не каждый аппарат видит подключенные к нему устройства. К сожалению, также не существует официального списка, в котором можно найти свое устройство и выяснить окончательно, имеет ли оно поддержу OTG технологии или нет. Много различных гаджетов и устройств, поэтому тяжело сделать единый список. Лучшим способом понять, поддерживает ли наше устройство функцию OTG USB — это зайти на специальный форум и выяснить это. Наиболее известные форумы представлены в списке ниже:
- XDA
- AndroidCentral
- HTCMania
На этих форумах можно получить ответы на многие вопросы, и если наше устройство поддерживает указанную технологию, то здесь можно найти ответ на вопрос, как активировать эту функцию поддержки.
Единственное, что можно привести в этой статье, так это небольшой список устройств, которые поддерживают OTG в той или иной степени, и без проблем видят подключенные к ним электронные устройства:
- Samsung Galaxy S3, S2, S
- Samsung Galaxy Note, Note II
- Samsung Galaxy Tab2 7.0 (P3100), Tab 10.1, Camera
- Nexus One, S, 4, 7, 10
- HTC Desire, One X, One S
- Sony Xperia S, P, U, Miro, Acro S, Go, Pro, Tipo, Sola, Arc S, Arc, Neo V, Play
- Sony Tablet S
- Acer Iconia Tab A200, Tab A500
- Motorola RAZR, Atrix, Xoom, Xoom 2
- Все модели BQ кроме Davinci, Darwin и Voltaire
- некоторые китайские планшеты
Конечно же, существуют тысячи устройств, поддерживающих технологию OTG. В списке приведены лишь самые популярные из них. Поэтому ваше устройство может поддерживать OTG и не находиться в этом списке.
Что это такое?
USB OTG — это отдельный переходник для вашего смартфона, который подключается через mini-USB или micro-USB, а с другой стороны расположен USB-порт, в который можно вставлять не только флешки, но и другие типы гаджетов. Например, картридеры, внешние диски, игровые джойстики, клавиатуры и многие другие важные технические новинки, окружающие нас в повседневной жизни.
Функция OTG на Android значительно расширяет возможности смартфона, предоставляя пользователю больший спектр применения своего аппарата. Ведь вы и сами понимаете, что намного приятнее и удобнее просматривать фотографии с флешки, подключив её сразу к смартфону или телевизору, чем, выполняя эти же действия, только на компьютере.
Также часто появляются вопросы о том, почему разработчики девайсов не встраивают отдельный USB-порт, чтобы не использовать сторонние переходники.
- Во-первых, это лишнее место на корпусе телефона. Практически все компании, занимающиеся производством техники, стараются уменьшать толщину корпуса и это огромное преимущество перед конкурентами, поэтому ни один производитель смартфонов не пойдет на такой шаг.
- Во-вторых, такой порт будет активно потреблять дополнительную энергию, а это сильно бьет по общему расходу заряда батареи.
- В-третьих, на продаже аксессуаров зарабатывают огромные деньги партнеры разработчиков. То есть, в Андроид добавили поддержку USB OTG, побудили интерес к своей технологии, а партнеры предоставили на рынке те самые переходники, которые необходимы для корректной работы с флешками и прочими устройствами. В итоге выигрывают все, даже потребитель!
Как выполнить подключение
Благодаря данному способу, вы сможете обеспечить свободный выход в интернет на устройстве. Но перед началом использования его необходимо правильно установить. Для удобства воспользуйтесь пошаговым планом подключения.
- Приобретите 3G-модем с возможностью использования встроенной sim-карты.
- При наличии специального входа под USB можете напрямую соединить его с планшетом.
- Если разъёмы не совпадают с проводами, можно приобрести специальный переходник под современные модели устройств.
- После этого программа должна написать оповещение о том, что было обнаружено новое устройство.
Программно-системный сбой
Если контакты флеш-карты в норме, причиной неисправности может стать программный сбой на Android. Сбой системы возникает в результате неправильной работы некоторых приложений, наличия на устройстве программ, скаченных из недостоверных источников, а также из-за заражения телефона вирусами. При программном сбое на телефоне SD-карта будет читаться на других устройствах. Для решения проблемы потребуется проверить программное обеспечение смартфона. Первым делом можно сбросить все настройки до заводских.

После этого необходимо найти в настройках раздел «Хранилище» и выбрать вариант сохранения всех файлов на съемном накопителе.

Если сброс настроек не помог решить проблему обнаружения флешки, потребуется перепрошить устройство. Эта процедура устраняет все вирусы, программные ошибки и обновляет интерфейс телефона. При наличии должных навыков, обновить прошивку можно самостоятельно. В иных случаях потребуется помощь мастера.
Рекомендуем: Как восстановить на телефоне удаленные файлы

Сбои в системе смартфона нередко случаются из-за использования неподходящих или дешевых флеш-накопителей. Чтобы предотвратить развитие проблемы, рекомендовано приобретать современные карты памяти, способные обрабатывать данные с высокой скоростью. За покупкой лучше отправляться в проверенные и лицензированные торговые точки.
Назначения разъема OTG
Современный мобильный телефон уже давно утратил свое первичное, а точнее, единственное назначение – средство связи. Он стал универсальным мобильным изделием, с помощью которого можно выполнять много действий, начиная звонками по работе и отправкой отчетов, заканчивая развлечением игрой в различные увлекательные приложения. Естественно, производители решили к нему подключать и различные периферийные устройства, имеющие стандартный полноформатный USB-разъем.
OTG кабель или переходник, так его тоже вполне можно называть, применяется для:
- Переноса данных с любых USB-накопителей. Это могут быть флешки, внешние HDD, но для последних может не хватать питания, так как для работы подобных накопителей требуется много энергии.
- Работа с мышкой. Почему бы не пользоваться мышкой на телефоне, как на ПК. Тем более размеры экрана последних моделей вполне удобны для комфортного восприятия информации. Мышка несколько облегчает пользование мобильным средством связи, если оно применяется в качестве монитора для просмотра сайтов или видео.
- К андроид-смартфону можно подключать стандартную клавиатуру для ввода текста. Это удобно также для набора больших его объемов, например, при составлении отчета или пригласительного письма по работе.
- Через OTG к смартфону можно подключить геймпад, но играть можно только в те игры, которые поддерживают такой принцип связи.
Перечисленным набором функций OTG-кабель не ограничивается, потому что это, как никак, полноценный USB-интерфейс, который может использоваться для тех же целей, что и в стационарном ПК или ноутбуке. Это может быть DSLR-камера, установка интернет-соединения посредством Ethernet интерфейса и даже к другим смартфонам.
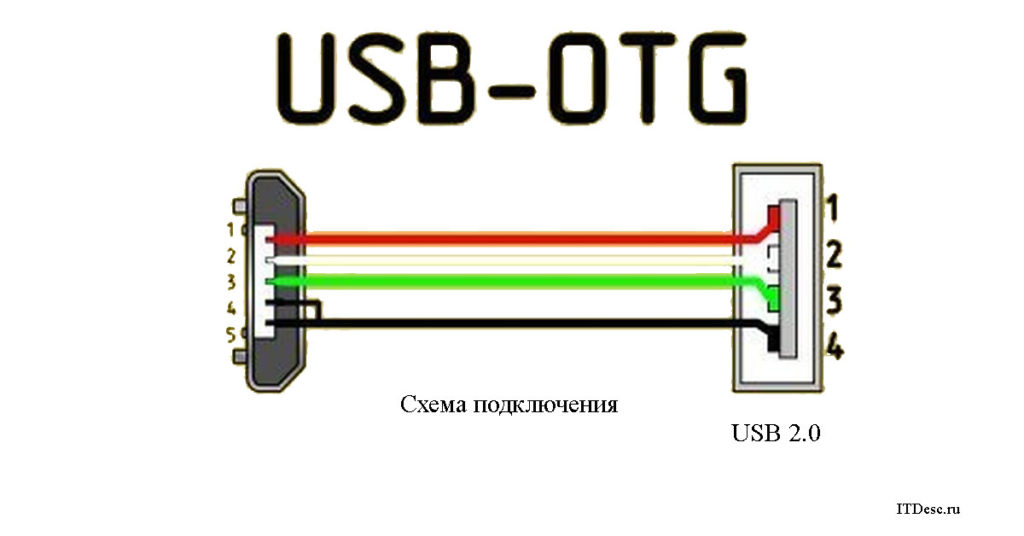
Физическое подключение
Вместить огромный прямоугольник с 4-ям контактами в корпус смартфона нереально и эстетически такая интеграция выглядит весьма некрасиво. Поэтому производитель пошел иным путем, использовав переходник, который и называется OTG-кабель. Полноценным кабелем его назвать сложно, потому что он имеет небольшую длину. Как правило, она не превышает 10-15 см. Это связано с высокой скоростью передачи данных и их потерями, потому что пристраивать к нему еще и фильтр будет уже непрактично.
Кабель с одной стороны имеет микро-USB конектор, с другой – полноформатный USB-разъем, в который можно установить обыкновенную флешку, мышь, клавиатуру и любое другое устройство. Все очень просто, но следует предупредить пользователей смартфонов, что такой переходник крайне ненадежен и надолго его не хватит. Связано это с массивностью разъема, который может сломать гнездо в вашем телефоне.
Программное подключение
Чтобы перенести данные с USB-флешки в память телефона в любой каталог, необходимо подключить к кабелю внешний носитель, а затем его к разъему на самом телефоне. Как правило, OTG-устройство, а, следовательно, и внешний диск, определяются автоматически за счет встроенного программного обеспечения. Останется только использовать проводник или файловый менеджер для переноса любых данных, как на обычном ПК. В настройках телефона, для Android-устройств это пункт меню «Память» флешка определяется как OTG-диск.
Если данные были перенесены, то диск необходимо отключить. Вот вам очередное сходство работы с ним на ПК, потому что система его опрашивает в циклическом режиме. Перед физическим отключением необходимо завершить все программные процессы. В противном случае диск можно повредить.
Если к телефону подключается мышка или клавиатура, то процесс происходит чуть иначе. Компонент определяется как устройство ввода-вывода в соответствующем меню настроек на телефоне. Далее, с этим элементом можно работать как с обычным периферийным модулем. Отключается он просто физическим отсоединением от разъема.

А как заставить смартфон показывать меню USB-соединения на экране?
Это делается через Настройки смартфона. Но для этого придётся включить на нём «режим разработчика».
ПРЕДУПРЕЖДЕНИЕ: Изначально производители телефонов неспроста скрыли режим разработчика. Поскольку этот режим был создан с целью устранения различных неполадок, изменений элементов управления и настройки безопасности телефона. Это задачи самих производителей, и они должны быть по идее недоступными для обычных пользователей. Режим разработчика активировать не сложно. И хотя после включения этой функции вы увидите большое количество скрытых возможностей — нужно понимать, что малейшие изменения в настройках могут негативно отразиться на работе телефона
Поэтому ВНИМАНИЕ: не нужно совершать действия, о последствиях которых вы не имеете представления
Как можно использовать OTG USB и что для этого нужно
OTG кабель — переходник, который имеет на одном конце порт USB, а на другом — mini- или micro-разъем. После того, как к порту было подсоединено устройство, на дисплее девайса появится сообщение о готовности к работе периферийного оборудования.
Помимо стандартных устройств (принтер, флешка, колонки, наушники, клавиатура), с помощью адаптера OTG к смартфону можно подключить и любое другое устройство, например, холодильник, гирлянды, светильники.
Дополнительные устройства: адаптеры и хабы
Сейчас настолько много USB устройств, что одного кабеля бывает катастрофично мало и разъемов просто не хватает для работы. Чтобы решить эту проблему, создали хабы, которые разветвляют не только интерфейс, но и шины питания. На рынке тысячи разновидностей кабелей, есть как простые хабы, так и USB-хабы, которые оснащены встроенным или внешним блоком питания.
Хаб выполняет коммутацию сигналов, выдает напряжение питания. Также отслеживает подключенные устройства. Хаб состоит из контроллера и повторителя.
С помощью хаба легко создается целая рабочая станция: подключаются колонки, клавиатура, мышь, джойстик — всё это только при использовании переходников и смартфона!
1. Подключение флешки и внешнего HDD
![]()
Чтобы подключить флешку через адаптер, следует вставить флэш-накопитель в разъем, а сам кабель-переходник подключить к смартфону. Далее, если подключение прошло успешно, на дисплее гаджета появится уведомление, в котором необходимо нажать «Разрешить». С помощью файловых менеджеров считывается информация с носителя.
Чтобы подключить внешний HDD, следуйте той же инструкции, что и с флэш-носителем, затем специальные приложения (например, «ES проводник») считают информацию. Для опознания подключенного HDD необходимо предоставить приложению соответствующие права. На экране появится адрес папок с файлами.
2. Подключение полноценного геймпада
![]()
Необходимо просто присоединить кабель в разъем адаптера. Если лампочки на смартфоне не зажигаются, загрузите приложение USB/BT Joystick Center.
3. Подключение клавиатуры и мыши
![]()
Сначала подключается micro-USB-разъем кабеля к гаджету, а к другому разъему OTG-переходника подключается мышь или клавиатура. Если все прошло успешно, то на дисплее появится курсор от подключенной мышки, если подключилась клавиатура, то ввод текста будет производится с неё.
4. Печать документов напрямую на принтер
![]()
Printer printing copies to white paper vector icon. Illustration
Потребуется специальная программа PrinterShare Mobile Print и, конечно, переходник OTG. Когда установка будет завершена, в настройках появится средство печати PrinterShare. Затем подключите в один разъем OTG кабель от принтера, а в другой – гаджет. После выполнения через установленное приложение найдите принтер, откройте документ и нажмите «Печать».
5. Управление фотокамерой с помощью специальных приложений
![]()
Скачайте, установите и запустите CameraFi. Эта программа записывает аудио и видео, что является её преимуществом..
Есть еще одно популярное приложение – StickMount, оно распознает внешнюю видеокамеру с помощью USB-подключения. Для её использования потребуется Root-доступ. После того, как Вы предоставите программе нужные разрешения, камера готова к использованию.
Необходимость во внешних накопителях со смартфоном может возникнуть в любое время. Именно для таких ситуаций создан функционал OTG. Его суть заключается в подсоединении к смартфону, либо к планшету различной периферии: флэш-накопителей, джойстиков, мыши, клавиатуры, картридера. Исходя из преимуществ адаптера OTG, рекомендуется приобретать смартфон с поддержкой этой функции.




