Что такое дискретная видеокарта?
Содержание:
- Определяем модель видеокарты средствами Windows
- Совет 2: Как определить сгоревшую видеокарту
- Видеокарта дискретная или интегрированная?
- Встроенная видеокарта
- Основные отличия дискретной карты от интегрированной
- Определяем модель видеокарты средствами Windows
- Виды видеокарт
- Основные отличия дискретной карты от интегрированной
- Запускаем игру или приложение на встроенной или дискретной видеокарте на ПК
- Что такое дискретная видеокарта
- Охлаждение
- У меня ноутбук с двумя видеокартами (встроенная и дискретная). Можно л.
- Интегрированная видеокарта
- Какой графический контроллер лучше — интегрированный или дискретный
- Особенности взаимодействия встроенной и дискретной видеокарт
- Дискретная и встроенная видеокарта, что это
- Как переключить видеокарту AMD Radeon
- Возможные проблемы с первичной системой ввода вывода
Определяем модель видеокарты средствами Windows
Распознать, какая видеокарта стоит на ноутбуке или ПК помогут такие средства операционной системы, как свойства экрана, диспетчер устройств, а также диагностическая утилита Direct X. Если же ОС не распознает модель и название фирмы, изготовившей графический адаптер, узнать эту информацию пользователь сможет с помощью идентификатора оборудования Device ID.
Свойства экрана
Первый способ определить модель видеокарты – использовать свойства экрана. Этот процесс выглядит следующим образом:
Выполнить клик мышью в любой точке рабочего стола для вызова контекстного меню.
Прокрутить страницу вниз и перейти в «Дополнительные параметры».

- На странице свойств графической системы открыть вкладку «Адаптер».
- Марка графической карты указывается в строке «Тип адаптера».
- В «Сведениях об адаптере» содержатся данные об изделии, в том числе и объем используемой памяти.

В зависимости от версии ОС эта последовательность действий может выглядеть немного иначе. Так, на Windows 10 необходимо открыть контекстное меню рабочего стола, выбрать «Параметры экрана», пролистать страницу вниз и кликнуть «Дополнительные параметры дисплея». Далее выбрать «Свойства видеоадаптера», затем – «Адаптер». После этого станут доступны необходимые сведения об установленном оборудовании.
Находим видеокарту в диспетчере устройств
Узнать, какая видеокарта установлена на ноутбуке или ПК можно через диспетчер устройств. Для вызова этой системной утилиты нужно нажать «Свойства» в контекстном меню иконки «Мой компьютер».

Далее в открывшемся окне выбираем «Диспетчер устройств».

Также запустить программу можно, одновременно удерживая системную клавишу Win (кнопка с изображением эмблемы Windows) и букву R для запуска системной команды «Выполнить». В открывшемся окне следует набрать команду devmgmt.msc.

Далее в «Диспетчере устройств» следует открыть вкладку «Видеоадаптеры» чтобы определить, какая видеокарта работает на устройстве.

Похожим образом можно получить необходимые данные о видеоадаптере через «Сведения о системе».
Необходимо нажать «Win+R» и набрать «msinfo32».

В «Сведениях о системе» нужно перейти в «Компоненты», затем открыть «Дисплей». В строке «Имя» пользователь увидит информацию об установленной графической карте и о количестве используемой памяти.

Важно знать: если устройство использует более 2 Гб памяти, утилита неверно отображает эту информацию. Эта ошибка официально подтверждена компанией Microsoft
Как определить видеокарту с помощью Device ID
Иногда, обычно после переустановки ОС, в «Диспетчере устройств» во вкладке «Видеоадаптеры» вместо марки видеокарты появляется «Стандартный VGA графический адаптер». Это объясняется тем, что ОС не распознала тип видеокарты на устройстве и не понимает, какие драйвера нужно использовать. В этом случае вам придется самостоятельно получить сведения об оборудовании, а затем найти и установить драйвера для видеокарты. Распознать марку видеокарты поможет идентификатор оборудования Device ID.
- Необходимо открыть «Диспетчер устройств», затем «Видеоадаптеры».
- Здесь нужно открыть свойства неизвестного оборудования через правую клавишу мыши.

Затем перейти в «Сведения» и в поле «Свойство» выбрать «ИД оборудования».

Перед вами появится ряд строк с данными о неопознанном оборудовании. В каждой из них имеются значения VEN и DEV в начальной части строки – обозначения фирмы и модели техники. Их нужно записать или скопировать.

Теперь нужно перейти на сайт www.devid.info/ru и в поисковой строке набрать сохраненную информацию.

После клика по кнопке «Искать» вы получите информацию о фирме-производителе и модели дискретной видеокарты на ноутбуке или ПК, а также сможете на этом же ресурсе скачать драйвера.

Тем не менее рекомендуется перейти на официальную страницу фирмы, выпустившей видеокарту и найти там свежую версию драйверов для своего оборудования.
Средство диагностики DirectX
В любой ОС Windows независимо от версии работают компоненты DirectX, использующиеся для корректного отображения графики и воспроизведения звука в играх и софте. В их число входит утилита dxdiag.exe, которая поможет определить проверить ПК и определить название видеокарты. Чтобы получить данные нужно:
- Нажать «Win+R» чтобы вызвать окно системной команды «Выполнить».
- Ввести «dxdiag».

Загрузится утилита, открыть вкладку «Экран».

На открывшейся странице пользователь определит марку видеокарты, а также получит сведения об установленных драйверах и памяти, используемой графическим адаптером.
Совет 2: Как определить сгоревшую видеокарту
Когда выходит из строя видеокарта, компьютер перестает выводить изображение на монитор, затрудняя пользователю возможность определить точную причину неисправности. Сложно определить, что вышло из строя — видеокарта, процессор или оперативная память. В такой ситуации можно осмотреть видеокарту
и воспользоваться, специально предусмотренной на такой случай, системой самодиагностики.
Компьютер с видеокартой, крестообразная отвертка
Инструкция
1
Каждый современный персональный компьютер оснащен системой самодиагностики POST, которая автоматически запускается при каждом включении компьютера. Обычно проверка длиться несколько секунд. В конце проверки система самодиагностики выводит информацию о конфигурации оборудования и неисправностях, если они присутствуют. Состояние компьютера дублируется звуковым сигналом специально для тех случаев, когда из-за неполадки вывести сообщение на экран монитора невозможно. Если компьютер полностью исправен, система самодиагностики издаст один короткий звуковой сигнал, который еще называют – BEEP. Если в таком случае у вас отсутствует изображение на мониторе, то, скорее всего, проблема в соединении проводов между монитором и видеокартой, возможно, не работает сам монитор или сбиты какие-то настройки в BIOS, но сама видеокарта не сгорела.
2
Если вместо одного короткого звукового сигнала BEEP, вы слышите череду коротких и длинных звуковых сигналов, значит, система POST обнаружила какие-то неисправности. Звуковой сигнал, издаваемый системой самодиагностики, является звуковым кодом, который состоит из длинных и коротких звуков. Вам нужно подсчитать, сколько и какие сигналы издает система самодиагностики в конце проверки. После чего сверить этот код со звуковыми кодами ошибок вашего производителя BIOS. Определить производителя вы сможете в инструкции к вашей материнской плате.Для наиболее распространенных производителей BIOS материнской платы коды неисправности видеокарты такие:— Award BIOS — 1 длинный и 2 коротких сигнала.— AMI BIOS — 1 длинный и 2 коротких сигнала, 1 длинный и 3 коротких сигнала, 1 длинный и 8 коротких сигналов, а также 8 коротких сигналов.— Phoenix BIOS — система POST этого производителя использует чередование коротких и длинных сигналов. Последовательность 3-3-4 означает ошибку тестирования видеопамяти и может указывать на неисправность самой видеокарты.
Видеокарта дискретная или интегрированная?
19.04.2014
30023

Бывали времена, когда ПК не мог запустить ни одну приличную игру, если не обладал дискретной видеокартой. Сегодня большинство готовых к продаже компьютеров и почти все ноутбуки полагаться на интегрированные в центральные процессоры графические решения. И всё же рынок дискретной графики продолжает процветать. Если вы не играете в тяжёлые игры класса ААА, является ли видеокарта стоящим апгрейдом? Чтобы узнать ответ, давайте сравним производительность интегрированных и дискретных графических процессоров.
AMD и Intel значительно улучшили качество интегрированной графики. APU Kaveri от AMD используют то же мощное графическое ядро GCN, что и в своих лучших дискретных видеокартах серии Radeon.
Intel также обновила функции и возможности своих графических систем HD-серии, которые встроены в процессоры Core четвёртого поколения (кодовое название Haswell). В настоящее время они обеспечивают более широкую поддержку Microsoft DirectX 11.1, могут поддерживать несколько дисплеев (включая с разрешением 4K), и совместимы с большинством игр.
Чтобы определить преимущества дискретной видеокарты, были собраны два компьютера. Один работает на A8-7800 Kaveri с интегрированным графическим процессором серии Radeon R7, а другой на процессоре Intel Core i7- 4670 Haswell с интегрированным Intel HD 4600. Затем были проведены тесты с и без дискретной видеокарты на борту каждой системы.
Встроенная видеокарта
Встроенной или интегрированной видеокартой называют графический чип, который находится внутри обычного процессора. В этом случае можно не покупать отдельную видеокарту, что позволяет сэкономить.

Раньше интегрированная графика не воспринималась всерьез и была пригодна только для офисной работы. В настоящее время ситуация изменилась. Современные решения имеют достаточную мощность как для просмотра видео в высоком разрешении (4К), так и для запуска нетребовательных компьютерных игр.
Но есть задачи для которых производительности может не хватить:
- для большинства современных игр;
- для профессиональной работы в графических редакторах;
- для видеомонтажа.
К существенным недостаткам относится отсутствие собственной памяти. Для нужд графического процессора она выделяется из оперативной. Поэтому, если ОЗУ всего 4 ГБ, то может получиться, что доступно будет только 3 ГБ, а 1 ГБ выделится под нужды встроенной видеокарты.
Основные отличия дискретной карты от интегрированной
Между интегрированной и дискретной видеокартами есть ряд отличий, из-за которых они востребованы у разных пользователей по-разному.
Производительность
Дискретные видеокарты, как правило, мощнее интегрированных благодаря наличию собственной видеопамяти и графического процессора. Но среди дискретных видеокарты есть слабые модели, которые могут справляться с одними и теми же задачами намного хуже интегрированных. Среди интегрированных есть мощные и модели, способные конкурировать со средними игровыми, но все же их производительность ограничивается тактовой частотой центрального процессора и объемом оперативной памяти.
Цена
Дискретные видеокарты дороже интегрированных, так как цена на последние входит в стоимость процессора или материнской платы. К примеру, самая популярная видеокарта Nvidia GeForce GTX 1080 TI стоит около $1000, а это приравнивается к стоимости среднего компьютера. В то же время процессор AMD A8 со встроенной видеокартой Radeon R7 стоит около $95. Однако точно определить цену интегрированной видеокарты отдельно не получится.

Возможность замены
Благодаря тому, что дискретная видеокарта идет как отдельная плата, не составит труда в любой момент заменить ее на более мощную модель. С интегрированной же дела обстоят иначе. Чтобы поменять ее на другую модель, требуется заменить процессор, а иногда и материнскую плату, что прибавит дополнительные затраты.
Исходя из перечисленных выше отличий вы можете сделать вывод по поводу выбора видеокарты, однако если желаете углубиться в тему, рекомендуем прочитать одну из наших статей.
Читать также: Как подобрать видеокарту для компьютера
Определяем модель видеокарты средствами Windows
Распознать, какая видеокарта стоит на ноутбуке или ПК помогут такие средства операционной системы, как свойства экрана, диспетчер устройств, а также диагностическая утилита Direct X. Если же ОС не распознает модель и название фирмы, изготовившей графический адаптер, узнать эту информацию пользователь сможет с помощью идентификатора оборудования Device ID.
Свойства экрана
Первый способ определить модель видеокарты – использовать свойства экрана. Этот процесс выглядит следующим образом:
- Выполнить клик мышью в любой точке рабочего стола для вызова контекстного меню.
- Открыть «Разрешение экрана».

- На странице свойств графической системы открыть вкладку «Адаптер».
- Марка графической карты указывается в строке «Тип адаптера».
- В «Сведениях об адаптере» содержатся данные об изделии, в том числе и объем используемой памяти.

В зависимости от версии ОС эта последовательность действий может выглядеть немного иначе. Так, на Windows 10 необходимо открыть контекстное меню рабочего стола, выбрать «Параметры экрана», пролистать страницу вниз и кликнуть «Дополнительные параметры дисплея». Далее выбрать «Свойства видеоадаптера», затем – «Адаптер». После этого станут доступны необходимые сведения об установленном оборудовании.
Находим видеокарту в диспетчере устройств
Узнать, какая видеокарта установлена на ноутбуке или ПК можно через диспетчер устройств. Для вызова этой системной утилиты нужно нажать «Свойства» в контекстном меню иконки «Мой компьютер».

Далее в открывшемся окне выбираем «Диспетчер устройств».

Также запустить программу можно, одновременно удерживая системную клавишу Win (кнопка с изображением эмблемы Windows) и букву R для запуска системной команды «Выполнить». В открывшемся окне следует набрать команду devmgmt.msc.

Далее в «Диспетчере устройств» следует открыть вкладку «Видеоадаптеры» чтобы определить, какая видеокарта работает на устройстве.

Похожим образом можно получить необходимые данные о видеоадаптере через «Сведения о системе».
Необходимо нажать «Win+R» и набрать «msinfo32».

В «Сведениях о системе» нужно перейти в «Компоненты», затем открыть «Дисплей». В строке «Имя» пользователь увидит информацию об установленной графической карте и о количестве используемой памяти.

Важно знать: если устройство использует более 2 Гб памяти, утилита неверно отображает эту информацию. Эта ошибка официально подтверждена компанией Microsoft
Как определить видеокарту с помощью Device ID
Иногда, обычно после переустановки ОС, в «Диспетчере устройств» во вкладке «Видеоадаптеры» вместо марки видеокарты появляется «Стандартный VGA графический адаптер». Это объясняется тем, что ОС не распознала тип видеокарты на устройстве и не понимает, какие драйвера нужно использовать. В этом случае вам придется самостоятельно получить сведения об оборудовании, а затем найти и установить драйвера для видеокарты. Распознать марку видеокарты поможет идентификатор оборудования Device ID.
- Необходимо открыть «Диспетчер устройств», затем «Видеоадаптеры».
- Здесь нужно открыть свойства неизвестного оборудования через правую клавишу мыши.


Перед вами появится ряд строк с данными о неопознанном оборудовании. В каждой из них имеются значения VEN и DEV в начальной части строки – обозначения фирмы и модели техники. Их нужно записать или скопировать.

Теперь нужно перейти на сайт www.devid.info/ru и в поисковой строке набрать сохраненную информацию.

После клика по кнопке «Искать» вы получите информацию о фирме-производителе и модели дискретной видеокарты на ноутбуке или ПК, а также сможете на этом же ресурсе скачать драйвера.

Тем не менее рекомендуется перейти на официальную страницу фирмы, выпустившей видеокарту и найти там свежую версию драйверов для своего оборудования.
Средство диагностики DirectX
В любой ОС Windows независимо от версии работают компоненты DirectX, использующиеся для корректного отображения графики и воспроизведения звука в играх и софте. В их число входит утилита dxdiag.exe, которая поможет определить проверить ПК и определить название видеокарты. Чтобы получить данные нужно:
- Нажать «Win+R» чтобы вызвать окно системной команды «Выполнить».
- Ввести «dxdiag».


На открывшейся странице пользователь определит марку видеокарты, а также получит сведения об установленных драйверах и памяти, используемой графическим адаптером.
Виды видеокарт
Производители выпускают 2 типа графических контроллеров — дискретные и встроенные. На практике можно встретить компьютеры с видеоадаптерами смешанного типа.
Интегрированные видеокарты встраивают в процессор, реже в материнскую плату. Ее нельзя снять или заменить, поставить дополнительную карту рядом не получится. Однако такой контроллер графики обладает несколькими преимуществами:
- меньший уровень шума по сравнению с работой дискретной видеокарты;
- меньшее потребление энергии;
- ниже стоимость устройства.
Встроенные видеокарты подойдут для офисных компьютеров, где нет высоких требований к графике. Также с их помощью можно играть в игры с простой графикой.
 Видеокарты делятся на дискретные и встроенные
Видеокарты делятся на дискретные и встроенные
Дискретные графические контроллеры позволяют не только играть в компьютерные игры с тяжелой, тщательно проработанной графикой, но и заниматься видеомонтажом или цифровой живописью. Особенно требовательны к видеокарте программы для 3D моделирования. Данное устройство производится в виде отдельной платы, которую необходимо подключать к компьютеру.
Плюсы дискретной видеокарты:
высокая производительность по сравнению с интегрированным устройством, что позволяет работать со сложной графикой без зависаний;
есть возможность подключать дополнительную графическую карту для увеличения производительности, что особенно важно для любителей компьютерных игр и специалистов по CGI.
 Пример дискретного графического контроллера
Пример дискретного графического контроллера
Современные дискретные карты освобождают процессор от лишней нагрузки. В платы производители встраивают микропроцессоры, которые обеспечивают основную обработку графических данных. При необходимости этот процессор может использоваться и для работы с информацией, не имеющей отношения к графике. Однако обеспечение большей мощности приводит к высокому энергопотреблению со стороны устройства.
Гибридные графические контроллеры соединяют в себе дискретную и интегрированную видеокарты. Основное преимущество данного решения заключается в возможности переключаться между картами в зависимости от того, какие задачи требуется решать. Если требуется работать с тяжелой графикой, подключается дискретная видеокарта, а для меньших нагрузок используется встроенный чипсет. В результате за счет работы интегрированного контроллера можно экономить электроэнергию, которая в противном случае тратилась бы на обеспечение работы дискретной карты.
 Пример гибридного графического контроллера
Пример гибридного графического контроллера
Основные отличия дискретной карты от интегрированной
Между интегрированной и дискретной видеокартами есть ряд отличий, из-за которых они востребованы у разных пользователей по-разному.
Производительность
Дискретные видеокарты, как правило, мощнее интегрированных благодаря наличию собственной видеопамяти и графического процессора. Но среди дискретных видеокарты есть слабые модели, которые могут справляться с одними и теми же задачами намного хуже интегрированных. Среди интегрированных есть мощные и модели, способные конкурировать со средними игровыми, но все же их производительность ограничивается тактовой частотой центрального процессора и объемом оперативной памяти.
Запускаем игру или приложение на встроенной или дискретной видеокарте на ПК
Еще один способ запустить приложение или игру на определенной видеокарте — это выбрать необходимую видеокарту для нужного приложения в Панели управления NVIDIA.
- Запустите Панель управления NVIDIA и откройте пункт Управление параметрами 3D.
- Перейдите на закладку Программные настройки ниже нажмите кнопку Добавить и выберите исполняемый файл необходимой программой.
- Далее выберите нужный графический процессор для выбранной программы, также в окне настроек укажите необходимую конфигурацию для запуска этой программы, либо оставьте настройки по умолчанию.
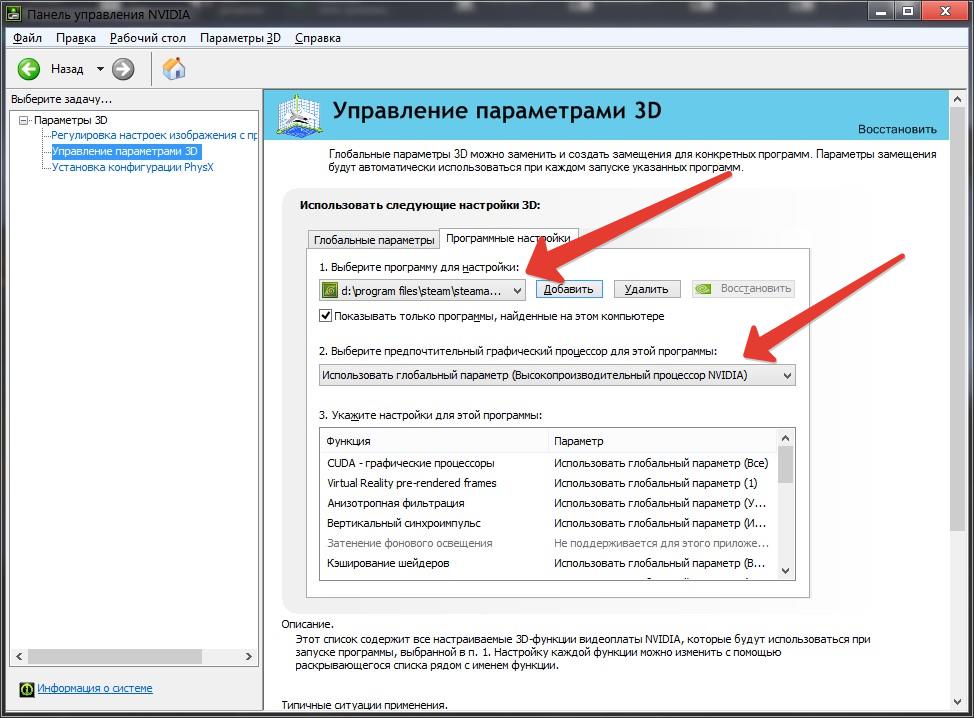
Внимание! Рекомендуем на вкладке Глобальные параметры проверить в разделе Предпочитаемый графический процессор установлено ли значение Автовыбор
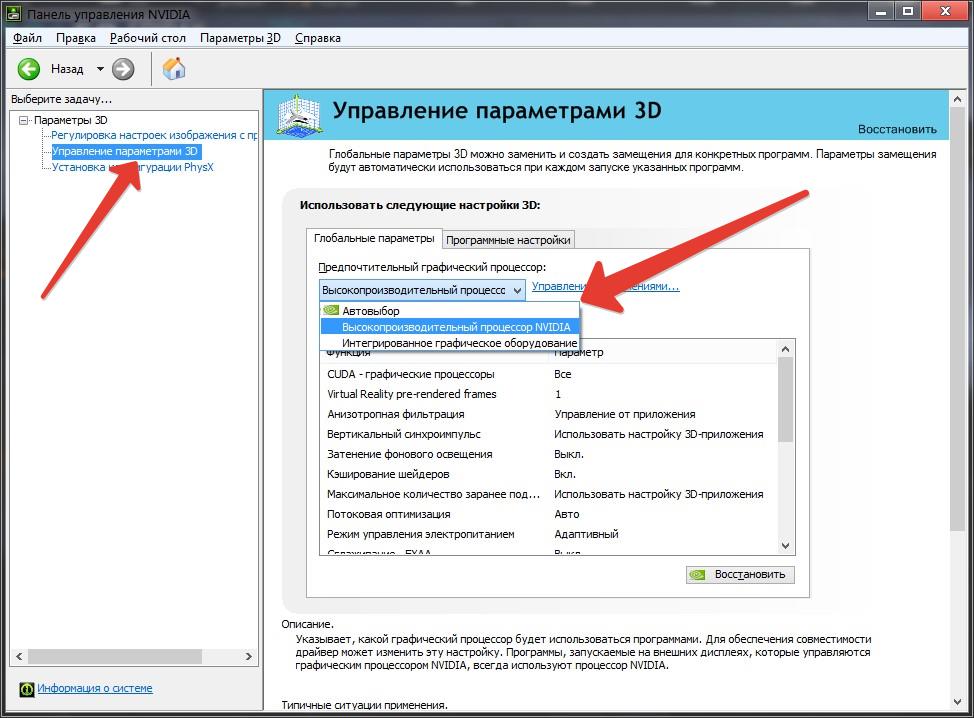
Что такое дискретная видеокарта
Дискретной картой называется та, у которой есть собственная память, за счет чего повышается её производительность.
Дискретная видеокарта для ноутбука чаще всего распаяна на материнской плате, что делает её извлечение и замену невозможными. Условно, это «урезанная» версия модели для настольного компьютера. К данной технологии пришли производители, которые решили компоновать пространство в корпусе ноутбуков более осмысленно, поэтому в стационарных ПК такой подход практически не встречается.
Производство дискретных карт сейчас поделилось между двумя брендами – nVidia и AMD.
Дискретные карты обладают рядом преимуществ и, вместе с тем, у них есть некоторые особенности, с которыми необходимо ознакомиться до приобретения.
Охлаждение
По причине высокой производительности (например, по сравнению с интегрированными в процессор решениями) такие карты сильно нагреваются, поэтому стоит обращать особое внимание на охлаждение. Охлаждение видеокарты по степени сложности можно разделить на три группы:
- Пассивное. Название говорит само за себя — в нём отсутствуют активные (двигающиеся) элементы. Как правило это просто массивный алюминиевый радиатор.
- Воздушное. Это всё тот же радиатор, но с закреплёнными на нём вентиляторами. Может быть открытым, либо в виде турбины. Как правило турбина сильнее шумит. Алюминиевые радиаторы для лучшего теплоотвода часто комплектуют медным основание и трубками, что увеличивает стоимость видеокарты.
- Жидкостное. Система жидкостного охлаждения (СЖО) или система водяного охлаждения (СВО), в простонародии — «водянка».
Внешние видеокарты потребляют большое количество электроэнергии.
У меня ноутбук с двумя видеокартами (встроенная и дискретная). Можно л.
У меня ноутбук с двумя видеокартами (встроенная и дискретная). Можно ли переключаться между ними самостоятельно?
Обычно система делает это сама. Но если очень хочется, то действительно можно.
Первый способ — через BIOS. Чтоб его вызвать, нажмите F2 во время загрузки ОС (работает и на ноутбуках, но не всех). Ну а затем ищите опцию в разделе «Peripherals» или «Config», «Advanced». Зависит от устройства и версии биоса.
Параметры тоже могут быть разными. Где-то достаточно выбрать «Disabled» рядом с названием интегрированной видеокарточки, где-то надо будет перенести нужный чип на верхнюю позицию в списке.

Можно воспользоваться и диспетчером устройств. Это работает, если в настройках отображаются оба адаптера (но не всегда так бывает). Тогда надо просто кликнуть правой кнопкой на ненужный и отключить. Тогда экран отключится, а компьютер надо будет перезагрузить.
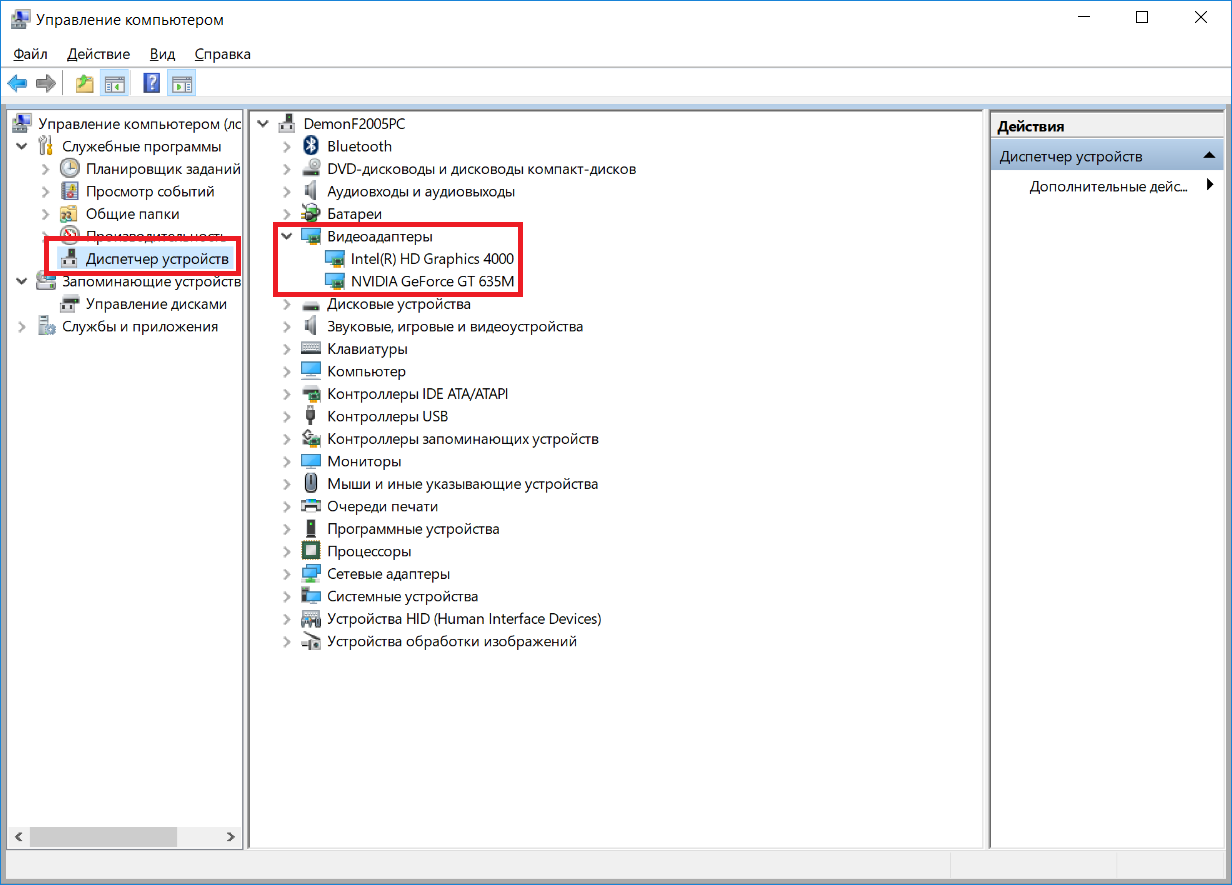
Но все же надежнее использовать специальные программы для быстрого и безопасного переключения видеокарт.
К примеру, если дискретная видеокарты от NVidia, то надо на рабочем столе кликнуть правой кнопкой мыши и выбрать пункт «Панель управления NVIDIA». Далее перейти в раздел «Управление параметрами 3D» — «Глобальные параметры».
Теперь там, где написано «Автовыбор», выберите «Высокопроизводительный процессор NVIDIA».

Можно также сделать иначе — в «Панели управления Nvidia» выбрать «Рабочий стол» и поставить галочки на двух последних пунктах («Добавить пункт запустить…», «Отображать значок активности ГП…»). Теперь можно запускать любое приложение с выбранным видеоадаптером, просто открыв контактное меню и выбрав «Запустить с графическим процессором» — «Высокопроизводительный процессор Nvidia».
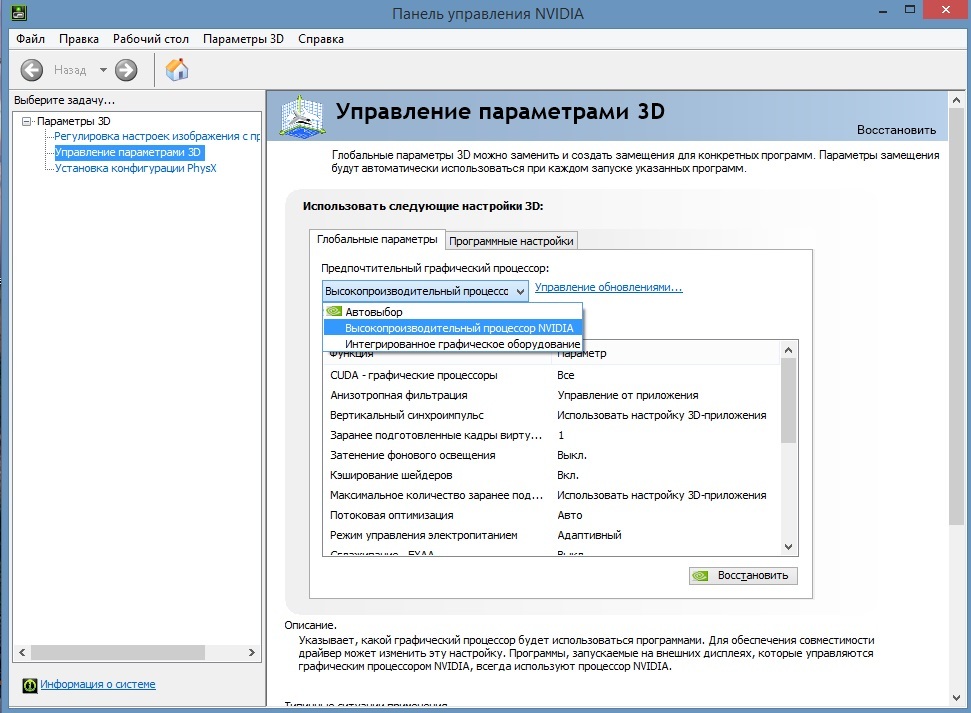
Если в вашем ноутбуке дополнительная видеокарта от AMD/Radeon, то используйте программу Catalyst. В ней надо выбрать «Переключаемые графические адаптеры» в разделе «Питание». И для каждой программы выбрать видеокарту (точнее, выбор между высокой производительностью и экономией энергии).
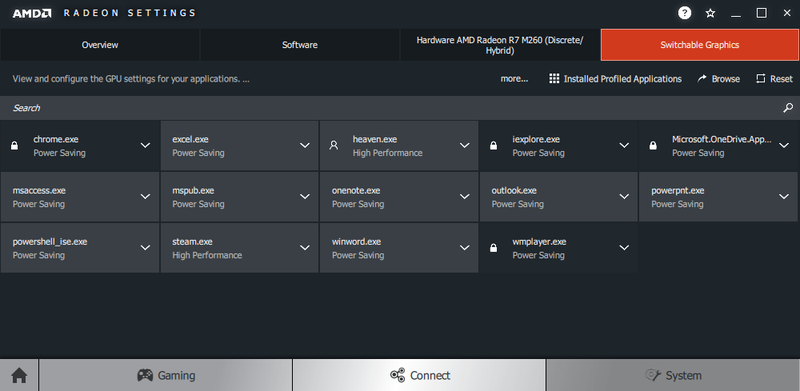
Есть еще одна утилита — AMD VISION. В ней для переключения видеокарты надо зайти в раздел «Производительность» — Dual Graphics.
Интегрированная видеокарта

В настоящее время многие компоненты, которые раньше продавались отдельно, такие как звуковые карты или Wi-Fi маршрутизаторы, чаще всего интегрированы в материнские платы.
То же самое касается и графических процессоров. Раньше было множество материнских плат со встроенными видеокартами, но теперь интегрированные модели поставляются именно в комплекте с процессорами.
Таким образом, интегрированная видеокарта взаимодействует с материнской платой напрямую через разъем процессора и подключение к дисплеям производится посредством встроенных портов материнской платы — обычно HDMI.
Теперь, в отличие от дискретных видеокарт, интегрированные не имеют своей видеопамяти. Вместо этого они используют часть оперативной памяти системы для обработки графики. Естественно, это может отразиться на производительности системы, а сами графические процессоры такого типа далеко не так мощны, как дискретные.
Интегрированные графические карты Intel, которые поставляются с основными процессорами для настольных ПК, обычно являются необходимыми, поскольку предназначены для экономии средств и места. Если же речь заходит об играх, они недостаточно мощные, в особенности для высокотребовательных тайтлов.
AMD, напротив, предлагает гибридные процессоры Ryzen, такие как Ryzen 5 3400G, которые могут обеспечить очень неплохую производительность в играх.
Несмотря на то, что производительность по-прежнему далеко не такая, как у самых дешевых бюджетных видеокарт, эти APU, оснащенные графикой Vega, могут стать отличным способом сэкономить деньги для тех, кто пытается собрать игровой ПК начального уровня, но не обладает большим бюджетом.
Интегрированная графика предназначена либо для экономии места, либо денег, а в отдельных случаях – и для того, и для другого. В настольных ПК выбор такого типа может быть отличным способом снизить затраты, если пользователю не требуется высокая производительность.
Интегрированные видеокарты часто встречаются в ноутбуках, поскольку являются отличным способом снижения энергопотребления, что продлевает срок службы аккумулятора и экономит много места. Однако все, кроме нескольких Ryzen APU, могут предложить достойную производительность, когда дело доходит до игр.
Какой графический контроллер лучше — интегрированный или дискретный
Чтобы ответить на этот вопрос, проведем сравнительный анализ двух типов видеоадаптеров с помощью таблицы.
Если пользователя интересует покупка ноутбука, то в зависимости от ценовой категории можно будет выбирать между устройством со встроенным адаптером и лэптопом с гибридной графической системой. В случаях, когда нагрузка на видеокарту будет ограничиваться просмотром фильмов без высоких требований к качеству и простыми браузерными играми, пользователю будет вполне достаточно интегрированной видеокарты. Для работы с высококачественной графикой уже стоит рассмотреть аппараты, содержащие в себе как встроенный чипсет, так и отдельную плату.
Если вопрос встает при сборке стационарного компьютера, используются схожие критерии выбора видеокарты. Однако если ПК необходим для домашнего пользования, желательно остановить выбор на дискретном графическом контроллере. Среди доступных моделей можно выбрать подходящий по стоимости и техническим возможностям. И такое устройство в большинстве случаев минимизирует вероятность провисания графики, что делает взаимодействие с компьютером более комфортным. Видеокарта, встроенная в процессор или материнскую плату, обойдется дешевле, но увеличит риск получить меньшую производительность из-за необходимости делить оперативную память с основным процессором. Интегрированный адаптер больше подойдет для максимально простого офисного стационарного ПК. Особенно если приходится работать только с офисными программами, браузером и софтом с простым графическим интерфейсом.
Особенности взаимодействия встроенной и дискретной видеокарт
Многие современные ноутбуки оборудованы сразу двумя графическими ускорителями. Более слабый интегрирован в процессор, то есть создан на том же кристалле. Такие видеокарты отличаются низкой производительностью, зато и энергопотребление у них существенно меньше. Их мощности достаточно для выполнения повседневных задач: просмотра фильмов, серфинга в интернете, запуска простеньких флеш- или браузерных игр.
Более мощная видеокарта потребляет больше энергии и создает дополнительный шум: для ее охлаждения используется мощный кулер. Однако и производительности ее уже достаточно для запуска 3D игр, обработки графика или рендеринга видео.
Переключение видеокарты с интегрированной на дискретную — не всегда выполняется корректно. Тому может быть множество причин, включая неправильные настройки.
Описанные в этой инструкции способы сработают только в случае, если в системе установлены драйвера на интересующий вас графический адаптер. При их отсутствии ноутбук попросту не обнаруживает необходимое устройство и, соответственно, не сможет переключиться на него.
Также не забывайте, что для запуска игр и приложений для работы с графикой и видео необходимы актуальные библиотеки Visual C++ и DirectX. При их отсутствии программы будут работать некорректно: отказываться запускаться, вылетать на рабочий стол с ошибкой или показывать артефакты при рендеринге некоторых моделей и текстур.

Дискретная и встроенная видеокарта, что это
Дискретная видеокарта – это отдельное комплектующее для ПК, проще говоря, ее можно отдельно снять, не затрагивая других деталей в системном блоке компьютера. Это позволяет по истечении времени заменять ее на более мощную модель.
Такая видеокарта располагается на отдельной плате, которую подключают в соответствующий разъем на материнской плате компьютера. Также она обладает собственной памятью, которая работает быстрее, чем оперативная память компьютера, это существенно повышает производительность и качество графики, так как дискретная видеокарта оснащена собственным графическим процессором, который выполняет сложные операции по обработке видео и изображений. Также в большинстве моделей возможно подключение двух и более мониторов.

Важно знать
В отличии от съемной, интегрированный видеоадаптер обычно впаян в материнскую плату компьютера или в процессор. Она зачастую не имеет собственной видеопамяти и использует оперативную память компьютера, а также, из-за отсутствия графического процессора, используется центральный процессор компьютера. Все эти факторы значительно влияют на производительность компьютера в худшую сторону.

Как переключить видеокарту AMD Radeon
Многие модели ноутбуков укомплектованы дискретным графическим ускорителем производства АМД. Это могут быть лэптопы, использующие процессоры этого же бренда, так и созданные на базе Intel. Принципиальной разницы нет: все настройки в любом случае выполняются с помощью специальной утилиты для менеджмента графического ускорителя.
Называется программа ATI Catalyst Control Center. Как правило, она устанавливается автоматически, вместе с драйверами для видеокарты AMD
Обратите внимание: панель управления Nvidia на видеоадаптеры производства конкурентов не реагирует. Для дискретной и интегрированной видеокарт нужно использовать однотипные драйвера: либо универсальные, либо ОЕМ

Как включить дискретную видеокарту AMD на ноутбуке:
Во вкладке «Недавние приложения» здесь отображаются все программы, которые запускались на компьютере. Для некоторых приложений изменить умолчания невозможно: они всегда будут запускаться на интегрированной видеокарте с целью экономии энергии.
Для незаблокированных программ можно выбрать один из следующих режимов:
Если запущенная игра не отображается в списке недавних приложений — нужно найти ее самостоятельно в списке, нажав кнопку «Установленные профилированные приложения». Как видите, отличие в настройках для переключения видеокарт AMD только в работе Catalyst Control Center. Все остальные методы, описанные выше, можно использовать для их активации на ноутбуке.
Одновременное использование двух видеокарт
Графические адаптеры Nvidia поддерживают технологию SLI — 2 видеокарты могут работать одновременно, а их мощность суммируется. Такой режим поддерживается не всеми устройствами, а только сертифицированными (уточнить информацию вы можете на официальном сайте производителя ноутбука). В этом случае не нужно переключаться между дискретной и интегрированной видеокартами, а суммарная мощность поддерживает игры в режиме Full HD, так что вы сможете подключить в том числе и внешний монитор.
Как активировать этот режим:
Чтобы изменения вступили в силу — нужно нажать кнопку Apply. Теперь при запуске игры, для которой вы выбрали эти настройки, графика будет обрабатываться двумя видеоадаптерами сразу.
Возможные проблемы с первичной системой ввода вывода
Иногда производительность компьютера может резко падать после переключения активного графического процессора. Чаще всего это происходит из-за самого BIOS. Для исправления нужно поискать новую прошивку в интернете и установить её своими руками. Если проблема с настольным ПК, то инструкция следующая:
- Выключить кэширование биос в VIDEO и RAM.
- Закачать установочник с DOS-утилитой на компакт-диск и производить установку прошивки с него. Старую версию рекомендуется сохранить на всякий случай.
Переключение видеопроцессоров в самом биос – процесс простой. Но с помощью других программ и диспетчера устройств это делается еще проще и безопаснее.




