Твердотельный накопитель ssd: характеристики и компоненты
Содержание:
- Какие существуют типы твердотельных накопителей SSD на рынке?
- SSD действительно стоит своих денег?
- Что такое SSD-диск
- Работа с твердотельным накопителем
- Действуем
- Определение SSD-диска
- SSD нужен только для мощных систем
- Как узнать SSD или HDD в Windows 10
- Как установить SSD в качестве второго диска
- Что такое твердотельный накопитель
- Правила выбора
- Что ещё нужно знать
- Контроллер
Какие существуют типы твердотельных накопителей SSD на рынке?
SSD бывают четырех видов
2,5-дюймовый (SATA)
2,5-дюймовый SATA ( Serial Advanced Te chnology Attachment) — это наиболее распространенные на сегодняшний день твердотельные накопители. Эти диски имитируют форму жестких дисков ноутбуков и подключаются через те же кабели SATA и интерфейс.
Следовательно, если ваш ноутбук оснащен 2,5-дюймовым отсеком для жесткого диска и запасным разъемом SATA, вы можете установить накопитель SSD. Однако, если на вашем компьютере установлены более крупные отсеки для 3,5-дюймовых жестких дисков, вы можете использовать адаптер для установки 2,5-дюймового SATA.
SSD AIC
SSD AIC сравнительно быстрее, чем диски SATA, поскольку эти накопители работают на шине PCI Express. Вы можете подключить диски AIC непосредственно к слотам материнской платы, обычно используемым для видеокарт или контроллеров RAID. Эти диски являются опцией только для настольных ПК. Вам также понадобится пустое место для их размещения.
Если у вас уже установлена видеокарта, вы не сможете использовать эти диски. Тем не менее, современные настольные компьютеры имеют дополнительный слот.
SSD-накопители M.2
SSD-накопители M.2 идеально подходят для ноутбуков, поскольку они имеют небольшой размер сравнимый с флешкой. Тем не менее, вы также можете найти эти диски на некоторых компьютерах. Некоторые материнские платы имеют более двух слотов M.2, чтобы вы могли запускать диски в RAID.
Обычно диски M.2 имеют длину 80 мм и ширину 22 мм. Например, наиболее распространенным размером является M.2 Тип 2280 (22 — это ширина, а 80 — это длина). Самые большие диски M.2 имеют размер от 1 до 2 ТБ.
Какую емкость SSD диска выбрать?
Жесткие диски SSD бывают разных объемов. Вы можете выбрать подходящий в зависимости от ваших потребностей.
Емкость 128ГБ
Эти SSD имеют самую маленькую емкость. Как только вы загрузите Windows и пару игр, у вас не останется места. Следовательно в настоящее время уже не рекомендуется покупать эти диски. Кроме того, вы можете перейти на следующий объем, потратив сравнимую сумму.
Емкость 250GB
По сравнению с SSD большего объема, емкость на 250GB заметно дешевле. Тем не менее, они также ограничены в объеме, особенно если вы используете свой диск для размещения ОС, хороших игр и большой библиотеки мультимедиа. Как правило SSD накопителя на 250 ГБ должно быть достаточно, но вы всегда можете выбрать 500 ГБ, если у вас есть возможность потратить больше.
Емкость 500 ГБ
В настоящее время этот SSD — идеальный накопитель для обычного пользователя компьютера или ноутбука. Они также имеют хорошие показатели по соотношению стоимость/характеристики.
Емкость 1 ТВ
Диск емкостью 1 ТБ предоставить вам достаточно места для размещения вашей ОС, основных приложений, новейших игр и обширной библиотеки мультимедиа.
Емкость 2TB
2TB диск будет стоить заметнее дороже. Обычным пользователям нет необходимости иметь такие диски на своих компьютерах. Профессионалы, работающие с большими мультимедийными файлами, или заядлые игроманы, имеющие большую библиотеку игр, будут выбрать диски емкостью 2 ТБ.
Емкость 4TB
Это самые дорогие из всех SSD сегодня на рынке.
Рассмотрите возможность подключения SSD различной емкости для увеличения объема и скорости хранения. Вы можете сэкономить на этом. Обычному пользователю вполне достаточно диска емкостью 500 ГБ. На данный момент диски емкостью 4000 гб самые дорогие высокого класса. Подойдут людям профессионально использующих свои компьютеры.
SSD действительно стоит своих денег?
По большей части да. SSD имеют такое же значение для лэптопа или настольного компьютера, как более мощный процессор и больше оперативной памяти. Вы действительно почувствуете разницу, которая появляется при загрузке операционной системы.
Конечно, если вы переходите со старого компьютера, запуск которого занимает больше минуты, на новый, со свежим и современным жестким диском, загружаемый примерно за 20 секунд, вы сразу заметите отличия.
Лучшие модели с твердотельными накопителями теперь загружаются примерно за 5-10 секунд. — такая технология позволит устройствам работать быстрее и дольше.
Также существует большая разница при открытии программ и загрузке web-страниц. Ваши повседневные вычисления будут казаться быстрее со всех сторон. После того, как вы использовали ноутбук с SSD, трудно вернуться к обычному HDD.
Дополнительным преимуществом является то, что они полностью бесшумны, поскольку у них нет подвижных элементов. Другими словами, никаких раздражающих мычаний или щелчков от системного блока вы не услышите, пока сконцентрированы на своих делах.
Что такое SSD-диск

«Сухим языком» определение SSD-диска звучит так: твердотельный накопитель (SSD, solid-state drive) — компьютерное немеханическое запоминающее устройство на основе микросхем памяти.
Вряд ли прониклись этим скупым определением. Теперь попробую объяснить что такое SSD-диск другим языком , как говорят — на пальцах.
Зайду из далека… Сперва нужно вспомнить (или узнать в первый раз) что такое обычный компьютерный жёсткий диск (его ещё называют винчестером).
Жёсткий диск (HDD) — это то устройство в компьютере, которое хранит все данные (программы, фильмы, изображения, музыку… саму операционную систему Windows) и выглядит он следующим образом…

Информация на жесткий диск записывается (и считывается) путём перемагничивания ячеек на магнитных пластинах, которые вращаются с дикой скоростью. Над пластинами (и между ними) носится, как перепуганная, специальная каретка со считывающей головкой.

Всё это дело жужжит и двигается постоянно. Вдобавок это очень «тонкое» устройство и боится даже простого колыхания во время своей работы, не говоря уже о падении на пол, например (считывающие головки встретятся с вращающимися дисками и привет хранящейся информации на диске).
…
…
А вот теперь выходит на сцену твёрдотельный накопитель (SSD-диск). Это тоже устройство для хранения информации, но основанное не на вращающихся магнитных дисках, а на микросхемах памяти, как говорилось выше. Такая себе, большая флешка.
Ничего вращающегося, двигающегося и жужжащего! Плюс — просто сумасшедшая скорость записи\чтения данных!

Слева — жёсткий диск, справа — SSD-диск.
Работа с твердотельным накопителем
После удачной покупки и успешной установки системы на SSD вы включите компьютер и удивитесь, как быстро всё стало работать. Чтобы подобная прыть сохранялась как можно дольше, следуйте простым правилам по эксплуатации твердотельных накопителей:
- Устанавливайте систему, которая поддерживает команду TRIM (Windows 7 и выше, Mac OS X 10.6.6, Linux 2.6.33).
- Старайтесь не заполнять диск полностью – скорость записи снизится и не восстановится (актуально для контроллера SandForce).
- Храните личные файлы на HDD. Не убирайте жесткий диск, если он работает – храните на нем музыку, фильмы, фотографии и другие данные, доступ к которым не требует высокой скорости.
- Увеличьте объем оперативной памяти и по возможности не используйте файл подкачки.
Следуя этим простым правилам, вы продлите срок службы твердотельного накопителя и сможете избежать преждевременного снижения скорости его работы.
Действуем
Чтобы понять, куда подключить SSD-диск к компьютеру, нужно добраться до корпуса. Для начала нужно его открыть. Обычно все зависит от его конструкции. Но всегда есть небольшие винтики, чтобы снять левую панель и добраться до «внутренностей» ПК. Есть корпусы, у которых доступ к портам может быть и с другой стороны, поэтому тут нужно действовать по ситуации.

Если вы плохо знакомы с конструкцией шасси компьютера, то у вас могут возникнуть проблемы. Но если вы хотя бы знаете, как выглядит ЖД, и сможете его найти в металлической коробке, тогда полдела сделано.
Обычно жесткий диск помещают в специальный отсек. В корпусе их может быть несколько. Эти слоты сделаны специально под размер ЖД 3,5 дюйма. Сюда-то вам и нужно поместить твердотельный накопитель.
Из-за того, что его размеры несколько отличаются, поскольку он 2,5-дюймовый, придется его хорошенько прикрепить болтами. Они обычно идут в комплекте с устройством. Последнее время все чаще стали встречаться слоты в корпусах под SSD. Поэтому, возможно, задача будет упрощена.
Когда накопитель будет закреплен и хорошо зафиксирован, нужно будет разобраться с тем, как подключить SSD-диск к компьютеру, к материнской плате. Тут дело несколько сложнее, поскольку придется погуглить или разобраться с интерфейсами.
Определение SSD-диска
Аббревиатура SSD-диск расшифровывается, как Solid state drive, что в переводе значит – твердотельный накопитель. Процесс записи и считывания информации в этом устройстве происходит немеханическим способом, посредствам использования микросхемы. Проще говоря, SSD-диск можно сравнить с обычной флешкой, только с большим объемом памяти.
Жесткий диск, HDD – это записывающее устройство для хранения информации, которое состоит из магнитных пластин и считывающей головки. Пластины вращаются с бешенной скоростью, а данные на нее записываются путем перемагничивания ячеек. Потом, для считывания информации, специальная каретка перемещается по дискам, все также быстро вращающимся, и считывает записанные данные.
Из-за того, что в таком устройстве присутствуют двигающиеся элементы, происходит естественный износ жесткого диска. Кроме того, из-за ограничения скорости, также ограничена и скорость записи/считывания информации. Сами магнитные диски очень тонкие и, соответственно, хрупкие. Поэтому даже при незначительном механическом воздействии во время работы, хранящаяся информация может быть утеряна.
В отличие от жесткого диска, SSD-диск не имеет двигающихся частей. Поэтому этот диск еще называют твердотельным. Благодаря этому, SSD обладает высокой скоростью записи и чтения данных, при этом он не шумит и не вибрирует.
SSD нужен только для мощных систем
Этот миф не более, чем оправдание для не желающих его покупать.
Все программы загружаются с диска. Файл подкачки хранится там же. По сути, самая слабая часть компьютера — дисковая подсистема. Так почему же некоторые думают, что для слабой системы наличие быстрого диска не даст профита?
Как-то на одном форуме зашёл спор о том, нужен ли SSD. Один человечек яростно доказывал (словами), что SSD не нужен. Типа то, что компьютер загружается 5-10 минут — это фигня, разок в день можно и подождать. На мой аргумент, что конкретная игра загружается почти мгновенно, ответил в таком же ключе, мол, «фи, игрушки». Между тем, игры — очень ресурсоёмкие приложения, и для оценки производительности крайне показательны. Текстуры могут «весить» десятки мегабайт, а в каждой игре их сотни, если не тысячи. И весь объём нужно считать и загрузить в память. Чуть позже этот человек купил-таки себе твердотельник и сам стал сторонником использования данных устройств.
Звучит не убедительно? Тогда давайте сравним скорости с обычным винчестером. В одной из прошлых статей я рассказывал о хранении информации на HDD. Гляньте, какие скорости у диска там. А теперь скрин производительности, но для SSD:
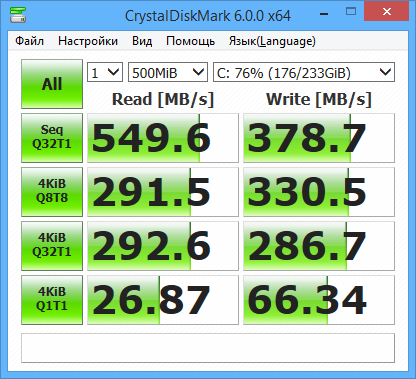
На линейных (последовательных) операциях чтения большого массива данных скорость отличается в 3 раза. Вроде бы не особо и много. Но посмотрите на другие блоки. В самом тяжёлом режиме — случайные блоки маленьких данных — разница составляет 46 раз. Ещё более впечатляющие результаты получаются при «рабочей нагрузке» — разница более, чем в 200(!) раз.
Теперь применим полученные результаты к старой системе. У меня испытания проводились на новом HDD. В случае старых жёcтких дисков скорости чтения ещё ниже. В ноутбуках обычно вообще применяются HDD со скоростью вращения пластин 5400 оборотов в минуту (у меня 7200). Вот и выходит, что старая система получит от использования SSD едва ли не больше, нежели новая.
Как узнать SSD или HDD в Windows 10
Если вы пользуетесь операционной системой Windows 8 или Windows 10, то вы можете узнать какой диск на компьютере буквально за пару кликов мышкой. Для этого нужно открыть меню «Пуск» или нажать комбинацию клавиш Windows-S (если у вас Windows 8) и ввести в поиск слово «Дефрагментация».

В результатах поиска должна появиться программа «Дефрагментация и оптимизация ваших дисков». Откройте ее и вы увидите список всех дисков, которые установлены на вашем компьютере. При этом рядом с каждым из этих дисков будет указан тип данного диска, SSD или HDD.

Если указано «Твердотельный накопитель», то это SSD, а если «Жесткий диск», то HDD.
Как установить SSD в качестве второго диска
Современные SSD диски в классическом форм-факторе 2,5 дюйма очень напоминают по форме обычные жесткие диски для ноутбуков, но значительно легче и тоньше их. Это позволяет размещать такие устройства как в обычных ПК, где предусмотрены специальные места для установки, так и в ноутбуки и даже супертонкие ультрабуки. Правда, в последнем случае современные лэптопы уже позволяют подключать SSD с интерфейсом M.2.
Перед тем, как покупать SSD, снимите левую крышку с вашего ПК и удостоверьтесь, что у вас имеется дополнительный интерфейсный SATA кабель и доступен достаточной длины шлейф от блока питания ПК с соответствующей колодкой.
Если интерфейсного кабеля в запасе нет, то придется его докупить вместе с самим SSD, а при отсутствии лишней колодки питания нужно позаботиться о переходнике с колодки для устройств с устаревшим интерфейсом.
 В корпусе компьютера также могут быть предусмотрены отдельные ложементы с переходниками для дисков форм-фактора 2,5 дюйма. Как правило, они предназначены именно для дисков HDD, т.к. при горизонтальном расположении на корпус ПК передается меньше вибрации. Но в этот же слот можно поставить и SSD.
В корпусе компьютера также могут быть предусмотрены отдельные ложементы с переходниками для дисков форм-фактора 2,5 дюйма. Как правило, они предназначены именно для дисков HDD, т.к. при горизонтальном расположении на корпус ПК передается меньше вибрации. Но в этот же слот можно поставить и SSD.
 Отключите питание от ПК. Для установки SSD на стенку ПК потребуется снять и правую крышку корпуса. Оцените доступность выбранного места монтажа с точки зрения длины шлейфов проводов и привинтите диск винтами, идущими в комплекте с материнской платой. Большинство дисков SSD не комплектуются таким крепежом.
Отключите питание от ПК. Для установки SSD на стенку ПК потребуется снять и правую крышку корпуса. Оцените доступность выбранного места монтажа с точки зрения длины шлейфов проводов и привинтите диск винтами, идущими в комплекте с материнской платой. Большинство дисков SSD не комплектуются таким крепежом.
 После этого аккуратно подсоедините шлейф передачи данных, идущий от материнской платы и колодку питания, у которой провода идут от блока питания ПК. Удостоверьтесь, что провода и колодки не мешают закрытию крышки корпуса. Установите обе крышки на место и подключите к ПК провод питания 220 В.
После этого аккуратно подсоедините шлейф передачи данных, идущий от материнской платы и колодку питания, у которой провода идут от блока питания ПК. Удостоверьтесь, что провода и колодки не мешают закрытию крышки корпуса. Установите обе крышки на место и подключите к ПК провод питания 220 В.
 Включите компьютер и после загрузки Windows откройте утилиту «Управление дисками», кликнув правой кнопкой мыши на меню Пуск и выбрав соответствующую строчку в меню.
Включите компьютер и после загрузки Windows откройте утилиту «Управление дисками», кликнув правой кнопкой мыши на меню Пуск и выбрав соответствующую строчку в меню.
 Отформатируйте диск и дайте ему подходящее имя. После этого диск можно считать готовым к работе. Например, вы можете использовать его в качестве игрового, разместив на нем файлы игр и тогда они будут очень быстро загружаться.
Отформатируйте диск и дайте ему подходящее имя. После этого диск можно считать готовым к работе. Например, вы можете использовать его в качестве игрового, разместив на нем файлы игр и тогда они будут очень быстро загружаться.
 Либо вы можете перенести на него систему и рабочие файлы с основного HDD с помощью специальной утилиты, и тогда вы получите очень быстрый системный диск и ускорите работу ПК в 2-3 раза. Но после переноса не забудьте на старом HDD отключить загрузочную область, чтобы система загружалась уже с нового SSD. Кроме того, для переноса системного диска на SSD можно воспользоваться еще одной бесплатной утилитой Backup & Recovery Free.
Либо вы можете перенести на него систему и рабочие файлы с основного HDD с помощью специальной утилиты, и тогда вы получите очень быстрый системный диск и ускорите работу ПК в 2-3 раза. Но после переноса не забудьте на старом HDD отключить загрузочную область, чтобы система загружалась уже с нового SSD. Кроме того, для переноса системного диска на SSD можно воспользоваться еще одной бесплатной утилитой Backup & Recovery Free.

Что такое твердотельный накопитель
Что за странное слово такое? Твердотельный? Название происходит от английского слова «Solid», что в переводе означает «Твердое состояние». Под твердым состоянием подразумевается электронная схема, полностью построенная из полупроводников и представляющая из себя, по сути, обычную микросхему ( зелененькая такая, с кучей непонятных «дорожек» на ней).
 полупроводниковая микросхема
полупроводниковая микросхема
«М-да, но ведь так было всегда и во всех устройствах, которые мы ломали в детстве» — подумали некоторые, а может и многие. Но нет, вернее — да, но нет. То есть, да, в тех устройствах, что вы и я ломали в детстве, действительно, уже были сплошь и рядом одни зеленые микросхемы, но до этого, давным-давно, большинство устройств состояло из вакуумных трубок, различных проводов, переключателей и кучи других всевозможных деталей. Хорошим примером такого устройства является транзисторное радио, экземпляры которых могут помнить меломаны времен СССР и начала 90-х..
 Транзисторное радио. Кто пользовался таким? 🙂
Транзисторное радио. Кто пользовался таким? 🙂
Так вот, Solid-state drive — это твердотельный накопитель, устройство для хранения цифровых данных, основанное на полупроводниковой микросхеме памяти. Углубляться в тонкости не буду (да я особо этих тонкостей и не знаю — хе-хе), дабы не засорять ваш мозг лишней, никому ненужной фигней.
Времена винтажных транзисторов давно канули в лету, и в наше время почти все электронные устройства сделаны на основе полупроводников, включая то самое радио.
Но, если говорить о такой нише рынка как «носители данных», то, до недавнего времени, балом правили хорошо нам известные жесткие диски, чей принцип работы основан на взаимодействии магнитных дисков, а не полупроводников, как в SSD.
 Традиционный HDD
Традиционный HDD
Сейчас вы можете возразить, мол, такие хранилища данных существуют уже давно в виде flash-накопителей, подключаемых к USB-разъему. И вы, по большому счету, будете правы, ведь SSD и flash используют один и тот же тип энергосберегающих схем памяти, которые сохраняют свою информацию даже при отсутствии питания. Разница заключается в форм-факторе и емкости накопителей, а так же в том, что flash-накопитель предназначен для внешнего использования в компьютерной системе, а SSD для размещения внутри компьютера, вместо традиционного жесткого диска, или рядом с ним.
Большинство SSD внешне очень похожи на классические HDD, разница лишь в форм-факторе (грубо говоря, в размере посадочного места). Жесткие диски, как правило, имеют форм-фактор 3,5’’ и именно такими посадочными местами оснащены системные блоки последних лет. У SSD размеры более компактные, соответственно, форм-фактор поменьше — 1,8’’ и 2,5’’. Но, это не значит, что такие SSD нельзя установить в старые корпуса, ведь проблема совместимости решается с помощью специальной каретки, либо с помощью подручных средств и фантазии.
 HDD и SSD
HDD и SSD
Некоторые SSD внешне больше похожи на микросхемы карт памяти, чем на HDD, потому что представляют из себя попросту микросхему, имеющую разъем для подключения. К таким твердотельным накопителям относятся модели с форм-фактором M.2 и PCI-Express.
 M.2 SSD
M.2 SSD
Существуют еще гибридные жесткие диски — SSHD, которые совмещают в себе выгодные стороны HDD и твердотельных накопителей. Форм-фактор и объем памяти у них такой же, как и у жестких дисков, но при этом они имеют некоторые приятные способности SSD.
Правила выбора
Итак, вы решили, что пора отказаться от устаревшего жесткого диска и установить в компьютере твердотельный накопитель – разобрались, зачем он нужен и какие у него преимущества перед HDD. Однако здесь возникает другой вопрос: как выбрать SSD?
В магазинах представлены накопители с разными форм-факторами, контроллерами и ценами, так что трудно с ходу разобраться, что вам подойдет. Чтобы не чувствовать себя неуверенно в разговоре с консультантом, который наверняка захочет продать SSD подороже, старайтесь выбирать накопитель по приведенным ниже параметрам.
Объем
Как уже было отмечено, одним из главных недостатков SSD является цена, жестко привязанная к объему накопителя. Минимальная ёмкость на сегодняшний день – 60 Гб. Если учесть, что установленная Windows 7 требует 16-20 Гб в зависимости от разрядности, то становится ясно, что 60 Гб хватит разве что для инсталляции системы и десятка необходимых для работы программ.
Если вы хотите записывать на SSD игры и тяжелые графические приложения типа Corel или Photoshop, то рассматривайте накопители с объемом более 120 Гб.
Скорость
У любого накопителя (SSD здесь не исключение) есть два показателя скорости: запись и чтение. Чем выше эти значения, тем лучше, однако помните, что в характеристиках обычно указывается максимальная скорость. Реальное же значение можно узнать только на практике с помощью специальных программ. Если накопитель давно на рынке, то в интернете можно попробовать найти его тесты на скорость от пользователей.
Интерфейс и форм-фактор
Большинство современных SSD накопителей производится в форм-факторе 2,5 с поддержкой интерфейса SATA 3. Но могут быть и другие, более дорогие варианты:
- PCI-карта, устанавливаемая напрямую в слот материнской платы.
- Внешний SSD накопитель.
- Диск с интерфейсом mSATA для установки в ноутбуки и компактные компьютеры.
Что касается интерфейса: все новые SSD выпускаются с интерфейсом SATA 3, но если у вас на материнской плате установлен более старый контроллер (первого или второго поколения), то накопитель всё равно можно подключить. Однако есть одно ограничение: скорость передачи определяется наименьшим значением. То есть если вы подключите SATA 3 к SATA 2, то скорость будет определяться по пропускной способности SATA 2.
Кстати, с помощью специального адаптера можно установить SSD вместо DVD в ноутбуке. Многие пользователи вытаскивают неиспользуемый привод и ставят на его место твердотельный накопитель, на который затем инсталлируется операционная система. Стандартный жесткий диск ноутбука в то же время полностью очищается и затем используется как хранилище личных файлов.
Память и контроллер
Существует три вида памяти, отличающиеся между собой количеством бит информации в одной ячейке – SLC (1 бит), MLC (2 бита) и TLC (3 бита). Первый тип устарел и сейчас практически не используется, поэтому если увидите его в характеристиках, проходите мимо такого накопителя.
С контроллерами похожая ситуация: наиболее популярным среди производителей и распространенным среди пользователей является технология SandForce, увеличивающая быстродействие диска за счет сжатия данных перед записью.
Но у контроллеров SandForce есть один недостаток, который может кому-то показаться существенным: если накопитель до предела заполняет информацией, то после его очистки скорость записи не возвращается к первоначальному состоянию, то есть становится ниже. Однако эта проблема решается просто: не забивайте память до последнего байта, и скорость не упадет.
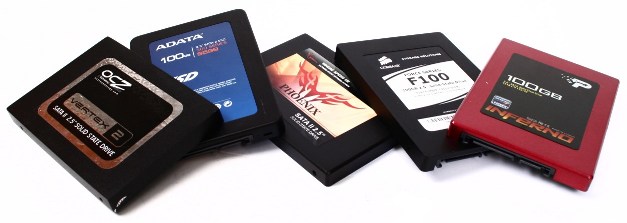
Есть и другие, более дорогие варианты: Intel, Indilinx, Marvell
Если бюджет позволяет, лучше обратить внимание на твердотельные накопители с контроллерами от этих компаний
Производитель
Последний параметр, требующий вашего внимания – это производитель. Конечно, на различных форумах можно найти много постов о том, что лучше выбрать Kingston или, допустим, Silicon Power, так как они специализируются именно на производстве накопителей разных видов.
Однако это не совсем верное утверждение: компаний, реально производящих флэш-память NAND намного меньше, чем брендов на рынке. Собственным производством (и отделом разработок) обладают:
- Intel.
- Samsung.
- SanDisk.
- Crucial.
Компания OCZ, например, до недавнего времени не имела никаких разработок и лишь недавно приобрела производителя контроллеров Indilinx
Поэтому лучше обращаться внимание на приведенные выше характеристики, а производителей держать в уме в последнюю очередь
Что ещё нужно знать
Хороший SSD это не столько производитель, сколько его начинка. Самые важные характеристики, напрямую влияющие на цену и срок службы — тип памяти и контроллер.
Применяются следующие типы памяти:
- SLC очень дорогой, но и самый надёжный и производительный.
- MLC, eMLC ресурс гораздо ниже, чем у SLC, но цены не в пример меньше. Отличие eMLC от обычного MLC — увеличенный ресурс. Хороший вариант для настольных систем.
- TLC устройства на такой памяти самые дешёвые, но обладают наименьшим ресурсом, более низкими скоростными характеристиками.
- 3D V-NAND проприетарная технология от Samsung. Главное отличие от остальных — используется трёхмерная компоновка (у рассмотренных — двумерная, т. е. ячейки памяти представляют однослойную пластину). По сути, это набор TLC-ячеек, расположенных друг над другом. При этом, ресурс сравним с MLC.
- 3D NAND по аналогии с предыдущим пунктом, трёхмерная организация, использующая множество слоёв. Бывают модели 3D NAND TLC и 3D NAND MLC. Про MLC/TLC говорилось ранее.
Второй важнейшей характеристикой является контроллер. Именно это устройство отвечает за надёжность работы и равномерность износа ячеек памяти. В общем случае, смотрите на модели с контроллерами от Samsung, Phison, Marvell, SiliconMotion. При этом, обязательно читайте отзывы на интересующие модели. Проблемы бывают у всех.
Осталось поговорить о производителях. Из относительно дешёвых и годных — накопители Smartbuy, GoodRAM, Intenso.
Ну и Samsung, конечно.
Поддержка сайта
С удовольствием создаю годный контент. Буду очень признателен, если вы поддержите мои усилия:
днём интернета
шоколадкой для работы мозга
коробочкой ароматного чая для бодрости
продлением хостинга на +1 месяц
2 070
не в сети 3 месяца
Контроллер
Контроллер на плате – это аналог процессора, только он является узкоспециализированным. Его основная задача – распределение информации в микросхемах. Также он может выполнять разные служебные задачи: чистка памяти, перераспределение ячеек и т. д. Все служебные задачи должны выполняться своевременно, иначе невыполнение может привести к потере информации.
Также в состав носителей ССД для ноутбуков и стационарных ПК входит буферная память для кеширования данных. Это высокоскоростная оперативная память, в которую сначала направляются данные, затем изменяются и записываются на диск.




