Бесплатный dns хостинг для вашего домена
Содержание:
- Бесплатные провайдеры динамического DNS
- Зачем использовать разные DNS-серверы?
- Зачем нужно менять DNS-сервер
- Что такое DNS?
- Почему домены начинают работать не сразу
- Когда возникает необходимость менять
- Настройка Яндекс DNS на компьютере
- Преимущества публичных DNS
- Как настроить ДНС сервер
- DNS-сервер Яндекса и его основные особенности
- Яндекс DNS
- Типы DNS-серверов
- Топ 10 публичных DNS
- Настройка DNS в Linux
- Как это работает
- Безопасные DNS Comodo
- Конфиденциальные ДНС-серверы
Бесплатные провайдеры динамического DNS
В нашем распоряжении большое количество провайдеры динамического DNS доступный. Таким образом, мы можем выполнить то, что мы упомянули выше. Мы покажем список бесплатных, которые мы считаем наиболее интересными.
DuckDNS
Один из вариантов у нас есть DuckDNS , который поддерживается двумя разработчиками программного обеспечения, как мы видим в спецификациях на их сайте. Для многих это один из лучших бесплатных провайдеров динамических DNS. Он имеет простой дизайн. Он доступен в сети с многочисленными руководствами, чтобы узнать, как он работает в разных операционных системах.
Afraid.org
Еще один бесплатный динамический DNS, который мы можем использовать, Afraid.org , Бесплатно мы можем получить пять поддоменов. Мы также можем использовать свои собственные домены неограниченно и всегда бесплатно. У вас есть 55,063 домена на выбор прямо сейчас. Он также имеет бесплатное перенаправление URL.
Выход DNS
В этом случае с Выход DNS перед нами сервер, который предлагает широкий спектр дополнительных возможностей. У него есть клиенты для основных операционных систем, таких как Windows, Linux или macOS. Таким образом, мы можем постоянно обновлять наш IP-адрес. Также следует отметить, что он предлагает различные платежные функции для желающих.
DynDNS
DynDNS это еще одна альтернатива, которая позволяет нам получить удаленный доступ к нашей сети, серверу или оборудованию без необходимости запоминания IP-адреса. Это бесплатный сервис, а также различные интересные функции, которые мы можем найти на его веб-сайте.
Dynu
Dynu позволяет доменам верхнего уровня и доменам третьего уровня получить поддомен со своей службой. Каждый раз, когда меняется IP, клиент будет обновляться автоматически, и нам не придется беспокоиться о синхронизации. Они позволяют нам иметь до 4 поддоменов бесплатно.
Без IP
Нет-IP это классика. Хотя в последние годы некоторые из его функций стали платными, он по-прежнему предлагает три субдомена бесплатно. Конечно, чтобы они не истекли, активность должна обновляться раз в месяц.
DNSDynamic
Если мы хотим большой выбор доменов, интересным вариантом будет DNSDynamic . Мы можем зарегистрировать неограниченное количество имен хостов. Этот клиент работает как в Windows, так и в Linux, и IP-адреса будут обновлены через бесплатный VPN услуги.
Короче говоря, это одни из лучших бесплатных провайдеров динамического DNS, которые мы можем найти сегодня.
Зачем использовать разные DNS-серверы?
Одна из причин, по которой вы можете изменить DNS-серверы, назначенные вашим провайдером, заключается в том, что вы подозреваете, что есть проблема с теми, которые вы используете сейчас. Простой способ проверить наличие проблем с DNS-сервером — ввести IP-адрес веб-сайта в браузер. Если вы можете перейти на веб-сайт с IP-адресом, но не с именем, вероятно, возникнут проблемы с DNS-сервером.
Еще одна причина для изменения DNS-серверов, если вы ищете более эффективный сервис. Многие люди жалуются на то, что их DNS-серверы, поддерживаемые интернет-провайдером, являются вялыми и способствуют более медленной работе в Интернете.
Еще одной распространенной причиной использования DNS-серверов от третьих лиц является предотвращение регистрации вашей веб-активности и обход блокировки некоторых веб-сайтов.
Знайте, однако, что не все DNS-серверы избегают регистрации трафика. Если это то, что вас интересует, обязательно прочитайте часто задаваемые вопросы на сайте провайдера DNS, чтобы убедиться, что он будет делать (или не делать) то, что вам нужно.
С другой стороны, если вы хотите использовать DNS-серверы, которые, как определил ваш конкретный интернет-провайдер, такие как Verizon, AT & T, Comcast / XFINITY и т. Д., Лучше всего не устанавливать вручную адреса DNS-серверов — просто их автоматическое назначение .
Наконец, в случае путаницы, бесплатные DNS-серверы не дают вам бесплатный доступ в Интернет ! Вам все еще нужен интернет-провайдер для подключения — DNS-серверы просто выполняют преобразование между IP-адресами и доменными именами, чтобы вы могли получить доступ к веб-сайтам с понятным для человека именем вместо трудно запоминаемого IP-адреса.
Зачем нужно менять DNS-сервер
Конечно, собственный DNS-сервер есть и у вашего провайдера, ваше подключение по умолчанию определено через этот сервер. Но стандартные сервера не всегда являются лучшим выбором: они могут очень медленно работать или даже не работать совсем. Очень часто DNS-сервера операторов не справляются с нагрузкой и «падают». Из-за чего невозможно выйти в интернет.
Кроме того, стандартные DNS-сервера обладают только функциями определения IP-адресов и преобразования их в символьные, но никакой функции фильтрации у них нет. Сторонние DNS-сервера крупных компаний (например, Яндекс.DNS) лишены этих недостатков. Их сервера всегда расположены в разных местах, и ваше подключение идёт через ближайший. Благодаря этому скорость загрузки страниц увеличивается.
Они имеют функцию фильтрации и осуществлять функцию родительского контроля. Если у вас есть дети, то это оптимальный вариант – сомнительные и не предназначенные для детской аудитории сайты станут для них недоступными.
У них есть встроенный антивирус и чёрный список сайтов. Так что мошеннические сайты и сайты, содержащие вредоносное ПО, будут блокированы, и вы не сможете случайно подхватить вирус.
Сторонние DNS-сервера позволяют обходить блокировки сайтов.
Звучит немного абсурдно, ведь мы сказали, что DNS-сервера призваны блокировать нежелательные ресурсы. Но дело в том, что интернет-провайдеры вынуждены запрещать в своих DNS-серверах доступ к сайтам, запрещённым Роскомнадзором. Независимые DNS-сервера Goggle, Яндекса и прочие этого делать совсем не обязаны, поэтому различные торрент-трекеры, социальные сети и прочие сайты будут доступны для посещения.
Что такое DNS?
Система доменных имен (DNS) — это телефонная книга интернета, платформа, которая переводит доменные имена, такие как facebook.com, youtube.com и vk.com в IP-адреса, необходимые устройствам для открытия этих сайтов.
Механизм работы DNS — сложная вещь, поскольку информация хранится не в одной базе данных, а на огромном количестве DNS-серверов раскидных по всему миру. К счастью, обычному интернет-пользователю не приходится вмешиваться в какие-либо технические детали работы DNS. Итернет-провайдер автоматически предоставляет доступ к DNS-серверу каждый раз, когда вы подключаетесь к интернету, и всякий раз, когда вы вводите URL-адрес в браузер, он находит соответствующий IP-адрес для вас.
Почему домены начинают работать не сразу
DNS-серверы интернет-провайдера обновляются раз в сутки (). Если вы только что прописали или сменили DNS-серверы, придётся подождать 24 часа. Смена DNS-сервера чревата временным отсутствием работающего сайта. После обновления DNS сайт станет доступен.
Если сайт не работает — в помощь вам инструкция: Прописал DNS-серверы, но сайт недоступен.
Если вы зарегистрировали домен, но ещё не создали на нём сайт, после обновления DNS-серверов на вашем домене будет открываться парковочная страница с надписью «Домен надёжно припаркован». Если вы хотите создать на домене сайт, вам поможет статья: Я зарегистрировал домен, что дальше?
Когда возникает необходимость менять
Обычно все пользуются DNS-сервером своего провайдера, но он не всегда обеспечивает хорошую скорость загрузки. К тому же такие механизмы часто не справляются с нагрузкой и «падают», тем самым ограничивая вам доступ во всемирную сеть. Такие бесплатные сервисы, как Яндекс.DNS или Google Public DNS помогут обойти эту проблему.
Это две крупнейшие компании, которые могут позволить себе качественное оборудование и справляются даже с большими нагрузками. Их серверы расположены в разных уголках нашей страны и мира. Благодаря этому, а также умному распределению запросов сигнал поступает на ближайший доступный сервер и страницы в интернете грузятся в несколько раз быстрее, чем у провайдера. Кроме того, такие сервисы имеют и множество других настроек: фильтрацию, родительский контроль, встроенный антивирус и пользовательский чёрный список.
Настройка Яндекс DNS на компьютере
Можно настроить Яндекс DNS только на конкретном компьютере, чтобы другие компьютеры в этой сети (если есть другие компьютеры) не использовали интернет фильтр Яндекс DNS.
Войдите в «Центр управления сетями и общим доступом», в окне «Центр управления сетями и общим доступом» выберите настройку «Изменение параметров адаптера». Далее в окне «Сетевые подключения» выберите адаптер, через который на вашем компьютере осуществляется интернет-соединение (Ethernet или беспроводная сеть).
Если компьютер подключен по Wi-Fi выберите «Беспроводная сеть» (или «Беспроводное сетевое соединение»). Если компьютер подключен по проводу, выберите «Ethernet» (или «Подключение по локальной сети»). В разных версиях Windows названия настроек немного отличаются.
Вам также может быть интересно:
- Как заблокировать любой сайт на компьютере
- Браузер сам открывается с рекламой: как исправить
Нажмите на название адаптера правой кнопкой мыши, а в контекстном меню выберите пункт «Свойства».
В окне «Свойства адаптера», во вкладке «Сеть», выделите пункт «IP версии 4 (TCP/IPv4)» («Протокол интернета версии 4 (TCP/IPv4)»), а затем нажмите на кнопку «Свойства».

В окне «Свойства протокола», во вкладке «Общие», активируйте пункт «Использовать следующие адреса DNS-серверов», а затем в поле «Предпочитаемый DNS-сервер», и в поле «Альтернативный DNS-сервер», введите IP адреса соответствующего режима (базового, безопасного или семейного). Далее нажмите на кнопку «ОК».
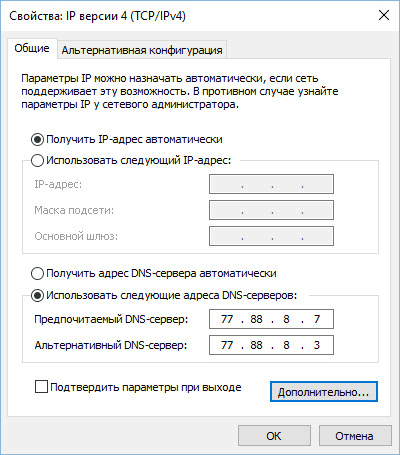
DNS фильтр Яндекса подключен на данном компьютере. Теперь при переходе на опасный или нежелательный сайт (при соответствующем режиме фильтрации), вместо этого сайта откроется окно с сообщением о блокировке данного сайта.

Преимущества публичных DNS
Иногда лучше использовать не те ДНС серверы, которые по умолчанию предоставляет провайдер, а воспользоваться публичными. Для этого существуют следующие причины:
- использование быстрых публичных DNS увеличит скорость работы интернета;
- иногда используемые по умолчанию серверы работают нестабильно, в этом случае использование публичных серверов повысит надёжность;
- некоторые публичные DNS включают дополнительные функции по фильтрации данных, которые увеличивают безопасность компьютера;
- публичные DNS помогут обойти ограничения по расположению, например, можно будет смотреть видео в ютубе, на котором раньше было написано: «Это видео недоступно в вашей стране».
Как настроить ДНС сервер
Ниже будет представлена инструкция для разных операционных систем по настройке и включению DNS серверов. Отключение происходит точно также, но в этом случае удаляем адреса.
Настройки в Windows 8, 8.1, 10
В правом нижнем углу нажимаем на знак, как показано на скриншоте ниже, при помощи правой кнопки мыши.
В открывшемся окне выбираем пункт, отмеченный красным. Это название локальной сети на рабочей станции.

Далее выбираем пункт «Свойства».

Отмечаем левой кнопкой мыши протокол, а потом кликаем на «Свойства».

Откроется диалоговое окно, в котором потребуется указать DNS адреса вручную.

Для примера были использованы данные от корпорации Google.
После этого закрываем все окна по кнопке «ОК».
Теперь необходимо вызвать командную строку (сочетание клавиш Win+R, далее набираем команду «cmd»). В ней прописываем следующее: ipconfig /flushdns. Команда обновит кэш ДНС, что позволит использовать адреса Гугл без перезагрузки компьютера. Если же ничего не изменилось, значит рабочую станцию все же придется перезагрузить.
Изменение настроек в Windows 7
На ПК под управлением Windows 7 принцип действия точно такой же. Единственное отличие – это интерфейс системы, которые немного отличается от 8.1 или 10 версии. После внесения адресов DNS сервера, обязательно выполнить команду очистки кэша ДНС. Об этом было рассказано в предыдущем разделе.
Настройки на MacOS
Внешний вид операционной системы MacOS отличается от привычного интерфейса Windows. К инструкции ниже приложим скриншоты, чтобы был более понятен принцип действия. Как пример, используются адреса от SkyDns.
Вирусы Android: что нужно знать и как не заразиться
Нажимаем в правом верхнем углу иконку яблока, далее «Системные настройки».

Откроется панель управления. Выбираем раздел «Сеть».

Далее рассмотрим два варианта. Первый – пользователь использует беспроводное подключение AirPort. Нажимаем на него, и выбираем «Дополнительно».

В новом окне выбираем вкладку «DNS», и прописываем требуемый адрес.

Далее закрываем окна по кнопке «ОК».
Второй вариант – клиент использует проводное подключение Ethernet. Выбираем его.

Как видно из скриншота выше, пользователю сразу доступны поля для заполнения. Прописываем необходимый адрес. Закрываем окно также по «ОК».
После окончания всех операций рабочую станцию рекомендуется перезагрузить.
Изменение серверов на Андроид
Перейдем теперь к мобильным платформам. На устройстве открываем настройки и переходим к пункту «Wi-Fi». Выбираем требуемое беспроводное подключение.

Далее «Изменить сеть».

Откроется панель управления. Выбираем «Настройки IP».

Устанавливаем статический адрес.

На экране мобильного устройства появится окно настройки беспроводного подключения. Вводим требуемые публичные адреса.
Далее выходим из всех меню, и пробуем переподключить устройство к сети Wi-Fi.
Смена DNS на iOS
На мобильном устройстве под управлением iOS тоже можно изменить вручную адреса. Открываем настройки телефона, и выбираем раздел «Wi-Fi».
Нажимаем на значок рядом с беспроводным подключением, как показано на скриншоте ниже.
Откроется окно конфигурирования. Выбираем пункт «DNS» и прописываем требуемый адрес.
На этом настройка завершена. Выходим из меню и переподключаемся по Wi-Fi.
Прописываем адреса на маршрутизаторе
Если же на маршрутизаторе тоже требуется изменить параметры, то для начала необходимо зайти в панель управления через любой браузер. Решение рассмотрено на примере роутера TP-Link TL-WR841N. Далее выбираем раздел «Сеть», пункт «WAN».

На скриншоте видны поля, куда необходимо прописать общедоступные DNS-сервера. Указываем их. Далее нажать кнопку «Сохранить». Теперь роутер необходимо перезагрузить, чтобы применились изменения. Настройки для всех роутеров идентичны, только небольшие различия в интерфейсе.
DNS-сервер Яндекса и его основные особенности
На данный момент использование DNS-сервера полностью бесплатно для всех пользователей Яндекса. Всё что вам потребуется сделать – настроить маршрутизатор и подключение к сети на компьютере по инструкции, которая предоставлена на официальном сайте сервера.
Перед тем, как начать пользоваться сервисом рассмотрим варианты подключения, которые предлагаются для клиентов. Каждый вариант предполагает использование особого режима работы DNS-сервера, предполагающего наличие отдельного адреса. Все режимы бесплатны:
- «Базовый». В этом случае обеспечивается максимально возможная скорость соединения, сайты никак не фильтруются, доступ везде свободный;
- «Безопасный». Здесь акцент делает на блокировании вредоносных сайтов и программ, которые пытаются без ведома пользователя пробраться на его компьютер. Для обнаружения и устранения таковых используются алгоритмы Яндекса. Пользователь получает оповещение о блокировки какого-либо сайта или программы, если алгоритм счёл их небезопасными. Также в этом режиме могут блокироваться программы, используемые для отправки спама, «накрутки» чего-либо с компьютера;
- «Семейный». Включает всё то же, что и «Безопасный», но дополнительно блокируются все страницы с контентом 18+.
Далее рассмотрим, как произвести настройку DNS-сервера Яндекса на своём компьютере.
Настройка DNS от Яндекса на компьютере
Воспользоваться DNS-адресами Яндекса можно только в том случае, если в настройках соединения указан адрес, соответствующий выбранному режиму соединения. Установить его можно следующим образом:
- Откройте «Панель управления». Сделать это можно через меню «Пуск». В Windows 7 достаточно просто нажать на «Пуск» и выбрать в выпавшем меню нужный пункт. В «Десятке» можно воспользоваться поисковой строкой, которая открывается при нажатии на иконку лупы в «Панели задач».
- После открытия «Панели управления» выберите в ней напротив «Просмотр» значение «Категория». Расположены в верхней правой части окна.
- Теперь нажмите на «Просмотр состояния сети и задач». Этот параметр находится в блоке «Сеть и Интернет».
- В блоке «Просмотр активных сетей» щёлкните по надписи «Подключение по локальной сети».
- Откроется окно с данными о состоянии подключения. Здесь нужно перейти в «Свойства».
- В центральном окне найдите и выделите кликом левой кнопки мыши вариант «Протокол интернета версии 4 (TCP/IPv4)». Перейдите в его свойства, воспользовавшись соответствующей кнопкой под списком с соединениями.
- Теперь вам нужно получить сами DNS-адреса. Перейдите на сайт DNS Яндекса и выберите для себя приемлемый режим. Под ними расположен набор цифр – это адреса, которые можно использовать для подключения. Скопируйте один из них.
- Вернитесь в окно со свойствами текущего подключения. Поставьте маркер напротив пункта «Использовать следующие адреса DNS-серверов».
- Введите скопированные адреса так, как показано это на скриншоте ниже.

Настройка DNS от Яндекс на роутере
Установить DNS от Яндекса можно в настройках самого роутера. Официально есть поддержка только продуктов от следующих фирм: ASUS, D-Link, Netis, Upvel и ZyXEL. Касательно других производителей, то на них тоже можно поставить DNS, однако гарантировать стабильную работу в этом случае нельзя.

Выберите на официальном сайте DNS от Яндекса логотип своего производителя роутера и следуйте инструкциям, которые написаны на сайте. В них всё рассказано максимально подробно для всех роутеров этих 5 фирм. Также на сайте есть инструкция по настройке роутеров от других производителей, однако она расписано очень бегло и неподробно.
Настройка DNS на мобильном устройстве
Установить настройки DNS от Яндекса можно также на мобильных устройствах, будь то ноутбук, планшет или телефон.

Чтобы получить доступ к подробной инструкции по настройке соединения на вашем устройстве, вместо вкладки «Роутеры» на официальном сайте нажмите на «Устройства». Ниже укажите для какого устройства нужно отобразить инструкцию по настройке и на какой оно операционной системе. Инструкции, представленные на сайте Яндекса максимально подробны, и имеют в наличии скриншоты к каждому действию.
Как видите, в настройке DNS-серверов от Яндекса нет ничего сложного. Всё максимально подробно расписано на официальном сайте сервиса, а если вы что-то сделаете не так, то это вряд ли повлечёт за собой проблемы с рботой в сети.
Яндекс DNS
Корпорация «Yandex» предлагает свои публичные адреса по тарифу. Ниже в таблице приведено описание интернет фильтров.
| Протоколы | DNS | Базовый | Безопасный | Семейный |
| IPv4 | Первичный | 77.88.8.8 | 77.88.8.88 | 77.88.8.7 |
| IPv4 | Вторичный | 77.88.8.1 | 77.88.8.2 | 77.88.8.3 |
| IPv6 | Первичный | 2a02:6b8::feed:0ff | 2a02:6b8::feed:bad | 2a02:6b8::feed:a11 |
| IPv6 | Вторичный | 2a02:6b8:0:1::feed:0ff | 2a02:6b8:0:1::feed:bad | 2a02:6b8:0:1::feed:a11 |
Можно заметить, что Яндекс сразу предлагает варианты под современный протокол IP версии 6.
Рассмотрим, в чем отличие между эти тремя режимами.
- «Базовый». Минимальный функционал. Выполняет только функции DNS сервера;
- «Безопасный». Исходя из названия, предлагает дополнительную защиту рабочей станции пользователя от мошенников, ботов и различных фишинговых атак;
- «Семейный». Можно назвать полной версией. Ко всем перечисленным добавляются функции блокировки веб-ресурсов и рекламы, которые содержат эротический или порнографический контент.
Для наиболее известных моделей маршрутизаторов (Asus, ZyXel, TP-Link) вендоры выпустили прошивки, адаптированные под Yandex.DNS. То есть, после первичной настройки сетевого устройства, пользователь, при подключении к сети Интернет, будет использовать публичные адреса от Yandex.
На что обратить внимание при выборе приставки для цифрового телевидения, что это такое и как подключить
Типы DNS-серверов
Познакомимся поближе с особенностями каждого типа.
Корневые
Обслуживаются специальной Интернет-корпорацией (ICANN). На данный момент насчитывается всего 13 подобных серверов, но есть много копий по всему миру. Например, в России есть копии в Москве, Екатеринбурге и Новосибирске.
Местоположение
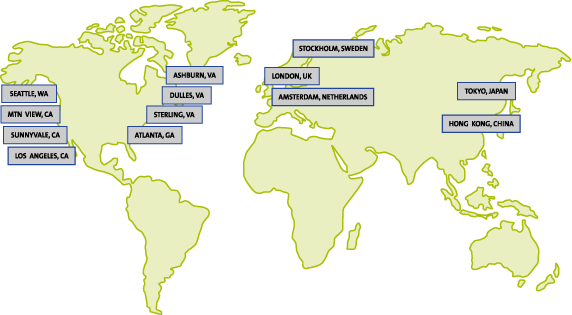
Основная задача — поддерживать каталоги для существующих доменных зон. Простыми словами, они знают адреса TLD-серверов, отвечающих за конкретную зону — «.com», «.ua», «.ru», «.kz» и.т.д. То есть, если нужно найти IP домена «edu.org», он вернёт IP адрес TLD-сервера, отвечающего за зону «.org».
TLD-сервер
Сервер домена верхнего уровня (Top Level Domain) хранит каталог с адресами авторитативных серверов своей зоны. Их работа поддерживается управлением по присвоению адресов (IANA), которая является частью Интернет-коропрации ICANN.
TLD-сервер знает на каком авторитативном сервере хранится информация о любом домене из его зоны.
Авторитативные
Хранят всю информацию о конкретном домене. Это не только IP адрес, но и другие записи. Каждая запись имеет тип, который обозначается заглавными буквами:
- A — адрес хоста (IP address);
- AAAA — IPv6 адрес (IPv6 address);
- MX — имена почтовых серверов (Mail eXchange);
- NS — сервер домена (Name Server);
- TXT — текстовые записи (Text), SPF.
Там же хранится информация об организации, которая осуществила регистрацию домена. Эти данные в свободном доступе и их можно получить через онлайн-сервисы. Например:
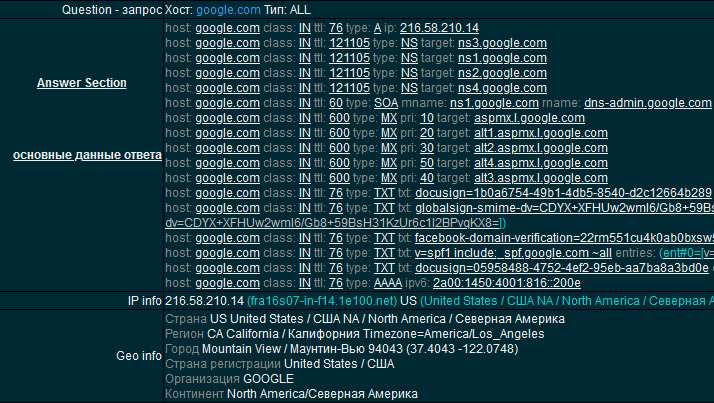
Топ 10 публичных DNS
Теперь вы знаете, чем могут быть полезны публичные DNS-серверы. Рассмотрим список из 10 наиболее популярных.
Публичный DNS от компании Google является одним из самых быстрых и безопасных. Чтобы его настроить, нужно ввести IP-адрес «8.8.8.8» в качестве первичного DNS, а «8.8.4.4» в качестве дополнительного.

OpenDNS
OpenDNS предлагает один из лучших облачных серверов, который защитит ваш компьютер. Он имеет два бесплатных решения: OpenDNS Home и OpenDNS Family Shield.
OpenDNS Home идёт вместе с защитой от фишинга. Для его настройки нужно ввести два адреса DNS: предпочитаемый 208.67.222.222 и альтернативный 208.67.222.220.
В решении OpenDNS Shield имеется блокировка контента только для взрослых. Чтобы воспользоваться, введите следующие DNS адреса: основной 208.67.222.123, дополнительный 208.67.220.123.
Norton ConnectSafe
Компания Norton разрабатывает не только антивирусные программы, но и предлагает воспользоваться их сервером доменных имен. Данный облачный сервис защищает ПК от фишинговых сайтов. Он поставляется в трёх версиях, с разными предварительно настроенными фильтрами:
- безопасность;
- безопасность и порнография;
- безопасность, порнография и другое.
Comodo Secure DNS
Благодаря тому, что Comodo Secure DNS рассылает ваш запрос на большое количество глобальных серверов, она способна обеспечить высокую скорость работы в интернете. Чтобы воспользоваться этим сервисом, введите основной адрес «8.26.56.26» и дополнительный «8.20.247.20».
Level3
Level3 – это ещё один бесплатный качественный сервис. Он работает на следующих IP-адресах: предпочитаемый 209.244.0.3, альтернативный 208.244.0.4.
DNS Advantage
DNS Advantage – это очень быстрый сервер, который поможет работать в интернете быстрее и безопаснее. Его основной адрес: «156.154.70.1», а дополнительный «156.154.71.1».
Dyn
Бесплатный сервис Dyn в основном предназначен для защиты вашего ПК от фишинговых атак. Для того, чтобы начать работать с этим сервисом, настройте следующие параметры: адрес основного DNS-сервера «216.146.53.35», альтернативного «216.146.36.36».
SafeDNS
Служба SafeDNS основана на облачной технологии, что помогает защитит ПК. Для работы с ней нужно задать следующие адреса: предпочитаемый «195.46.39.39», дополнительный «195.46.39.40».
DNS.Watch
DNS.Watch – это бесплатный, быстрый и незаметно работающий сервис DNS. Для его настройки введите на своём компьютере следующие IP-адреса: предпочитаемый DNS-сервер «84.200.69.80», альтернативный «84.200.70.40».
Настройка DNS в Linux
Поскольку сайт наш всё-таки о Linux, рассмотрим, как настроить DNS-серверы Linux. Настройки DNS-сервера в любом Linux-дистрибутиве находятся в файле /etc/resolv.conf. Адрес DNS-сервера указывается в следующем формате:
Здесь 192.168.137.1 — это адрес DNS-сервера. Но настройка в этом файле будет работать только до перезагрузки, поскольку этот файл перегенерируется при каждой загрузке системы. Чтобы настройки работали и после перезагрузки, надо настраивать DNS с помощью NetworkManager или Systemd. Об этом смотрите статью Настройка DNS в Ubuntu.
Протестировать скорость работы DNS-сервера можно с помощью утилиты nsloockup. Например:
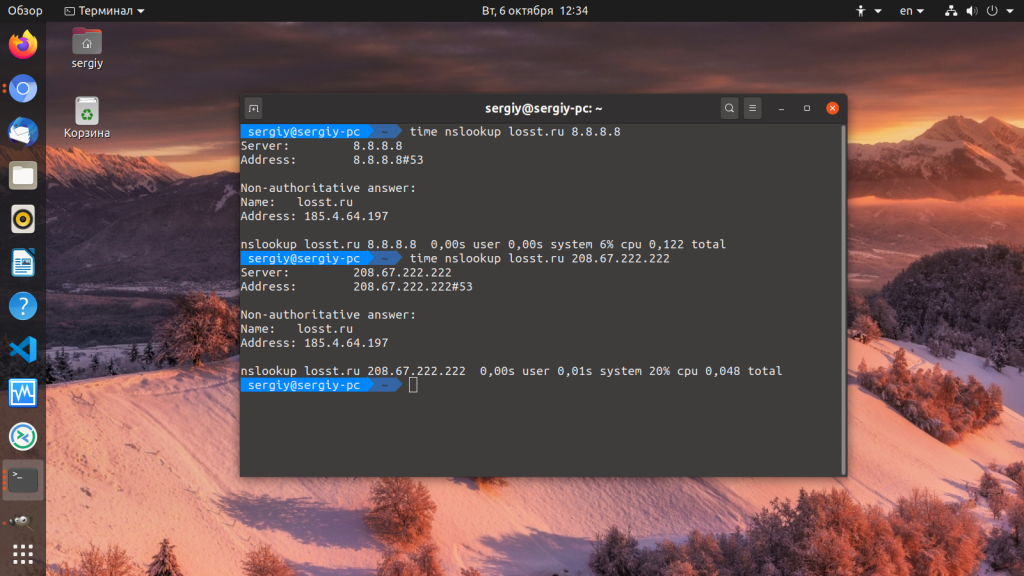
Первый параметр — адрес сайта, который будем измерять, второй — адрес DNS-сервера. Команда time замеряет время выполнения nslookup в миллисекундах. Как видите, первый DNS сервер от гугла медленнее по сравнению с вторым. А теперь перейдём непосредственно к списку «хорошие DNS-серверы».
Как это работает
Если есть DNS-сервера в каждой компании, то логично предположить, что есть и публичные. Они зарегистрированы за разными крупными компаниями. Например, Google или Yandex. Преимущества общедоступных ДНС в том, что они работают круглосуточно и без перебоя. Это объясняется тем фактом, что у корпораций есть резервные сервера.
Использование публичных адресов позволяет пользователям быть уверенным, что канал связи будет стабильным. То есть если у клиента неожиданно перестает работать оборудование провайдера, который предоставлял свои DNS сервера, то отличная альтернатива – это Google или Yandex.
Вторым немаловажным фактором является то, что уровень общедоступных серверов гораздо выше по сравнению с локальным провайдером.
Безопасные DNS Comodo
Comodo Secure DNS — сервис от Comodo, в рамках которого компания Comodo Group бесплатно предоставляет DNS-серверы. Данное DNS-решение является альтернативой DNS-серверам, предлагаемым провайдером. Смысл заключается в том, что все DNS-запросы будут проходить через серверы Comodo, где и будет осуществляться фильтрация вредоносных сайтов.
Как ведущий поставщик решений в области компьютерной безопасности, Comodo остро осознает возможную опасность в Интернете. SecureDNS в режиме реального времени проверяет черный список вредных сайтов (фишинг-сайты, вредоносные сайты, шпионские сайты, и сайты которые содержат чрезмерное количество рекламы, включая всплывающие сообщения и т.д.), и предупредит вас, когда вы попытаетесь получить доступ к сайту с потенциально опасным содержимым.
Конфиденциальные ДНС-серверы
Следует помнить о том, что скорость передачи данных обратно пропорциональна безопасности соединения. Чем выше скорость, тем ниже уровень безопасности предоставляемого сервиса. Стоит отдельно рассказать о ДНС-сервисах, предоставляющих конфиденциальный доступ к сайтам:
- DNS.Watch. Адреса: 84.200.69.80, 84.200.70.40. Главное отличие от конкурентов – отсутствие регистрации. Адреса доступны по протоколам IPv4 и IPv6. Недостаток в том, что информация на веб-ресурсе поставщика предоставляется в незашифрованном виде. Вторым минусом является низкая скорость ответа для пользователей из России.
- «Яндекс.DNS». Российский поисковый гигант, предоставляющий огромное количество услуг, в том числе и собственные серверы доменных имен. Список доступных адресов ДНС зависит от выбранного тарифа. В качестве дополнительных опций компания предлагает блокировку вредоносных сайтов и сайтов для взрослых, защиту от спама и фишинговых атак.
- Comodo Secure DNS предоставляет адреса: 8.26.56.26, 8.20.247.20. Всевозможные дополнительные опции доступны только на платной основе. Бесплатной услугой является лишь служба DNS.
Среди вышеперечисленных вариантов отсутствует «лучший из DNS-серверов», так как у каждого имеются недостатки и преимущества. Как уже говорилось выше, клиент выбирает оптимальный сервис, отвечающий его запросам.




