Какой тип соединения указать при настройке роутера? узнаем нужную информацию, которая пригодится в процессе настройки
Содержание:
- Как узнать IP-адрес роутера соседа
- Открываем страницу с настройками роутера через браузер
- Характеристики и особенности устройства
- Проверка индикаторов сети.
- Первый способ как узнать адрес роутера в сети.
- Сетевые адреса роутеров по умолчанию
- Как зайти в настройки роутера TP-link
- Процедура запуска
- Нет доступа в сеть, веб-интерфейс не открывается
- Не открывается 192.168.100.1, не заходит в настройки Huawei
- Как узнать модель роутера через компьютер
- Вход в интерфейс
- Установки мобильного оператора
- Что делать если 192.168.1.1 не открывается (недоступен)?
- Ошибка, когда не заходит в настройки маршрутизатора МГТС по адресу 192.168.1.254
- Как подключить внешний статический IP адрес — можно ли получить бесплатно?
Как узнать IP-адрес роутера соседа
Узнать данные о беспроводной сети соседа можно теми же способами, которые применяются для определения собственного роутера. Для этого сначала необходимо провести подключение. В частности, узнать эту информацию можно, подключившись к соседскому Wi-Fi со своего смартфона.
Однако при этом нужно учитывать следующее:
- Подключиться к его сети можно при условии, если известен его пароль или его сеть открыта для всех желающих.
- Если провести изменения в настройках, то те, кто к ней подключены, могут внезапно потерять доступ.
Обратите внимание! Делать такие действия с роутером соседа можно при условии, что он дал на это разрешение
Открываем страницу с настройками роутера через браузер
1
Для начала, нам нужно подключить компьютер (с которого вы хотите выполнять настройку) к вашему роутеру. Можно подключить как по сетевому кабелю (который должен быть в комплекте), так и по Wi-Fi. По LAN кабелю подключить очень просто. Один конец в сетевую карту компьютера, или ноутбука, а второй — в LAN разъем на роутере.

Если хотите подключится по Wi-Fi, то просто подключитесь к своей сети. Если роутер новый, то сеть будет иметь стандартное название, и скорее всего будет без пароля. Если же роутер новый, и сеть закрыта, то снизу устрйоства должен быть указан стандартный PIN. Можете еще посмотреть эту статью.
Когда подключение установлено, статус соединения может быть «Ограниченно», или «Без доступ к интернету» — это нормально, роутер еще не настроен, и выхода в интернет нет. В настройки заходить можно.
2
Открываем любой браузер (Opera, Chrome, Internet Explorer, Microsoft Edge), и в той строке, где нужно указывать адрес сайта, набираем, или копируем IP-адрес вашего роутера. Это http://192.168.0.1, или же http://192.168.1.1 (можно набирать без http://). И переходим по этому адресу, нажав клавишу Ентер.

Или, вот еще для примера, заходим на адрес 192.168.1.1 (на примере Asus):

3
Должен появится запрос логина и пароля, для доступа к настройкам. Как правило, это admin и admin. Или, поле пароль нужно оставлять пустым. Эта информация указана на самом роутере, там где и IP-адрес. Если вы уже меняли это имя пользователя и пароль, то нужно указать свои. Если забыли их, то скорее всего придется делать сброс настроек.

Само окно авторизации может немного отличатся. Все зависит от производителя роутера и браузера. Если все укажете верно, то откроется страница с настройками. Которые, так же выглядят по-разному, на разных устройствах.

Если у вас не получается зайти в настройки роутера, или модема (не открывается страница настроек, не подходит пароль и т. д.), то смотрите статью Что делать, если не заходит в настройки роутера на 192.168.0.1 или 192.168.1.1?
В ней я собрал самые популярные, возможные проблемы и решения.
123
Сергей
Советы по настройке роутеров (общие)
Характеристики и особенности устройства
- Частота работы – 2,4 ГГц
- Передача данных по Wi-Fi работает со скоростью 300 Мбит/сек
- Реализована техническая поддержка 4 SSID с единовременным подключением 128 пользователей к каждой из сетей
- Поддержка режима WPS для увеличения покрытияWi-Fi других коммутаторов.
На задней стороне маршрутизатора расположены:
- Кнопки управления функциями WLAN и WPS
- Один порт для подключения USB-устройств
- POTS разъёмы (2 шт.)
- Порты для подключения LAN (4 шт.)
- Для сброса настроек оптического модема ONT ZTE ZXHN F660 до заводских, на задней стороне имеется кнопка RESET, расположенная в углублении корпуса.
- Разъем для блока питания от сети устройства.
- Кнопка для включения и выключения
Проверка индикаторов сети.
Здесь я имею в виду показатели физического подключения как на сетевой карте компьютера, так и на самом роутере. Кто я? Обычно это зеленый светодиод. Если сеть активна, индикатор горит или быстро мигает. Берем ваше устройство в руки и смотрим на переднюю панель. Когда он включен, индикатор питания должен гореть: это означает, что устройство включено. Затем посмотрим на индикаторы портов LAN – они обычно обозначены или просто цифрами – 1, 2, 3, 4.

Когда соединительный кабель подключен к порту LAN, должен загореться индикатор с соответствующим номером порта. Если он не включается, попробуйте отключить сетевой соединительный кабель и подключить его к соседнему разъему. Если там индикатор не загорается, попробуйте все по очереди. Разве это не помогло? Значит у вас неисправный роутер – отнесите в сервис.
Первый способ как узнать адрес роутера в сети.
Самый простой способ узнать адрес роутера в сети — это перевернуть его и посмотреть на наклейку. На ней, как правило, указан серийный номер, MAC-адрес и IP-адрес роутера. Вот пример такой наклейки на ADSL-роутере D-Link:

А вот наклейка с адресом роутера у TP-Link:

Обратите внимание, что на наклейке можно так же узнать MAC-адрес роутера. Он, как правило, так и подписан — MAC-address или MAC ID.
Теперь запускаем веб-браузер (лучше всего Internet Explorer или Chrome) и пробуем зайти в настройки роутера
Проблема может в том случае, если подсеть локальной сети маршрутизатора изменили при первоначальной настройке. Как в этом случае узнать адрес роутера — смотрите ниже.
Сетевые адреса роутеров по умолчанию
В интернет-пространстве встречаются 2 типа IP-адресов с разным форматом:
- IPv4 (протокол 4): имеет привычную цифровую форму из 32 бит. Например — 172.16.255.2.
- IPv6 (протокол 6): 128-битный формат номера. Включает 8 групп чисел, в каждой по 16 цифр, повторяющихся 4 раза.
По критерию варианта применения идентификатора бывают:
- Внешний (публичный). Этот адрес представляет устройство владельца в общем сетевом пространстве.
- Внутренний (локальный, частный). Он не используется при выходе в интернет, работает в рамках домашней линии.
Также в зависимости от метода определения:
- Адрес статический. Присваивается прибору на постоянной основе при подключении к выделенной сети.
- Динамический. Такой временный номер действует только во время интернет-сессии.
Как зайти в настройки роутера TP-link
Запустить панель управления ТП-Линк довольно просто. Принцип для всех моделей роутеров одинаков.
Делают это следующим образом:
- Открывают на ПК любой веб-обозреватель и переходят по адресу 192.168.1.1 или 192.168.0.1. Обычно путь сайта указан внизу корпуса роутера. Зайти на ресурс можно с планшета, ноутбука. Доступен вход в рабочую среду через утилиту «TP-link Tether» с мобильного.
- После появления запроса имени и пароля вводят admin в двух графах.
- Используют настройки межсетевого шлюза по назначению.
Перед данными действиями подключаются к сети по Wi-Fi или кабелю согласно прилагаемой аннотации.
Процедура запуска
панели управления устройства
В составе комплектующих элементов, вместе с прибором, обычно присутствует и все необходимое для того, чтобы настроить работу аппарата.
Если для этого предусматривается подключение к компьютеру патч-кордом (Ethernet-кабелем), то один его конец следует вставить в гнездо LAN устройства, а другой в сетевую карту ПК (конечно, производителями предусматривается и соединение по Wi-Fi для дальнейших настроек, но рекомендуется совершать вход в web-конфигуратор модема именно по проводному подключению, так как это позволит избежать многих проблем при обновлении ПО и вводе сетевых характеристик).

Подать питание в устройство и включить его, если для этого на нем предусматривается кнопка. В случае, когда клавишей включения и отключения прибор не оборудован, то он запустится сразу после установки адаптера в розетку электросети.
На передней панели устройства загорится светоиндикатор LAN, а в ПК отобразится подключение.


- Вызвать контекстное меню от значка подключений в трее;
- Клацнуть «Центр управления сетями и общим доступом»;
- Далее войти в закладку «Изменение параметров адаптера»;
- Вызвать контекстное меню от «Подключение по локальной сети»;
- Кликнуть «Свойства»;
- Клацнуть «Протокол интернета версии 4»;
- Щелкнуть «Свойства»;
- Установить отметки для присвоения адресов в автоматическом режиме;
- Клацнуть «Ok» последовательно в обоих открытых окошках;
- Открыть интернет-обозреватель;
- Напечатать в графе ввода адресов «IP» устройства (он написан на этикетке прибора, которая приклеена к нижней крышке. Если наклейка содрана или затерта, то следует ознакомиться с сопроводительными документами к оборудованию);
- Щелкнуть «Ввод»;
- В отобразившемся меню напечатать код и имя (они тоже написаны на этикетке и в документации);
- Клацнуть «Ввод»;
- Готово. На мониторе появится нужная панель управления устройством, то есть вход в модем выполнен.
Дизайн личного кабинета прибора у разработчиков разный, но в основном они русифицированы и предусмотрена справочная информация.


Чтобы вновь начали действовать имя и пароль, заданные производителем, придется сделать сброс настроек.
С этой целью на корпусе прибора найти клавишу «Reset» и, нажав, удерживать ее около десяти секунд. Аппарат перезапустится, и снова будут действовать начальные параметры для входа в интерфейс.

Нет доступа в сеть, веб-интерфейс не открывается
- Проверьте, что ПК подключен к маршрутизатору через проводной интерфейс, а иконка сети отображается внизу, в трее. Если иконки нет, проверьте, правильной ли стороной вы подключили кабель и убедитесь, что использовали правильный порт. В случае, если все подключено верно, поменяйте порт подключения либо замените кабель — возможно, он не исправен. Если вы подключаете ПК через Wi-Fi просто убедитесь, что компьютер видит беспроводную сеть.
- IP-адрес веб-интерфейса может блокировать брандмауэр или антивирусная программа.
- Попробуйте открыть веб-интерфейс через другой обозреватель. Если это не помогло, отключите прокси-сервер. Для этого зайдите в «Панель управления» — «Свойства браузера».
- Проблема может быть не в роутере, а в компьютере, с которого вы заходите в настройки. Попробуйте авторизоваться с другого компьютера или телефона, если получится — значит проблема не в маршрутизаторе.
- Проверьте компьютер на вирусы, некоторые из них могут блокировать страницу IP-адреса.
- Убедитесь, что сетевая карта исправна. Для этого одновременно нажмите «Win + R» и в открывшемся окне введите команду «ncpa.cpl». Откроется окно со списком всех доступных соединений — нажмите на сетевое подключение дважды и выберите «включить». Если иконка неактивна и отображается красный крест, значит либо кабель не подключен, либо не установлены драйвера на сетевую карту.
- Попробуйте зайти по Hostname — производители роутеров часто реализуют вход по хостнейм для облегчения запоминания адреса. Hostname необходимо узнавать у провайдера либо в руководстве, которое поставляется вместе с маршрутизатором.
- Проверьте работоспособность роутера — введите комбинацию клавиш «Win + R», а затем введите «ping 192.168.1.1». Если в командной строке высветится «Превышен интервал ожидания для запроса» — значит интернет не работает. Попробуйте поменять порт подключения или кабель и попробуйте еще раз. Если с соединением все в порядке, после ввода команды высветится пинг по адресу.
И последний вариант: измените настройки доступа к IP-адресу. Для этого нажмите правой кнопкой мыши на иконку сети в панели задач, затем выберите «центр управления сетями и общим доступом». В столбце слева нажмите на «изменение параметров адаптера». Откроется список всех подключений: нажмите правой кнопкой мыши на текущем подключении и откройте «свойства».
Дважды нажмите на строчку «IP версии 4 TCP IPv4». Ручное указание DNS-сервера обычно не требуется: настройки уже прописаны автоматически. Поэтому посмотрите на поля DNS-адреса и, если там указаны цифры, сделайте скриншот экрана и сохраните его. Затем переключите DNS на «получить IP-адреса автоматически» и «получить DNS-сервера автоматически».
Либо поменяйте настройки вручную:
- IP-адрес — 192.168.0.3;
- Маска подсети — 255.255.255.0;
- Основной шлюз — 192.168.0.1;
- DNS-сервер — 192.168.0.1.
Попробуйте снова открыть веб-интерфейс маршрутизатора. Если не получилось и на этот раз, остается два варианта:
- Сделайте сброс устройства. Обычно, на роутере присутствует кнопка, с помощью которой можно обнулить настройки. При обнулении все настройки собьются, включая пароли от беспроводной сети. Если вы меняли данные вручную, перед сбросом запишите их.
- Позвоните в техподдержку, если провайдер предоставляет вам интернет-услуги, либо обратитесь в сервисный центр.
Не открывается 192.168.100.1, не заходит в настройки Huawei
Бывает, что настройки модема по адресу 192.168.100.1 не открываются. Появляется ошибка, или открывается страница поисковой системы.

Причины могут быть разные, давайте рассмотрим самые популярные решения.
- Адрес http://192.168.100.1 нужно вводить в адресной строке браузера. А не в строке поиска! Попробуйте зайти через другой браузер. Можете использовать стандартный Microsoft Edge в Windows 10.
- Проверьте подключение к роутеру (GPON терминалу) Huawei.
- Попробуйте выполнить вход на другом устройстве. Оно так же должно быть подключено к вашему роутеру Huawei.
- На всякий случай попробуйте зайти по адресу 192.168.0.1 или 192.168.1.1.
- Если заходите с компьютера, то сделайте сброс настроек сети и повторите попытку.
- Примените решения из этой статьи: не заходит в настройки роутера на 192.168.0.1 или 192.168.1.1. Все рекомендации без проблем подойдут в том случае, когда не можете зайти на 192.168.100.1.
- Обратитесь с этой проблемой в службу поддержки своего интернет-провайдера (Byfly, Ростелеком, Белтелеком и. д.).
- Модель модема или GPON терминала.
- Какой у вас интернет-провайдер.
- В чем конкретно проблема (ошибка) и на каком этапе.
- Что вы хотите сделать, зачем решили зайти в настройки.
Всего хорошего!
3
Сергей
Huawei
Как узнать модель роутера через компьютер
Если ваше устройство подключено к роутеру, то его модель можно узнать через графический web-интерфейс. Чтобы выполнить подключение необходимо узнать какой IP-адрес устройства. Для этого зайдите в настройки сети, найдите там сеть настроенную на роутер и правой кнопкой мыши откройте свойства этой сети.
Есть ещё один отличный способ узнать необходимые характеристики.
Встречаются и другие команды, но они привязаны к конкретным устройствам. Обычно всё внутренняя прошивка сделана на базе линукс и все команды соответственно были взяты от линукс систем. Только узкоспециализированные устройства разработанные под специфические задачи, обладают своей уникальной прошивкой.
Вход в интерфейс
После подключения и настройки оборудования можно переходить к разрешению вопроса, как зайти на роутер. Практически на всех маршрутизаторах адрес интерфейса, логин и пароль указаны на этикетке, которая расположена на нижней части устройства.
Если наклейки нет, то посмотреть адрес для отображения в браузере веб интерфейса роутера можно с помощью программных средств:
- Откройте «Центр управления сетями».
- Перейдите к изменению параметров адаптера.
- Дважды щелкните по значку подключения по локальной сети.
- Нажмите «Сведения» и посмотрите значение «Шлюз по умолчанию».

Если вы самостоятельно меняли логин и пароль, но не можете вспомнить новые значения, то воспользуйтесь кнопкой Reset на роутере, чтобы сбросить его настройки до заводских параметров. После сброса параметров идентификационные данные станут стандартными – admin/admin.
Смотреть адрес маршрутизатора необязательно. Большинство производителей используют одинаковый адрес, поэтому порядок запуска интерфейса маршрутизаторов разных моделей не сильно отличается.
Например, роутеры TP-Link и D-Link используют IP-адрес 192.168.0.1. После ввода этого значения в адресной строке браузера появляется окно авторизации — в нем нужно прописать логин и пароль. Для некоторых моделей маршрутизаторов D-Link Dir нужно указывать только логин, строку для пароля можно оставить пустой.
У роутеров Asus и Netgear установлен по умолчанию адрес 192.168.1.1. Логин и пароль тоже обычно стандартные – admin/admin. Но могут быть варианты: например, у маршрутизатора NETGEAR WGR614 логином будет «admin», а паролем – «password».
У маршрутизаторов Huawei данные для входа немного отличаются от привычных значений. Адрес для входа в интерфейс – 192.168.100.1. Логин и пароль тоже не совсем стандартные – root и admin соответственно. На некоторых моделях установлены еще более сложные пары для авторизации.
Маршрутизаторы Zyxel Keenetic имеют легко запоминающийся адрес my.keenetic.net. В качестве альтернативы используется стандартный адрес 192.168.1.1. Логином будет слово «admin», а пароль при стандартных настройках – 1234.
Кажется, можно запутаться, но на самом деле всё просто. В 90% случаев адрес будет 192.168.0.1. или 192.168.1.1, а парой для авторизации – admin/admin. Если эти значения не позволяют открыть веб-интерфейс, то внимательно прочтите инструкцию – там всегда указаны адрес, логин и пароль.
Возможные ошибки входа
Если зайти в настройки роутера с помощью автоматических настроек не получается, то попробуйте установить параметры входа вручную, используя IP-адрес маршрутизатора.
- Нажмите сочетание клавиш Win+R и выполните запрос «cmd» для вызова командной строки (или воспользуйтесь встроенным поиском в меню «Пуск»).
- Введите в окне интерпретатора команду «ipconfig».
- Найдите «Основной шлюз» – это и есть IP-адрес роутера. Эти же сведения можно посмотреть другим способом, нажав в свойствах подключения на кнопку «Сведения».
Зная IP-адрес маршрутизатора, можно вручную указать параметры протокола TCP/IPv4:
- Откройте свойства подключения.
- Перейдите в свойства протокола.
- Установите чекбоксы «Использовать следующий» и введите вручную нужные значения.
Чтобы понять, какие значения нужно указывать, возьмем IP-адрес роутера – например, 192.168.0.1. Исходя из этого адреса, заполните строки следующим образом:
- IP-адрес – 192.168.0.2 (последняя цифра должна быть в диапазоне от 2 до 254).
- Маска подсети – 255.255.255.0 (всегда остается неизменной).
- Основной шлюз – 192.168.0.1 (здесь указан адрес роутера).
- Предпочитаемый DNS – 192.168.0.1 (тоже прописывается адрес роутера).
При таких настройках проблема запуска веб-интерфейса маршрутизатора через браузер должна быть решена. Дальше вам останется только настроить интернет и создать беспроводное подключение, чтобы Wi-Fi роутер начал выполнять свои функции по обеспечению постоянного доступа в сеть с разных устройств.
Установки мобильного оператора
Чтобы открыть настройки модема от мобильного оператора, используют диск или сторонние программы. Также разрешается произвести необходимые манипуляции при помощи персонального компьютера. В USB-устройствах используется отдельный алгоритм.

С помощью диска
У мобильного оператора Мегафон, МТС или Ростелеком чаще всего настройки производятся без участия сторонних программ. Однако диск дает возможность ввести автоматические параметры. Используется стандартный IP-адрес, который в дальнейшем можно поменять.
В модемах EC315, 3372h проверка параметров происходит в автоматическом режиме. На диск необходимо записать утилиту для конкретной модели. При подключении к ПК происходит считывание информации, запуск активного окна с панели инструментов.

Вход в настройки
USB-modem Huawei, ZTE прост в работе, необходимо использовать всего лишь одну sim-карту. Поддерживаются симки со стандартом 4G. Через компьютер происходит соединение с портом USB. Далее осуществляется вход, необходимо выбрать admin.
Важно! На примере Билайна, Ростелекома легко разобраться в подключении. В верхней панели окна находятся все параметры, надо выбрать профиль
Заполняются данные точки доступа и защиты.

С помощью ПК
Если используется модем Byfly, TP Link или Gpon, получится произвести настройки через персональный компьютер.
Алгоритм действия:
- подключение устройства через кабель,
- выбор центра управления сетями,
- изменение параметров,
- настройка адаптера,
- выбор подключения,
- переход в свойства,
- телефонное соединение,
- открытие доступа,
- проверка разрешений,
- подключение к локальной сети.
Если рассматривать систему Windows 10, там используется вкладка Ethernet. По завершении операции остается выбрать «сохранить» и нажать кнопку OK.
Что делать если 192.168.1.1 не открывается (недоступен)?
Да, неприятности случаются, но это бывает достаточно редко и обычно имеют один из представленных ниже сценариев:
— браузер не открывает сайт роутера
Очень часто люди не могут войти на роутер из-за разнообразных проблем с веб браузером, которым они вроде бы без проблем пользуются. Причиной может быть то, что пользователь вводит адрес http://192.168.1.1 не в адресной строке браузера, а в поисковой строке, которая есть на странице или на одной из верхней панелей. Потому его и перекидывает сразу в поисковик. Так же может быть включен прокси-сервер, через который все запросы сразу улетают в Интернет. Иногда виной могут быть различные плагины и расширения, установленные в браузере. Выход тут такой — попробуйте любой другой браузер. На компьютере из изначально несколько. Например, в Windows 10 их как минимум два — Microsoft Explorer и Edge.
— Вход в роутер блокирует антивирус/фаервол
Следующий распространённый случай — блокировка антивирусом сетевого адреса маршрутизатора. Тут вирусы обычно ни при чём, а виной всему сетевые запросы между устройствами, которые «напрягают» систему безопасности компьютера и та попросту блокирует не только вход в настройки роутера, но и вообще бывает так, что блокирует всю сетевую активность. Для проверки достаточно просто на небольшое время отключить антивирус и сетевой экран «фаервол» и попробовать зайти в личный кабинет роутера.
Если вход в маршрутизатор стал доступен — значит причина точно была в системе защиты и нужно разобраться в её правилах. Возможно IP-адрес 192.168.1.1 нужно будет внести в исключения, а возможно он просто случайно попал в правила блокировки. Тогда нужно его оттуда удалить и всё будет зашибись!
— Проблема с контактами проводов или wi-fi сетью
Но, думаю, самая распространённая проблема, с которой приходится сталкиваться — это проблема с подключением к сети маршрутизатора. Юзер думает что его компьютер или телефон подключен к роутеру и пытается зайти на http://192.168.1.1, но постоянно получает ошибку. Прикол весь тут в том, что по факту оказывается, что у него вообще нет соединения с домашней сетью по WiFi или кабелю. И там хоть что делай — всё равно зайти не получится, пока не подцепится к сети!
Обязательно посмотрите на индикаторы роутера — какие из них горят, а какие нет. Обязательно должен гореть индикатор работы беспроводной сети Вай-Фай, а так же должны гореть лампочки кабельных подключений:

Если компьютер или роутер соединены через обычный LAN-кабель и он не определяется, тогда надо скрупулёзно проверить кабель на предмет повреждения. Стоит с обеих сторон отсоединить от гнезда и воткнуть обратно, чтобы исключить плохо подключенный или не до конца подключенный коннектор в разъёме. На маршрутизаторе кабель от компьютера или ноутбука должен быть включен один из портов, подписанных как LAN. В порт WAN включается ТОЛЬКО кабель приходящий в дом от провайдера.
Если вы подключаетесь через Wi-Fi, то надо обязательно проверить, что вы действительно подключились к сети. А то бывает так, что Windows сама может переключиться на другую сеть, если у подключаемой есть какие-то проблемы с доступом в Интернет. Иногда стоит проверить драйвера на Вай-Фай адаптер. Несколько раз сталкивался с тем, что юзер не поставил драйвер на Вай-Фай и пытался подключиться к роутеру. Ещё очень удивлялся почему ничего не получается.
— Проблема с настройкой сетевого адаптера
Такого рода проблема обычно проявляется при замене роутера, либо после переустановки операционной системы Windows. Во-первых надо обязательно проверить установлен ли драйвер на сетевую карту.
После проверки драйверов стоит проверить настройки протоколов интернета. Для этого надо нажать комбинацию клавиш Win+R и выполнить команду ncpa.cpl. Так вы откроете список с сетевыми подключениями. Откройте свойства того соединения, через которое подключаете компьютер к роутеру:

Проверьте чтобы стояла галочка напротив протокола «IP версии 4 (TCP/IPv4)». А вот протокол версии 6 можно и отключить. После этого зайдите в свойства протокола IP версии 4 (TCP/IPv4).
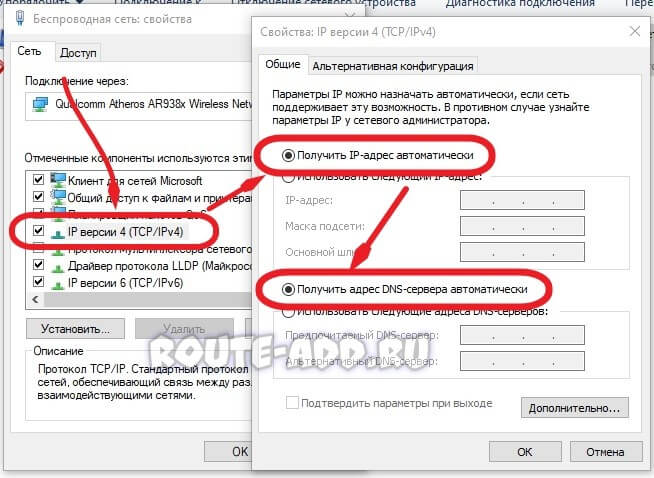
Здесь надо будет обязательно проверить чтобы получение IP-адреса компьютера и адресов DNS-серверов было установлено в автоматическом режиме, как на картинке.
Ошибка, когда не заходит в настройки маршрутизатора МГТС по адресу 192.168.1.254
Очень часто начинающие пользователи роутеров МГТС обращаются с проблемой, когда по адресу 192.168.1.254 невозможно зайти в настройки. Причиной тому может быть ошибка в подключении не к тому wifi. А также некорректные конфигурации сетевого адаптера на компьютере, с которого происходит соединение с маршрутизатором.
В первом случае все понятно. Нужно сконнектиться именно к той беспроводной сети, которую раздает данный роутер.
Со вторым — придется залезть в параметры Windows. Для этого кликаем правой кнопкой мыши по иконке интернета или wifi в правом нижнем углу панели операционной системы. Она расположена рядом с часами и сменой языка. И заходим в «Центр управления сетями»

Здесь ищем в левом столбце ссылку входа в параметры адаптера интернета

Далее. Если вы подключены к роутеру по кабелю, то кликаем ПКМ по пункту «Ethernet» или «Подключение по локальной сети».
Если же по wifi, то жмём правой кнопкой по «Беспроводному соединению». В открывшемся окне меню выбираем «Свойства»

И ищем пукнт «Подключение к интернету TCP/IP v4»

Если тут что то было написано, то стираем и ставим две галочки на автоматическое получение IP адреса и DNS серверов.
Все, сохраняется и заново открываем страницу входа в настройки МГТС — теперь все должно получиться!
Не правильный адрес настроек 192.168.l.254
- Также очень частыми являются ошибки, связанными с невнимательностью пользователя. Например, когда вместо числовых значений 192.168.1.254 пишется буква «L», и он выглядит как «192.168.l.254». Внешне очень похоже, но компьютер этой команды не понимает.
- Наконец, последняя и сама редкая причина невозможности открыть адрес 192.168.1.254. Когда роутер уже был кем-то использован и этот «кто-то» поменял стандартный адрес на свой собственный.
Ваше мнение — WiFi вреден?
Да
22.97%
Нет
77.03%
Проголосовало: 30830
Как подключить внешний статический IP адрес — можно ли получить бесплатно?
Если же вы все-таки твердо решили, что вам обязательно нужен внешний статический IP адрес, то подключить его для своего компьютера или маршрутизатора можно при обращении к своему провайдеру — Ростелеком, Билайн, МГТС, Дом.Ру, Мегафон, Теле 2 и так далее. Для получения придется поменять тарифный план и, как я уже говорил, доплатить N-ю сумму денег. Насчет того, можно ли получить статический IP адрес бесплатно — я таких примеров не знаю. Возможно, и то временно в рамках неких акций. В качестве альтернативы можно использовать условно-бесплатные DDNS сервисы. Но это уже тема отдельного разговора.




